8 sposobów na naprawienie brakującego ekranu logowania do systemu Windows
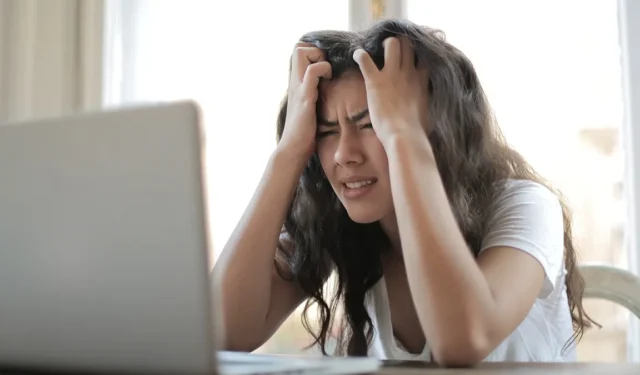
Ekran logowania pomaga uniemożliwić nieautoryzowanym osobom dostęp do komputera z systemem Windows. Pojawia się zaraz po uruchomieniu komputera, ale czasami z powodu błędów systemowych lub innych problemów możesz w ogóle nie widzieć tego ekranu. W tym samouczku zebrano kilka ogólnych i specyficznych dla problemu poprawek, które pomogą Ci rozwiązać problem bez ekranu logowania w systemie Windows.
Wstępne poprawki do wypróbowania
Zanim przejdziesz dalej, wypróbuj najpierw kilka prostych rozwiązań, aby sprawdzić, czy mogą one pomóc w rozwiązaniu problemu.
- Uruchom ponownie komputer.
- Naciśnij Ctrl + Alt+ Deletei wprowadź swoje dane uwierzytelniające, aby się zalogować.
- Zaktualizuj swoje sterowniki.
- Zaktualizuj system operacyjny Windows do najnowszej dostępnej wersji.
- Wykonaj Kontroler plików systemowych.
Jeśli żadna z poprawek nie jest skuteczna, zastosuj sprawdzone rozwiązania wymienione poniżej.
1. Wykonaj naprawę podczas uruchamiania
Naprawa uruchamiania to najlepsza opcja dotycząca problemów z uruchamianiem lub logowaniem, ponieważ została zaprojektowana do diagnozowania i rozwiązywania tych problemów. Aby wejść do środowiska odzyskiwania systemu Windows, należy dwa razy wykonać twardy restart komputera.
- Włącz komputer i gdy tylko się uruchomi, wyłącz go, przytrzymując przycisk zasilania. Powtórz ten proces dwukrotnie. Przy następnym uruchomieniu komputera powinieneś zobaczyć ekran z niektórymi opcjami.
- Kliknij „Rozwiązywanie problemów -> Zaawansowana naprawa -> Naprawa podczas uruchamiania”.
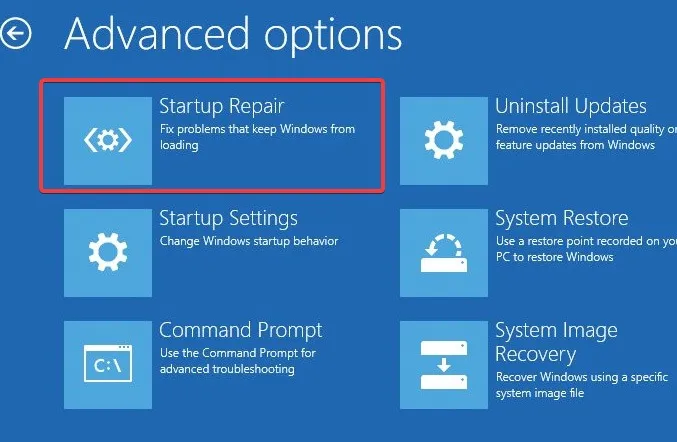
- Wybierz konto, a następnie wprowadź hasło, aby kontynuować.
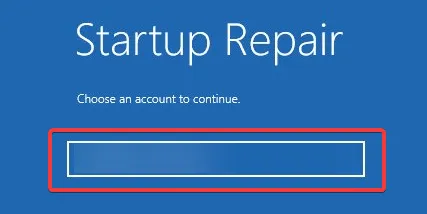
- Proces naprawy rozpocznie się automatycznie i naprawi wszelkie problemy z uruchamianiem.
2. Wyłącz programy startowe w trybie awaryjnym
Programy startowe mogą zakłócać prawidłowy proces uruchamiania systemu Windows, dlatego wyłączenie ich może pomóc w rozwiązaniu problemu. Aby to zrobić, musisz najpierw przejść do trybu awaryjnego:
- Wejdź do środowiska odzyskiwania systemu Windows, jak wyjaśniono wcześniej.
- Przejdź do „Rozwiązywanie problemów -> Opcje zaawansowane -> Ustawienia uruchamiania”, a następnie „Uruchom ponownie”.
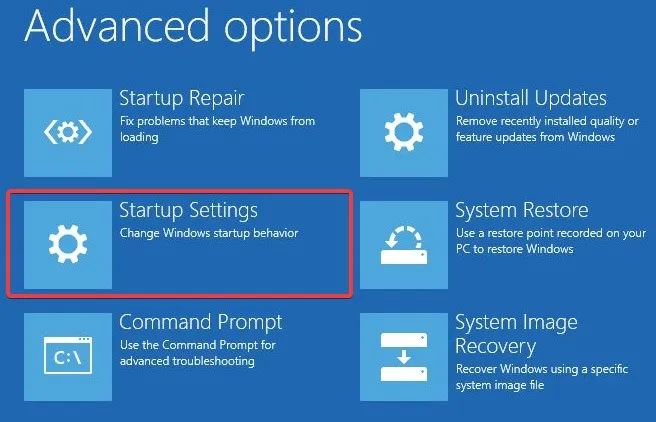
- Twój system uruchomi się ponownie i wyświetli listę opcji. Wybierz opcję #5 z listy, aby przejść do trybu awaryjnego.
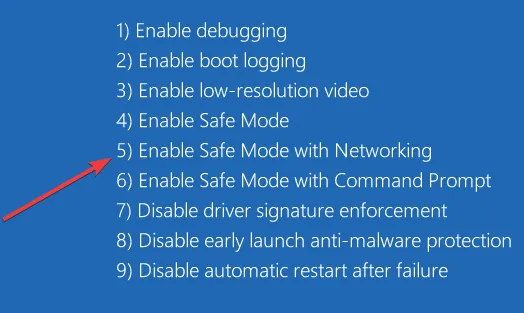
- Wpisz „Aplikacje startowe”, jeśli korzystasz z systemu Windows 11 lub „Zadania startowe” w systemie Windows 10 w polu wyszukiwania i wybierz najlepsze dopasowanie.
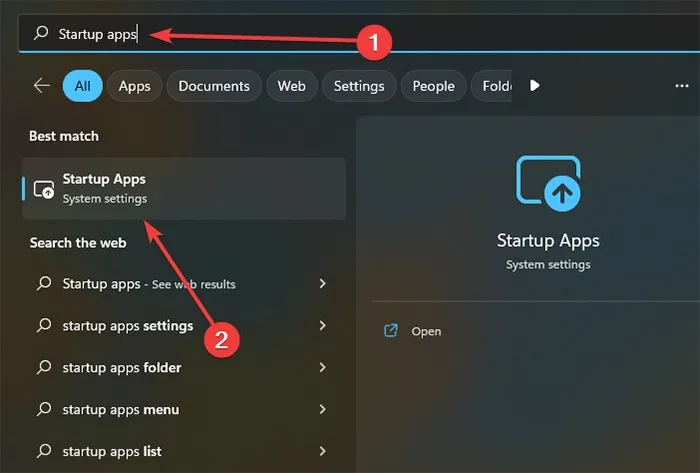
- Otworzy się aplikacja Ustawienia z listą wszystkich programów startowych. Możesz wyłączyć każdą z nich, klikając przełącznik obok ich nazwy.
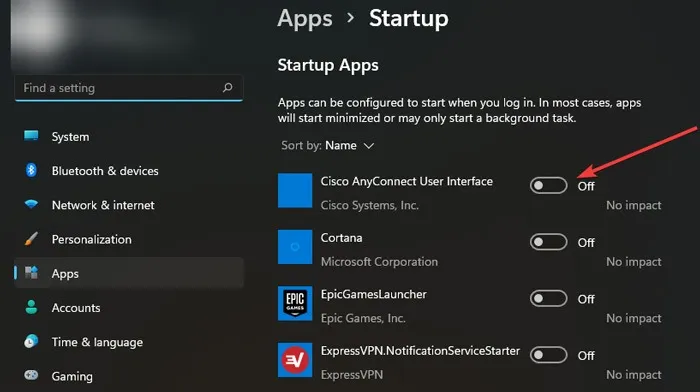
3. Wyłącz szybkie uruchamianie w trybie awaryjnym
- Uruchom w trybie awaryjnym, jak pokazano wcześniej.
- Wyszukaj „Panel sterowania” w polu wyszukiwania i wybierz najlepszy wynik.
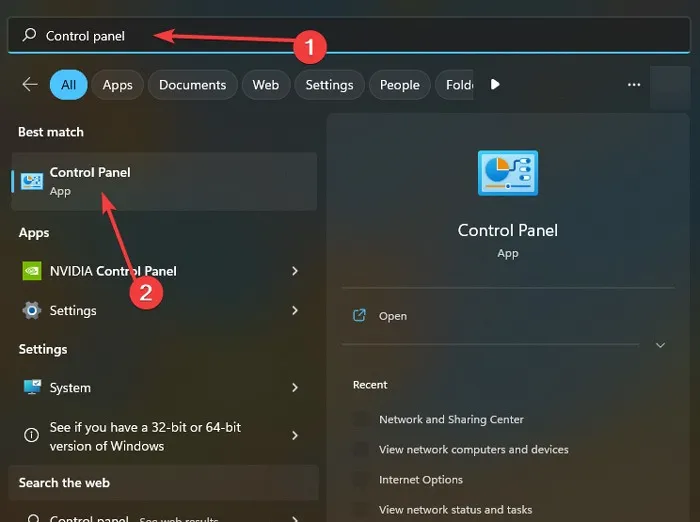
- Przejdź do „System i zabezpieczenia -> Opcje zasilania”.
- Kliknij „Wybierz działanie przycisków zasilania” po lewej stronie.
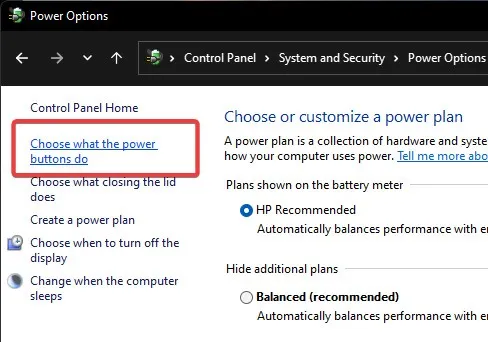
- Kliknij „Zmień ustawienia, które są obecnie niedostępne”.
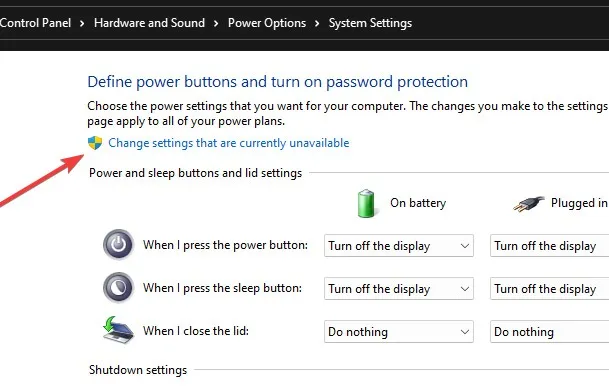
- Odznacz pole „Włącz szybkie uruchamianie (zalecane)”.
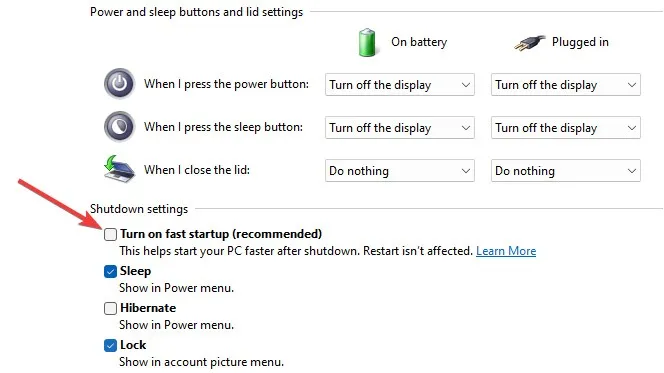
4. Utwórz nowe konto użytkownika w trybie awaryjnym
Gdy tworzysz nowe konto w trybie awaryjnym na komputerze lokalnym, zaczyna ono od nowa z ustawieniami domyślnymi.
- Na komputerze otwórz „Ustawienia -> Konta -> Rodzina i inni użytkownicy”.
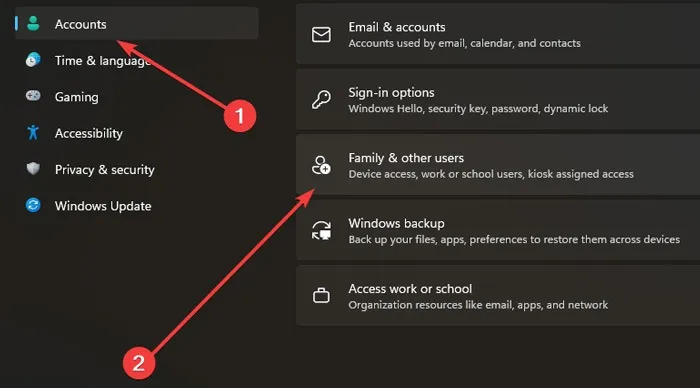
- Kliknij „Dodaj konto” w sekcji „Inni użytkownicy”.
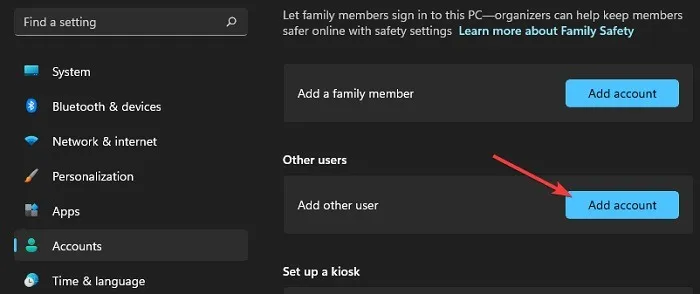
- Po otwarciu okna rejestracji konta Microsoft możesz dodać konto w trybie online lub wybrać opcję „Nie mam danych logowania tej osoby”, aby zrobić to w trybie offline.

- Naciśnij opcję „Dodaj użytkownika bez konta Microsoft”.
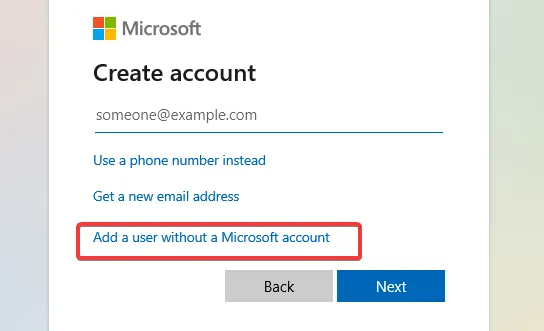
- System poprosi Cię o uzupełnienie danych. Po zakończeniu kliknij „Dalej”, aby zakończyć dodawanie nowego konta do komputera.
5. Włącz automatyczne logowanie w trybie awaryjnym
Automatyczne logowanie to przydatna funkcja, która eliminuje potrzebę ekranu logowania, dzięki czemu można uzyskać dostęp do komputera bez podawania hasła.
- Uruchom w trybie awaryjnym.
- Kliknij prawym przyciskiem myszy przycisk Start i wybierz „Zarządzanie komputerem”.
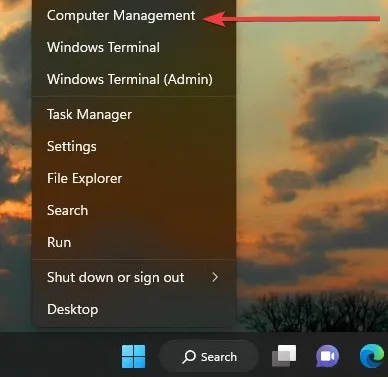
- Wybierz opcję „Lokalni użytkownicy i grupy” po lewej stronie i wybierz „Użytkownicy”.
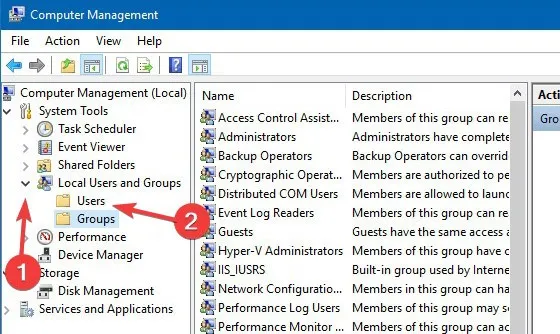
- Kliknij prawym przyciskiem myszy konto, na którym chcesz włączyć automatyczne logowanie, i kliknij „Ustaw hasło”.

- Kliknij „Kontynuuj” w następnym oknie i wybierz „OK” bez wprowadzania hasła.
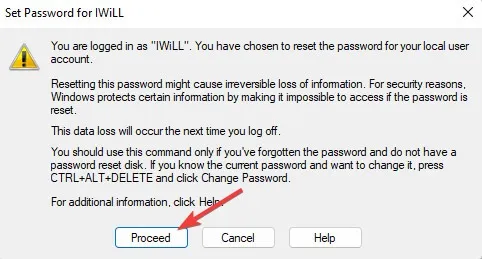
6. Odbuduj MBR
Główny rekord rozruchowy (MBR) to informacje obecne w pierwszym sektorze dowolnego dysku twardego. Zawiera dane dotyczące tego, jak i gdzie znajduje się system operacyjny. Uszkodzenie tych danych może powodować różne problemy, w tym brak ekranu logowania. Odbudowa MBR może być w tym przypadku realnym rozwiązaniem.
- Wejdź ponownie do środowiska odzyskiwania systemu Windows.
- Kliknij „Rozwiązywanie problemów -> Opcje zaawansowane -> Wiersz polecenia”.
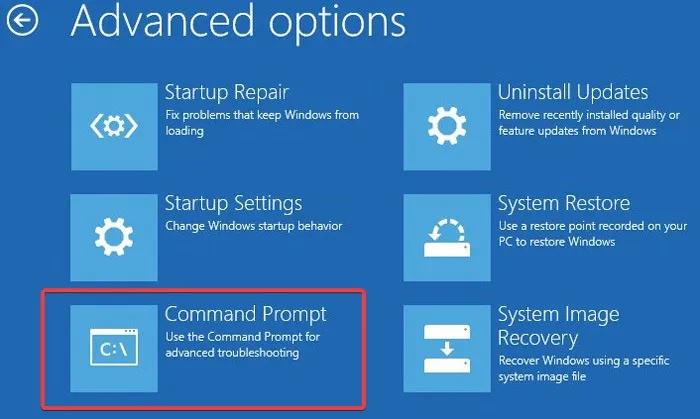
- Wpisz następujące polecenia w kolejności i naciśnij Enterpo każdym.
bootrec /fixmbr
bootrec /fixboot
bootrec /rebuildbcd
- Uruchom ponownie komputer, aby sprawdzić, czy problem nadal występuje.
7. Zmień ustawienia kont użytkowników
Jeśli Twój komputer ma jednego użytkownika, wyłączenie określonego ustawienia w Kontach użytkowników całkowicie wyeliminuje potrzebę wyświetlania ekranu logowania, co może zapobiec pojawieniu się problemu w przyszłości.
- Naciśnij jednocześnie klawisze Windows+ R, aby uruchomić aplikację Uruchom.
- Wpisz
netplwizi naciśnij Enter.
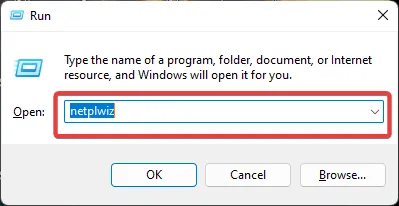
- W nowo otwartym oknie odznacz „Aby korzystać z tego komputera, użytkownicy muszą wprowadzić nazwę użytkownika i hasło”.
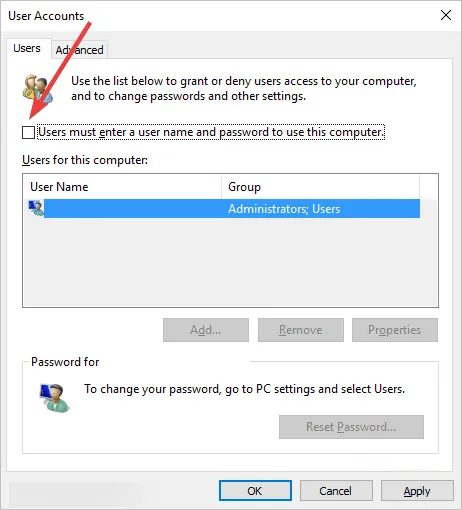
- Jeśli nie widzisz tej opcji, musisz najpierw wyłączyć funkcję Windows Hello. Aby to zrobić, kliknij prawym przyciskiem myszy menu Start i wybierz „Ustawienia”.
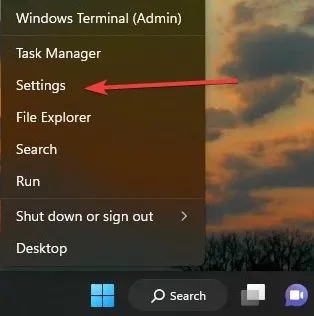
- Przejdź do „Konta -> Opcje logowania”.
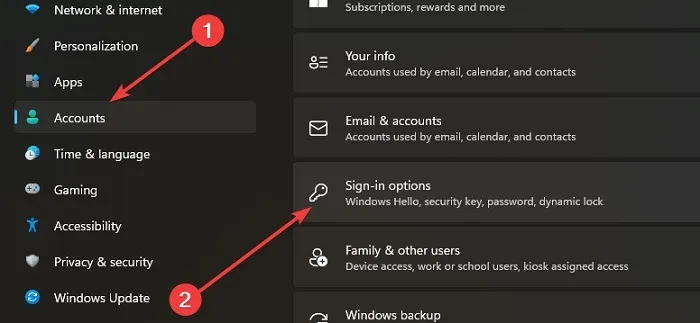
- Wyłącz przełącznik „Aby zwiększyć bezpieczeństwo, zezwalaj na logowanie się do konta Microsoft tylko przez Windows Hello na tym urządzeniu” .
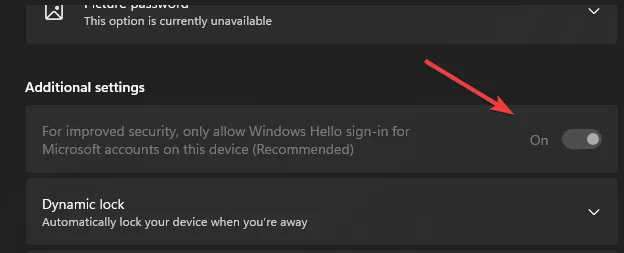
8. Przywracanie systemu lub ponowne instalowanie systemu Windows
Jeśli opisane do tej pory kroki okazały się nieskuteczne, możesz spróbować wykonać Przywracanie systemu. W ostateczności możesz całkowicie ponownie zainstalować system Windows. Jeśli zdecydujesz się na tę trasę, upewnij się, że utworzyłeś kopię zapasową swoich danych na wypadek, gdyby coś się nieoczekiwanie wydarzyło.
Często Zadawane Pytania
Dlaczego powinienem wykonać niektóre poprawki w trybie awaryjnym?
Tryb awaryjny uruchamia system Windows z minimalną liczbą sterowników i wyłącza automatyczne uruchamianie niepotrzebnych usług lub programów. Może to zidentyfikować źródło problemu lub uniemożliwić komputerowi zainicjowanie procesów powodujących problem.
Jak mogę otworzyć Środowisko odzyskiwania systemu Windows bez wielokrotnego ponownego uruchamiania komputera?
Przejdź do „Ustawienia -> Aktualizacja i zabezpieczenia” w systemie Windows 10 lub „Ustawienia -> System -> Odzyskiwanie”, aby znaleźć opcje odzyskiwania. Tam powinieneś zobaczyć opcję „Zaawansowane uruchamianie”, a klikając przycisk „Uruchom ponownie teraz”, komputer wejdzie do środowiska odzyskiwania systemu Windows po ponownym uruchomieniu.
Źródło obrazu: Pexels . Wszystkie zrzuty ekranu autorstwa Farhada Pashaei .



Dodaj komentarz