8 sposobów naprawienia „błędu Steam Cloud” w systemie Windows

Granie na Steamie jest fajne, dopóki nie napotkasz błędów synchronizacji, które mogą spowodować nagłe zakończenie sesji gry. Problemy te zwykle występują z powodu uszkodzonych plików, przypadkowego wyłączenia funkcji i nieaktualnego oprogramowania. Postępuj zgodnie z tym przewodnikiem, aby naprawić Steam Cloud i powiązane błędy w systemie Windows.
Wstępne poprawki
Jeśli masz problemy z synchronizacją, na ekranie może pojawić się jeden z trzech błędów: „Błąd Steam Cloud”, „Steam nie mógł zsynchronizować plików (gry) z chmurą Steam” lub krótszy „Nie można zsynchronizować”. wiadomość. Jeśli widzisz którykolwiek z tych błędów, wypróbuj najpierw te proste rozwiązania, ponieważ mogą one rozwiązać Twój problem bez konieczności wykonywania dodatkowych czynności.
- Zapewnij mocne połączenie internetowe – stabilne połączenie internetowe jest niezbędne, aby zapobiec błędom Steam Cloud, ponieważ umożliwia bezproblemową synchronizację danych, chroniąc postęp i ustawienia gry.
- Uruchom ponownie Steam – ponowne uruchomienie Steam to szybki sposób na rozwiązanie problemów z synchronizacją, zapewniający nowy start i naprawiający drobne usterki zakłócające proces synchronizacji.
- Zaktualizuj klienta Steam – przestarzałe oprogramowanie może być przyczyną wielu problemów. Upewnij się, że Twoja aplikacja Steam jest zaktualizowana do najnowszej wersji, aby mogła synchronizować Twoje pliki bez błędów.
- Wyłącz program antywirusowy innej firmy – oprogramowanie antywirusowe może czasami błędnie zinterpretować synchronizację z chmurą Steam jako podejrzane zachowanie. Spróbuj tymczasowo wyłączyć program antywirusowy, aby sprawdzić, czy to rozwiąże problem.
- Wyłącz VPN i zaporę sieciową – VPN może zakłócać zdolność Stream do łączenia się z serwerami w chmurze, więc jeśli z nich korzystasz, wyłącz ją tymczasowo. Ponadto Zapora systemu Windows, która filtruje przychodzący i wychodzący ruch sieciowy, może również blokować transfer danych Steam między Twoim komputerem a serwerami w chmurze. Spróbuj tymczasowo wyłączyć zaporę sieciową , aby umożliwić Steamowi komunikację z serwerami bez zakłóceń.
- Sprawdź, czy serwery Steam nie działają – jeśli Steam nie synchronizuje plików, przyczyną mogą być błędy związane z serwerem. Sprawdź witrynę taką jak DownDetector , aby sprawdzić, czy serwery Steam nie działają. Jeśli tak, będziesz musiał poczekać, aż Steam rozwiąże problem.
Czy Steam nadal nie może synchronizować plików? Kontynuuj korzystanie z bardziej zaawansowanych rozwiązań.
1. Upewnij się, że synchronizacja z chmurą jest włączona w Steam
Częstym powodem pojawiania się błędów Steam Cloud jest gra na nowym komputerze, który ma wyłączoną synchronizację z chmurą. Jeśli opcja była włączona na oryginalnym urządzeniu, aplikacja Steam na nowym komputerze będzie zdezorientowana. Sprawdź, czy na nowym urządzeniu włączona jest opcja synchronizacji z chmurą.
Otwórz aplikację Steam i wybierz Steam w lewym górnym rogu. Kliknij Ustawienia i na karcie Chmura przełącz przycisk obok opcji Włącz Steam Cloud .
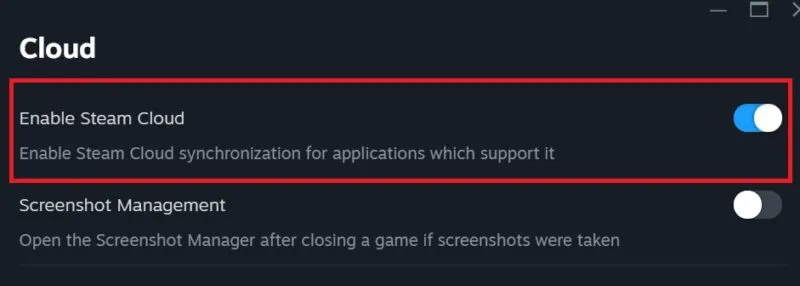
2. Usuń folder danych użytkownika
Usunięcie folderu userdata powoduje usunięcie wszelkich uszkodzonych plików. Zapewnia to, że proces synchronizacji danych w chmurze rozpoczyna się od nowa, co zmniejsza ryzyko wystąpienia błędów synchronizacji w przyszłości.
Wpisz „Menedżer zadań” w pasku wyszukiwania systemu Windows i kliknij poniżej najlepsze dopasowanie. W nowym oknie zatrzymaj wszystkie aktywne procesy Steam, klikając każdy proces prawym przyciskiem myszy i naciskając Zakończ zadanie .
Otwórz Eksplorator plików i przejdź do „C:\Program Files (x86)\Steam”.Zlokalizuj folder danych użytkownika i usuń go.

3. Wyloguj się ze Steam na innych urządzeniach
Używanie Steam na wielu urządzeniach z tym samym identyfikatorem użytkownika może powodować problemy z synchronizacją. Wyloguj się i zamknij Steam na wszystkich pozostałych urządzeniach, a następnie spróbuj zalogować się tylko na jednym urządzeniu.
Otwórz Ustawienia Steam i przejdź do karty Bezpieczeństwo . Kliknij przycisk Zarządzaj Steam Guard . Na nowej stronie wybierz opcję Usuń autoryzację wszystkich urządzeń , aby wylogować się ze Steam na wszystkich urządzeniach.

4. Sprawdź, czy problem dotyczy konkretnej gry
Czasami problemy z synchronizacją w chmurze występują nie w całej aplikacji, ale w konkretnej grze. Uruchom kilka innych gier, aby sprawdzić, czy napotkasz ten sam błąd. Jeśli błąd nie pojawi się ponownie, oznacza to, że problem dotyczy tylko jednej gry. W takim przypadku spróbuj usunąć i ponownie zainstalować grę, aby naprawić błąd.
Wybierz grę z Biblioteki i kliknij ikonę Ustawienia po prawej stronie. Wybierz Zarządzaj i kliknij Odinstaluj , a następnie kliknij przycisk Instaluj , aby ponownie zainstalować grę.
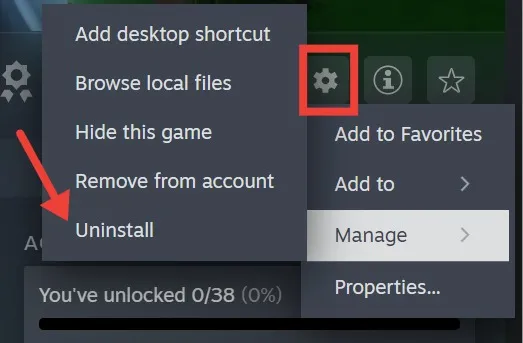
Pamiętaj, że jeśli to zrobisz, Twój obecny postęp w grze zostanie usunięty.
5. Uruchom Steam jako administrator
Istnieje możliwość, że system Windows utrudnia synchronizację chmury Steam ze względów bezpieczeństwa, uniemożliwiając Steamowi synchronizację plików. W takich sytuacjach uruchomienie Steam jako administrator daje podwyższone uprawnienia podczas uruchamiania aplikacji.
Wpisz Steam w pasku wyszukiwania i wybierz Uruchom jako administrator z rozwijanego menu.
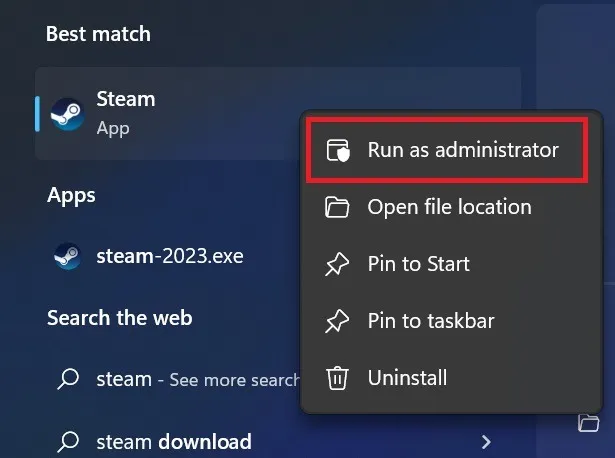
6. Sprawdź integralność plików gry
Uszkodzone pliki gry mogą powodować problemy z synchronizacją Steam, dlatego dobrym pomysłem jest sprawdzenie ich integralności.
Przejdź do folderu Library w Steam. Kliknij prawym przyciskiem myszy grę na pasku bocznym i wybierz Właściwości . Kliknij Zainstalowane pliki i wybierz Sprawdź spójność plików gry .
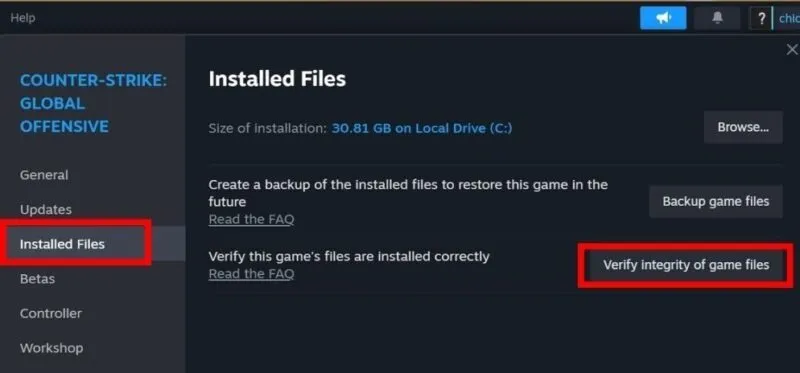
Uruchom ponownie Steam i uruchom grę, aby sprawdzić, czy problemy z synchronizacją zostały rozwiązane. Jeśli uruchomienie gry zajmuje trochę czasu, spróbuj uruchomić ją w trybie zgodności lub zapoznaj się z innymi rozwiązaniami, aby płynnie uruchamiać gry Steam .
7. Napraw folder biblioteki Steam
Folder Biblioteki to miejsce, w którym znajdują się wszystkie pobrane gry, ale jeśli te dane ulegną uszkodzeniu, Steam może nie być w stanie zsynchronizować plików. Napraw ten problem, naprawiając folder biblioteki Steam i upewniając się, że działa poprawnie.
Kliknij Steam w prawym górnym rogu i wybierz Ustawienia . Kliknij opcję Pamięć po lewej stronie, wybierz trzy kropki obok ścieżki folderu, a następnie w menu kliknij opcję Napraw bibliotekę .

Po zakończeniu procesu naprawy uruchom ponownie Steam i sprawdź, czy problemy z synchronizacją zostały rozwiązane.
8. Zainstaluj ponownie Steam
Jeśli nic nie działa, zainstaluj ponownie Steam, aby usunąć wszystkie uszkodzone pliki i pamięć podręczną, które mogą być przyczyną błędu Steam Cloud. Ponowna instalacja zapewni aplikacji nowy start i wyeliminuje wszystkie podstawowe problemy.
Przywracanie pełnej funkcjonalności Steam
Problemy ze Steam w systemie Windows są dość powszechne. Jeśli Twoja aplikacja Steam nie łączy się z serwerami z powodu niestabilnego połączenia internetowego lub uszkodzonych plików instalacyjnych, w systemie Windows może pojawić się kod błędu Steam E8.
Źródło obrazu: Unsplash . Wszystkie zrzuty ekranu wykonał Khizer Kaleem.



Dodaj komentarz