8 sposobów naprawienia folderów powracających do trybu tylko do odczytu w systemie Windows

Czy zdarzyło Ci się, że Twoje foldery nagle powróciły do stanu tylko do odczytu na komputerze z systemem Windows? Może to być bardzo frustrujące, ale istnieje kilka rozwiązań, które możesz wdrożyć, aby rozwiązać problem. Przyjrzyjmy się prostym i skutecznym sposobom przywracania folderów do stanu tylko do odczytu w systemie Windows.
Wstępne poprawki
Przed wdrożeniem wymienionych poniżej poprawek dotyczących błędów wypróbuj te ogólne rozwiązania, aby sprawdzić, czy możesz szybko rozwiązać problem przy minimalnym wysiłku.
- Zaloguj się z konta Administrator: jeżeli folder został utworzony z konta administratora, nie można wprowadzać w nim zmian z konta innego użytkownika. Spróbuj zalogować się ponownie na konto administratora, aby sprawdzić, czy możesz wchodzić w interakcję z folderem i wprowadzać zmiany w jego ustawieniach.
- Wyłącz program antywirusowy: Twój program antywirusowy może zmienić ustawienia folderu na tylko do odczytu, aby chronić go przed złośliwym oprogramowaniem. Spróbuj wyłączyć program antywirusowy i sprawdź, czy później będziesz mógł wprowadzić zmiany w folderze.
- Napraw uszkodzenie plików: uszkodzone lub błędne pliki systemowe mogą mieć wpływ na zachowanie folderów. Aby wyeliminować ten problem, uruchom skanowanie SFC . Narzędzie wyszuka problemy i spróbuje je naprawić.
- Zaktualizuj swój system Windows: sprawdź dostępność nowych aktualizacji na komputerze z systemem Windows. Często aktualizacja systemu Windows może również rozwiązać różne problemy i błędy, dlatego warto spróbować.
- Wyłącz zaporę systemu Windows Defender: wyłączenie wbudowanej zapory systemu Windows gwarantuje, że nie blokuje ona uprawnień dostępu do folderu, czyniąc foldery tylko do odczytu.
Jeśli żadna z tych metod nie przyniesie rezultatów, kontynuuj korzystanie z listy zaawansowanych rozwiązań.
1. Wyłącz kontrolowany dostęp do folderów
Jeśli nie możesz wprowadzić zmian w folderze, ponieważ jest on ustawiony jako tylko do odczytu, jednym z rozwiązań jest wyłączenie funkcji Kontrolowany dostęp do folderów w Zabezpieczeniach Windows. Ta funkcja chroni foldery przed nieautoryzowanymi zmianami przez nieprzyjazne aplikacje, ale w tym celu nakłada ograniczenia na działania, które można wykonywać w folderze. Aby rozwiązać problem tylko do odczytu, najlepiej go wyłączyć.
- Naciśnij Win+ I, aby otworzyć Ustawienia i przejdź do „Prywatność i bezpieczeństwo -> Zabezpieczenia systemu Windows”.
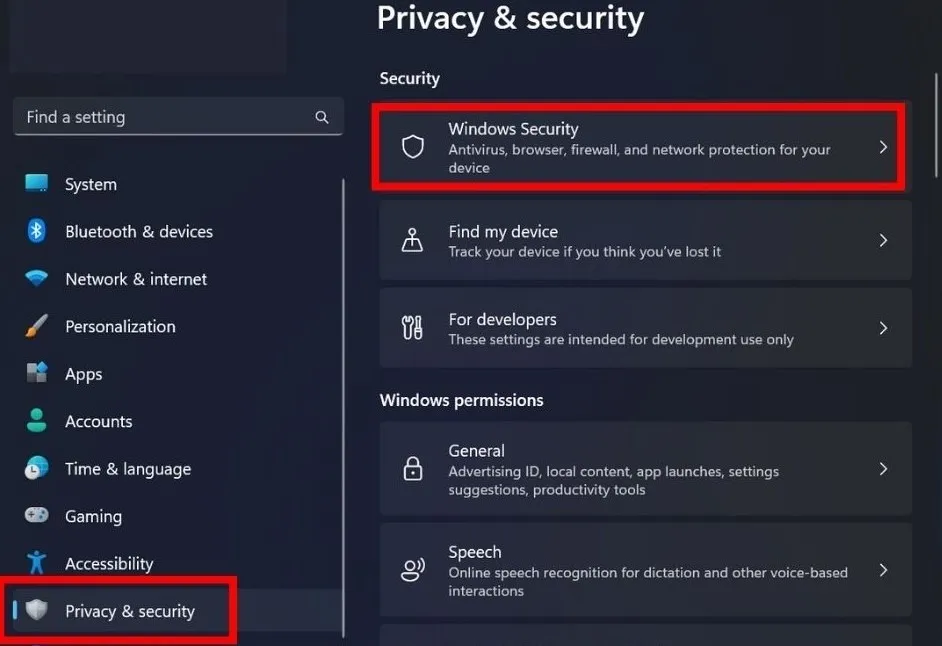
- Kliknij „Otwórz zabezpieczenia systemu Windows”.
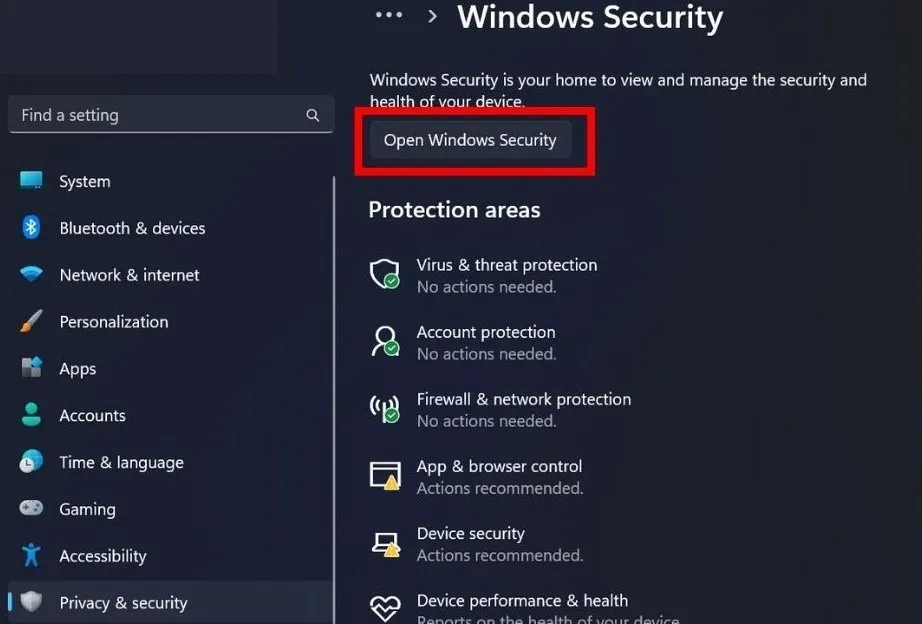
- Przejdź do „Ochrona przed wirusami i zagrożeniami” na lewym pasku bocznym.
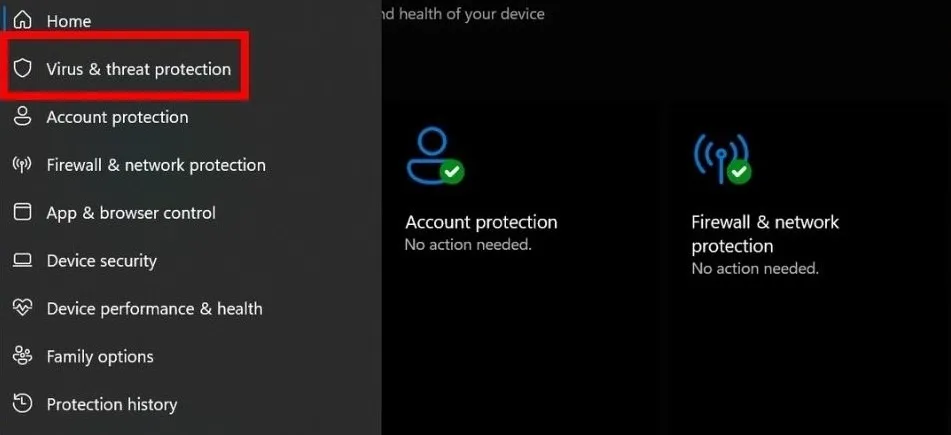
- Kliknij „Zarządzaj ustawieniami” w sekcji „Ustawienia ochrony przed wirusami i zagrożeniami”.
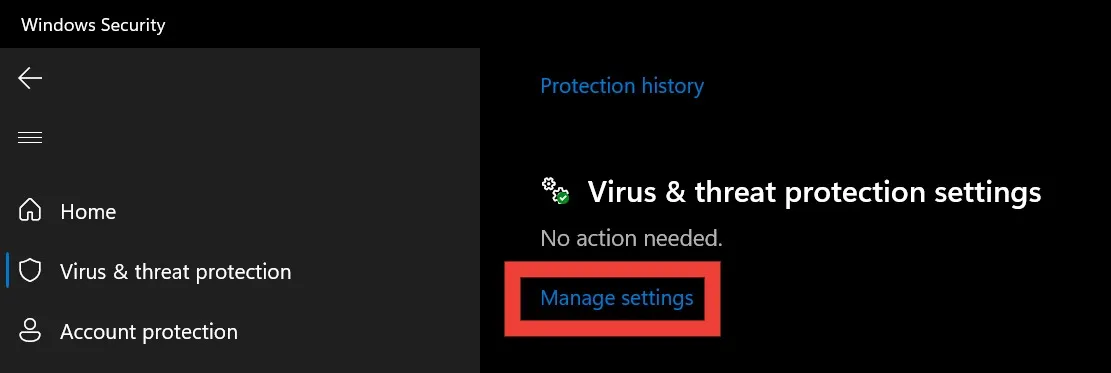
- Przewiń w dół, aby znaleźć „Kontrolowany dostęp do folderów” i wybierz pod nim „Zarządzaj kontrolowanym dostępem do folderów”.
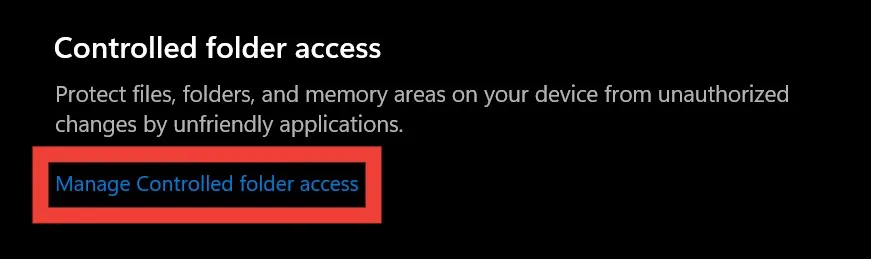
- Wyłącz przełącznik w obszarze „Kontrolowany dostęp do folderów”.
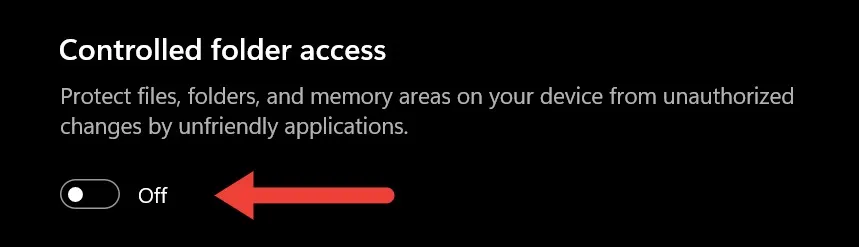
2. Użyj programu PowerShell, aby usunąć atrybuty tylko do odczytu
Za pomocą polecenia w programie Windows PowerShell można attribusunąć atrybuty folderu tylko do odczytu.
- Przejdź do folderu z atrybutem tylko do odczytu. Kliknij go prawym przyciskiem myszy i wybierz „Kopiuj jako ścieżkę”.
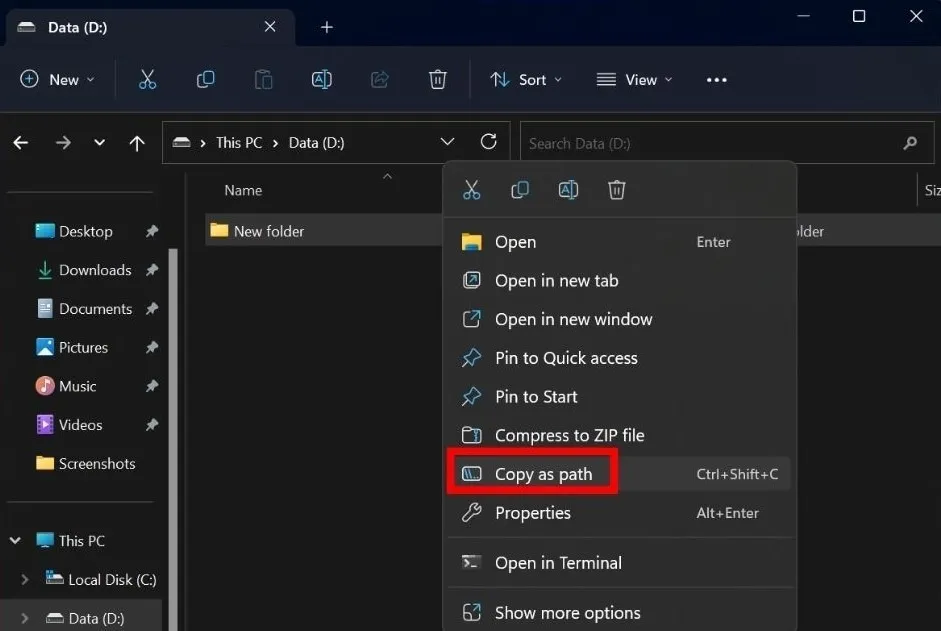
- Kliknij prawym przyciskiem myszy przycisk Start na pasku zadań i wybierz z menu „Terminal (administrator)”.
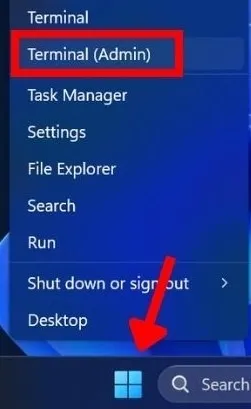
- Kliknij „Tak” w oknie Kontroli konta użytkownika (UAC) z prośbą o zezwolenie aplikacji na wprowadzenie zmian w urządzeniu.
- W Windows PowerShell wklej polecenie
attrib -r +s "folder path"i naciśnij Enter. Upewnij się, że zastąpiłeś „ścieżkę folderu” ścieżką skopiowaną w kroku 1. (Zachowaj cudzysłowy w poleceniu.)
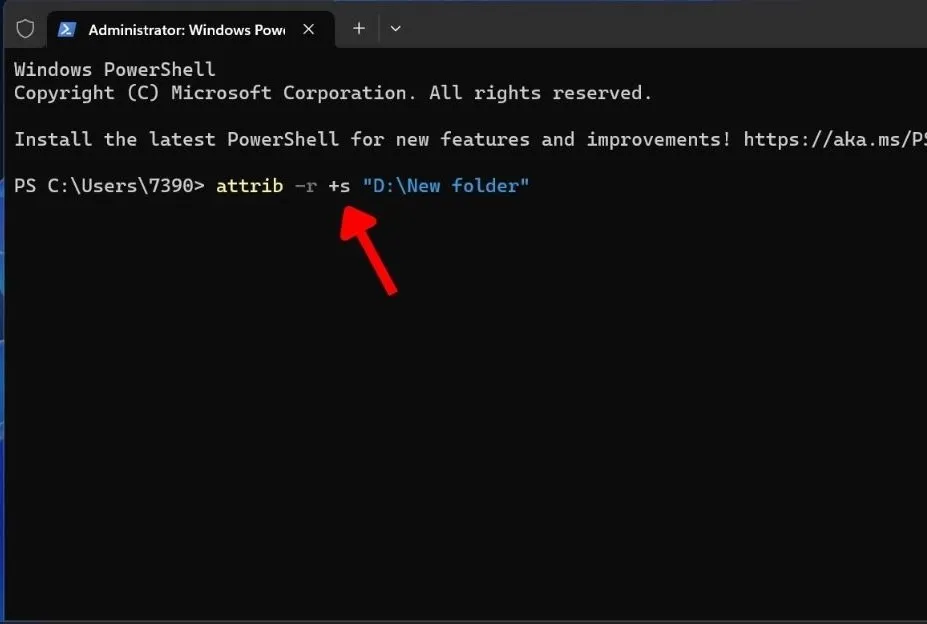
3. Usuń najnowsze aktualizacje systemu Windows
Usunięcie najnowszych aktualizacji systemu Windows może być skutecznym rozwiązaniem problemu powrotu folderów do trybu tylko do odczytu, ponieważ aktualizacje mogą powodować problemy z ustawieniami folderów. Po usunięciu aktualizacji system powróci do poprzedniego stanu, kiedy foldery działały poprawnie.
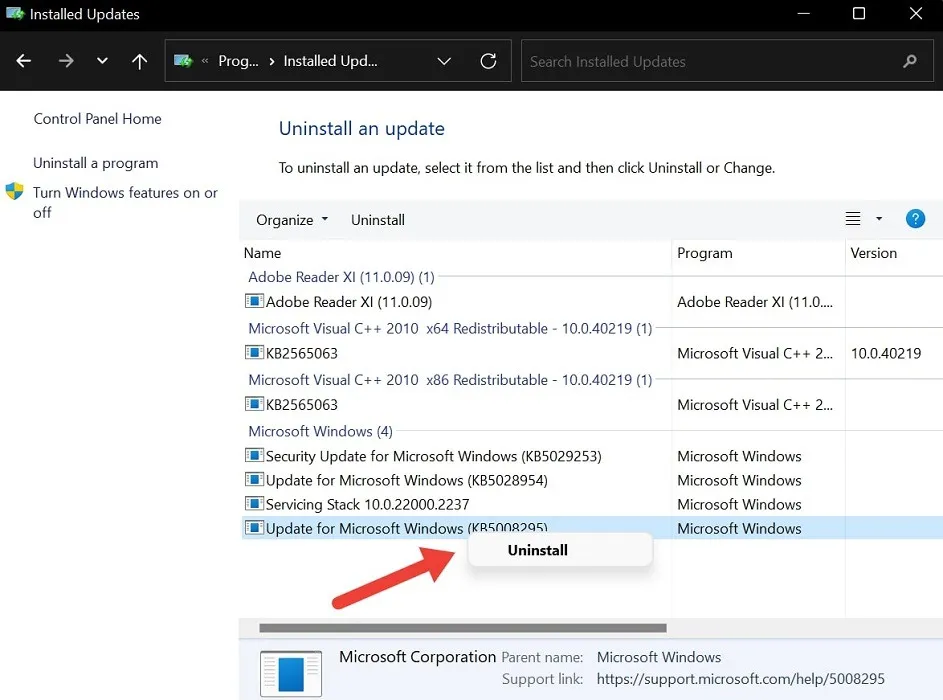
Należy jednak pamiętać, że usuwanie aktualizacji systemu Windows powinno odbywać się ostrożnie, ponieważ może to mieć wpływ na stabilność i bezpieczeństwo systemu.
4. Wyłącz ochronę przed oprogramowaniem ransomware
Blokada ochrony przed ransomware w systemie Windows odpowiada za ochronę plików przed złośliwym oprogramowaniem ransomware. Pomimo swojej przydatności, czasami może spowodować powrót folderów do stanu tylko do odczytu, aby zabezpieczyć je przed potencjalnymi zagrożeniami. Spróbuj to wyłączyć.
- Powtórz kroki od 1 do 4 z sekcji 1.
- Kliknij „Zarządzaj ochroną przed oprogramowaniem ransomware”.
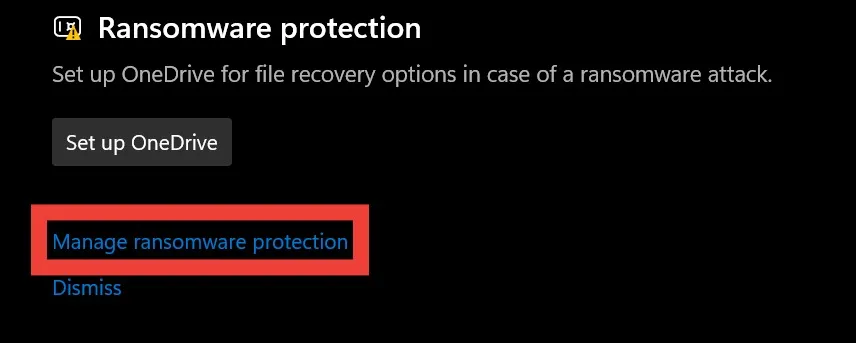
- Wyłącz przełącznik w sekcji „Kontrolowany dostęp do folderów”.
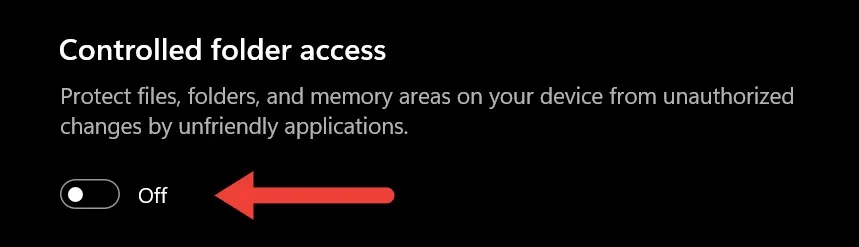
5. Zmień uprawnienia dysku
Zmiana uprawnień dysku może spowodować przyznanie użytkownikowi lub programowi specjalnych uprawnień umożliwiających wprowadzanie zmian w plikach i folderach na tym dysku. Może to również spowodować usunięcie blokady tylko do odczytu z folderu.
- Przejdź do „Ten komputer” na swoim urządzeniu i znajdź dysk z folderem.
- Kliknij dysk prawym przyciskiem myszy i wybierz „Właściwości”.
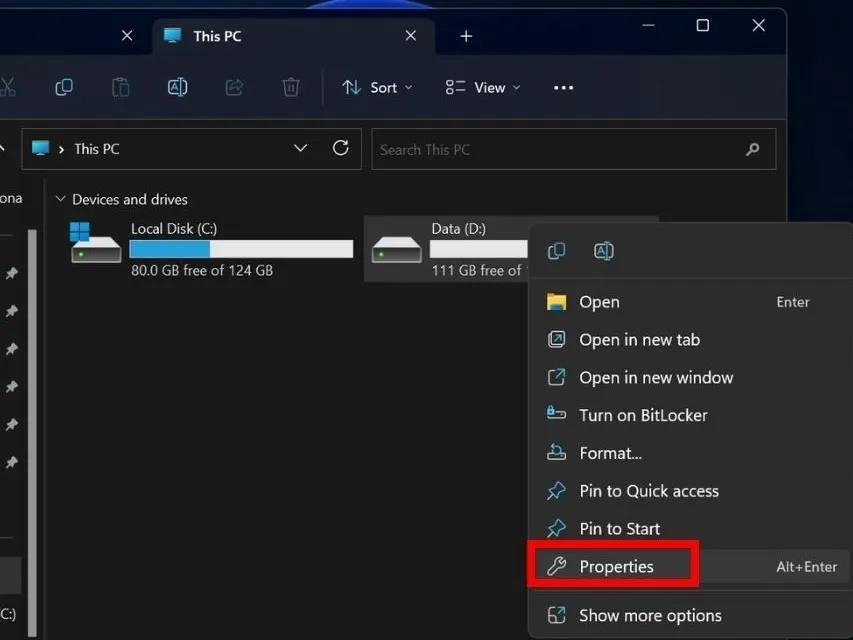
- Wybierz zakładkę „Bezpieczeństwo”, a następnie kliknij „Zaawansowane” na dole.
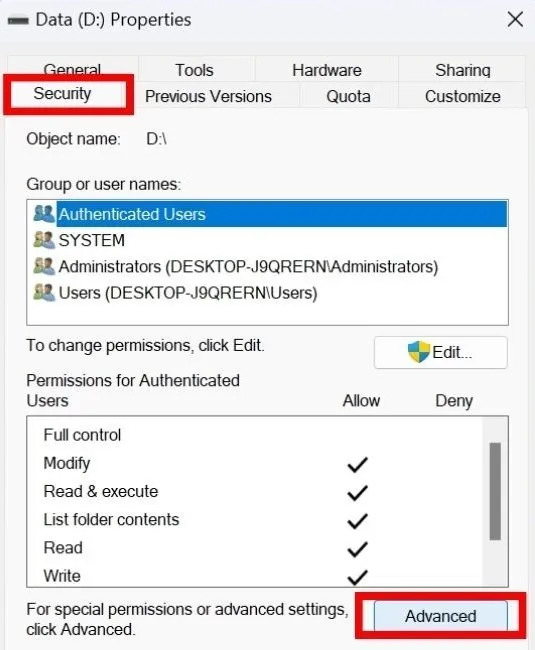
- Kliknij „Zmień uprawnienia” w prawym dolnym rogu. Jeśli pojawi się monit Kontrola konta użytkownika (UAC) z prośbą o pozwolenie, wybierz „Tak”. Jeśli nie, przejdź do następnego kroku.
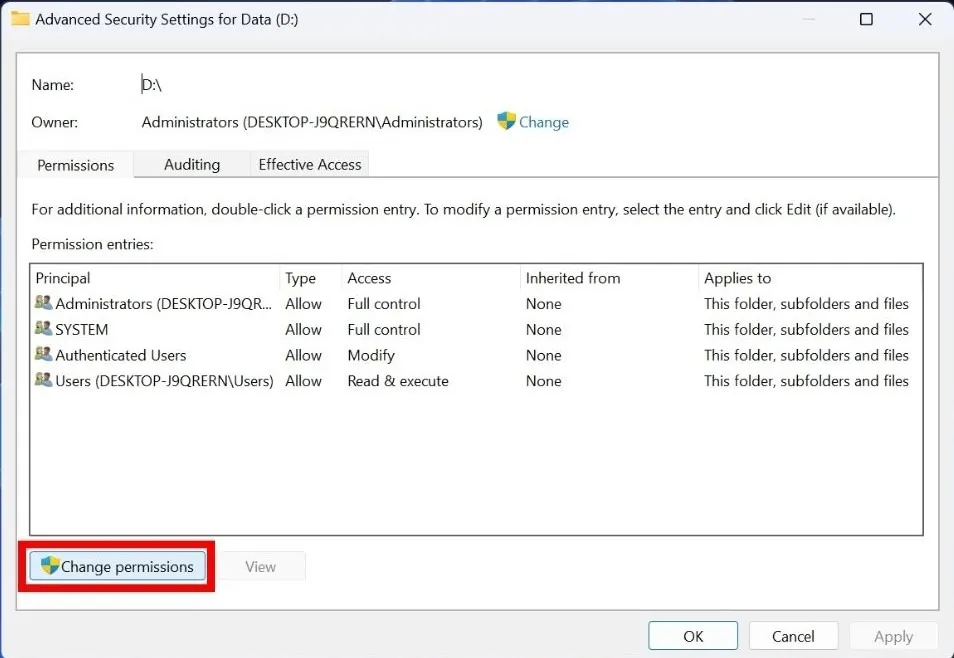
- Znajdź swoje konto użytkownika w sekcji „Wpisy uprawnień” i wybierz przycisk „Edytuj”.
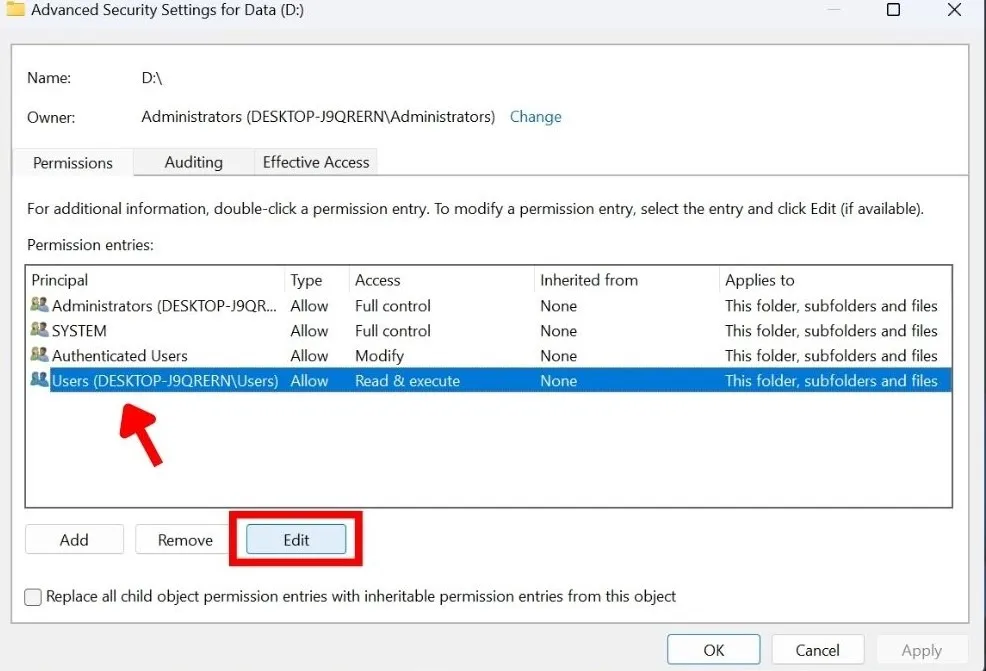
- Ustaw „Typ” na „Zezwalaj” i „Dotyczy” na „Ten folder, podfoldery i pliki” u góry. Podobnie zaznacz pole „Pełna kontrola” w obszarze „Uprawnienia podstawowe”. Jeśli „Uprawnienia specjalne” są wyszarzone, pozostaw je bez zmian.
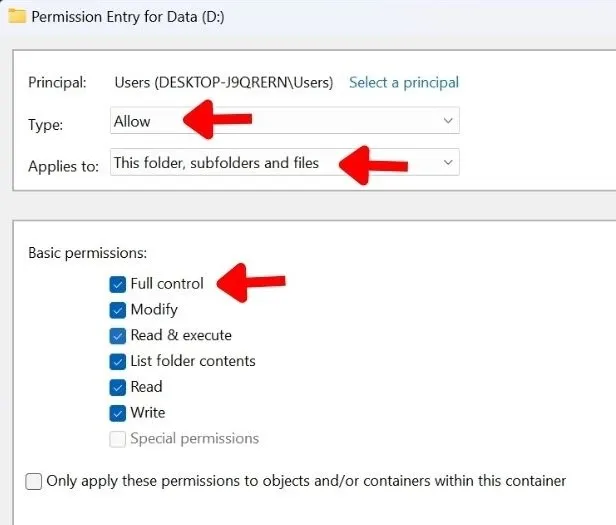
- Spróbuj otworzyć problematyczny folder i sprawdź, czy możesz wprowadzić w nim zmiany.
6. Przenieś foldery na inny dysk
Czasami przeniesienie folderu tylko do odczytu na inny dysk może rozwiązać problem.
- Kliknij prawym przyciskiem myszy folder z atrybutami tylko do odczytu i wybierz ikonę kopiowania z menu rozwijanego.
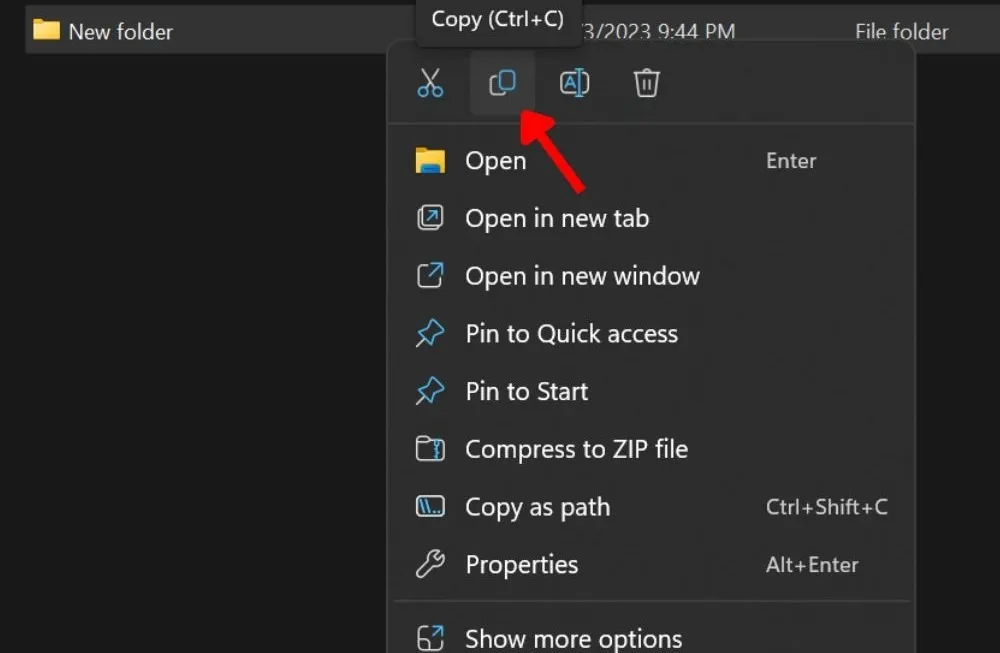
- Przejdź do dysku, na który chcesz wkleić folder, i wybierz ikonę wklejania z górnego paska.
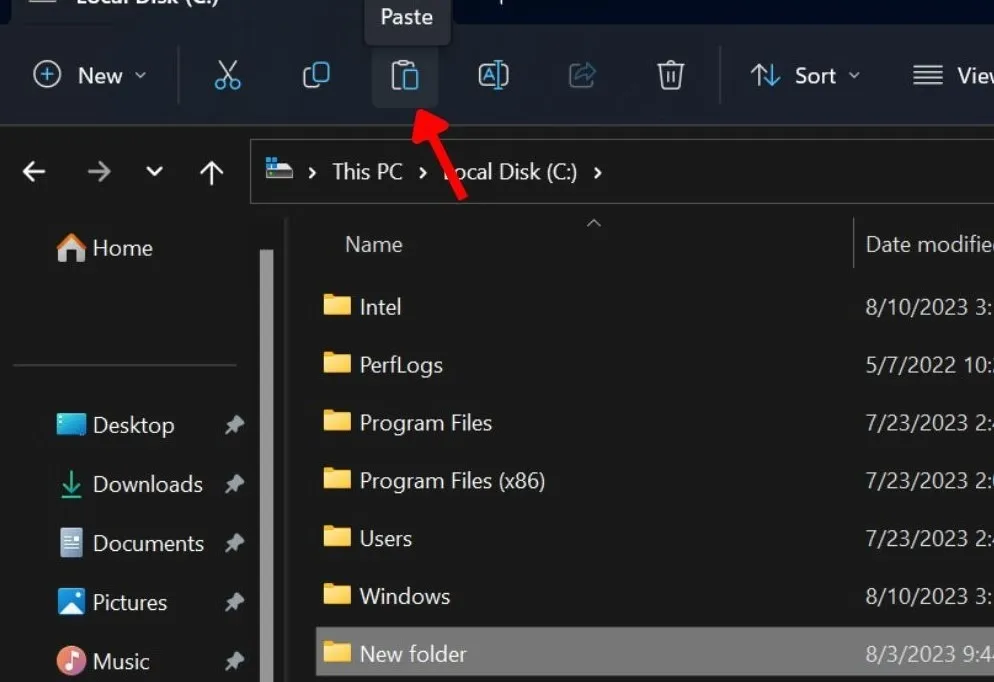
- Spróbuj wejść w interakcję z folderem, aby sprawdzić, czy atrybuty tylko do odczytu zostały usunięte.
7. Przywróć poprzedni punkt przywracania
Powrót do poprzedniego punktu przywracania oznacza przywrócenie urządzenia do punktu, w którym wszystko działało dobrze. Punkty przywracania są jak punkty kontrolne, które można utworzyć, gdy system jest stabilny. Następnie, jeśli w systemie pojawi się jakiekolwiek złośliwe oprogramowanie lub problem, możesz przywrócić system Windows do poprzedniego punktu przywracania.
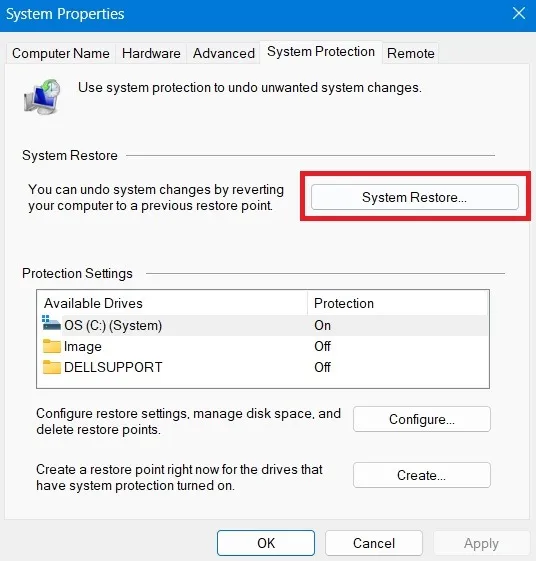
8. Zresetuj swój komputer
Resetowanie komputera to kolejne rozwiązanie umożliwiające powrót folderów do stanu tylko do odczytu w systemie Windows. Po przywróceniu ustawień fabrycznych komputer powróci do ustawień domyślnych, łącznie z konfiguracją systemu, która może być przyczyną problemu tylko do odczytu.

Usunie wszelkie błędy i błędy, zapewniając nowy start systemu. Czytaj dalej, aby dowiedzieć się, jak zainicjować przywracanie ustawień fabrycznych na urządzeniu z systemem Windows . Pamiętaj, że naprawienie stanu folderów w trybie tylko do odczytu w systemie Windows powinno być ostatecznością. Spowoduje to usunięcie wszystkich danych, dlatego przed zresetowaniem wykonaj kopię zapasową danych.
Miej pełną władzę nad swoimi folderami Windows
Źródło obrazu: Unsplash . Wszystkie zrzuty ekranu wykonał Khizer Kaleem.



Dodaj komentarz