8 sposobów naprawy błędu DXGI_ERROR_DEVICE HUNG w systemie Windows

DirectX jest istotną częścią oprogramowania komputera, pomagając procesorowi graficznemu wykonywać różne zadania. Jeśli jednak ten silnik nie działa poprawnie, podczas próby uruchomienia gry na komputerze z systemem Windows może pojawić się komunikat DXGI_ERROR_DEVICE HUNG. DXGI oznacza DirectX Graphics Infrastructure, więc od razu wiesz, że błąd ma związek z tym procesem. Ten przewodnik pokazuje, jak rozwiązać ten problem.
1. Wyłącz antyaliasing
Antyaliasing – technika używana do usuwania lub wygładzania postrzępionych krawędzi w grach – jest znana z powodowania problemów. Negatywne skutki tej funkcji graficznej czasami przewyższają jej zalety.
Jeśli masz komputer z kartą graficzną NVIDIA, możesz użyć wbudowanej aplikacji NVIDIA Control Panel, aby wyłączyć antyaliasing. Jeśli nie masz jej zainstalowanej, pobierz aplikację ze sklepu Microsoft Store .
- Użyj paska wyszukiwania systemu Windows na pasku zadań i wyszukaj „Panel sterowania NVIDIA”. Wybierz najlepszy wynik.
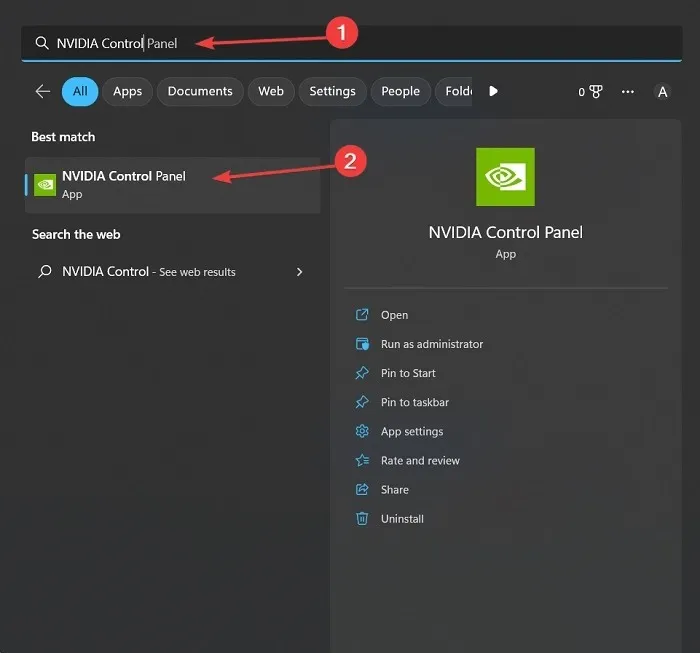
- W aplikacji wybierz „Zarządzaj ustawieniami 3D” na lewym panelu, a następnie kliknij kartę „Ustawienia globalne” po prawej stronie.

- Na liście znajdziesz cztery lub pięć ustawień związanych z antyaliasingiem. Ustaw każdy na „Wył.”.
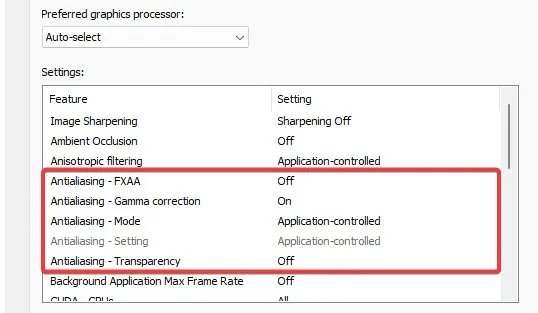
- Jeśli masz komputer z kartą graficzną AMD lub Intel, pamiętaj, że powiązane z nimi aplikacje AMD Radeon Settings lub Intel Graphics Command Center nie pozwolą ci całkowicie wyłączyć antyaliasingu. Możesz jednak spróbować wyłączyć antyaliasing w ustawieniach gry. Ta opcja często znajduje się w sekcji „Wideo”, jeśli jest dostępna.
2. Wyłącz funkcję ShadowPlay
Wbudowana aplikacja NVIDIA GeForce Experience jest wyposażona w opcję „Nakładki w grze”, która może wyświetlać informacje o wydajności komputera lub umożliwiać nagrywanie ekranu podczas grania. Nazywa się to ShadowPlay. Chociaż jest to przydatne narzędzie, może być przyczyną błędu DXGI_ERROR_DEVICE HUNG, więc spróbuj go wyłączyć. Możesz pominąć to rozwiązanie, jeśli nie masz komputera z kartą graficzną NVIDIA.
- Użyj wyszukiwania systemu Windows i wpisz „GeForce Experience”. Kliknij prawym przyciskiem myszy najlepszy wynik i wybierz „Uruchom jako administrator”. Jeśli nie masz tej aplikacji na swoim komputerze, możesz ją pobrać ze strony internetowej NVIDIA .
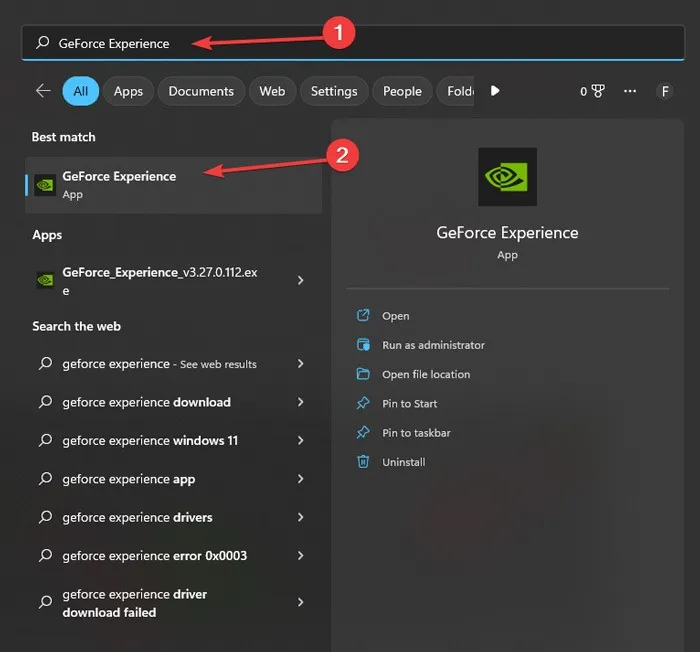
- Funkcję „Nakładki w grze” można znaleźć, klikając „Ustawienia” i przechodząc do zakładki „Ogólne”. Stamtąd wyłącz tę opcję, skutecznie wyłączając ShadowPlay.
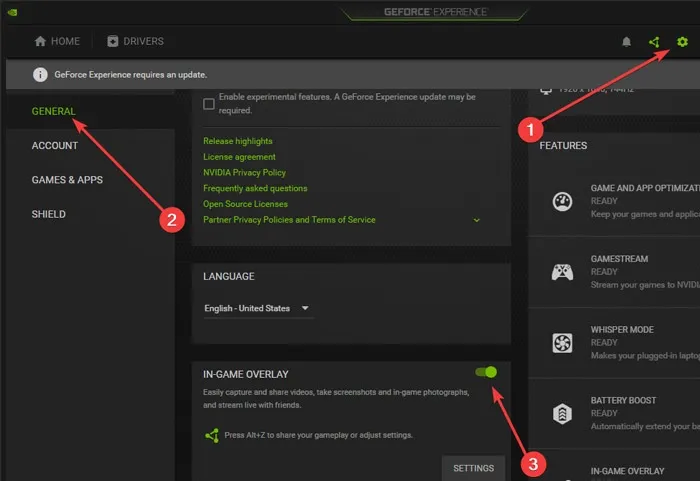
3. Zainstaluj ponownie NVIDIA GeForce Experience
Chociaż NVIDIA GeForce Experience jest pomocna, czasami może powodować problemy na komputerze. Możliwe, że problem, z którym się teraz borykasz, jest spowodowany błędem NVIDIA GeForce Experience, więc dobrym pomysłem może być ponowna instalacja aplikacji.
- Wpisz „Panel sterowania” w pasku wyszukiwania i wybierz najlepsze dopasowanie.
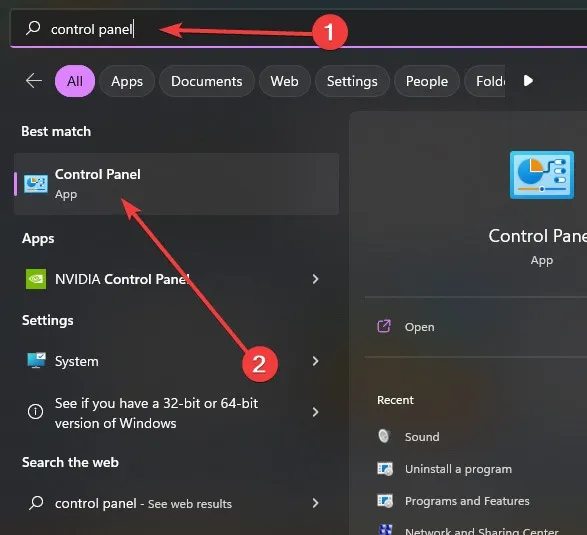
- Kliknij „Odinstaluj program”.
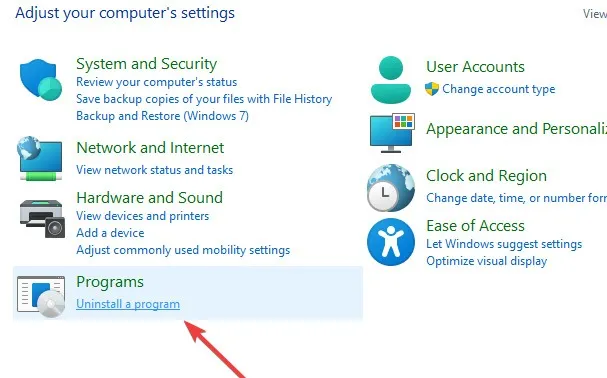
- Znajdź „NVIDIA GeForce Experience” w menu i kliknij prawym przyciskiem myszy. Wybierz „Odinstaluj”.
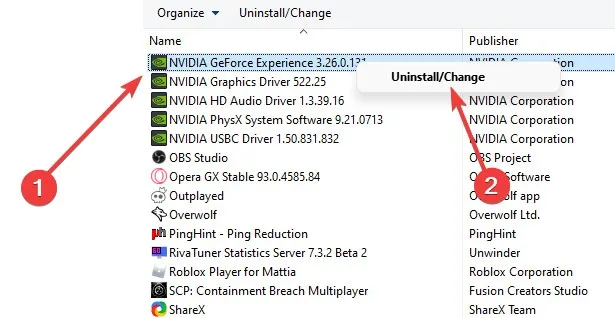
- Po odinstalowaniu przejdź do witryny pobierania oprogramowania GeForce Experience i kliknij „Pobierz teraz”. Otwórz pobrany pakiet i postępuj zgodnie z instrukcjami wyświetlanymi na ekranie, aby go zainstalować.

4. Zmodyfikuj TDR w Rejestrze
Timeout Detection and Recover (TDR) to proces systemowy, który określa, czy karta graficzna nie odpowiada. Wyłączenie go za pomocą Edytora rejestru może spowodować naprawienie omówionego tutaj błędu, umożliwiając GPU przetwarzanie aplikacji bez ograniczeń czasowych. Szukasz więcej sztuczek rejestru? Mamy kilka do udostępnienia.
- Naciśnij klawisze + , aby otworzyć aplikację Uruchom. Wpisz i naciśnij . WindowsR
regeditEnter
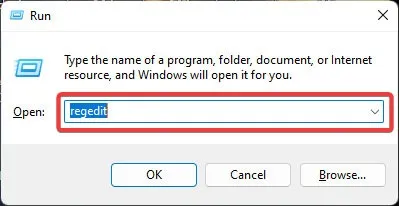
- Postępuj zgodnie z poniższą ścieżką, aby dotrzeć do rejestru sterownika karty graficznej:
Computer\HKEY_LOCAL_MACHINE\SYSTEM\CurrentControlSet\Control\GraphicsDrivers.
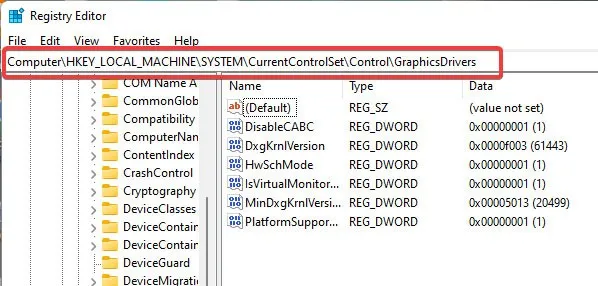
- Gdy dojdziesz do folderu „GraphicsDrivers”, kliknij prawym przyciskiem myszy po prawej stronie i wybierz „Nowy -> Wartość DWORD (32-bitowa)”.
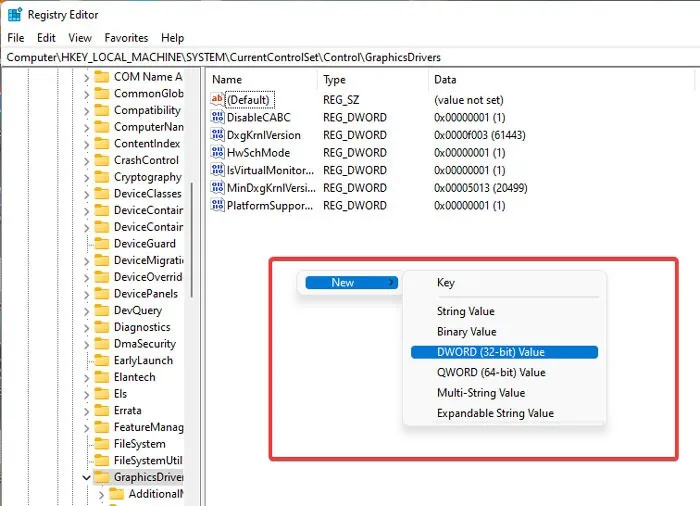
- Wpisz „TdrLevel” w polu Nazwa wartości i ustaw jego „Dane wartości” na „0”. Kliknij „OK”, a następnie uruchom ponownie komputer.
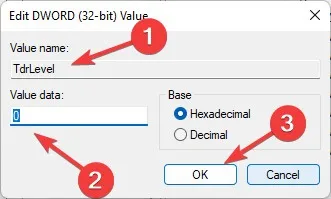
5. Przestań podkręcać GPU
Jeśli przetaktowywałeś procesor graficzny, warto spróbować zresetować podstawową częstotliwość taktowania układu do wartości domyślnych. Instrukcje mogą się różnić w zależności od aplikacji używanej do przetaktowywania.
W MSI Afterburner zauważysz różne suwaki u dołu ekranu głównego, z których większość modyfikuje wydajność procesora i karty graficznej. Ustaw wszystkie parametry na „0”, aby ustawić częstotliwość zegara chipów na wartości domyślne, a następnie kliknij przycisk „Zapisz”.

6. Sprawdź swoją pamięć RAM
- Wpisz „Diagnostyka pamięci systemu Windows” i kliknij najlepsze dopasowanie.
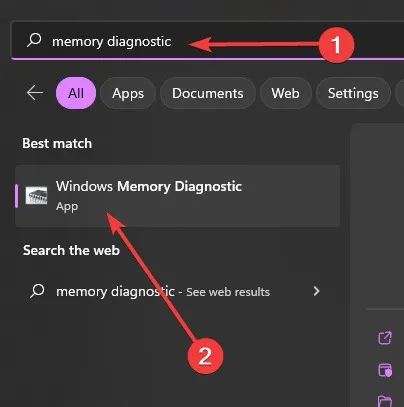
- W wyskakującym oknie wybierz „Uruchom ponownie teraz i sprawdź problemy (zalecane)”.
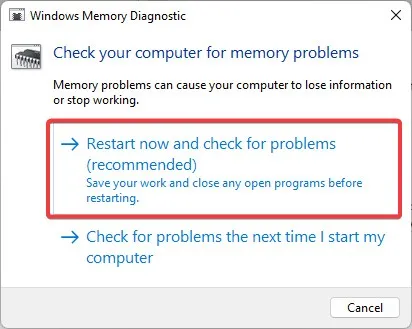
- Komputer uruchomi się ponownie i rozpocznie się diagnostyka pamięci.
- Gdy tylko komputer uruchomi się ponownie, przejdź do „Podglądu zdarzeń”, korzystając z pola wyszukiwania i wybierając najlepsze dopasowanie.
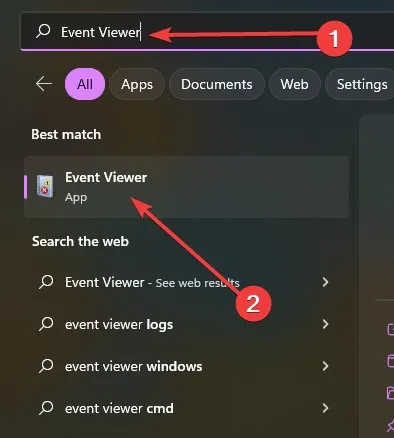
- Na lewym panelu wybierz „Dzienniki systemu Windows -> System” i wybierz „Znajdź” po prawej stronie.
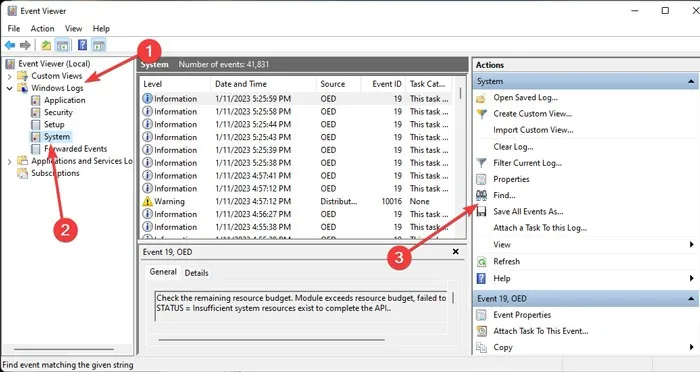
- Wpisz „MemoryDiagnostic” i kliknij „Znajdź następny”.
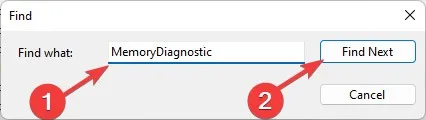
- Jeśli zobaczysz komunikat „Wykryto problemy ze sprzętem. Aby zidentyfikować i naprawić te problemy, musisz skontaktować się z producentem komputera” komunikat oznacza, że może być konieczne zabranie komputera do technika lub wymiana kości RAM.
7. Zaktualizuj DirectX
Mimo że system Windows automatycznie aktualizuje DirectX, może być konieczne ręczne wyszukanie aktualizacji DirectX, jeśli występują problemy, w tym błąd DXGI_ERROR_DEVICE HUNG.
- Wyszukaj „Sprawdź aktualizacje” na pasku wyszukiwania i wybierz najlepsze dopasowanie.
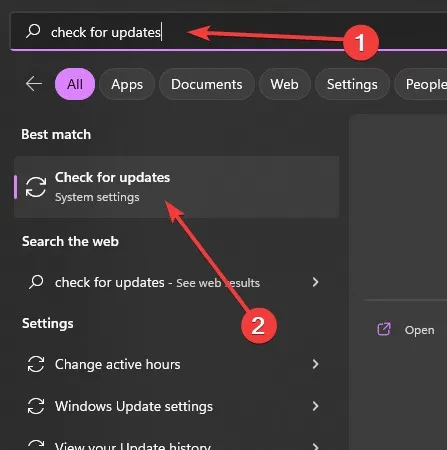
- Wybierz „Pobierz”, aby pobrać i zainstalować najnowszą wersję systemu Windows.

- Jeśli nie widzisz żadnych dostępnych aktualizacji, wybierz „Sprawdź dostępność aktualizacji”.
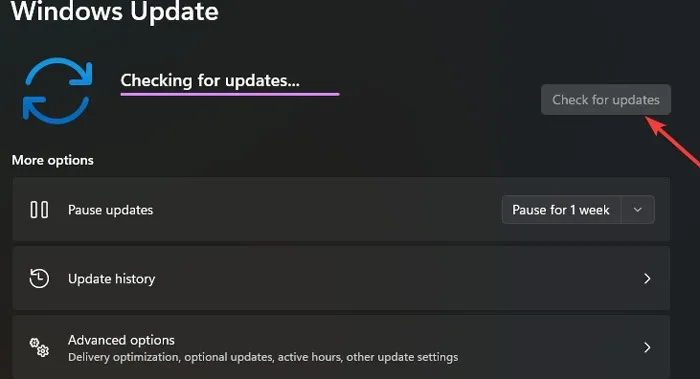
8. Zaktualizuj sterowniki karty graficznej
Niech system Windows automatycznie wyszuka aktualizacje sterowników za pomocą Menedżera urządzeń. Może to pomóc w skutecznym rozwiązaniu problemu DXGI_ERROR_DEVICE HUNG.
- Kliknij prawym przyciskiem myszy menu Start i wybierz „Menedżer urządzeń”.
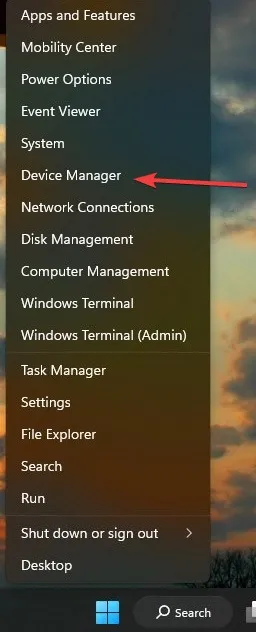
- Kliknij „Karty graficzne”, aby rozwinąć kategorię.
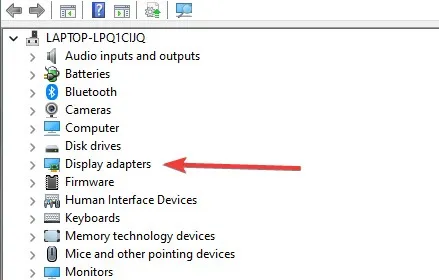
- Kliknij prawym przyciskiem myszy kartę graficzną i wybierz „Aktualizuj sterownik”.

- Wybierz „Wyszukaj automatycznie sterowniki”. Jeśli system znajdzie jakieś aktualizacje, automatycznie je zainstaluje.
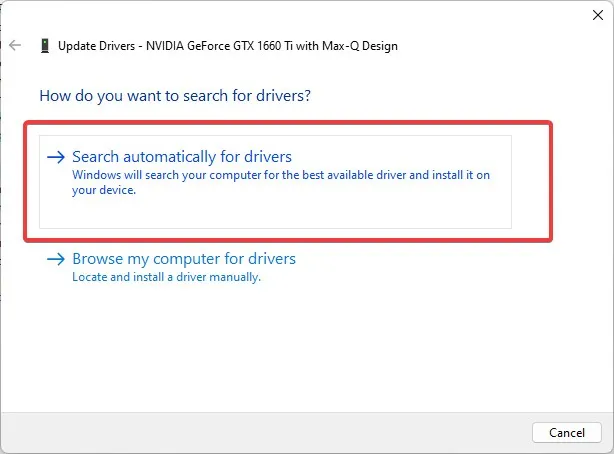
Możesz także pobrać i zainstalować najnowszy sterownik karty graficznej ze strony internetowej producenta. To dobry pomysł, jeśli chcesz mieć pewność, że otrzymujesz najnowszą wersję. Jednak proces ten może okazać się nieco trudny dla tych, którzy nie wiedzą, jak zainstalować pakiet sterowników.
Często Zadawane Pytania
Jaka jest najnowsza wersja DirectX?
W systemie Windows 11 najnowsza wersja DirectX to DirectX 12 Ultimate. Jednak w zależności od posiadanej karty graficznej pobranie tej wersji może nie być możliwe z powodu problemów z kompatybilnością. System Windows zazwyczaj automatycznie wykrywa i instaluje najnowszą kompatybilną wersję DirectX.
Jak mogę sprawdzić moją wersję DirectX?
W polu Uruchom wprowadź dxdiagi naciśnij Enter. Spowoduje to otwarcie okna informacyjnego DirectX, w którym znajdziesz wersję DirectX, a także model procesora i wersję systemu BIOS.
Co to jest infrastruktura graficzna DirectX (DXGI)?
- Optymalizacje trybu okna
- Kontrola trybu wielu monitorów
- Wybieranie formatów buforów
- Dystrybucja zasobów między procesami
Ten proces działa głównie w tle, gdy na komputerze są uruchomione gry, takie jak seria Battlefield lub Call of Duty: Modern Warfare .
Źródło obrazu: Pexels . Wszystkie zrzuty ekranu autorstwa Farhada Pashaei .



Dodaj komentarz