8 sposobów naprawy DHCP nie jest włączony dla Wi-Fi
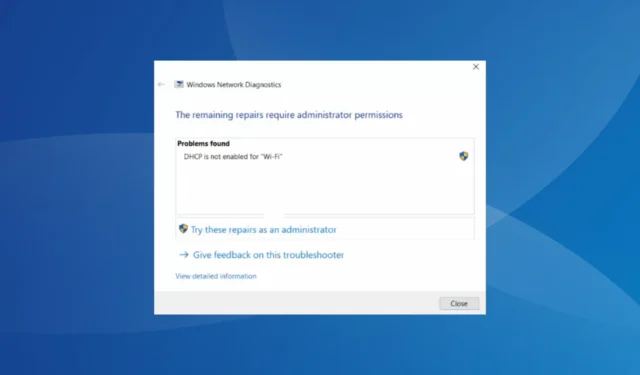
DHCP odgrywa istotną rolę dla urządzeń w sieci. Oprócz umożliwienia efektywnej komunikacji, przypisuje również krytyczne parametry. Ale wielu odkryło, że DHCP nie jest włączony dla Wi-Fi w systemie Windows.
Komunikat o błędzie pojawia się po uruchomieniu wbudowanego narzędzia do rozwiązywania problemów z Diagnostyką sieci systemu Windows, gdy ikona Wi-Fi na pasku zadań wyświetla komunikat Brak Internetu. Jednak inne urządzenia w sieci mają prawidłową łączność.
Czytaj dalej, aby dowiedzieć się, jak to naprawić i włączyć DHCP dla Wi-Fi!
Co to jest DHCP?
DHCP (Dynamic Host Configuration Protocol), jak sama nazwa wskazuje, dynamicznie przypisuje adresy IP i inne krytyczne parametry urządzeniom podłączonym do sieci. Jest to niezbędne, aby urządzenie mogło współpracować i mieć stabilne połączenie z Internetem.
Dodatkowo DHCP dostarcza również urządzeniom adres serwera DNS, który odpowiada za lokalizowanie stron internetowych w Internecie. Odbywa się to poprzez zamianę wpisywanej przez nas nazwy domeny na adres IP używany przez serwis.
Wszystkie funkcje DCH są z natury automatyczne i wymagają minimalnej lub żadnej interwencji człowieka, o ile wszystko jest poprawnie skonfigurowane. Ale kiedy nie możesz uzyskać dostępu do Internetu i okaże się, że DHCP nie jest włączony dla Wi-Fi, problemy z pewnością się pojawią.
Jaki jest problem z DHCP w Wi-Fi?
Oto kilka powodów, dla których protokół DHCP nie jest włączony dla połączenia sieci bezprzewodowej:
- Niewłaściwie skonfigurowane ustawienia sieciowe : często przyczyną są nieprawidłowe ustawienia sieciowe, gdy protokół DHCP nie jest włączony lub nie działa z Wi-Fi.
- Dedykowana usługa nie jest uruchomiona : urządzenia z systemem Windows mają zainstalowaną dedykowaną usługę klienta DHCP, która, gdy nie jest uruchomiona lub jeśli typ uruchamiania jest ustawiony na Wyłączony, może powodować problemy.
- Przestarzałe lub niekompatybilne oprogramowanie sterownika : Oprogramowanie sterownika odgrywa kluczową rolę, jeśli chodzi o sieć i Internet, a jeśli masz uszkodzone, niekompatybilne lub nieaktualne sterowniki, istnieje duże prawdopodobieństwo, że DHCP nie będzie działać.
- Konflikty oprogramowania : Wiadomo, że kilka aplikacji innych firm powoduje konflikty z DHCP i wpływa na przydział adresu IP.
- Problemy z routerem : gdy okaże się, że protokół DHCP nie jest włączony dla Wi-Fi, istnieje również możliwość wystąpienia problemu ze sprzętem, zwykle z routerem.
Jak naprawić DHCP nie jest włączony dla Wi-Fi?
Zanim przejdziemy do nieco skomplikowanych rozwiązań, wypróbuj te szybkie:
- Uruchom ponownie komputer i router. W tym drugim przypadku upewnij się, że jest wyłączony przez co najmniej 60 sekund.
- Przeskanuj komputer w poszukiwaniu złośliwego oprogramowania za pomocą wbudowanego Zabezpieczenia systemu Windows.
- Wyłącz wszelkie programy antywirusowe innych firm zainstalowane na komputerze.
Jeśli żadna nie działa, przejdź do poprawek wymienionych obok.
1. Uruchom narzędzie do rozwiązywania problemów z siecią
- Naciśnij Windows + I , aby otworzyć Ustawienia, a następnie kliknij Rozwiązywanie problemów po prawej stronie na karcie System.
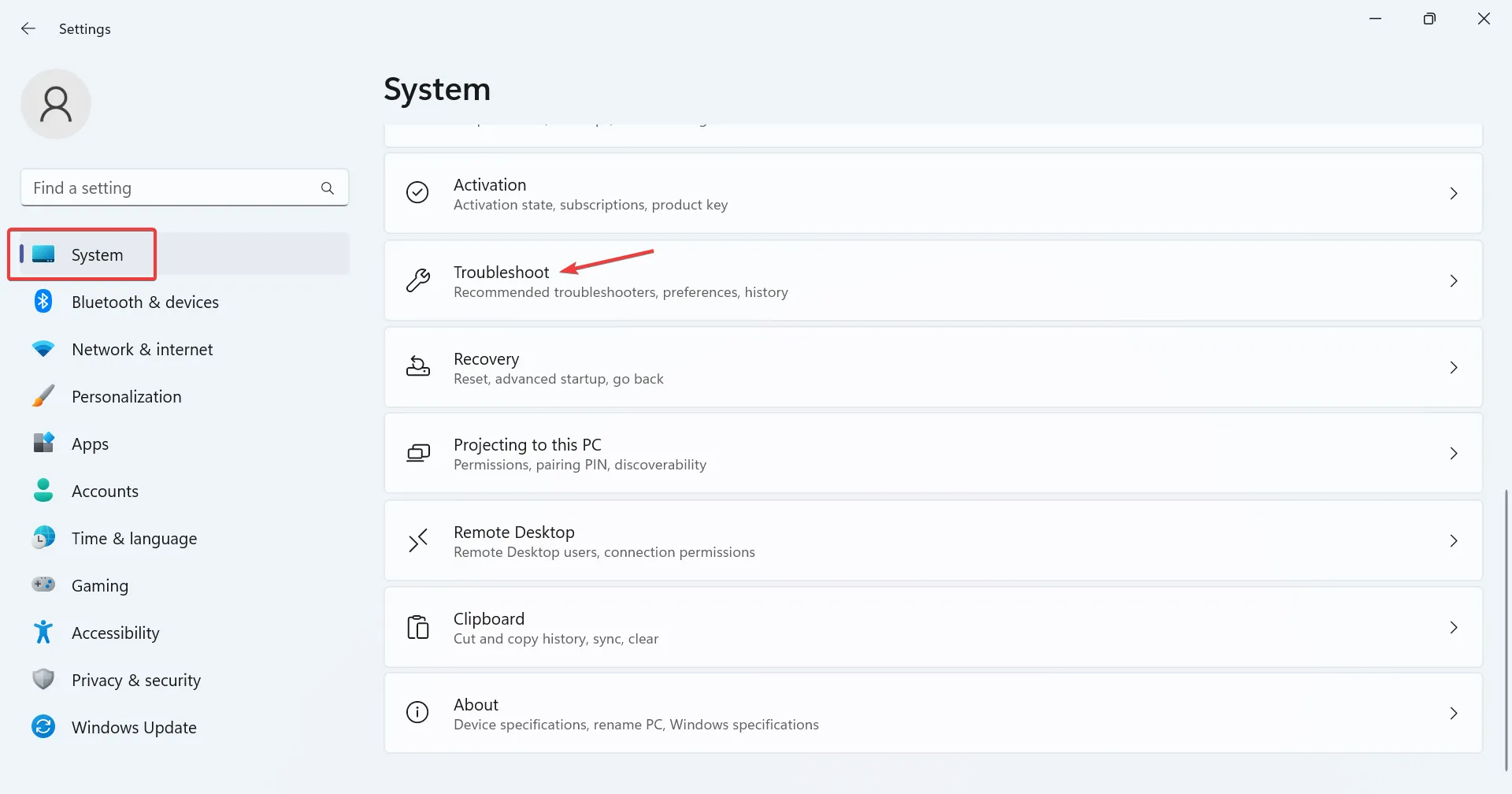
- Kliknij Inne narzędzia do rozwiązywania problemów .
- Teraz kliknij przycisk Uruchom obok narzędzia do rozwiązywania problemów z siecią i Internetem.
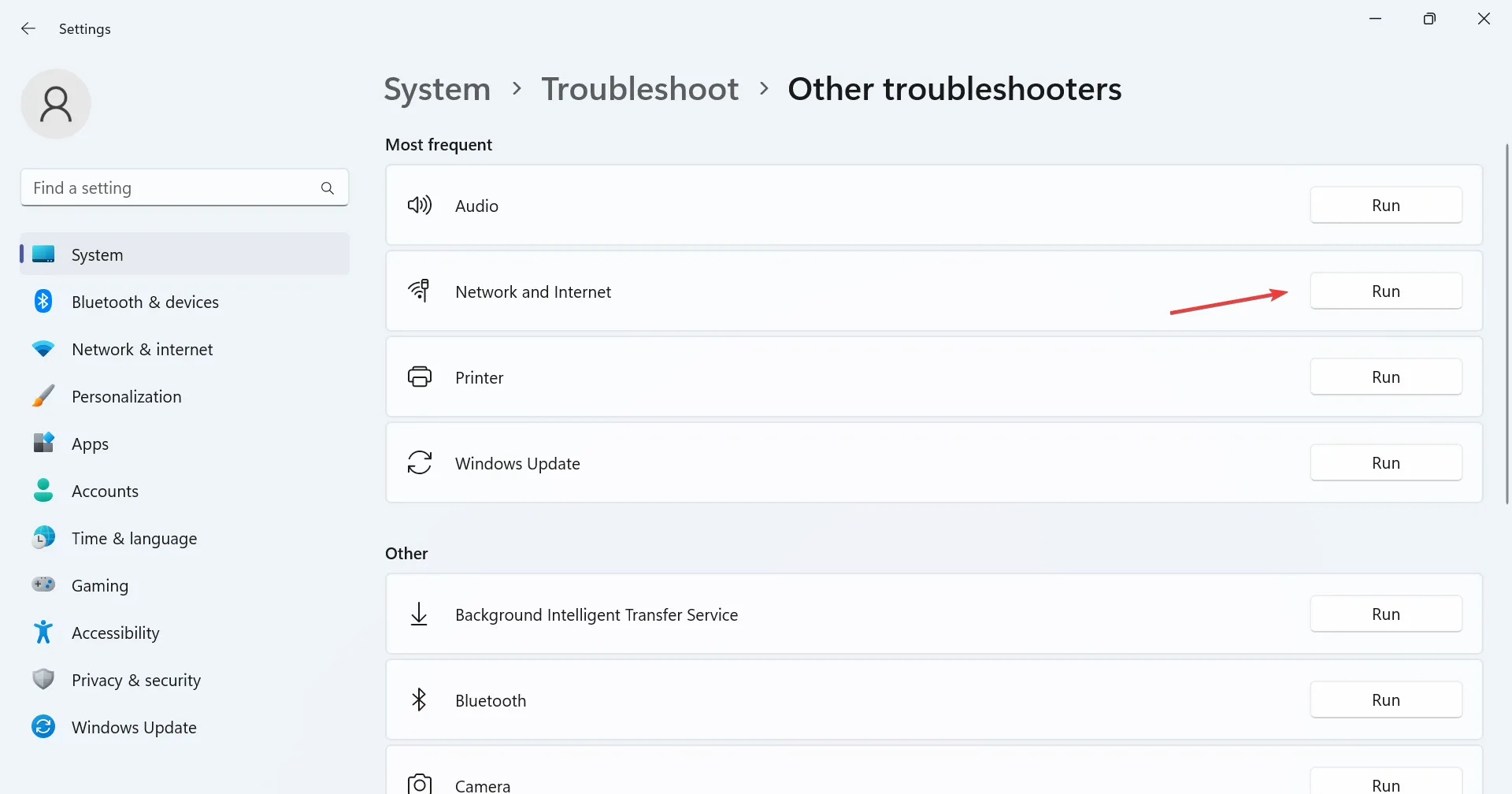
- Postępuj zgodnie z instrukcjami wyświetlanymi na ekranie, aby zakończyć proces i wprowadzić zalecane zmiany.
Często najszybszym sposobem naprawienia sytuacji, gdy DHCP nie jest włączony dla Wi-Fi, jest uruchomienie dedykowanego narzędzia do rozwiązywania problemów. Wbudowane narzędzie systemu Windows automatycznie zidentyfikuje podstawową przyczynę, zaleci zmiany i wymusi je za Ciebie, a wszystko to w ciągu kilku minut.
2. Uruchom usługę Klient DHCP
- Naciśnij Windows+ S, aby otworzyć pasek wyszukiwania, wpisz Usługi w polu tekstowym i kliknij odpowiedni wynik wyszukiwania.
- Kliknij prawym przyciskiem myszy pozycję Klient DHCP na liście usług, a następnie wybierz Właściwości.
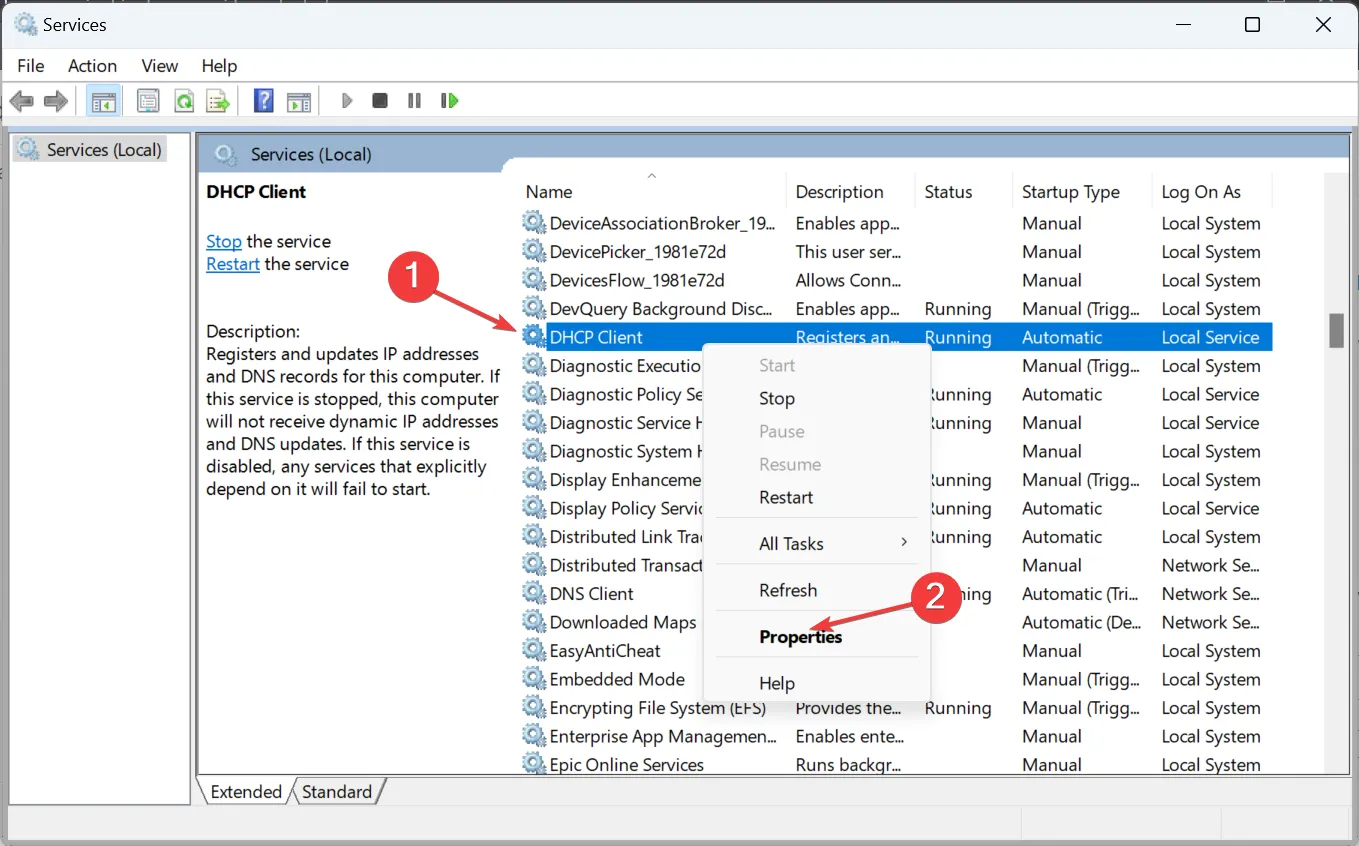
- Wybierz opcję Automatycznie z menu rozwijanego Typ uruchomienia, kliknij przycisk Start , jeśli usługa nie jest uruchomiona, a następnie OK, aby zapisać zmiany.
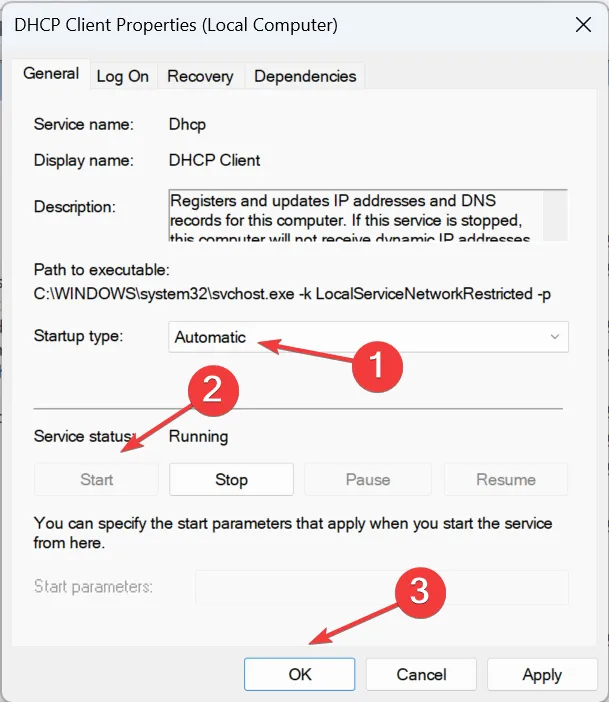
Usługa klienta DHCP jest niezbędna do działania protokołu sieciowego. Musisz więc ustawić, aby uruchamiał się automatycznie po uruchomieniu systemu Windows.
3. Skonfiguruj ustawienia karty sieciowej
- Naciśnij Windows+ R, aby otworzyć Uruchom, wpisz ncpa.cpl w polu tekstowym i naciśnij Enter.
- Kliknij prawym przyciskiem myszy aktywną kartę sieciową i wybierz Właściwości z menu kontekstowego.
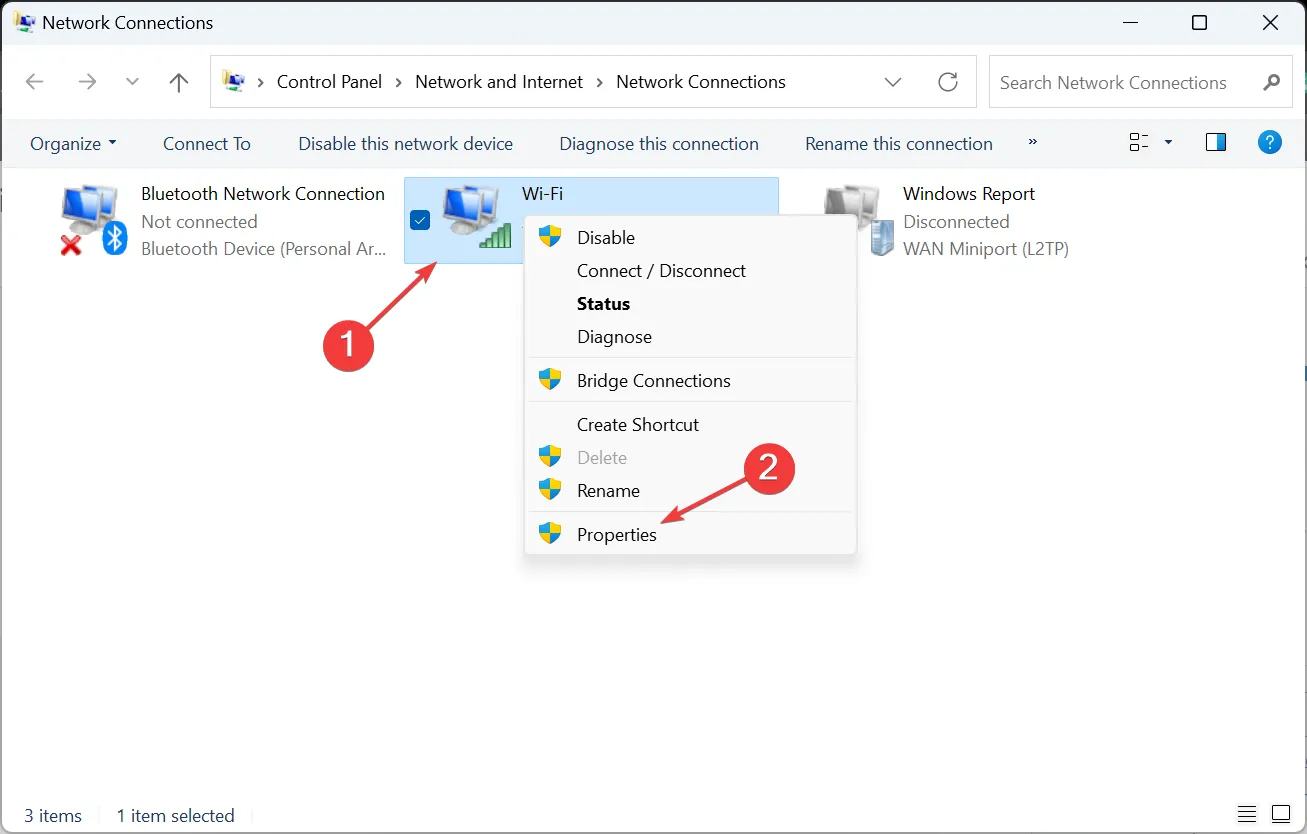
- Wybierz wpis Protokół internetowy w wersji 4 (TCP/IPv4) i kliknij Właściwości.
- Teraz zaznacz przyciski opcji Uzyskaj adres IP automatycznie i Uzyskaj adres serwera DNS automatycznie, a następnie kliknij OK , aby zapisać zmiany.
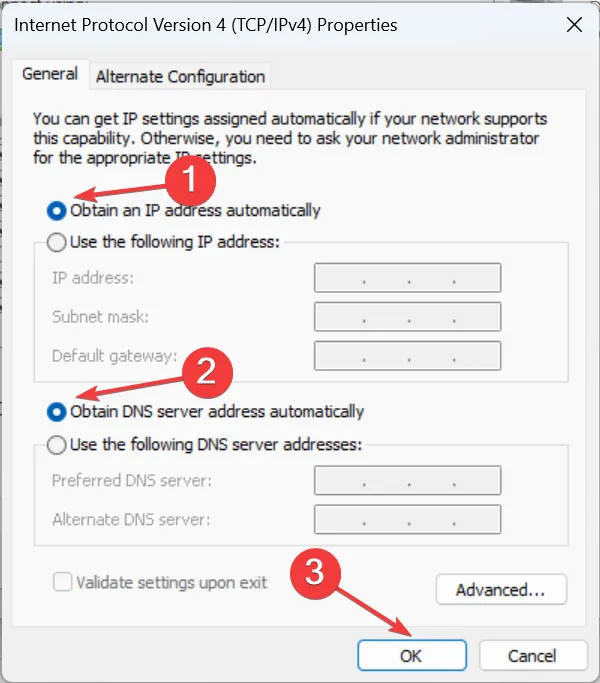
- Wprowadź podobne zmiany w protokole internetowym w wersji 6 (TCP/IPv6), jeśli połączenie sieciowe opiera się na tym protokole.
- Po zakończeniu uruchom ponownie komputer i sprawdź ulepszenia.
Jeśli DHCP nie jest włączony dla Wi-Fi, ustawienia karty sieciowej Wi-Fi można ustawić w taki sposób, że użytkownicy muszą ręcznie wprowadzić serwer DNS i adres IP. Bez tych dwóch parametrów połączenia sieci bezprzewodowej nie można uzyskać dostępu do Internetu.
4. Ponownie włącz kartę sieciową i usługę DHCP
- Naciśnij Windows+ R, aby otworzyć Uruchom, wpisz ncpa.cpl , a następnie kliknij OK.
- Kliknij prawym przyciskiem myszy aktywną kartę sieciową i wybierz Wyłącz .
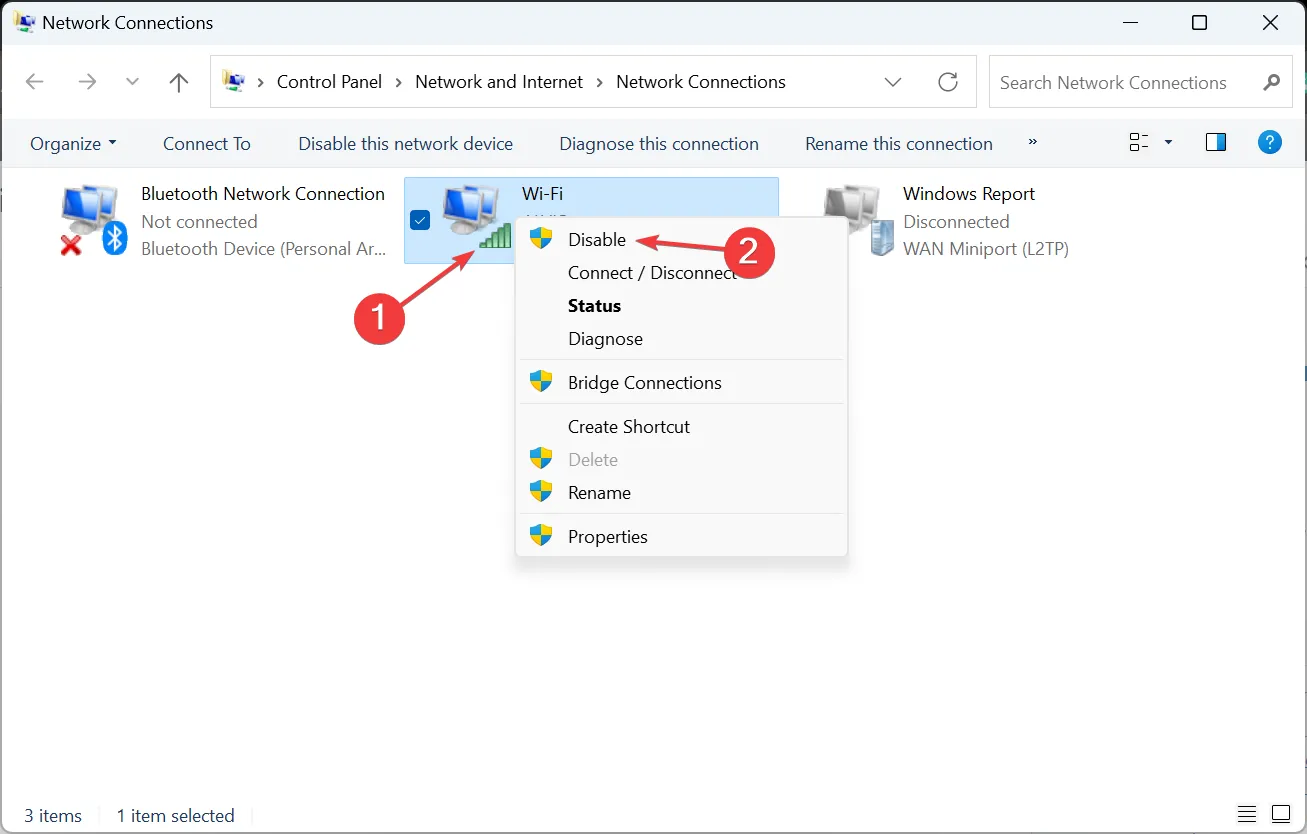
- Teraz otwórz okno Usługi, kliknij prawym przyciskiem myszy Klient DHCP i wybierz Uruchom ponownie.
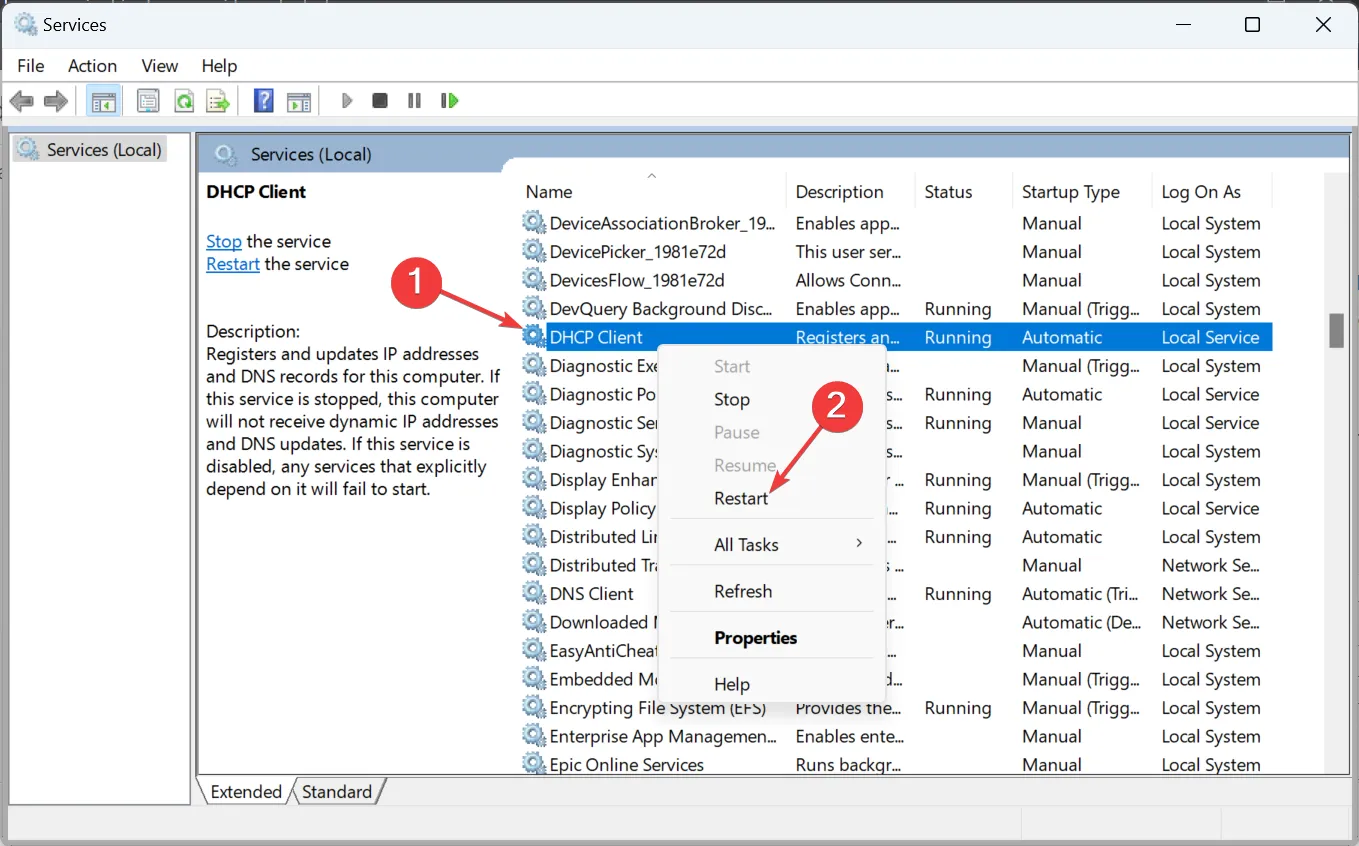
- Wróć do Połączenia sieciowe, kliknij prawym przyciskiem myszy tę samą kartę sieciową i tym razem wybierz Włącz .
W przypadku niektórych użytkowników, gdy karta sieci bezprzewodowej nie miała dostępu do DHCP, podstawową przyczyną okazała się tymczasowa usterka, a samo ponowne uruchomienie usługi i ponowne włączenie karty załatwiło sprawę!
5. Zaktualizuj sterowniki sieciowe
- Naciśnij Windows+ X, aby otworzyć menu Power User i wybierz Menedżer urządzeń .
- Rozwiń wpis Karty sieciowe, kliknij prawym przyciskiem myszy kartę Wi-Fi i wybierz Aktualizuj sterownik .

- Teraz wybierz Wyszukaj sterowniki automatycznie i poczekaj, aż system Windows zainstaluje najlepsze dostępne lokalnie.
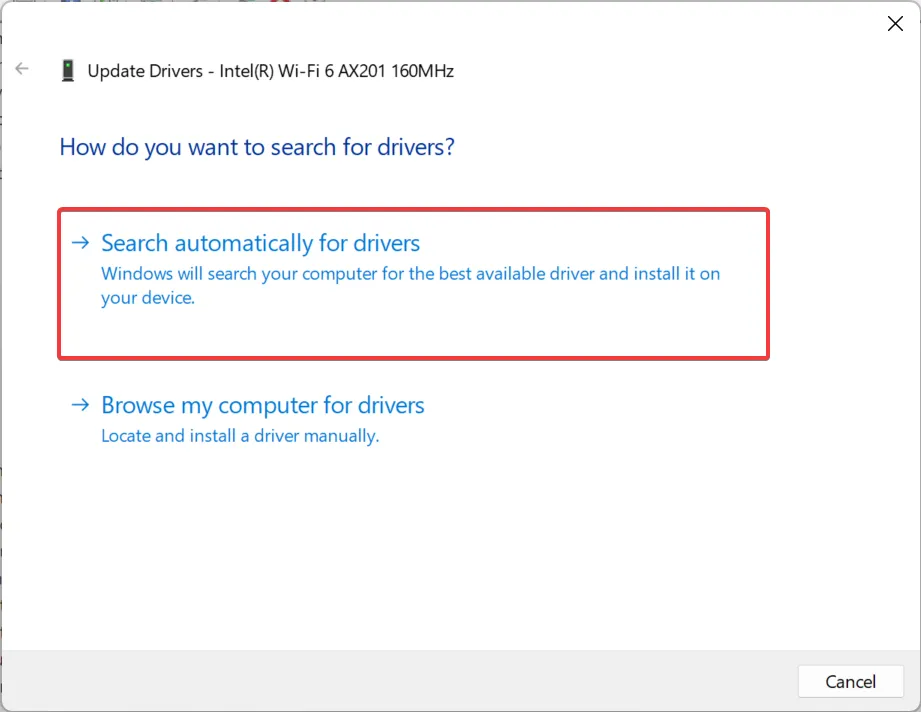
6. Wyłącz proxy
- Naciśnij Windows+ , Iaby otworzyć Ustawienia , przejdź do Sieć i Internet z panelu nawigacji i kliknij Proxy .
- Teraz wyłącz przełącznik opcji Automatycznie wykryj ustawienia i upewnij się, że w obszarze Ręczna konfiguracja serwera proxy nie ma żadnych wpisów.
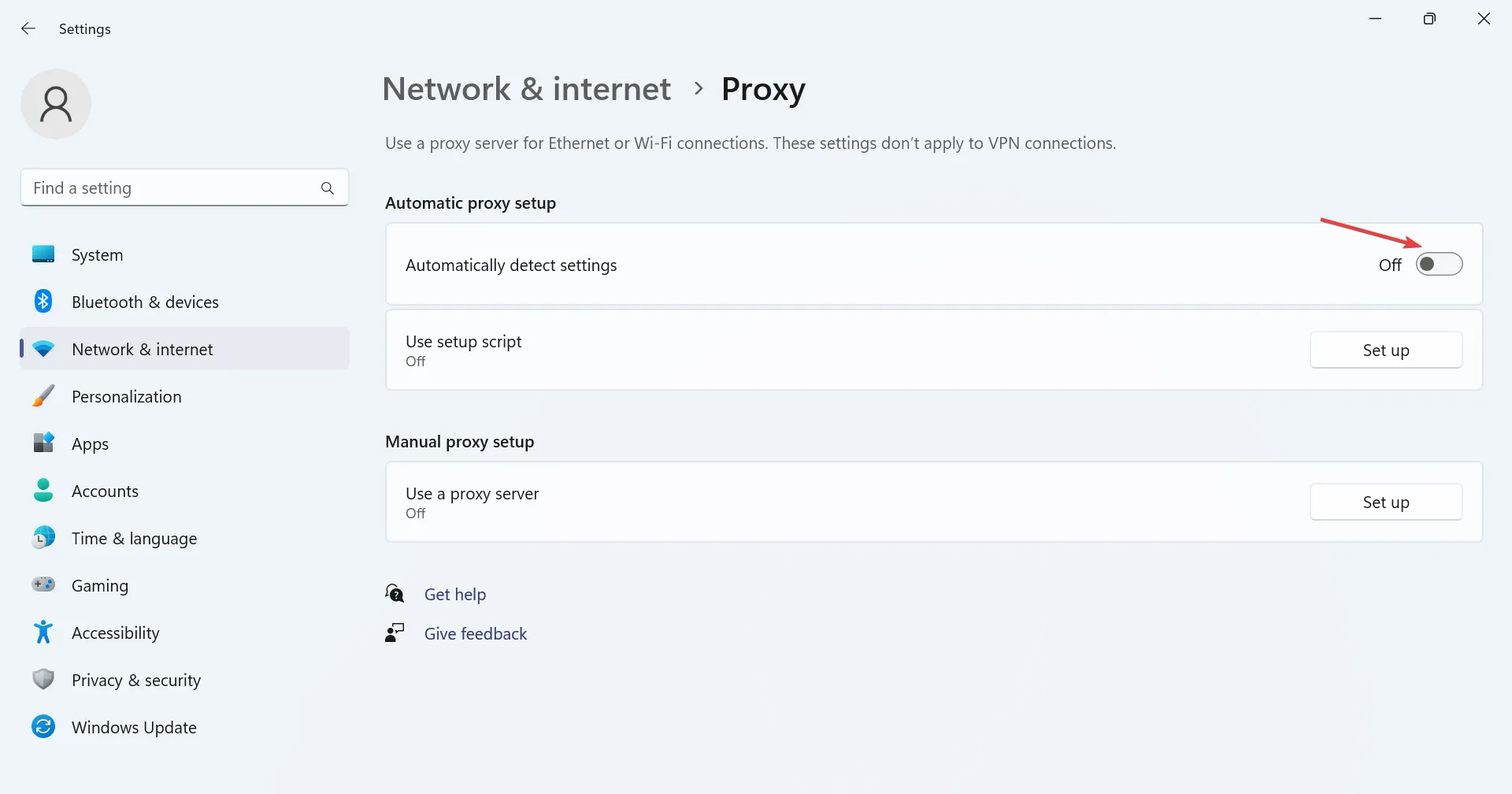
7. Wyłącz Zaporę systemu Windows
- Naciśnij Windows+ S, wpisz Panel sterowania w pasku wyszukiwania i kliknij odpowiedni wynik wyszukiwania.
- Kliknij System i zabezpieczenia .
- Kliknij Zapora systemu Windows Defender .
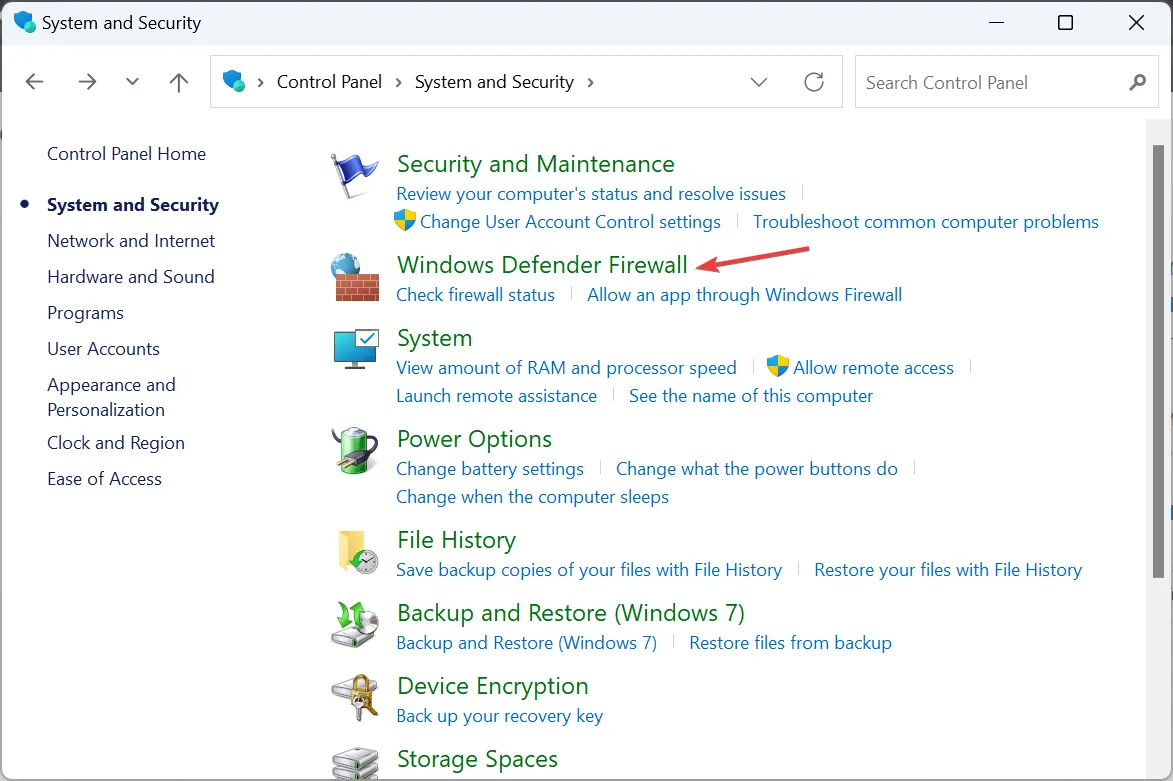
- Teraz wybierz opcję Włącz lub wyłącz Zaporę systemu Windows Defender z lewej strony.
- Wybierz opcję Wyłącz zaporę systemu Windows Defender (niezalecane) w ustawieniach sieci prywatnej i ustawieniach sieci publicznej , a następnie kliknij przycisk OK, aby zapisać zmiany.
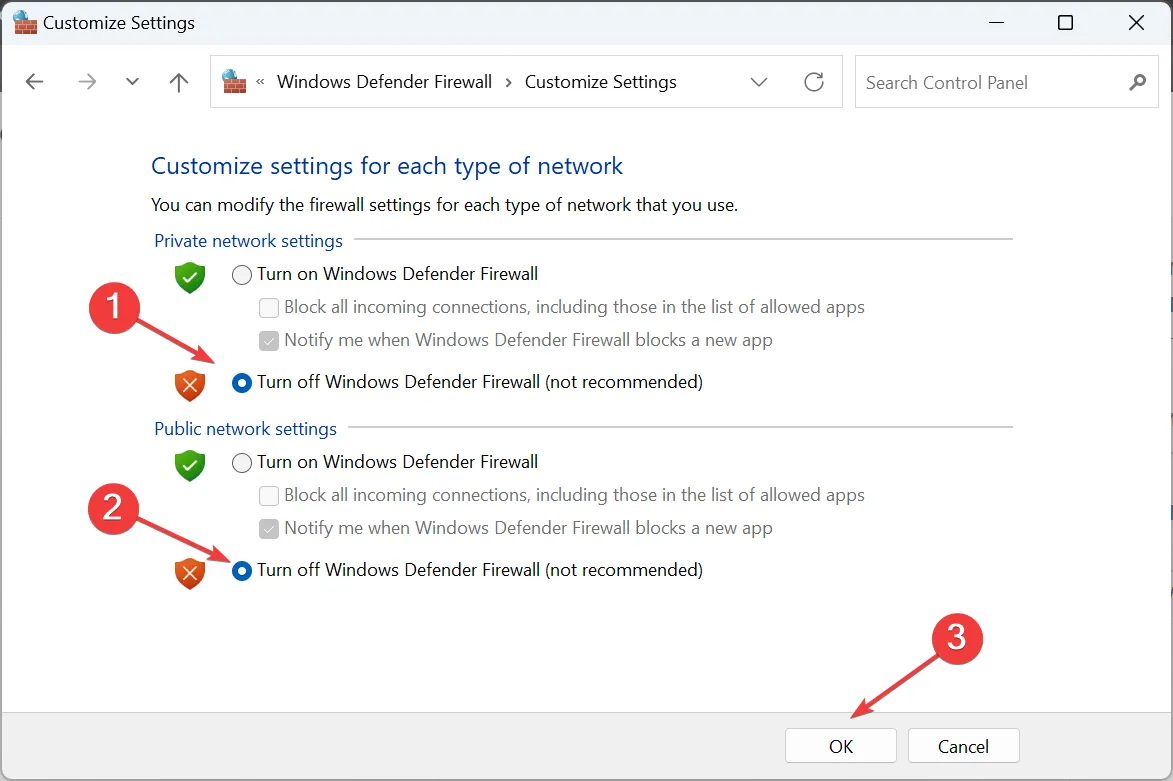
Po zakończeniu sprawdź, czy DHCP nie jest włączony, aby błąd Wi-Fi zniknął. Jeśli tak, zapora sieciowa była w konflikcie z aktywnym połączeniem sieciowym, co spowodowało błąd.
8. Zresetuj ustawienia sieciowe
- Naciśnij Windows+ R, aby otworzyć Uruchom, wpisz cmd i naciśnij Ctrl+ Shift+ Enter.
- Kliknij Tak w monicie UAC.
- Teraz wklej następujące polecenia pojedynczo i naciśnij Enter po każdym:
netsh winsock reset catalognetsh int ip reset resetlog.txtipconfig /releaseipconfig /renew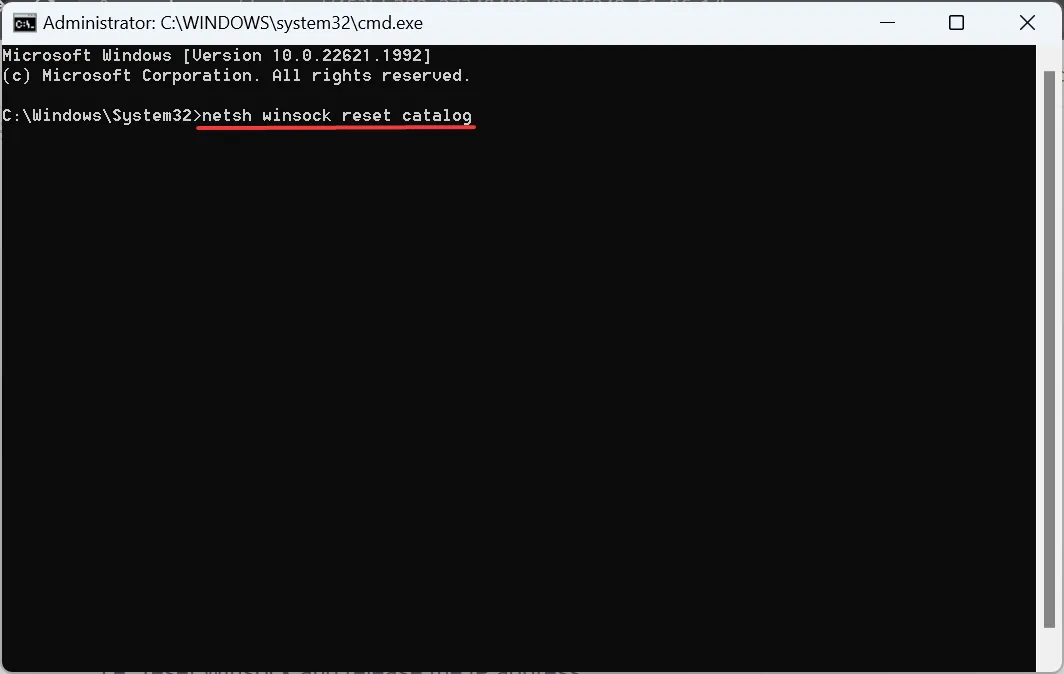
- Po zakończeniu uruchom ponownie komputer.
Gdy wszystko inne zawiedzie, ostatnią opcją jest zresetowanie ustawień sieciowych , tj. zresetowanie Winsock i zwolnienie adresu IP.
Powinieneś już naprawić błąd DHCP, który nie jest włączony dla błędu Wi-Fi. Pamiętaj, że rozwiązania tutaj działają we wszystkich iteracjach systemu operacyjnego, w tym Windows 10 i Windows 11.
Czy Wi-Fi potrzebuje DHCP?
Chociaż dziesięć lat temu tak nie było, Wi-Fi wymaga teraz uruchomionego DHCP. Nie potrzebujesz tylko protokołu działającego na urządzeniach, ale konieczne jest włączenie DHCP w ustawieniach routera.
DHCP jest teraz mniej więcej normą, a kiedy jest wyłączony lub nie działa, napotkasz problemy.
W przypadku jakichkolwiek pytań lub podzielenia się tym, co zadziałało, upuść komentarz poniżej.



Dodaj komentarz