8 wskazówek, jak sprawić, by prezentacje Google wyglądały dobrze
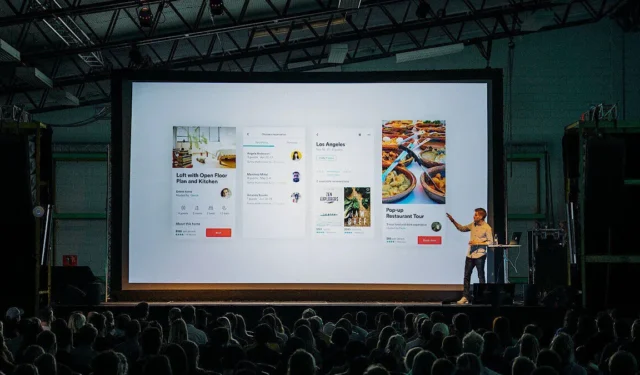
Spodziewaj się, że twoi odbiorcy nie będą pod wrażeniem, jeśli masz ogólną prezentację w Prezentacjach Google. Są przyzwyczajeni do oglądania podobnych informacji online, co utrudnia Ci dotarcie do nich. Skutecznie przedstaw swój punkt widzenia, dowiadując się z tego przewodnika, jak sprawić, by Prezentacje Google były przyjemniejsze dla oka.
Jak sprawić, by prezentacje Google wyglądały dobrze
Chociaż definicja „dobrze wyglądającej prezentacji” jest bardzo subiektywna, istnieje kilka wzorców, do których można się odnieść. Poniższe osiem wskazówek może poprawić wygląd Twojej prezentacji w Prezentacjach Google:
1. Wybierz odpowiedni układ slajdu
Umieść zdjęcia i tekst w optymalnych miejscach na slajdzie, aby odbiorcy mogli bez problemu przeczytać i przyswoić szczegóły, które prezentujesz. Ale gdzie są te „optymalne lokalizacje”? W tym miejscu do gry wchodzą układy slajdów.
Gdy dodajesz nowy slajd do prezentacji w Prezentacjach Google, możesz wybrać układ. Układy są wstępnie ustawione z symbolami zastępczymi obrazów, polami tekstowymi, polami tytułowymi i podobnymi elementami. Wystarczy wstawić treść.
Znajdź układy slajdów, klikając strzałkę w dół obok przycisku „Nowy slajd” na pasku narzędzi. Wybierz jeden z tych typowych (ale efektywnych) układów slajdów:
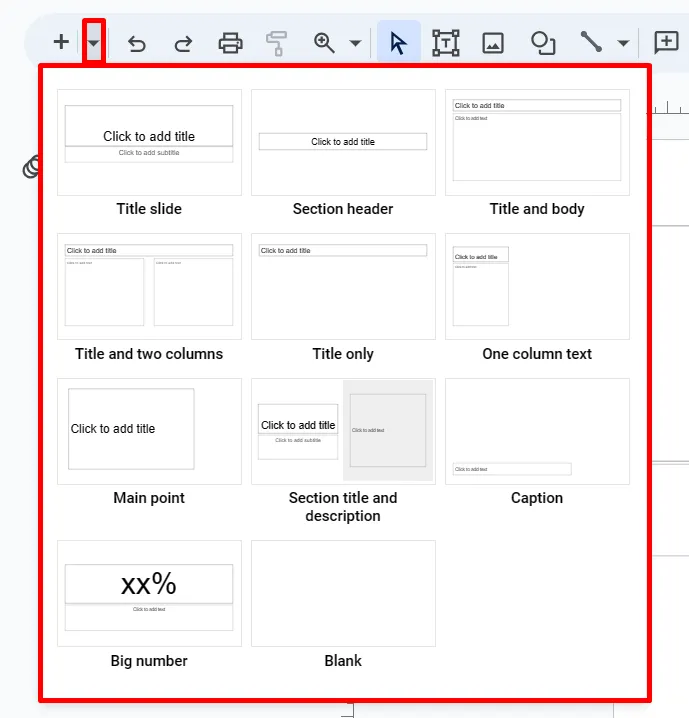
- Nagłówek sekcji: użyj tego układu, aby podzielić zawartość na różne sekcje. Pomaga to również odbiorcom zrozumieć, kiedy przechodzisz do innego tematu.
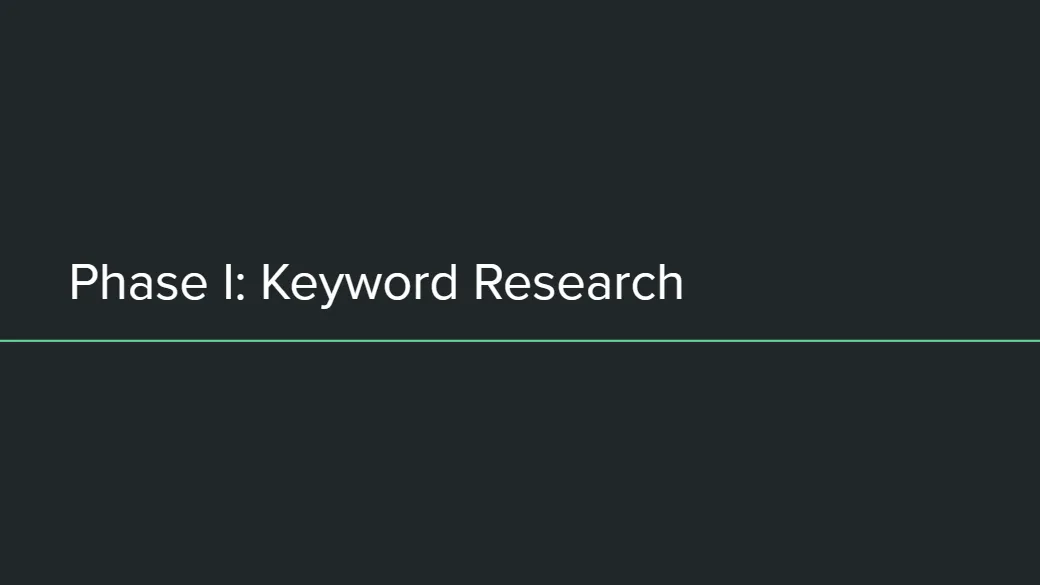
- Tytuł i treść: prawdopodobnie będzie to układ najczęściej używany w prezentacji. Użyj go, aby przedstawić pomysł z dodatkowymi wypunktowaniami.
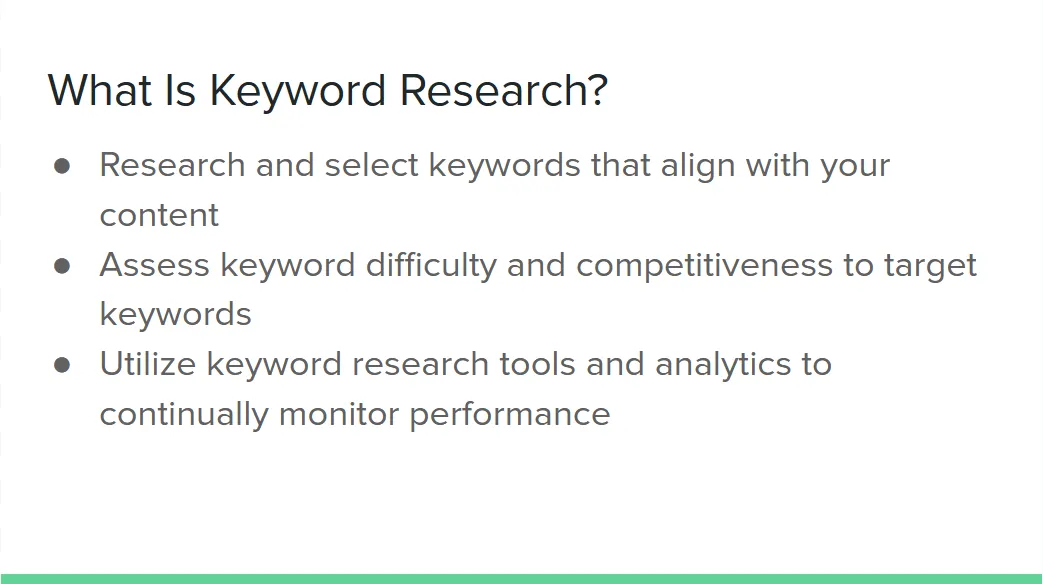
- Tekst w jednej kolumnie: ten układ jest przydatny, gdy chcesz wstawić zdjęcie pomocnicze obok pola tekstowego.
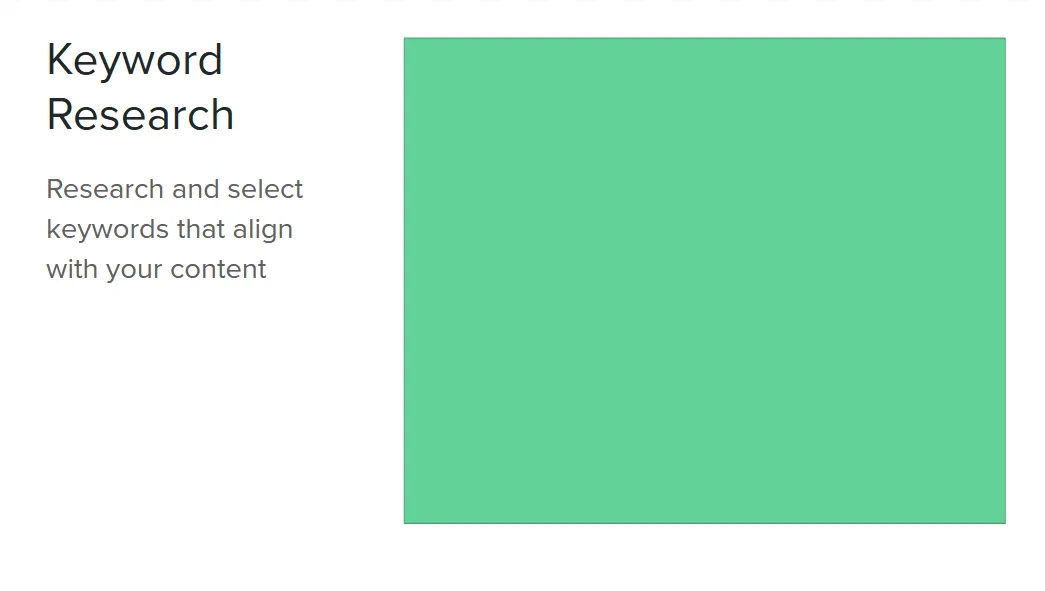
- Podpis: Czasami obraz może przekazać więcej treści niż slajd wypełniony tekstem. W przypadku zdjęć pełnoekranowych najlepszym rozwiązaniem jest slajd z napisami.

- Duża liczba: przy prezentowaniu ważnych liczb i statystyk ten układ pomoże wywrzeć większy wpływ na odbiorców.
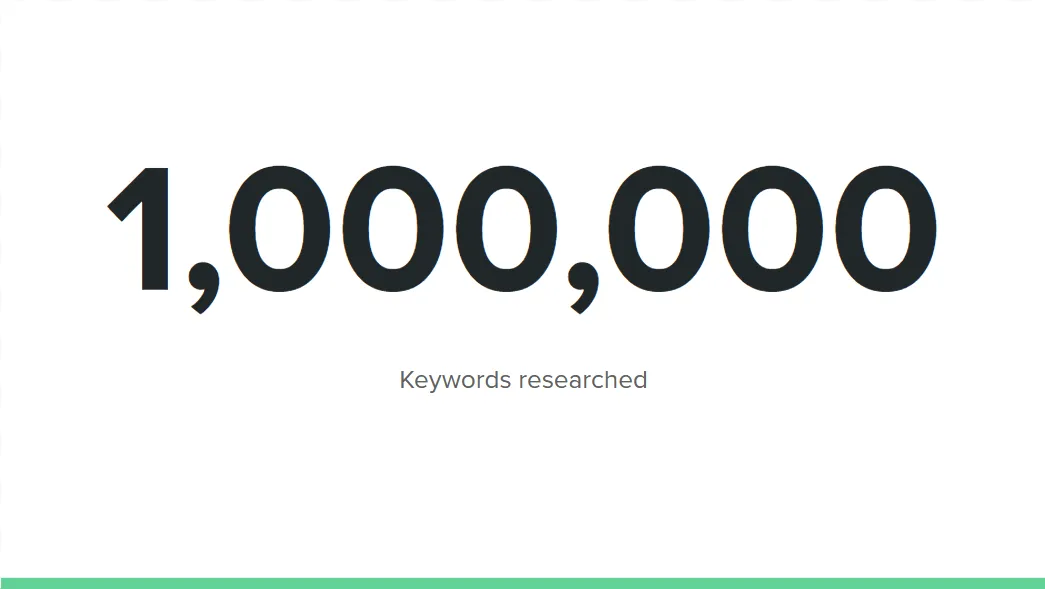
2. Użyj odpowiedniego schematu kolorów
Kolory odgrywają istotną rolę w tworzeniu nastroju prezentacji. Jeśli wybierzesz niewłaściwą kolorystykę, możesz nie być w stanie jasno przekazać swojego punktu widzenia. Co gorsza, twoi odbiorcy mogą się rozproszyć, jeśli wybierzesz tandetne kolory.
Wybierając schemat kolorów, weź pod uwagę kontekst i odbiorców swojej prezentacji:
- Monochromatyczny dla formalnych scenariuszy: podczas przedstawiania prezentacji głównych, prezentacji i innych raportów biznesowych używaj kolorów, które wyglądają na bardziej formalne. Rozważ motywy czarno-białe lub użyj różnych odcieni niebieskiego, aby zwiększyć atrakcyjność wizualną swoich slajdów.
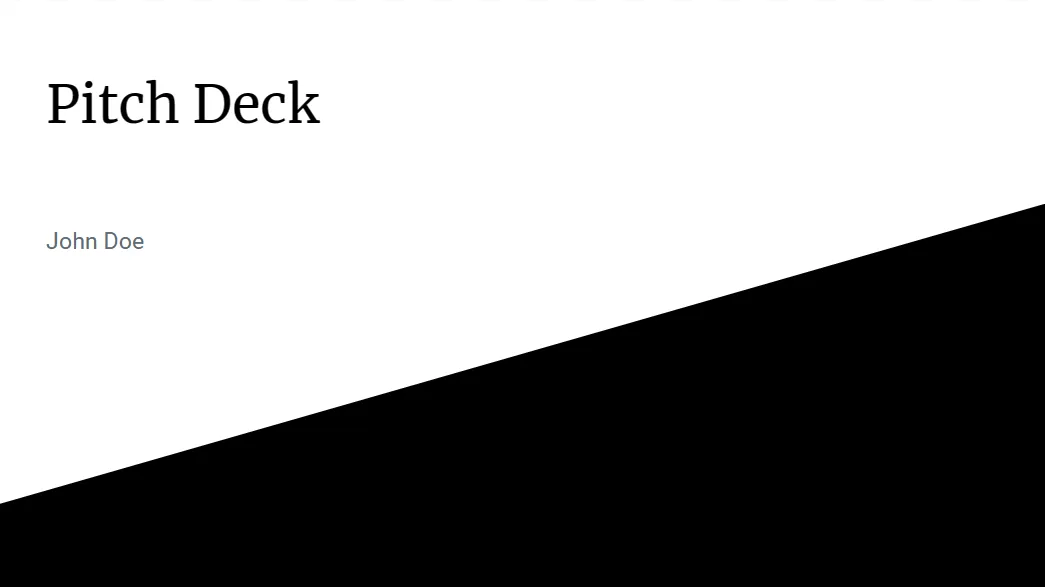
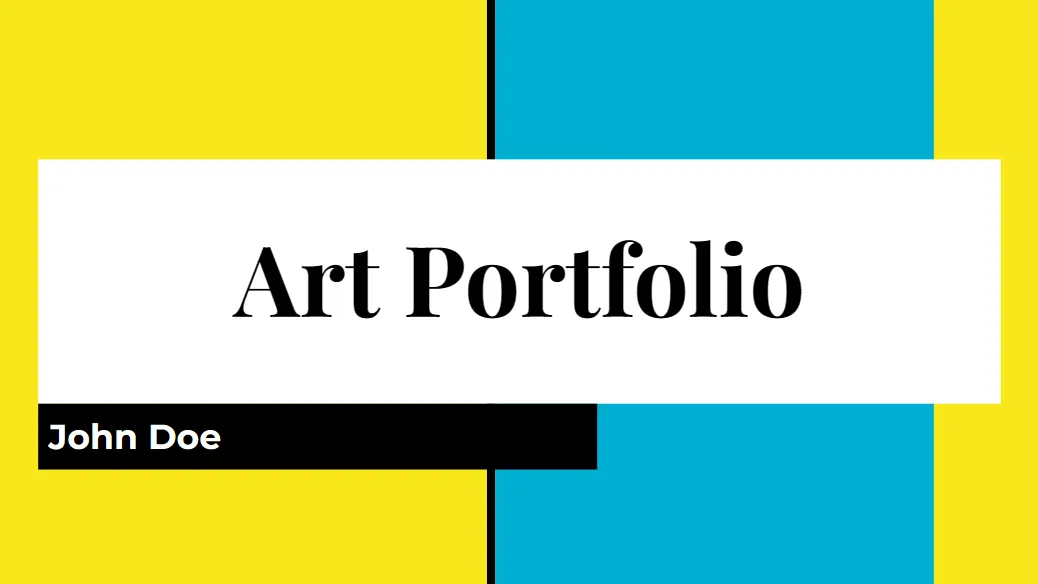
- Wykorzystaj kolory swojej marki: jeśli chcesz zaprezentować swoje produkty lub usługi w Prezentacjach Google, dlaczego nie użyć kolorów swojej marki? Położyłoby to większy nacisk na Twoje produkty i zwiększyłoby świadomość marki.
Oprócz odpowiednich kolorów slajdów pamiętaj, aby zastosować wybrany schemat kolorów również do innych elementów. Upewnij się, że kolor tekstu dobrze kontrastuje z tłem, aby zapewnić optymalną czytelność. Mówiąc najprościej, używaj jasnych czcionek na ciemnym tle i odwrotnie.
3. Wybierz czcionkę na podstawie aplikacji
Wybierając czcionki, rozważ sprawdzenie psychologii czcionek w Internecie. Zasadniczo pokazuje, jak różne style czcionek mogą wywoływać emocje lub ton wśród ludzi. Poniżej przedstawiono trzy główne kategorie czcionek:
- Serif: używaj tego podczas dostarczania formalnych prezentacji, zwłaszcza w zastosowaniach akademickich i korporacyjnych. Przykłady obejmują EB Garamond, Lora i Roboto Serif.
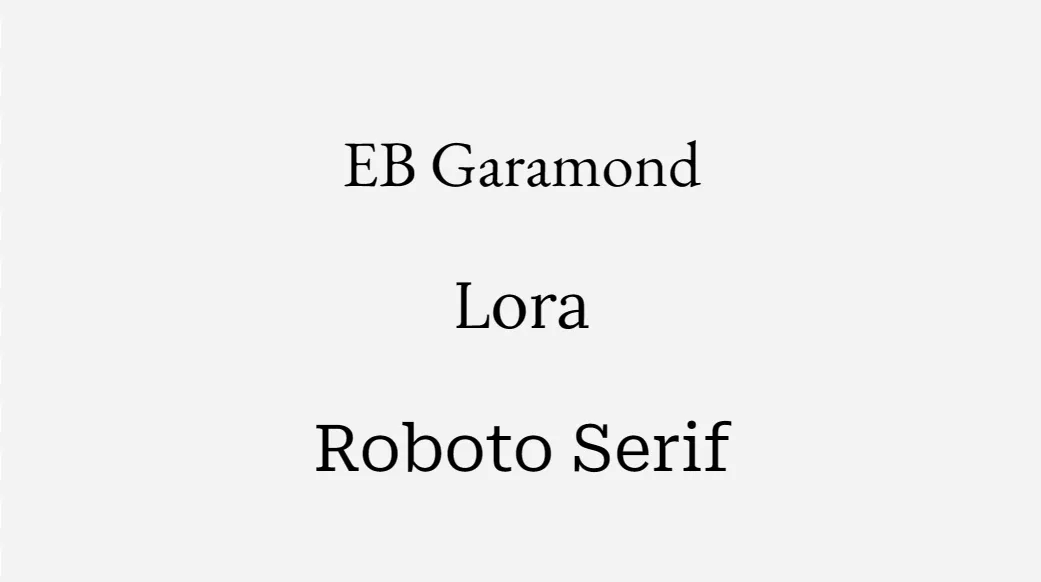
- Bezszeryfowa: w przypadku bardziej swobodnych aplikacji użyj czcionki bezszeryfowej, takiej jak Arial, Lexend i Work Sans.

- Scenariusz: jeśli chcesz zaprezentować swoją kreatywność, na przykład w prezentacjach artystycznych i ofertach marketingowych, bardziej odpowiednia może być czcionka skryptowa. Przykładami są Caveat i Lobster. Możesz także wybrać czcionkę „ręcznie rysowaną”, taką jak Amatic.
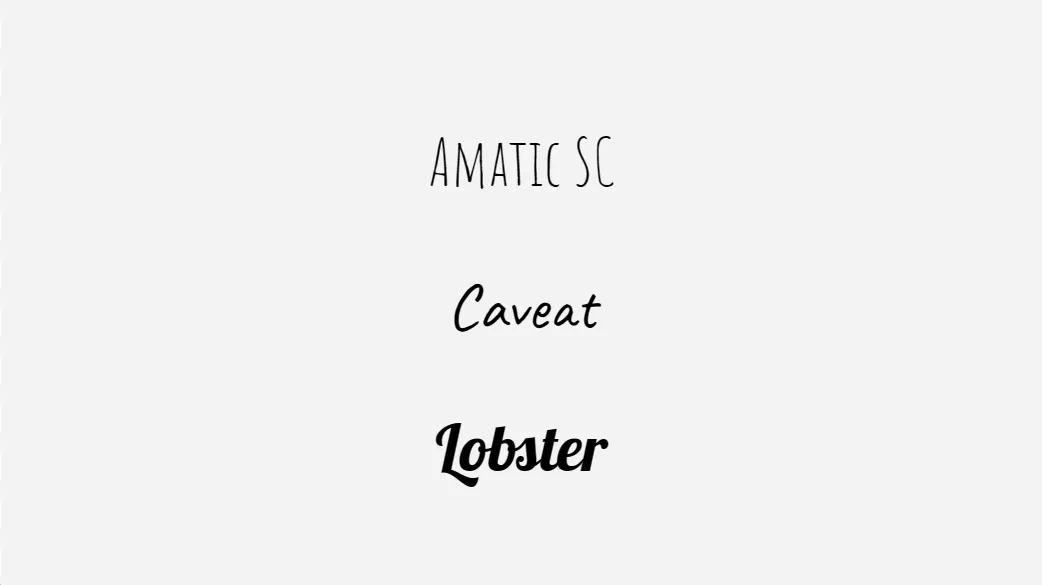
Niezależnie od tego, którą wybierzesz, użyj tylko dwóch do trzech czcionek w swojej prezentacji w Prezentacjach Google. W ten sposób zapewnisz swoim slajdom wystarczającą atrakcyjność wizualną i unikniesz ich tandetnego wyglądu. Parowanie czcionek szeryfowych i bezszeryfowych dla tytułu i tekstu podstawowego to świetny sposób na rozpoczęcie.
Pamiętaj też o eksperymentowaniu z rozmiarami czcionek. Ustanów hierarchię wizualną, używając większych czcionek dla nagłówków i mniejszych czcionek dla szczegółów.
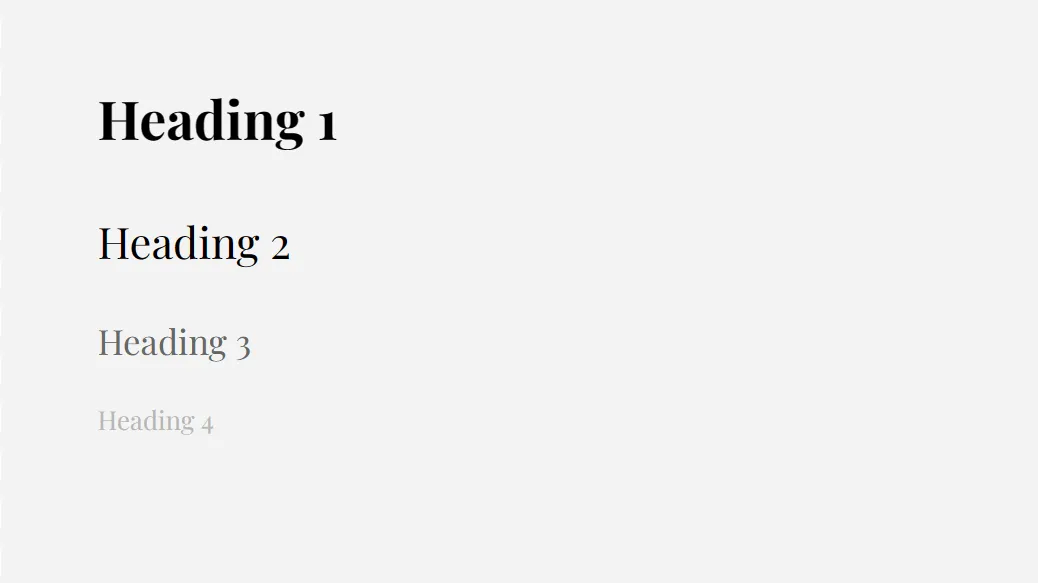
4. Wstaw infografikę
Infografiki zapewniają ciekawszy i bardziej znaczący sposób prezentacji danych niż zwykły tekst. Ponieważ w grę wchodzą grafiki i wskazówki wizualne, Twoi odbiorcy mogą konsumować treści w sposób bardziej intuicyjny (jak na diagramie przepływu procesu).
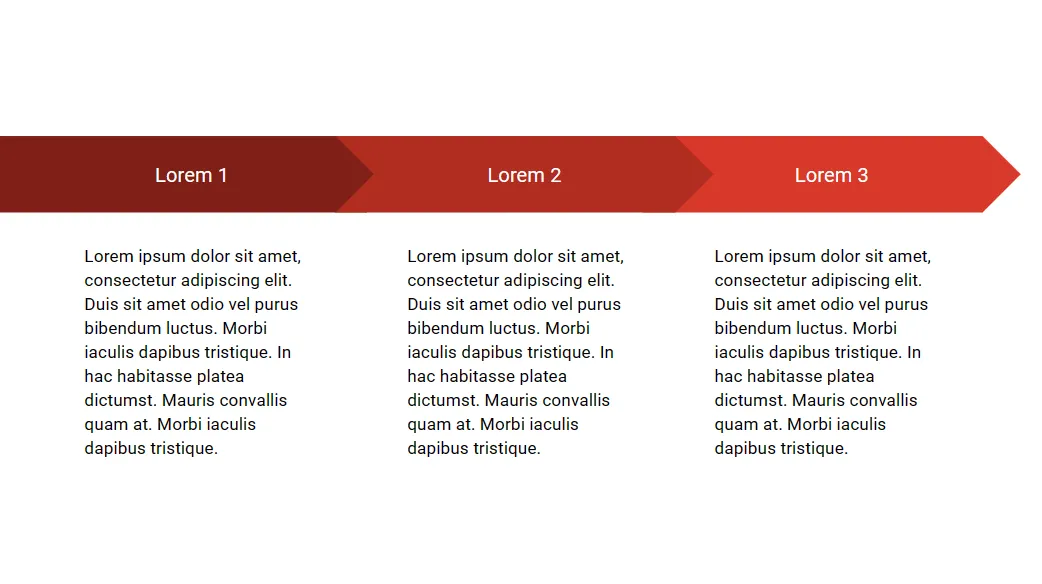
Prezentacje Google oferują wiele rodzajów diagramów, od siatek po wykresy cykli. Niezależnie od tego, którą opcję wybierzesz, upewnij się, że pasuje ona do zestawu informacji, które prezentujesz. Na przykład możesz użyć wykresu z osią czasu, prezentując kluczowe lata swojej marki.
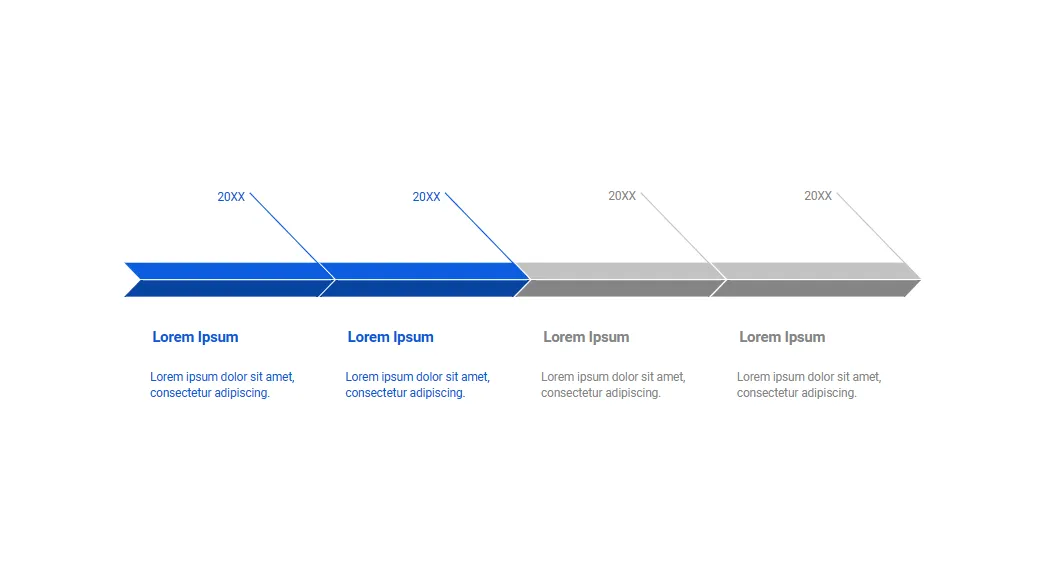
Aby dodać infografikę w Prezentacjach Google, przejdź do „Wstaw -> Diagram”. Wybierz preferowany wykres i edytuj według potrzeb.
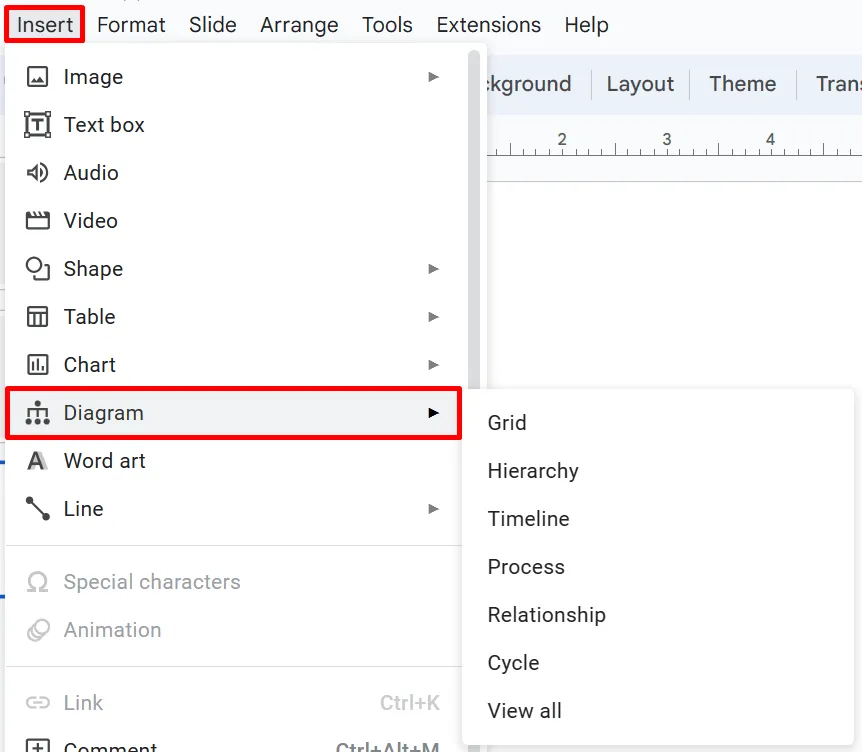
5. Osadzaj filmy i GIF-y
Filmy są doskonałym materiałem pomocniczym w prezentacji, zwłaszcza gdy omawiasz złożone tematy. Masz tutaj dwie opcje źródła: YouTube i Dysk Google.
Wstawianie wideo z YouTube:
- Przejdź do YouTube i znajdź film, który chcesz wstawić.
- Kliknij przycisk „Udostępnij”.
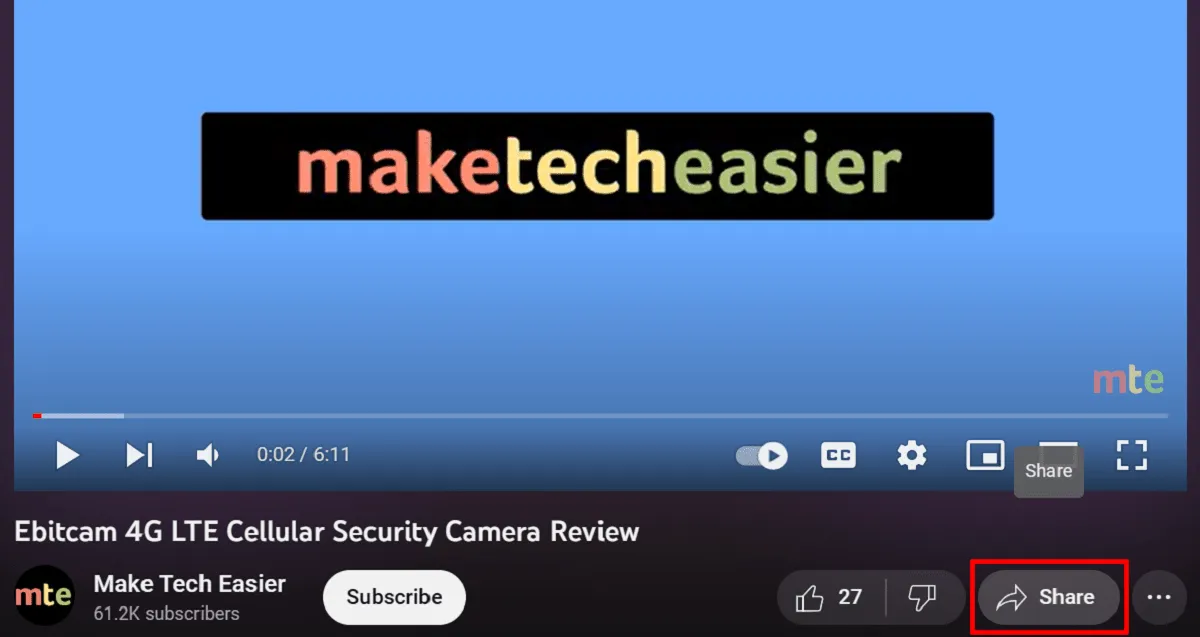
- Wybierz „Kopiuj”.
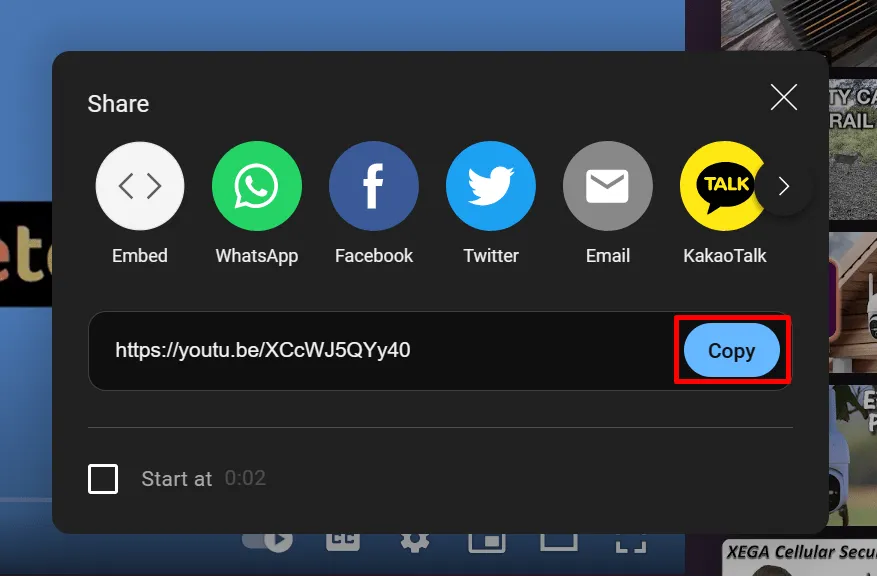
- Wróć do prezentacji w Prezentacjach Google.
- Przejdź do „Wstaw -> Wideo”.
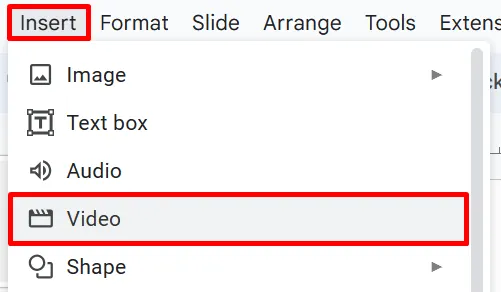
- Kliknij pasek wyszukiwania u góry i wklej skopiowany link.
- Wybierz wyświetlony wynik.
- Kliknij przycisk „Wstaw”.
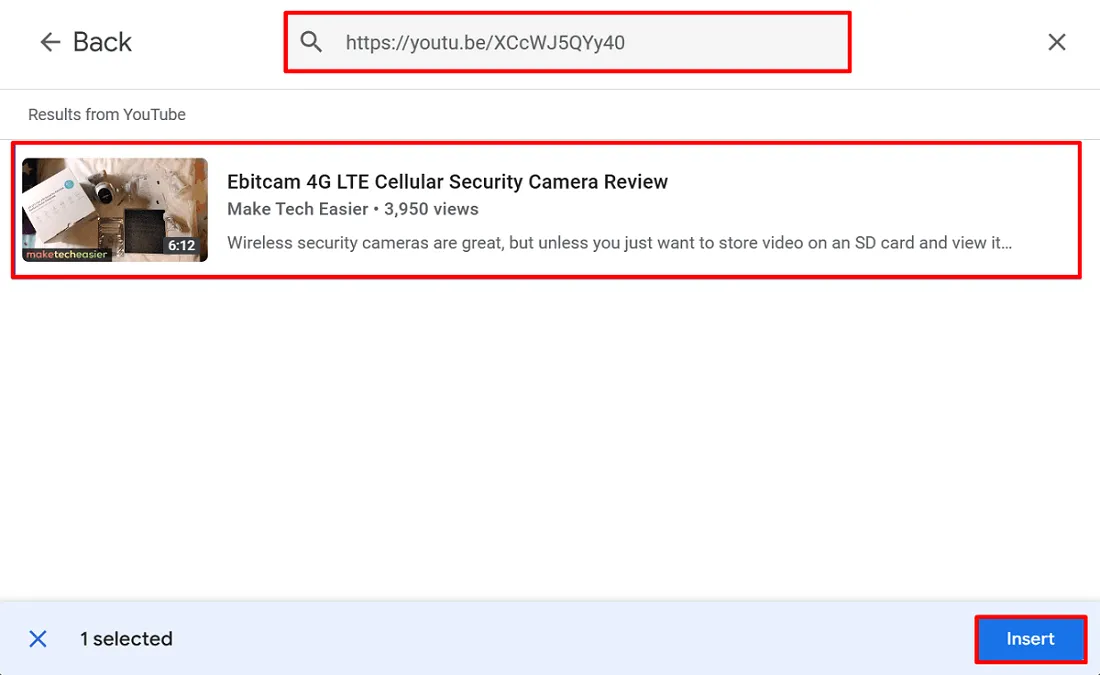
Wstawianie wideo z Dysku Google:
Jeśli chcesz użyć filmów nagranych wcześniej lub pobranych z Facebooka, prześlij je najpierw na swoje konto Google Drive, a następnie wstaw do slajdów zgodnie z poniższymi instrukcjami:
- Przejdź do swojego konta na Dysku Google i wybierz swój film.
- Kliknij wideo prawym przyciskiem myszy, a następnie wybierz „Udostępnij -> Kopiuj link”.

- Wróć do swojej prezentacji.
- Wybierz „Wstaw -> Wideo”.
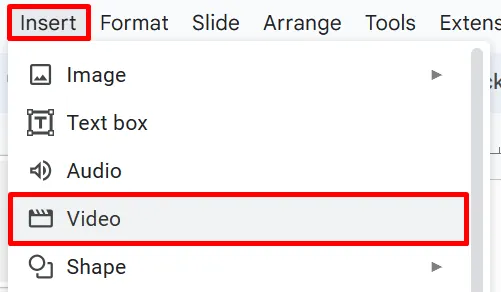
- Przejdź do karty „Dysk Google”, a następnie wklej skopiowany link do paska wyszukiwania u góry.
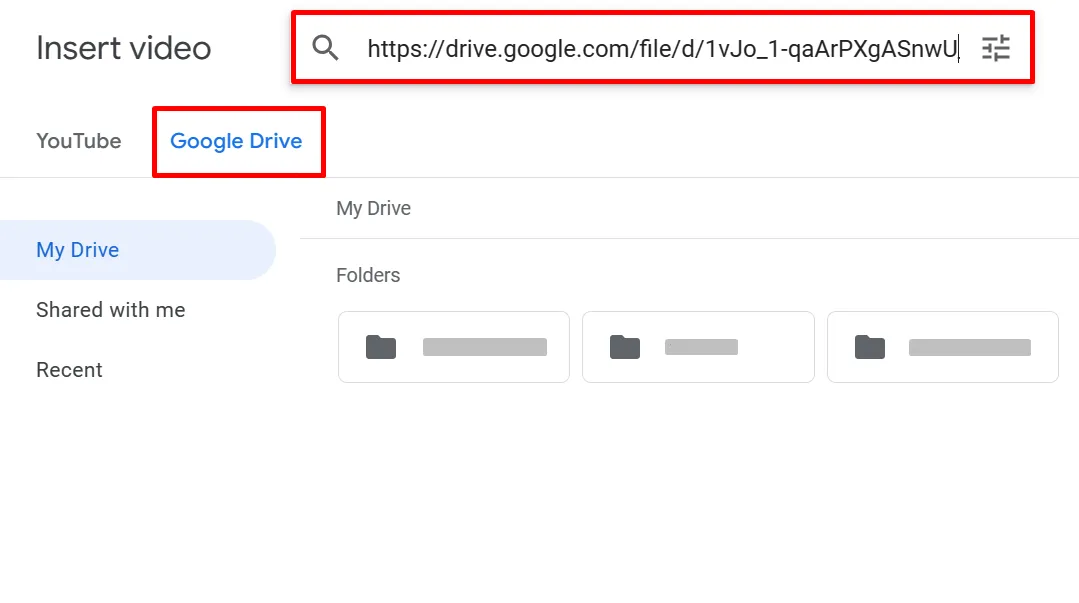
- Kliknij „Wstaw”, aby zakończyć.
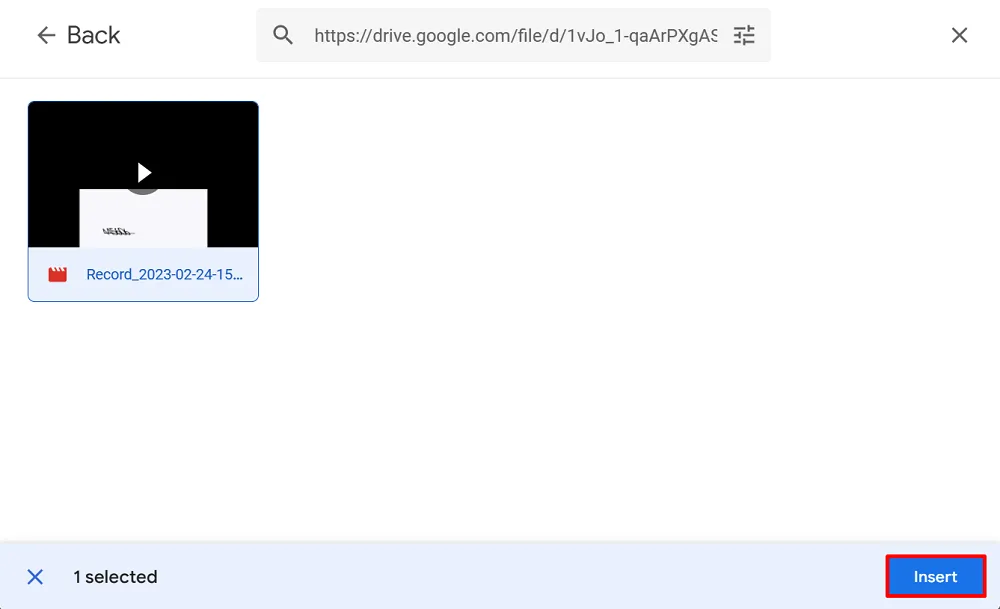
Używając filmu w prezentacji , pamiętaj, że jest to tylko materiał pomocniczy. Upewnij się, że nie trwa dłużej niż dwie minuty na slajdzie. Ogranicz liczbę klipów wideo do maksymalnie trzech w całej prezentacji.
W przypadku krótkich klipów, które trwają tylko kilka sekund, zalecamy używanie plików GIF. Są znacznie lżejsze w przechowywaniu niż filmy i byłyby równie skuteczne. Możesz dodać jeden, wybierając „Wstaw -> Obraz” na pasku menu.
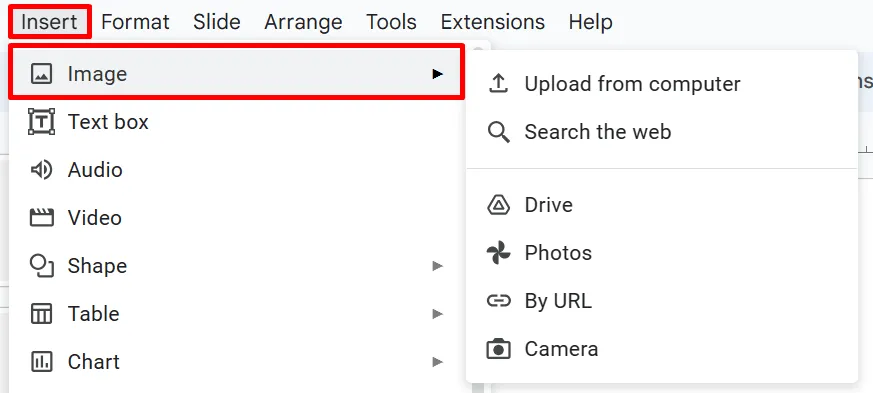
Niezależnie od tego, z którego źródła wolisz korzystać, zależy od Ciebie. Możesz wyszukiwać zdjęcia online w aplikacji, przesyłać je z dysku lub pamięci lokalnej albo kopiować i wklejać adres URL obrazu.
6. Dodaj animacje i przejścia
Korzystanie z animacji i przejść może sprawić, że Twoje Prezentacje Google będą bardziej atrakcyjne i przyjemniejsze. Sprawiają, że Twoja prezentacja wydaje się mniej statyczna, a także mogą pomóc w utrzymaniu tempa dyskusji.
Dodając je do slajdów, upewnij się, że są jednolite w całym tekście. W przypadku animacji dobrze jest użyć maksymalnie dwóch stylów. W przypadku przejść zastosuj jeden efekt do każdego slajdu, aby nie rozpraszać uwagi odbiorców. Wykonaj poniższe czynności, aby dodać animacje i przejścia:
- Przejdź do „Slajdów” i wybierz „Przejście”.

- Wybierz preferowany efekt w panelu bocznym w sekcji „Przejście slajdu”.
- W razie potrzeby dostosuj jego prędkość.
- Kliknij „Zastosuj do wszystkich slajdów”.
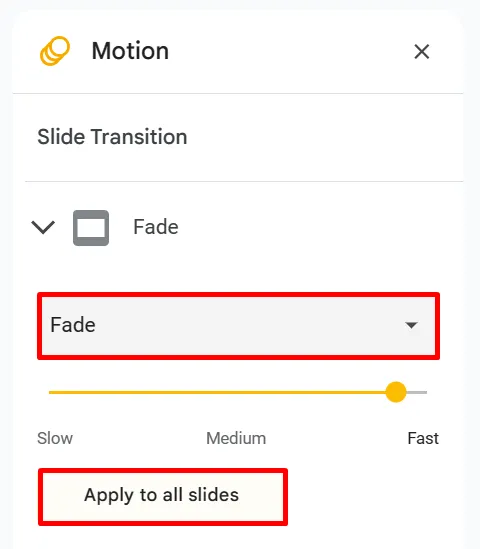
- W sekcji „Animacje obiektów” wybierz efekt, który chcesz zastosować do tekstu lub obiektu.
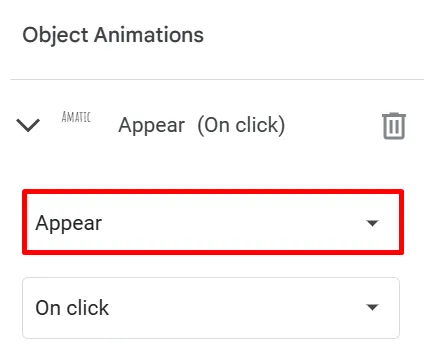
- Wyświetl podgląd przejścia i/lub animacji za pomocą przycisku „Odtwórz”.
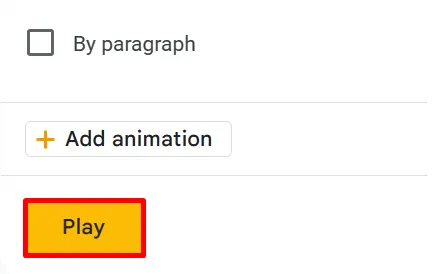
7. Wejdź w interakcję z odbiorcami za pomocą narzędzia pytań i odpowiedzi
Po przyciągnięciu uwagi odbiorców idź o krok dalej, aby utrzymać ich zaangażowanie. Jedną z najlepszych funkcji dostępnych w Prezentacjach Google jest narzędzie pytań i odpowiedzi. Wykonaj następujące kroki, aby go wdrożyć:
- Kliknij przycisk „Pokaz slajdów” w prawym górnym rogu ekranu.
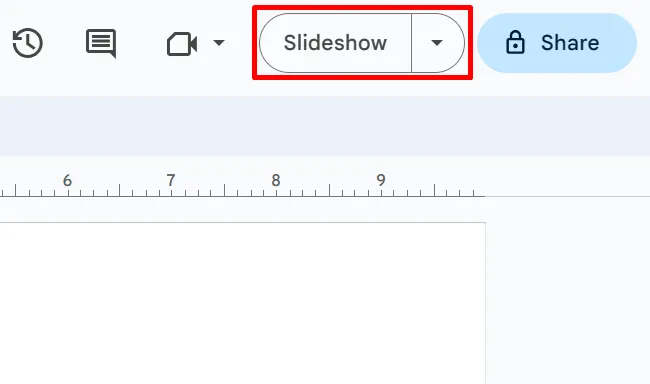
- Wybierz ikonę Więcej (pionowe trzy kropki) w lewym dolnym rogu.
- Wybierz „Pytania i odpowiedzi” z listy.
- Alternatywnie naciśnij klawisz „A” na klawiaturze.
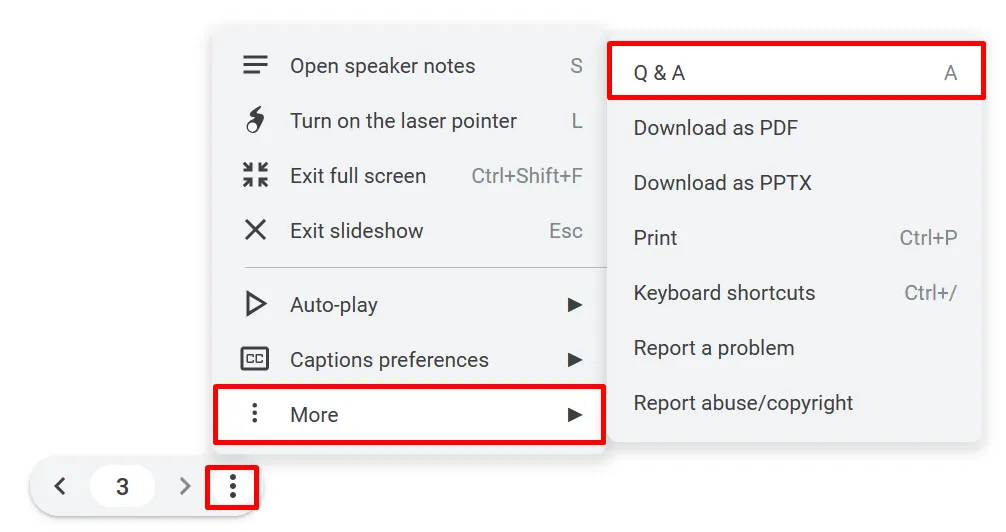
- Kliknij „Rozpocznij nowy”.

Możesz włączyć to narzędzie od samego początku prezentacji. Na górze ekranu prezentera zostanie wyświetlony link, za pomocą którego odbiorcy będą mogli przesyłać swoje pytania i wątpliwości. To łącze działa, dopóki go nie wyłączysz lub prezentacja się nie zakończy.
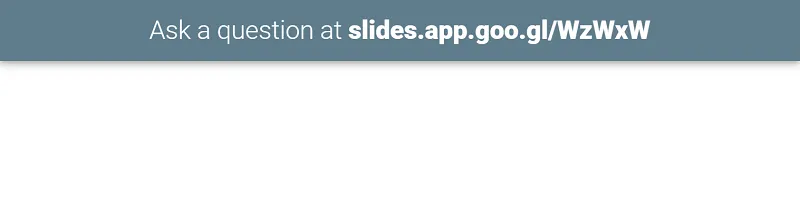
Pytania będą gromadzić się w narzędziu pytań i odpowiedzi w miarę postępu prezentacji. Upewnij się, że masz czas na ich rozwiązanie. Pytania znajdziesz na tej samej karcie, co powyższe kroki.
8. Użyj szablonów Prezentacji Google
Biorąc pod uwagę nasze wskazówki, prawdopodobnie zdajesz sobie sprawę, że stworzenie atrakcyjnej wizualnie prezentacji pochłania dużo czasu i wysiłku. Możesz użyć szablonu Prezentacji Google, aby zaoszczędzić czas na inne zadania.
Szablony mają już uporządkowany format, od elementów projektu po układ. Po prostu wstaw treść i dostosuj szablon do swoich potrzeb.
Końcowe przemyślenia
Dobrze wyglądająca prezentacja nie tylko robi wrażenie na słuchaczach, ale także gwarantuje, że Twój punkt widzenia zostanie dostrzeżony. Aby stworzyć efektywną prezentację w Prezentacjach Google, rozważ użycie gotowych układów i szablonów oraz wybierz odpowiednie kolory i style czcionek, aby odpowiednio ustawić nastrój prezentacji.
Przydatne byłyby również infografiki, filmy i inne wskazówki wizualne. A na dodatek rozważ użycie narzędzia pytań i odpowiedzi, aby utrzymać zaangażowanie odbiorców.
Chcesz dowiedzieć się więcej? Zapoznaj się z tymi 10 wskazówkami dotyczącymi Prezentacji Google, które pozwolą Ci zaoszczędzić czas .
Źródło obrazu: Unsplash . Wszystkie zrzuty ekranu autorstwa księżniczki Angolluan.



Dodaj komentarz