8 szybkich sposobów na otwarcie terminala w systemie Windows 11
Windows Terminal to emulator terminala z wieloma kartami, który został wydany w 2019 roku i jest preinstalowany z systemem Windows 11.
W tym przewodniku omówimy kilka prostych sposobów otwierania Terminala w systemie Windows 11 z uprawnieniami administratora lub bez.
Co to jest terminal systemu Windows w systemie Windows 11?
Windows Terminal to nowoczesna, bogata w funkcje aplikacja hosta, zdolna do uruchamiania dowolnego terminala na osobnej karcie.
Jest wstępnie skonfigurowany do uruchamiania narzędzi wiersza polecenia, takich jak Command Prompt, PowerShell, SSH, bash, Azure Cloud Shell Connector i Windows Subsystem for Linux (WSL).
Niektóre z jego podstawowych funkcji to funkcjonalność wielu kart, okienka, silnik renderowania tekstu akcelerowany przez GPU, obsługa znaków Unicode i UTF-8 i wiele innych.
Pozwala tworzyć motywy, dostosowywać tekst, zmieniać tła, kolory i style oraz dodawać konfiguracje i skróty. Oto kilka zalet korzystania z Windows Terminal:
- Opcje dostosowywania — umożliwiają wybór różnych czcionek, schematów kolorów i obrazów tła w celu spersonalizowania korzystania z terminala.
- Funkcja wielu kart — umożliwia otwieranie wielu sesji wiersza poleceń w jednym oknie, co ułatwia zarządzanie różnymi zadaniami i projektami w tym samym czasie.
- Obsługa różnych wierszy poleceń — łączy różne powłoki w jednym interfejsie, w tym Command Prompt, PowerShell i WSL.
- Zwiększona wydajność — zapewnia krótsze czasy uruchamiania i płynniejsze interakcje, nawet podczas pracy nad zadaniami wymagającymi dużej ilości zasobów.
- Obsługa Unicode i emotikonów – Dzięki znakom Unicode i emotikonom Terminal może wyświetlać kilka języków i symboli.
Ten potężny interfejs wiersza poleceń jest przyjazny dla użytkownika i pomaga usprawnić przepływ pracy, jednocześnie zwiększając produktywność.
Dlaczego nie mogę otworzyć Windows Terminal w Windows 11?
Mogą istnieć różne powody, dla których nie możesz uzyskać dostępu do Windows Terminal; niektóre z typowych są wymienione tutaj:
Oto prawdopodobne przyczyny nieotwierania terminala Windows i możliwe poprawki, aby poradzić sobie z sytuacją.
Jak otworzyć Terminal w Windows 11?
1. Użyj menu użytkownika zaawansowanego
- Naciśnij Windows + X , aby otworzyć menu kontekstowe.
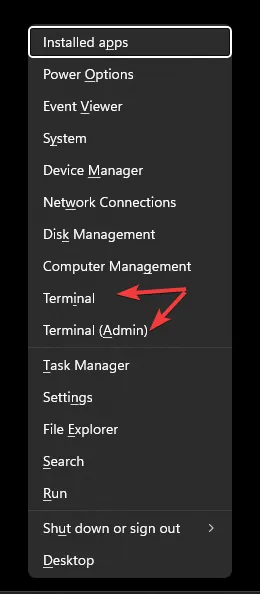
- Zobaczysz dwie opcje: Windows Terminal i Windows Terminal (Admin) .
- Wybierz dowolny z dwóch, aby otworzyć Terminal.
2. Użyj okna Uruchom
- Naciśnij Windows + R , aby otworzyć okno Uruchom .
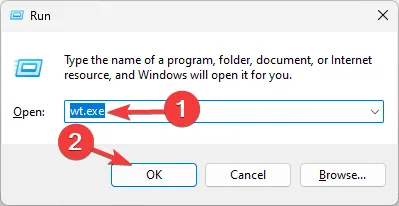
- Wpisz wt.exe i kliknij OK, aby uruchomić Terminal w systemie Windows 11.
- Aby uruchomić go z uprawnieniami administratora, wpisz polecenie, naciśnij Ctrl+ Shift+ Enter.
3. Użyj paska wyszukiwania
- Na pulpicie systemu Windows znajdź pole wyszukiwania, kliknij je i wpisz terminal systemu Windows lub terminal.
- W obszarze Najlepsze dopasowanie zobaczysz Terminal , aw prawym okienku zobaczysz opcje, w tym Open, Windows PowerShell , Command Prompt i Azure Cloud Shell .
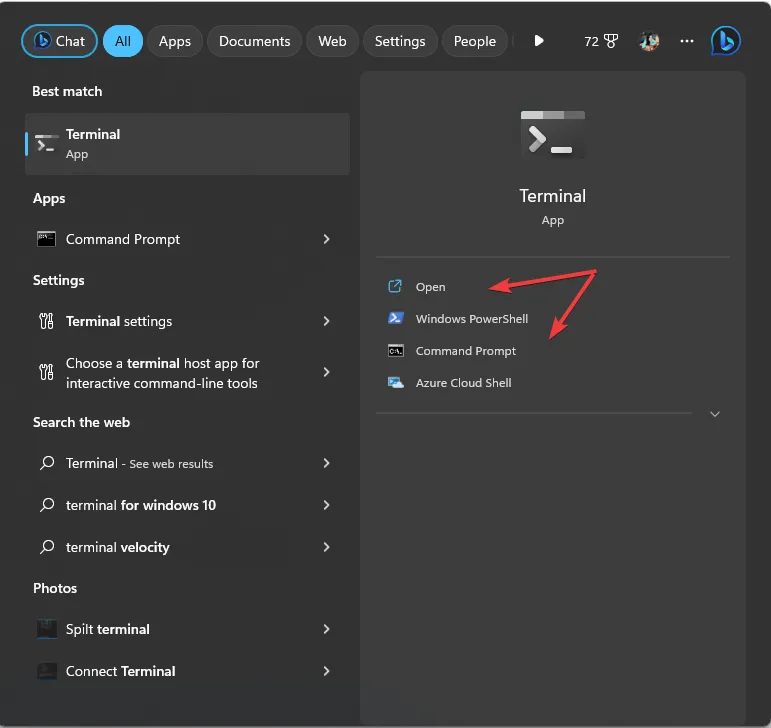
- Wybierz dowolny, aby uruchomić Terminal w systemie Windows 11.
- Aby otworzyć ją z uprawnieniami administratora, kliknij prawym przyciskiem myszy nazwę aplikacji w sekcji Najlepsze dopasowanie i wybierz opcję Uruchom jako administrator .
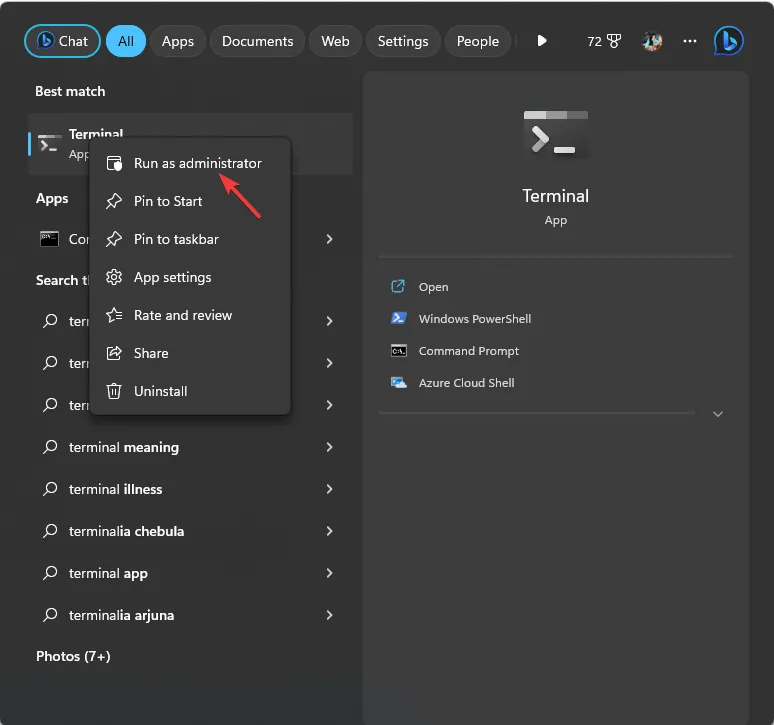
4. Użyj paska zadań
- Naciśnij Ctrl+ Shift+ Esc, aby otworzyć Menedżera zadań .
- Kliknij Uruchom nowe zadanie.
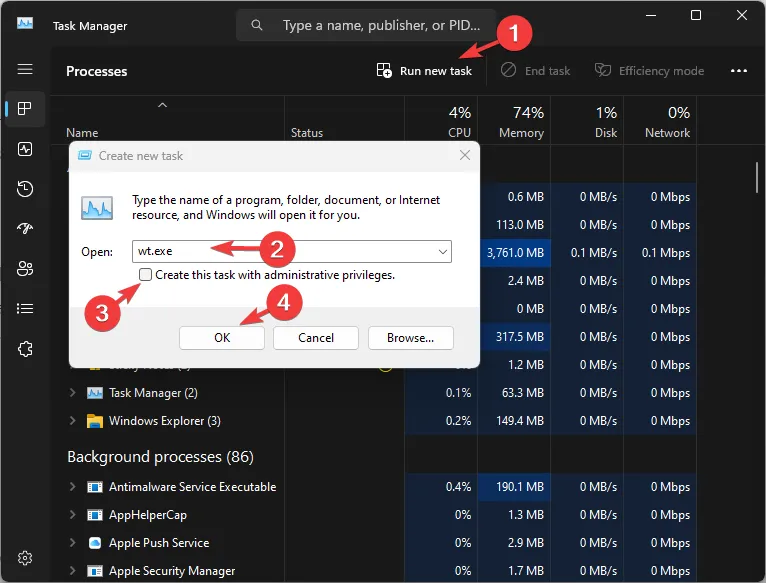
- Wpisz wt.exe i kliknij OK, aby uruchomić Terminal .
- Aby uzyskać do niego dostęp z uprawnieniami administratora, zaznacz pole wyboru Utwórz to zadanie z uprawnieniami administratora, a następnie kliknij OK .
5. Użyj menu kontekstowego prawego przycisku myszy
- Na pulpicie systemu Windows kliknij prawym przyciskiem myszy puste miejsce.
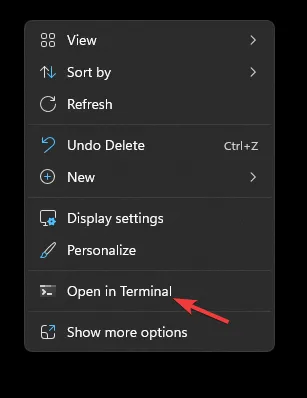
- Z menu kontekstowego wybierz Otwórz w Terminalu .
6. Użyj przycisku Windows
- Naciśnij Windows klawisz i kliknij Wszystkie aplikacje .
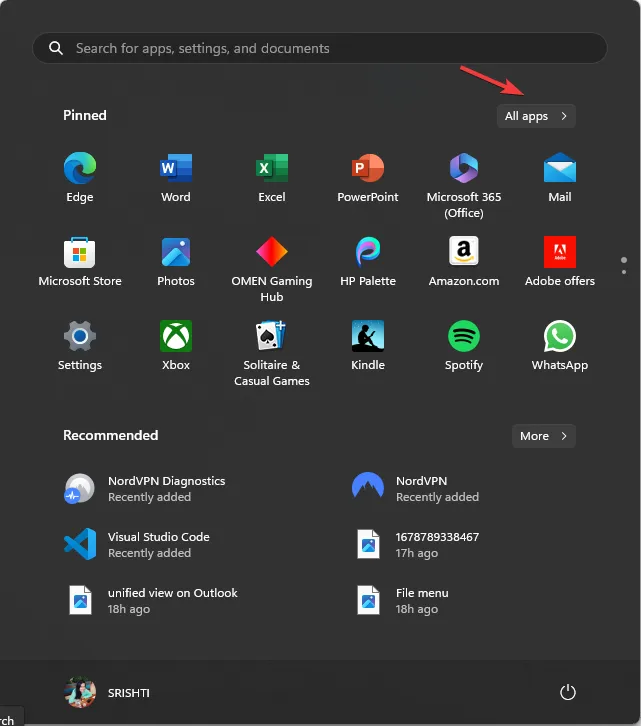
- Przewiń w dół, aby znaleźć Terminal i kliknij go, aby uzyskać dostęp do aplikacji.

- Aby otworzyć go za pomocą określonego wiersza poleceń, kliknij prawym przyciskiem myszy Terminal i wybierz jedną z opcji.
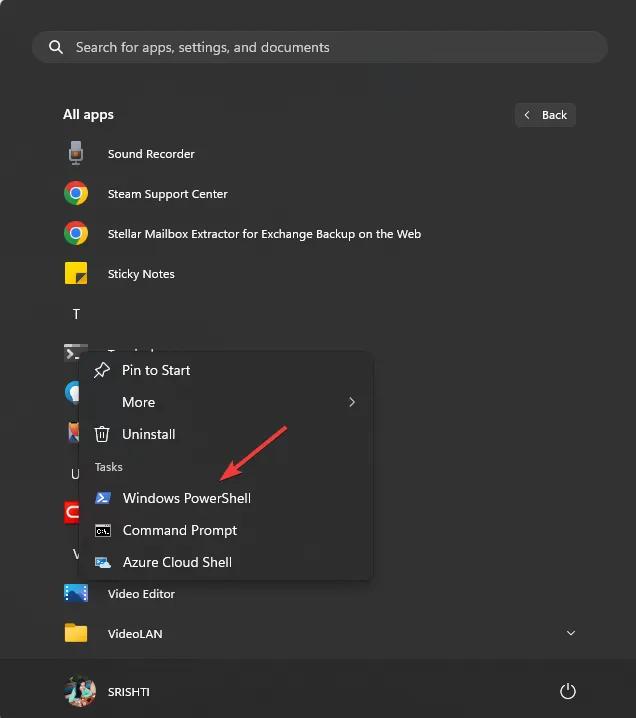
- Aby uruchomić aplikację z uprawnieniami administratora, kliknij ją prawym przyciskiem myszy, wybierz Więcej, a następnie kliknij Uruchom jako administrator .
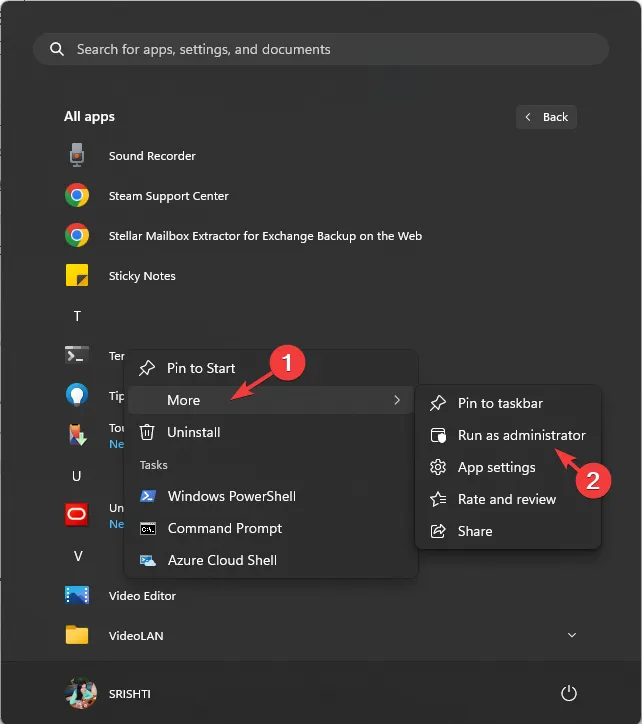
7. Użyj wiersza polecenia lub programu Windows PowerShell
- Naciśnij Windows klawisz, wpisz cmd i kliknij Uruchom jako administrator.
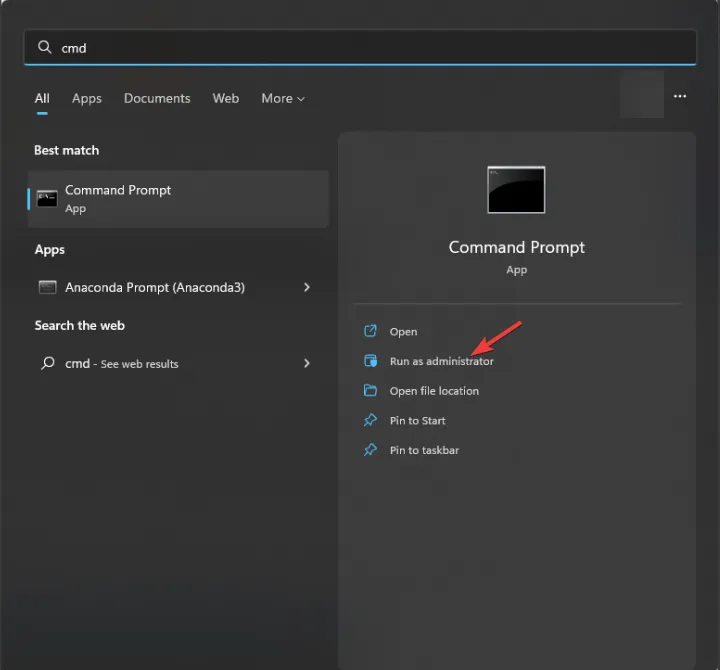
- W oknie wiersza polecenia wpisz wt i naciśnij Enter. Spowoduje to otwarcie terminala Windows z uprawnieniami administratora, gdy otworzyłeś wiersz polecenia jako administrator.
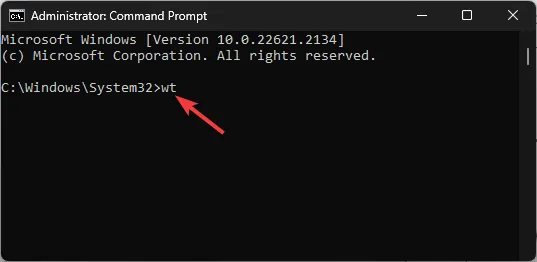
Możesz użyć programu Windows PowerShell w ten sam sposób, aby uzyskać za jego pośrednictwem dostęp do terminala systemu Windows 11.
8. Użyj Eksploratora plików systemu Windows
- Naciśnij Windows +, E aby otworzyć Eksplorator plików .
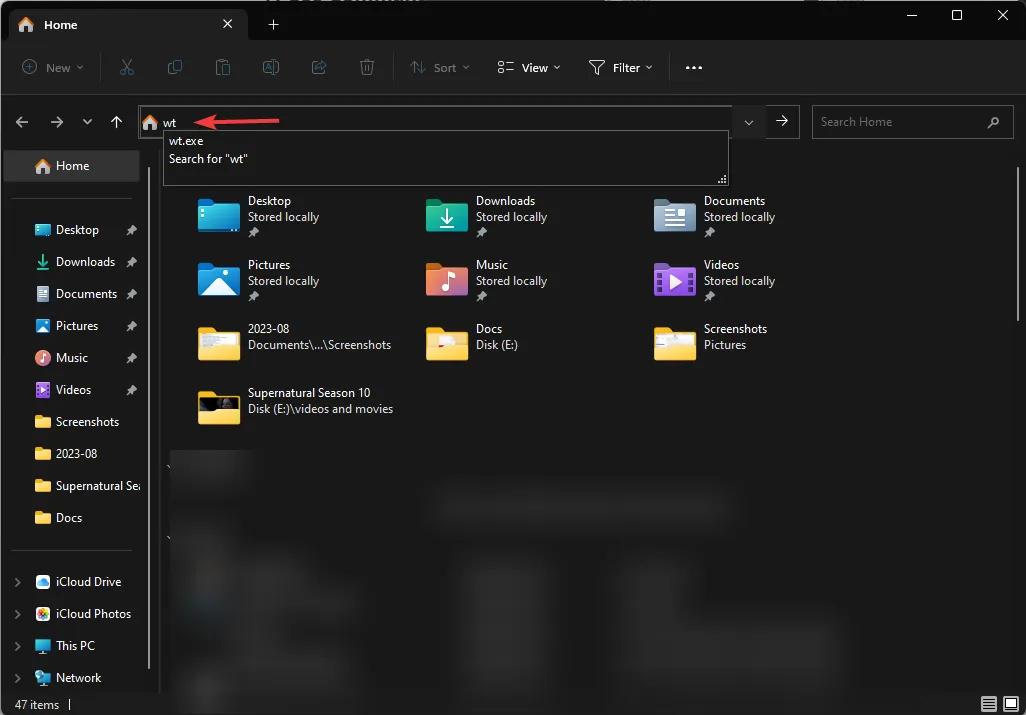
- Przejdź do paska adresu, wpisz wt i naciśnij, Enter,a otworzy się Windows Terminal.
Jakie są skróty dostępu do terminala Windows?
Nie ma przypisanego klawisza skrótu do uruchamiania Terminala w systemie Windows 11, ale jeśli utworzysz skrót na pulpicie dla aplikacji, możesz dodać skrót klawiszowy lub przypiąć aplikację do paska zadań.
1. Utwórz skrót na pulpicie
- Przejdź do pulpitu systemu Windows i kliknij prawym przyciskiem myszy puste miejsce, aby wyświetlić menu kontekstowe.
- Wybierz Nowy, a następnie Skrót .
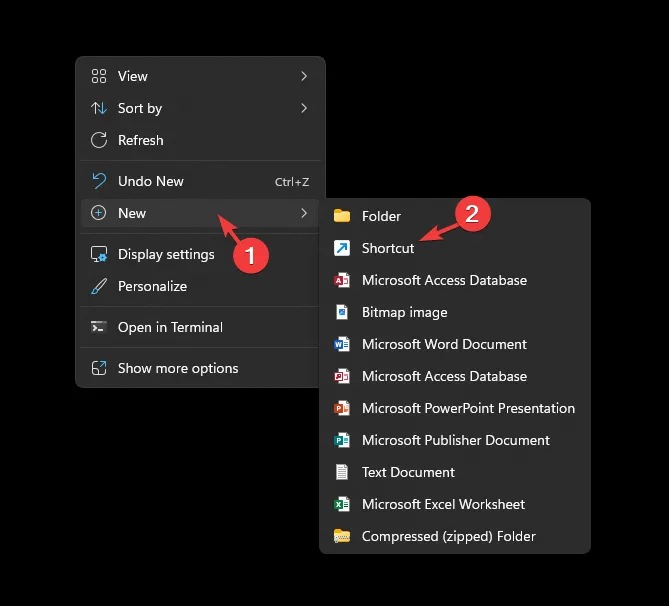
- W oknie Utwórz skrót wpisz następującą ścieżkę w polu Wpisz lokalizację elementu i kliknij Dalej:
%LocalAppData%\Microsoft\WindowsApps\wt.exe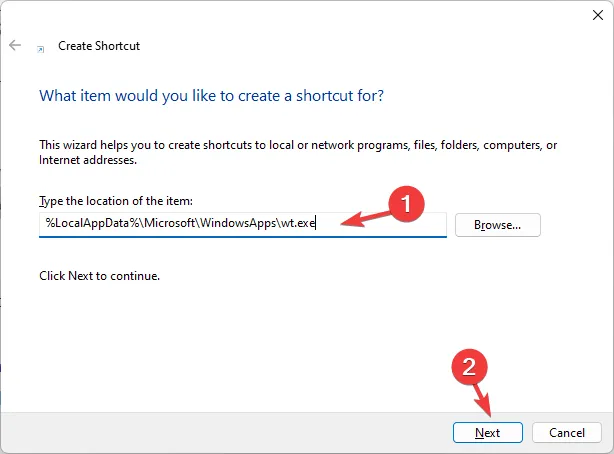
- Na następnej stronie wpisz nazwę skrótu i kliknij Zakończ. Po utworzeniu pojawi się na pulpicie; kliknij go dwukrotnie, aby uruchomić Terminal.
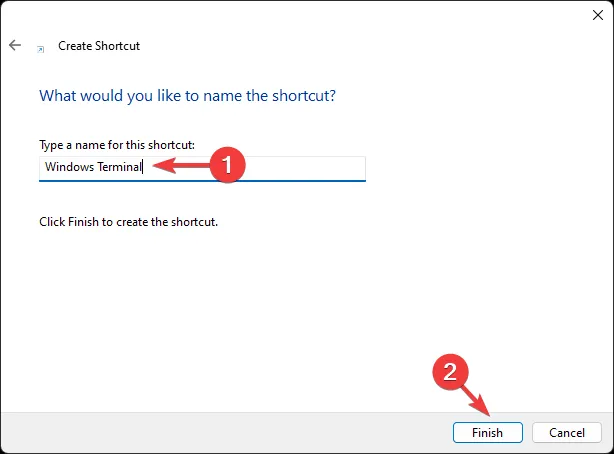
- Aby przypisać klawisz skrótu klawiaturowego, kliknij prawym przyciskiem myszy skrót na pulpicie i wybierz Właściwości .
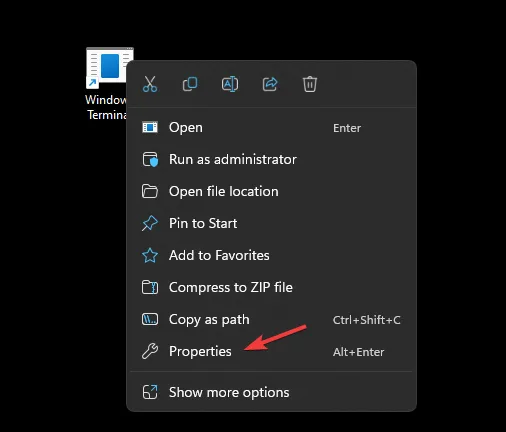
- Przejdź do karty Skrót, znajdź opcję Klawisz skrótu , wpisz literę, której chcesz użyć, i kliknij Zastosuj. Tutaj użyliśmy , a klawisz skrótu Tklawiaturowego dla Terminalu to Ctrl ++ . Możesz użyć dowolnej litery według własnego uznania.AltT
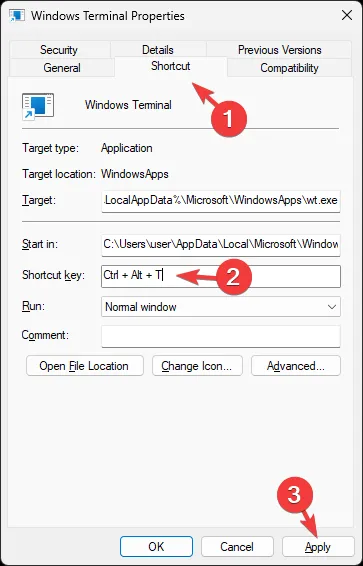
- Aby zawsze uruchamiać aplikację z uprawnieniami administratora, przejdź do zakładki Zgodność , znajdź Ustawienia i wybierz Uruchom jako administrator . Kliknij Zastosuj, a następnie OK .
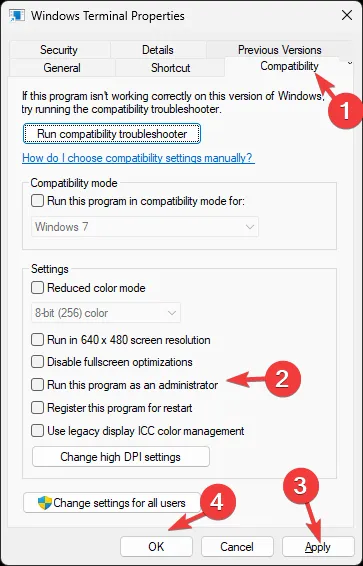
2. Przypnij aplikację do paska zadań
- Naciśnij klawisz Windows i wpisz terminal .
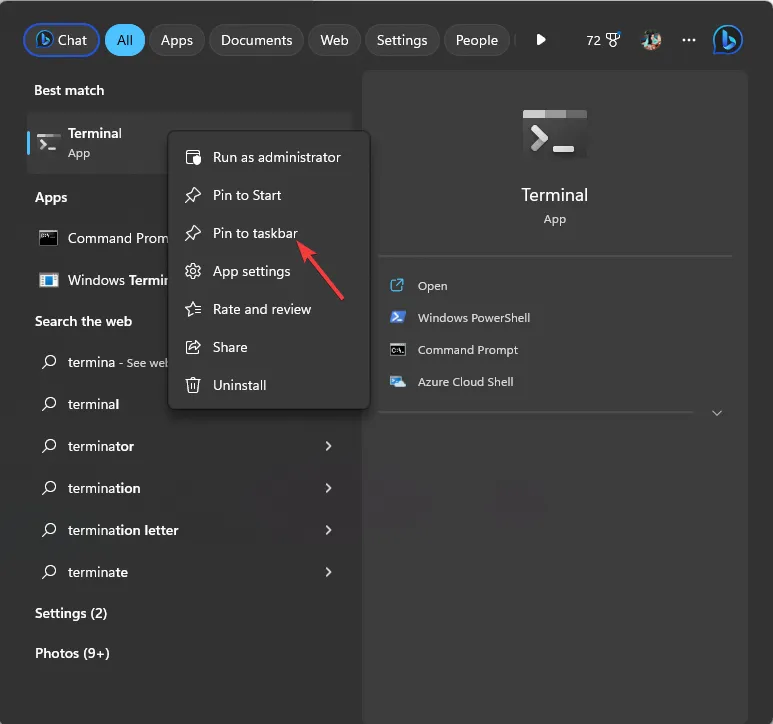
- W obszarze Najlepsze dopasowanie kliknij prawym przyciskiem myszy Terminal i wybierz Przypnij do paska zadań.
Spowoduje to dodanie aplikacji do paska zadań i możesz uzyskać do niej dostęp w dowolnym momencie za pomocą jednego kliknięcia.
Jeśli masz jakieś pytania lub sugestie na ten temat, nie wahaj się wspomnieć o nich w sekcji komentarzy poniżej.
Dodaj komentarz