8 poprawek dotyczących hasła Wi-Fi, które nie działa na komputerze z systemem Windows

Przysięgasz, że znasz hasło Wi-Fi, ale mimo to podczas jego wprowadzania na komputerze z systemem Windows pojawia się błąd. Jest to powszechny problem, z którym boryka się wiele osób. Może być kilka powodów, dla których hasło Wi-Fi nie działa na komputerze z systemem Windows, np. usterka, caps lock, sterowniki i adres MAC. Oto kilka sposobów, które możesz wypróbować, gdy hasło Wi-Fi nie działa w systemie Windows.
1. Zanim zaczniesz
Wielu użytkowników popełnia te typowe błędy. Przejrzyj listę, aby upewnić się, że wszystko jest w porządku.
- Caps Lock nie jest włączony. Niektóre laptopy nie mają znanej zielonej lampki na przycisku Caps Lock, co utrudnia rozpoznanie, czy jest on włączony, czy wyłączony. Otwórz kartę przeglądarki i wpisz, aby sprawdzić.
- Wiemy, że nie chcesz tego słyszeć, ale sprawdź raz hasło. Aby uniknąć błędów, zamiast wpisywać je ręcznie, skopiuj i wklej hasło Wi-Fi. Możesz używać schowka systemu Windows, aplikacji do przesyłania wiadomości, takich jak WhatsApp lub Telegram, lub używać łącza telefonicznego , aby wysyłać hasło Wi-Fi do komputera z systemem Windows.
- Skontaktuj się z administratorem, znajomym lub gospodarzem i zapytaj, czy hasło zostało zmienione. Powszechną praktyką jest robienie tego od czasu do czasu ze względów bezpieczeństwa.
- Podłącz komputer z systemem Windows do mobilnego punktu dostępu lub innej sieci Wi-Fi, jeśli jest dostępna, aby sprawdzić, czy coś jest nie tak z konfiguracją systemu Windows, np. zaporą sieciową itp.
- Jednym ze sposobów sprawdzenia, czy hasło Wi-Fi jest prawidłowe, jest podłączenie innego telefonu lub komputera do sieci. Wprowadź hasło na innym telefonie, może przyjacielu, jeśli się połączy, hasło będzie prawidłowe. Łatwy sposób na wyeliminowanie możliwości wprowadzenia nieprawidłowych haseł Wi-Fi.
- Administrator mógł ograniczyć liczbę urządzeń, które mogą połączyć się z siecią Wi-Fi. Jeśli jesteś użytkownikiem domowym, nie musisz się tym martwić. Jeśli jednak jesteś w biurze lub w publicznej sieci Wi-Fi, poproś administratora lub właściciela, aby się temu przyjrzał.
2. Uruchom narzędzia do rozwiązywania problemów z siecią i kartą sieciową
Każda licencja systemu Windows zawiera zestaw narzędzi do rozwiązywania problemów. Jeden z nich rozwiązuje typowe problemy związane z siecią, takie jak ten, przed którym stoisz, gdy hasło Wi-Fi nie działa na Twoim komputerze.
1. Naciśnij klawisz Windows+I, aby otworzyć Ustawienia.
2. Korzystając z paska wyszukiwania w lewym górnym rogu, znajdź i otwórz Znajdź i rozwiąż problemy z siecią .
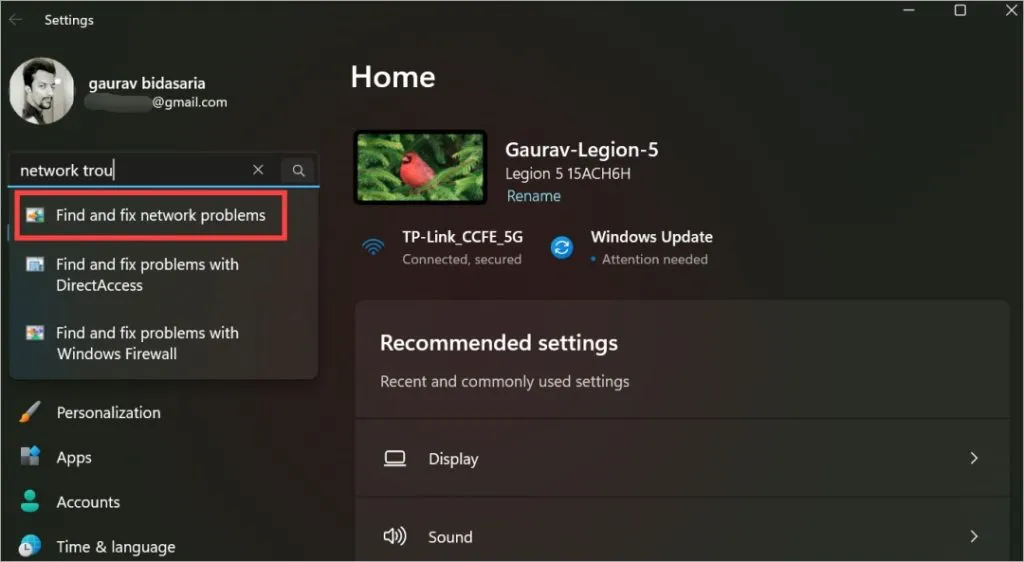
3. Pojawi się wyskakujące okienko. Kliknij tutaj przycisk Zaawansowany tekst.
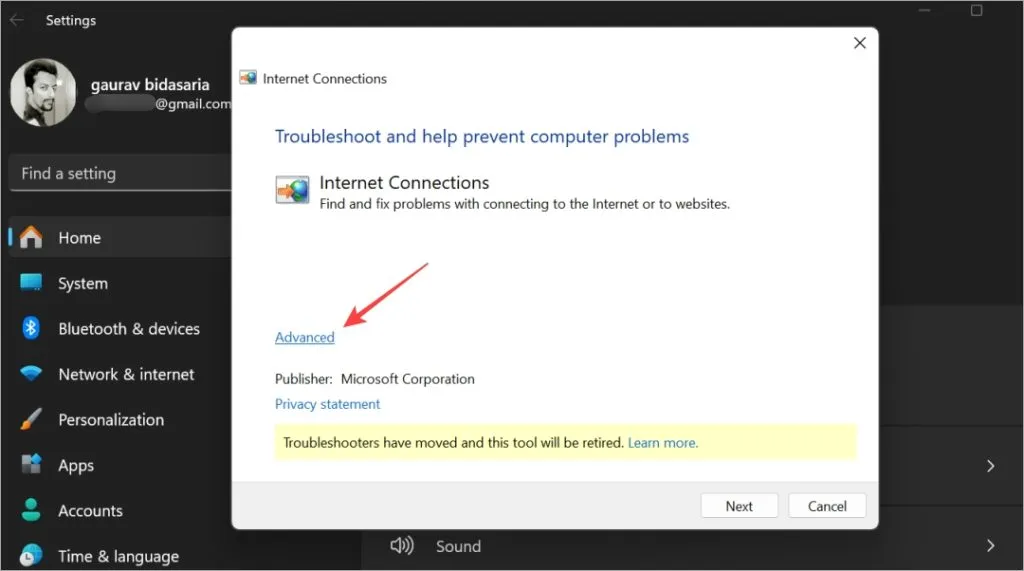
4. Upewnij się, że wybrana jest opcja Zastosuj naprawy automatycznie , a następnie kliknij Dalej .
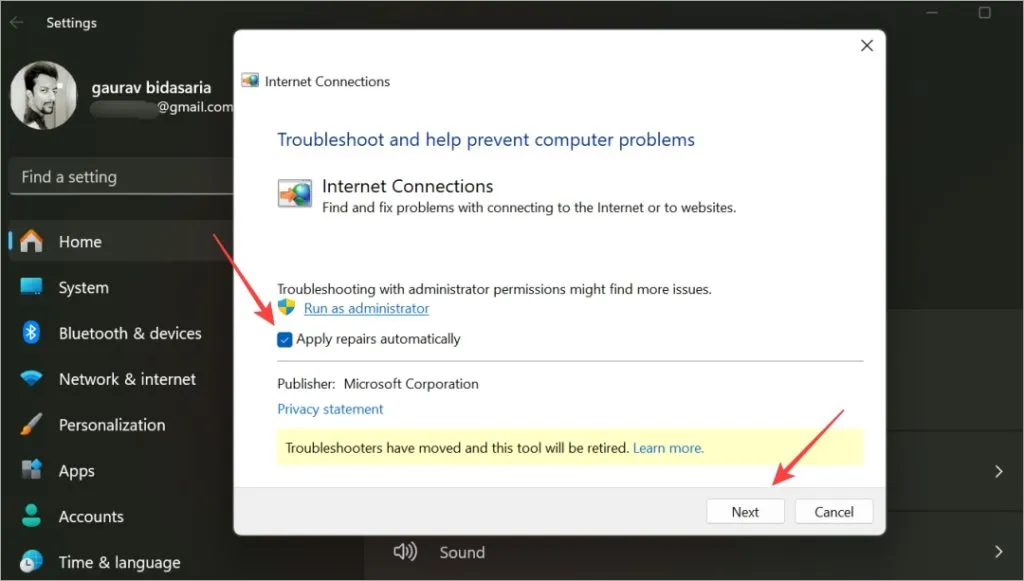
5. Pozwól mu działać i sprawdź, czy wprowadzenie hasła Wi-Fi połączy komputer z systemem Windows z siecią.
6. Jeśli hasło Wi-Fi nadal nie działa, wróć do Ustawień i tym razem wyszukaj Znajdź i napraw problemy z kartą sieciową . Uruchom go tak, jak zrobiłeś to wcześniej, od kroku 3 powyżej.

3. Zresetuj hasło Wi-Fi lub zapytaj administratora
Jeśli Twoje osobiste lub domowe hasło Wi-Fi nie działa, możesz szybko je zmienić samodzielnie, korzystając z jednego z już podłączonych do niego urządzeń (więcej na ten temat poniżej). Jeśli jednak pracujesz w biurze, zmiana hasła Wi-Fi na jednym komputerze lub telefonie komórkowym może prowadzić do kilku problemów, dlatego nie zalecamy tego, chyba że spotka się z tym wielu pracowników. W takim przypadku możesz skontaktować się z administratorem.
Kroki zmiany hasła Wi-Fi będą zależeć od posiadanego routera. Zalecamy skorzystanie z Google w celu znalezienia strony pomocy technicznej dotyczącej nazwy firmy routera.
1. Zwykle adres IP, który należy wpisać w przeglądarce to 192.168.1.1 lub 192.168.0.1 .
2. Może być konieczne zalogowanie się, jeśli jeszcze tego nie zrobiłeś. Nazwa użytkownika to zazwyczaj admin , a hasło to także admin . Czasami identyfikator i hasło są zapisane z tyłu routera. Ponownie sprawdź stronę pomocy producenta routera, aby znaleźć dane logowania, jeśli nie działa.
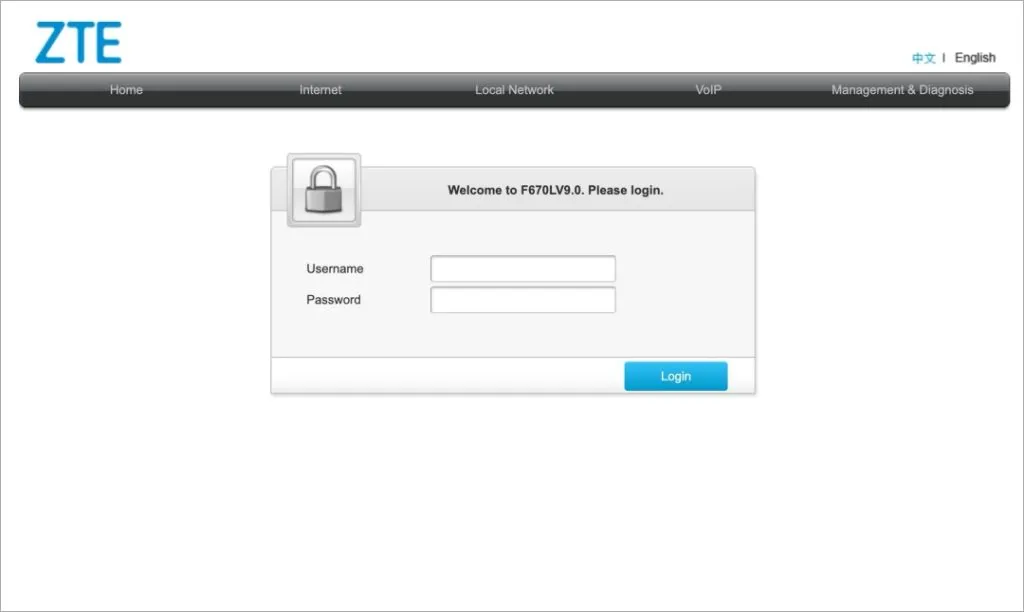
3. Po wejściu szukasz strony z hasłem Wi-Fi lub WPA. Możesz zmienić hasło tutaj lub wyświetlić istniejące hasło, aby upewnić się, że jest prawidłowe.
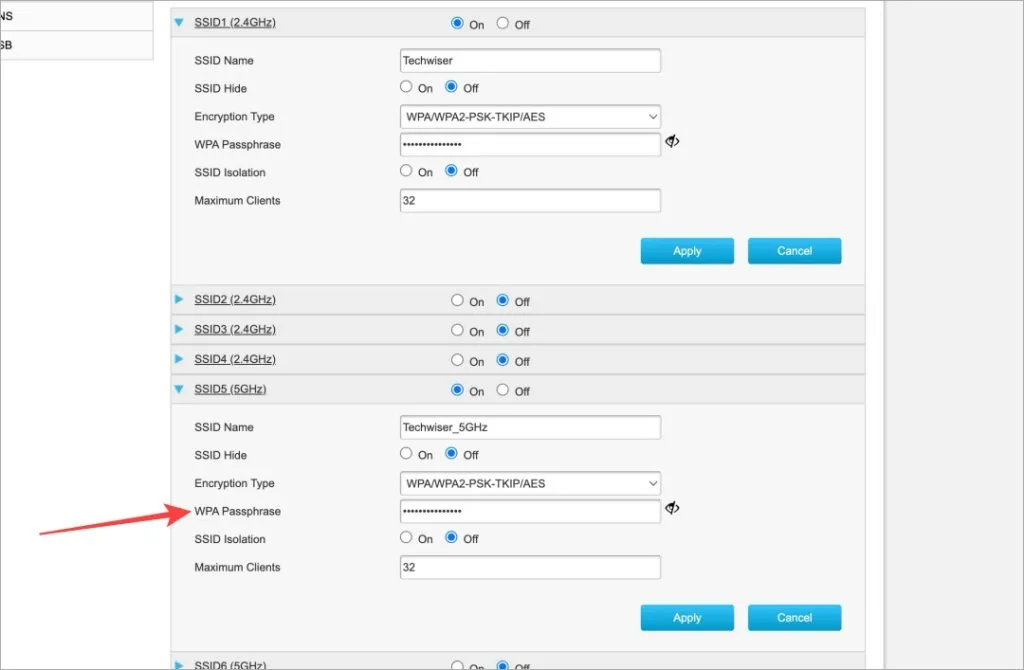
4. Uruchom ponownie router, klikając przycisk Uruchom ponownie.
4. Zaktualizuj lub zainstaluj ponownie hasło karty sieciowej
Mówiąc prościej, sterownik to coś , co pomaga zewnętrznym urządzeniom sprzętowym, takim jak karta sieciowa, karta graficzna itp., łączyć się i dobrze współpracować z systemem operacyjnym Windows i oprogramowaniem komputera. Podobnie jak każde oprogramowanie, sterowniki otrzymują aktualizacje i mogą ulec uszkodzeniu.
1. Wyszukaj Menedżera urządzeń w menu Start i otwórz go.

2. Kliknij dwukrotnie opcję Karty sieciowe , aby ją rozwinąć. Poszukaj adaptera Wi-Fi. W zależności od marki i modelu adaptera powinieneś zobaczyć w nazwie coś z Intel lub Wi-Fi. Kliknij go prawym przyciskiem myszy i wybierz Aktualizuj .
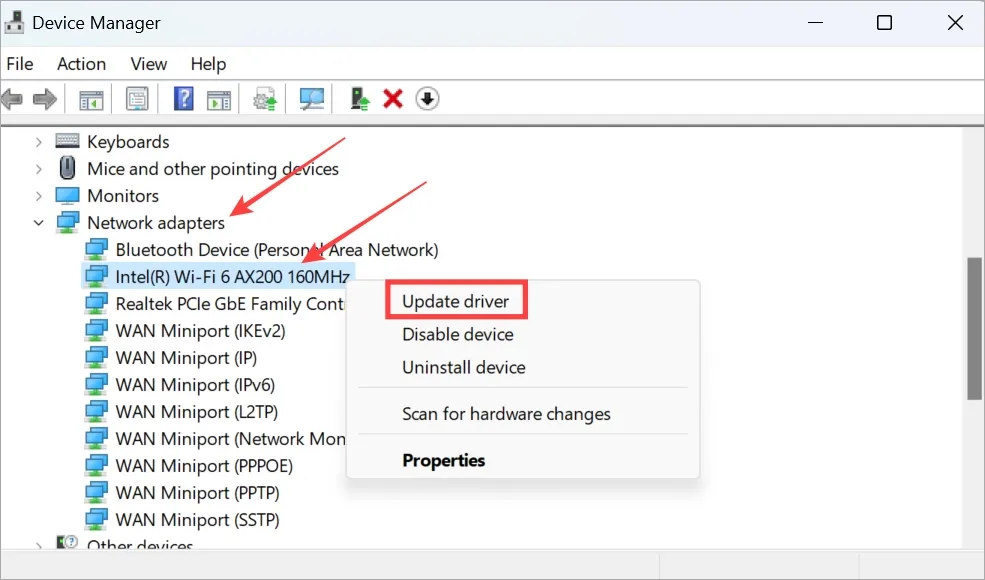
3. Jeśli hasło Wi-Fi nadal nie działa na komputerze z systemem Windows, wróć do powyższego menu i tym razem wybierz Właściwości .
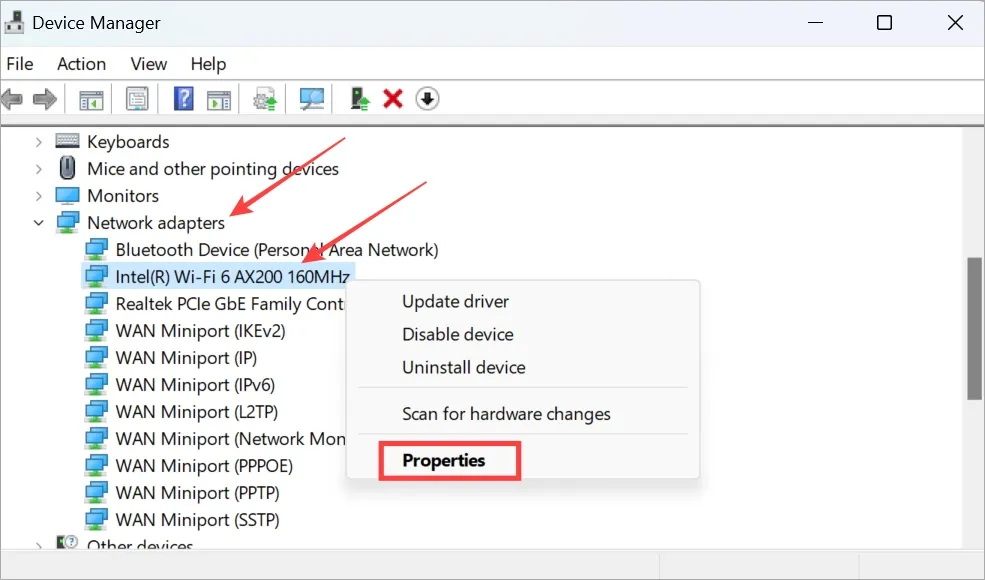
4. Na karcie Sterownik możesz zaktualizować sterownik, a także przywrócić go, jeśli niedawno została zainstalowana nowa aktualizacja. Jeśli opcja jest wyszarzona, nie ma tu nic do zrobienia.
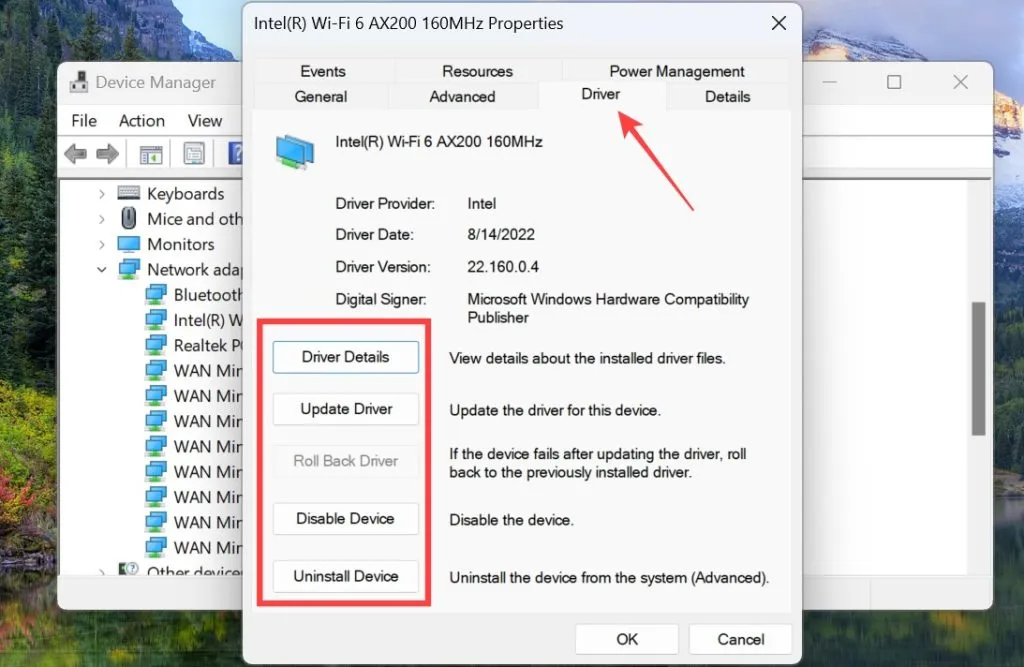
5. Zapomnij o sieci
Po podłączeniu komputera z systemem Windows do sieci Wi-Fi sieć zostaje zapisana, dzięki czemu nie trzeba jej ponownie wyszukiwać. Pomocne może być zapomnienie sieci i ponowne połączenie się z nią.
1. Naciśnij klawisz Windows+I, aby otworzyć Ustawienia. Wybierz opcję Sieć i Internet na lewym pasku bocznym, a następnie kliknij Wi-Fi .
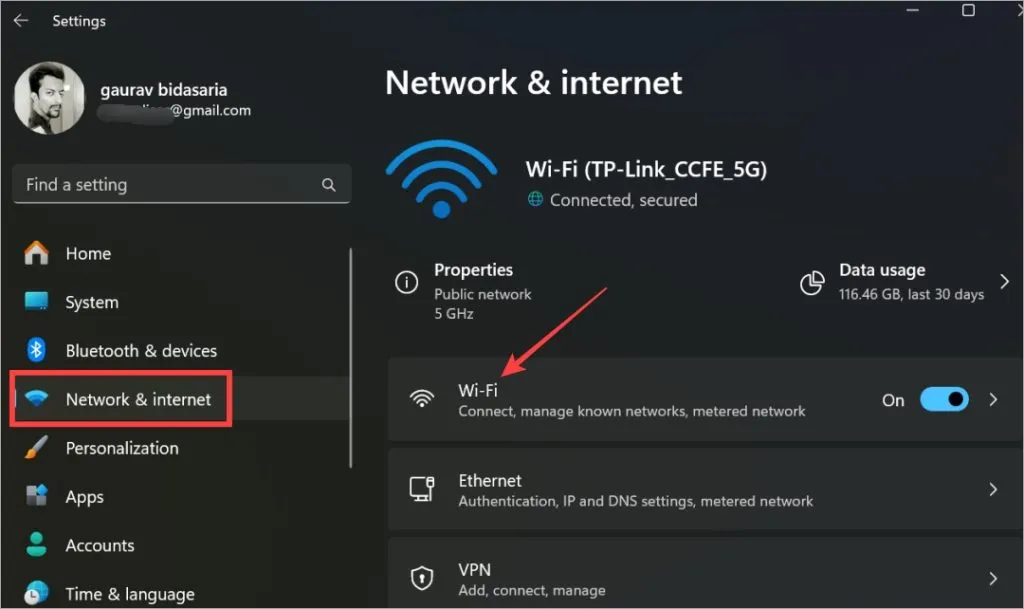
2. Kliknij Zarządzaj znanymi sieciami .
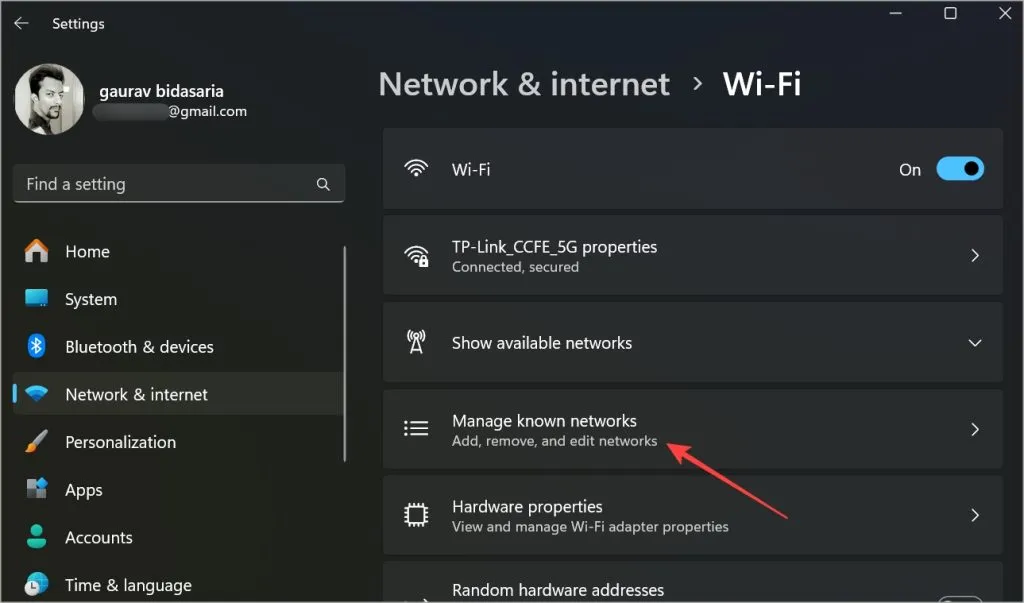
3. Kliknij opcję Zapomnij obok sieci Wi-Fi, z którą Twój komputer z systemem Windows nie łączy się.
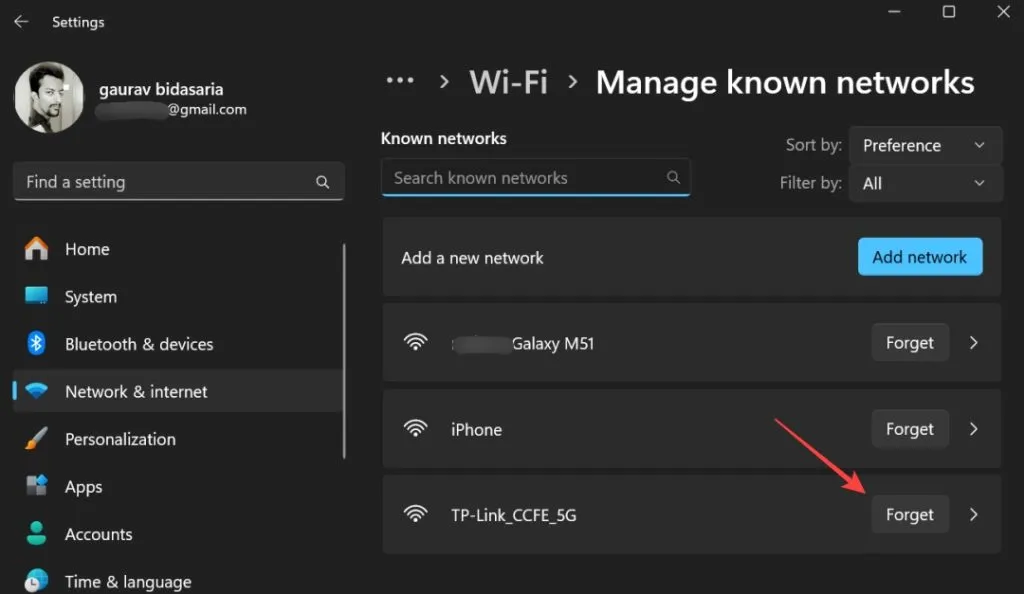
Nie zobaczysz żadnego wyskakującego okienka z potwierdzeniem ani niczego. Sieć Wi-Fi zostanie natychmiast usunięta. Teraz ponownie uruchom router, wyszukaj sieć Wi-Fi i połącz się z nią ponownie, używając posiadanego hasła.
6. Zresetuj ustawienia sieciowe
Pamiętaj, że zresetowanie ustawień sieciowych spowoduje usunięcie wszystkich zapisanych sieci Wi-Fi na komputerze z systemem Windows, co oznacza, że konieczne będzie ich ponowne dodanie i ponowne wprowadzenie hasła.
1. Otwórz ponownie Ustawienia systemu Windows (Windows+I) i przejdź do Sieć i Internet > Zaawansowane ustawienia sieciowe .
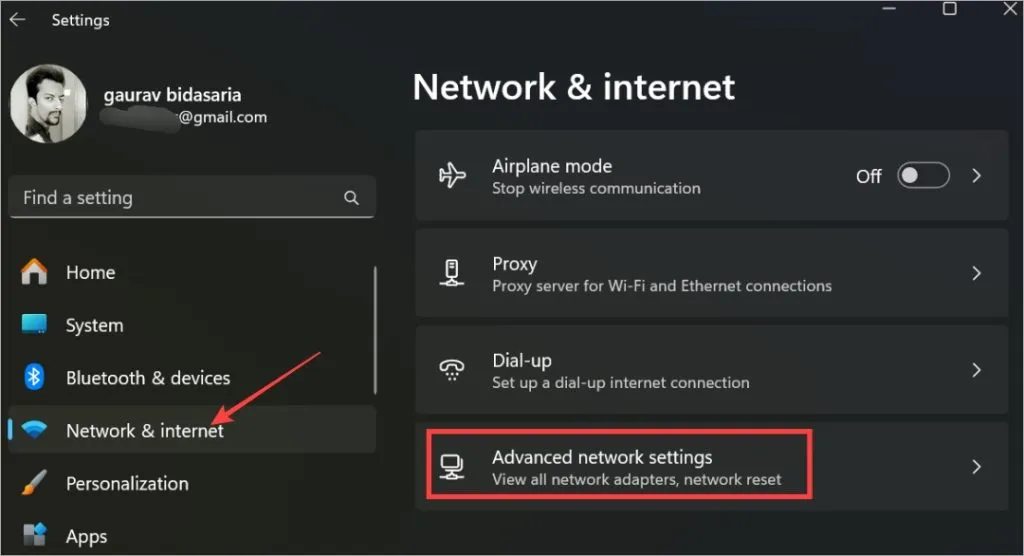
2. Kliknij Resetuj sieć .
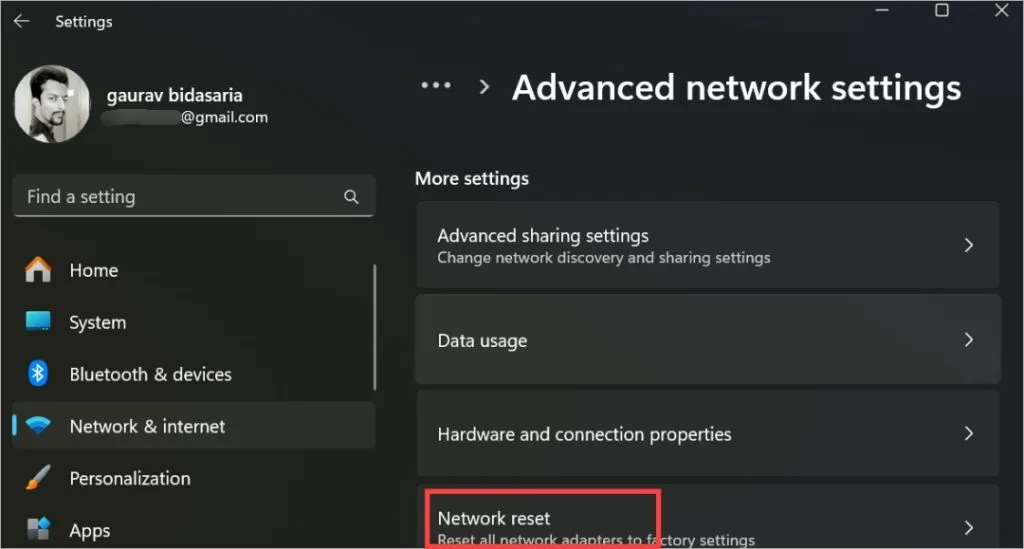
3. Kliknij Resetuj teraz .
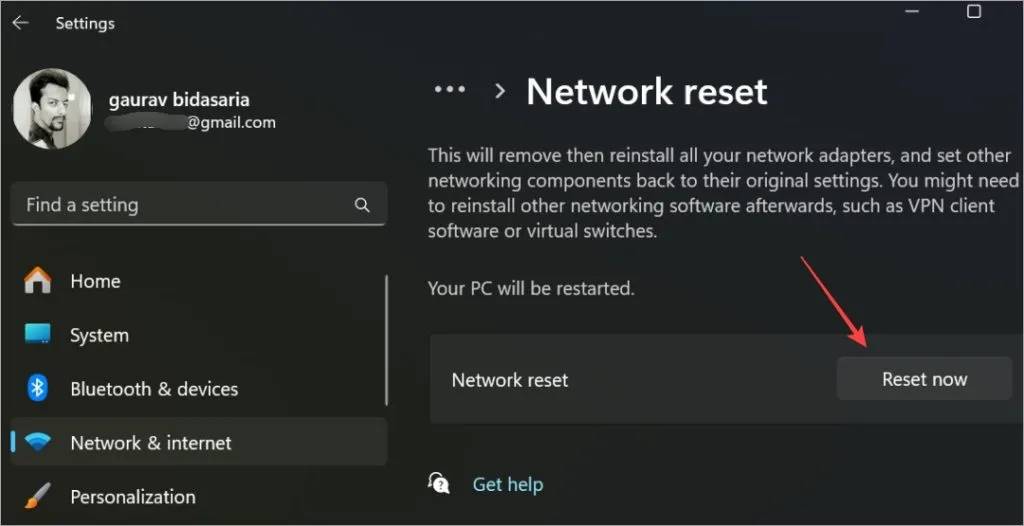
Następnie postępuj zgodnie z instrukcjami wyświetlanymi na ekranie.
7. Zresetuj zaporę sieciową i opróżnij DNS
Zapora sieciowa chroni Twój komputer przed wszelkiego rodzaju zagrożeniami zewnętrznymi, może jednak działać jak nadopiekuńczy rodzic, blokując dostęp do rzeczy, które nie są dla Ciebie złe. Fałszywy pozytywny wynik, jeśli wolisz. Uruchommy kilka poleceń CMD lub wiersza poleceń, aby zresetować zaporę i opróżnić DNS.
1. Wyszukaj CMD w menu Start i kliknij Uruchom jako administrator, aby otworzyć go z uprawnieniami administratora. Jeśli nie masz uprawnień administratora, porozmawiaj z administratorem lub menadżerem piętra.
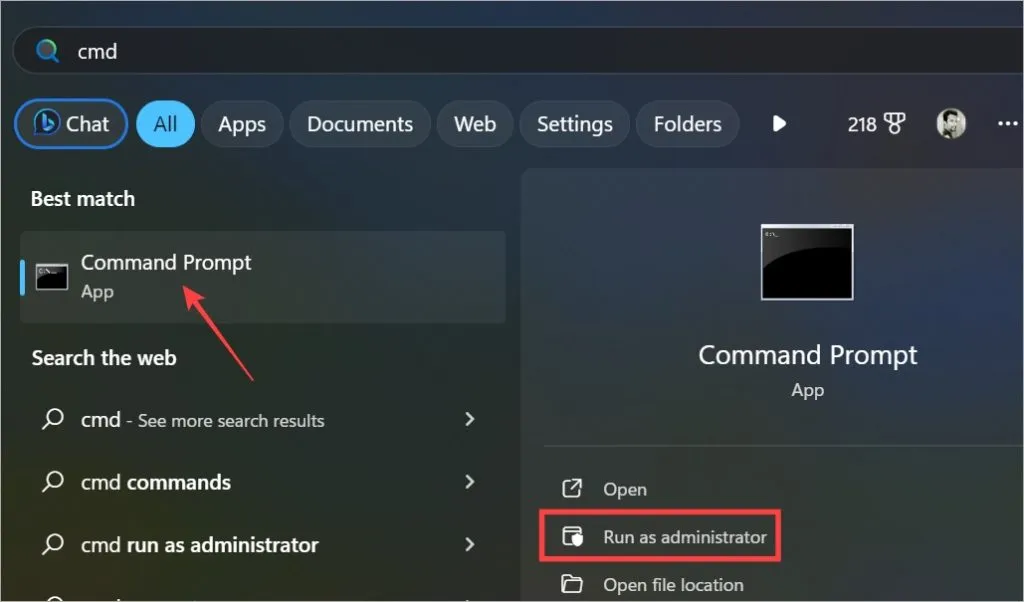
2. Uruchom poniższe polecenia, pojedynczo. Pozwól, aby pierwsze polecenie zostało wykonane, zanim wydasz następne.
netsh int ip reset netsh advfirewall reset netsh winsock reset ipconfig / flushdns ipconfig / release ipconfig / renew
3. Zamknij CMD, uruchom ponownie komputer z systemem Windows i sprawdź, czy hasło Wi-Fi już działa i czy możesz połączyć się z siecią.
8. Sprawdź adres MAC
Jeśli próbujesz połączyć się z siecią Wi-Fi w hostelu lub ośrodku wypoczynkowym, możliwe, że Twój komputer z systemem Windows nie połączy się z siecią Wi-Fi, nawet jeśli hasło będzie prawidłowe. Najpierw musisz poprosić administratora o dodanie adresu MAC.
Adres MAC lub adres kontroli dostępu do multimediów to adres fizyczny, który pomaga sieci zidentyfikować Twój komputer. Jest unikalny dla każdego urządzenia i służy do identyfikacji i weryfikacji w sieci lokalnej.
Będziesz musiał ręcznie dodać adres MAC do routera. Kroki będą się nieznacznie różnić w zależności od marki i modelu routera. Oto kroki dla TP-Link i Linksys . Wyszukaj według nazwy routera, aby go znaleźć.
Aby poznać adres MAC swojego komputera z systemem Windows, otwórz CMD z uprawnieniami administratora, tak jak to zrobiliśmy wcześniej, i skopiuj i wklej poniższe polecenie. Poszukaj adresu fizycznego lub adresu MAC na liście.
ipconfig /all
Hasło Wi-Fi nie działa w systemie Windows
Jest to częsty problem polegający na wpisaniu hasła Wi-Fi, ale komputer z systemem Windows nie łączy się z siecią. Najczęściej jest to ustawienie, które uniemożliwia połączenie z siecią Wi-Fi, nawet jeśli hasło Wi-Fi jest prawidłowe. Rzadko zdarza się, że jest to błąd, który należy rozwiązać, gdy hasło Wi-Fi nie działa w systemie Windows.
Czy zbyt wiele urządzeń jest podłączonych do tej samej sieci Wi-Fi? Możesz nadać im priorytety, aby mieć pewność, że nie będzie to miało wpływu na Twoją pracę.



Dodaj komentarz