8 poprawek błędu „Niektóre ustawienia są zarządzane przez Twoją organizację” w systemie Windows

Nawet jeśli jesteś jedynym właścicielem laptopa lub komputera PC, możesz napotkać ograniczenie systemowe, które mówi: „Niektórymi ustawieniami zarządza Twoja organizacja” lub „Niektórymi z tych ustawień zarządza Twoja organizacja”. Różne ustawienia komputera mogą powodować to ograniczenie, niezależnie od tego, czy należysz do szkoły czy organizacji pracy. Ten przewodnik zawiera poprawki, które działają we wszystkich wersjach systemu Windows, w tym dla użytkowników domowych.
1. Włącz usługi lokalizacyjne
Częstą przyczyną komunikatu „Niektóre ustawienia są zarządzane przez Twoją organizację” jest próba użycia usługi opartej na lokalizacji, takiej jak Znajdź moje urządzenie, która mówi „Ustawienia lokalizacji są wyłączone”.
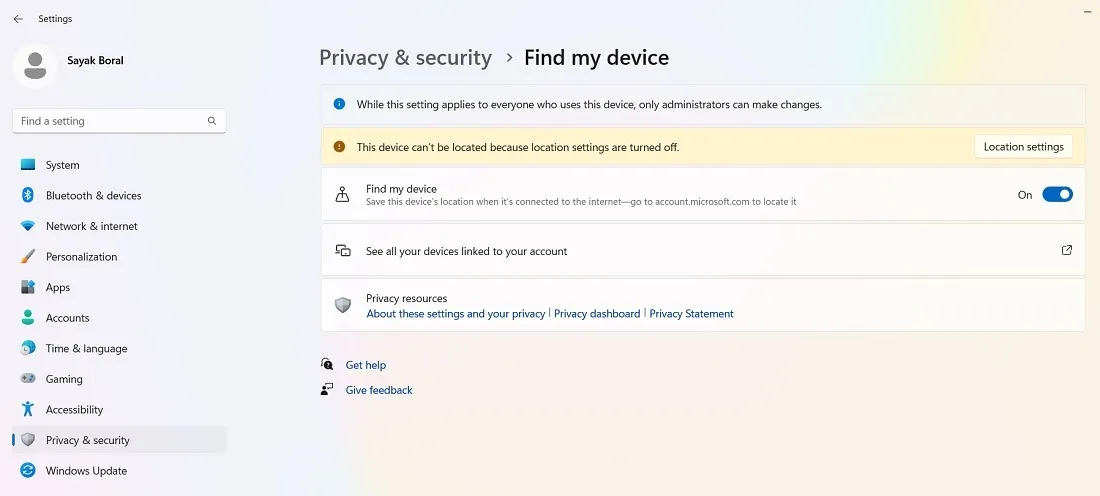
Po dokładniejszym sprawdzeniu możesz stwierdzić, że nie masz uprawnień organizacyjnych do uruchamiania aplikacji wymagających zgody na podstawie lokalizacji, takich jak Mapy, Aparat, Pogoda, Skype, Windows Shell Experience Host i inne. Naprawiamy ten problem za pomocą Edytora rejestru, jak pokazano poniżej.
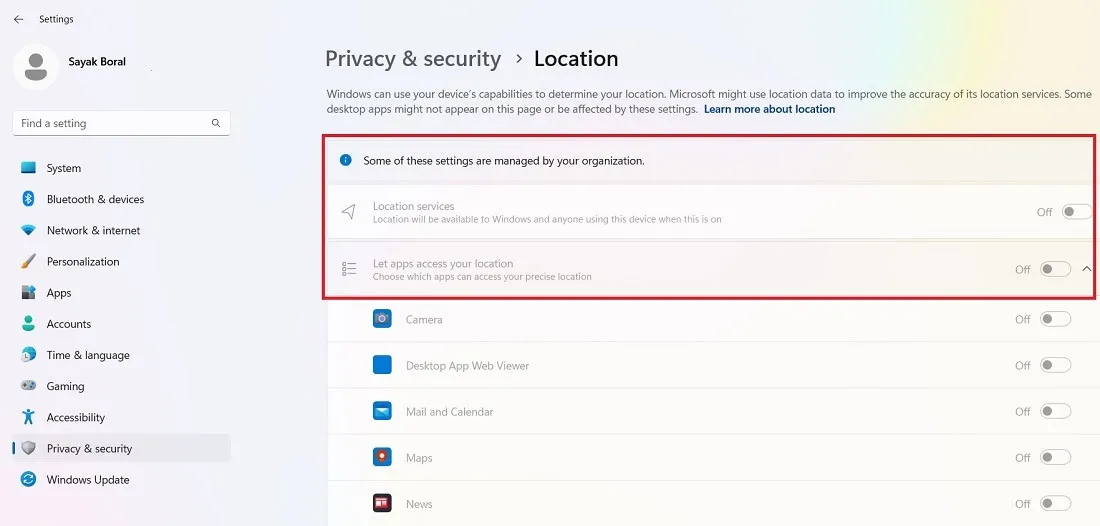
- Otwórz pole wyszukiwania systemu Windows i uruchom Edytor rejestru w trybie administratora.
Ostrzeżenie : przed wprowadzeniem zmian w rejestrze zawsze pamiętaj o utworzeniu kopii zapasowej , aby móc ją przywrócić, jeśli coś pójdzie nie tak.
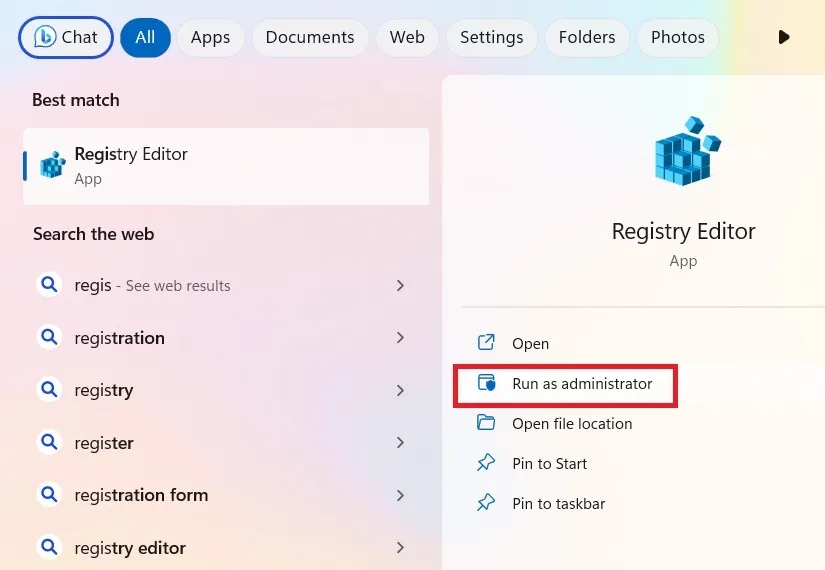
- Po otwarciu Edytora rejestru przejdź do następującej ścieżki:
Computer\HKEY_LOCAL_MACHINE\SOFTWARE\Policies\Microsoft\Windows\LocationAndSensors
- Kliknij dwukrotnie DWORD „DisableLocation”, znajdujący się po prawej stronie klucza „LocationAndSensors”, aby zmodyfikować jego dane wartości, które mogły być ustawione na „1”. Zmień go na „0”, aby włączyć dostęp do lokalizacji.
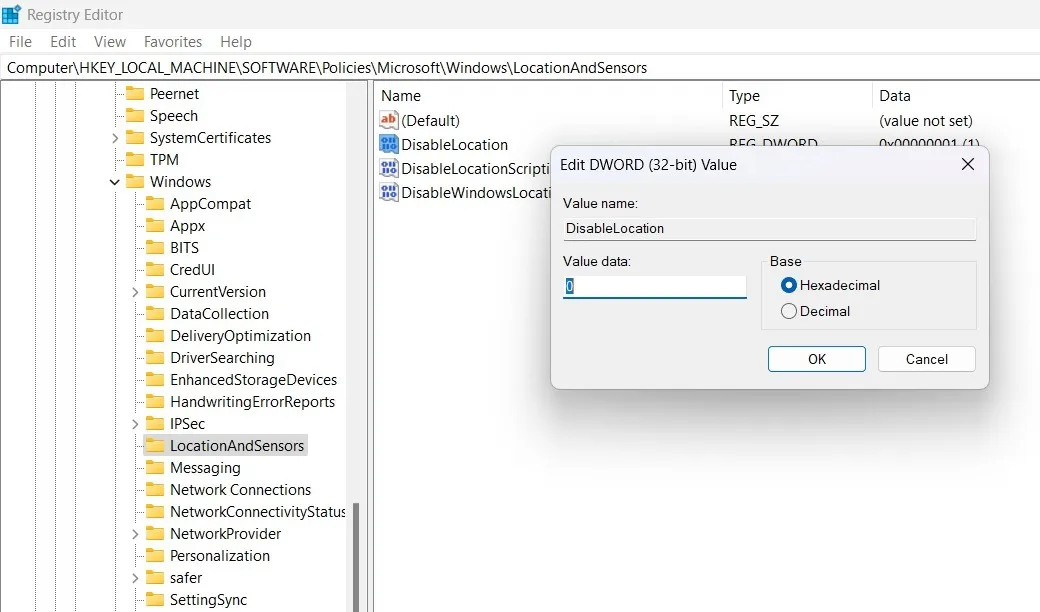
- Dostęp do lokalizacji nie będzie już wyłączony ani wyszarzony, a błąd organizacyjny zniknie.
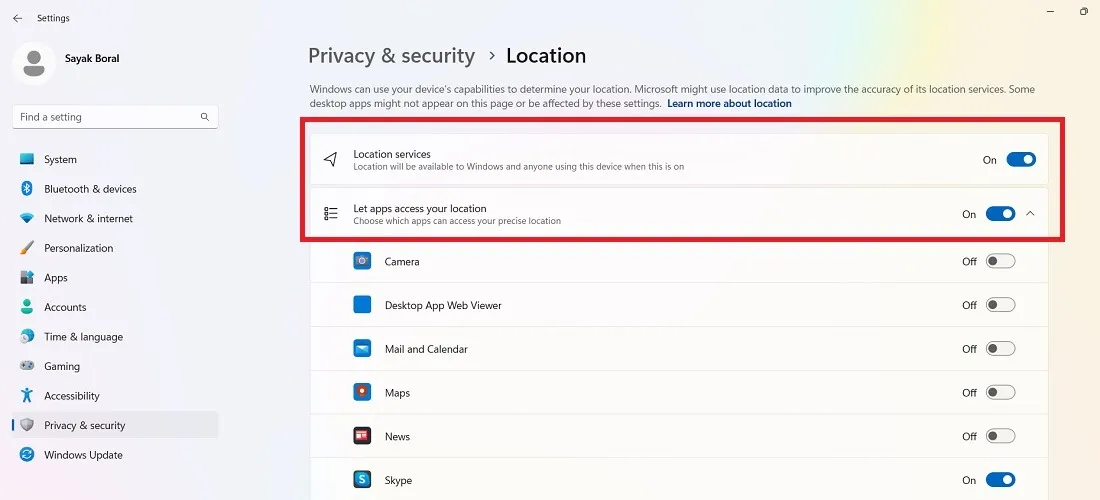
- Powinieneś także móc pracować z innymi ustawieniami opartymi na lokalizacji, takimi jak Znajdź moje urządzenie.
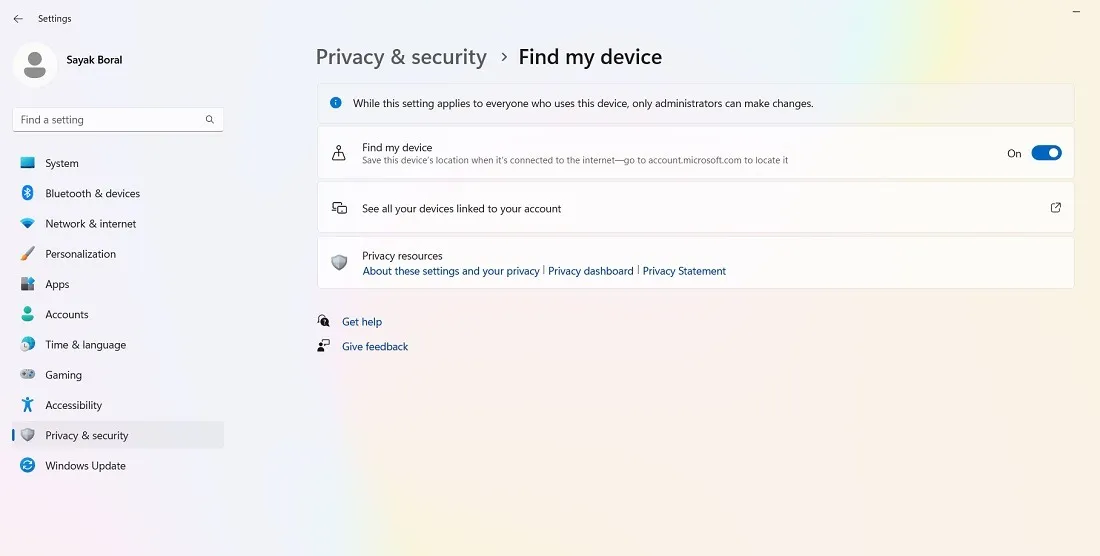
- Jeśli nadal napotykasz błędy dostępu do lokalizacji, przejdź do następującej ścieżki:
HKEY_LOCAL_MACHINE\SYSTEM\CurrentControlSet\Services\lfsvc\TriggerInfo
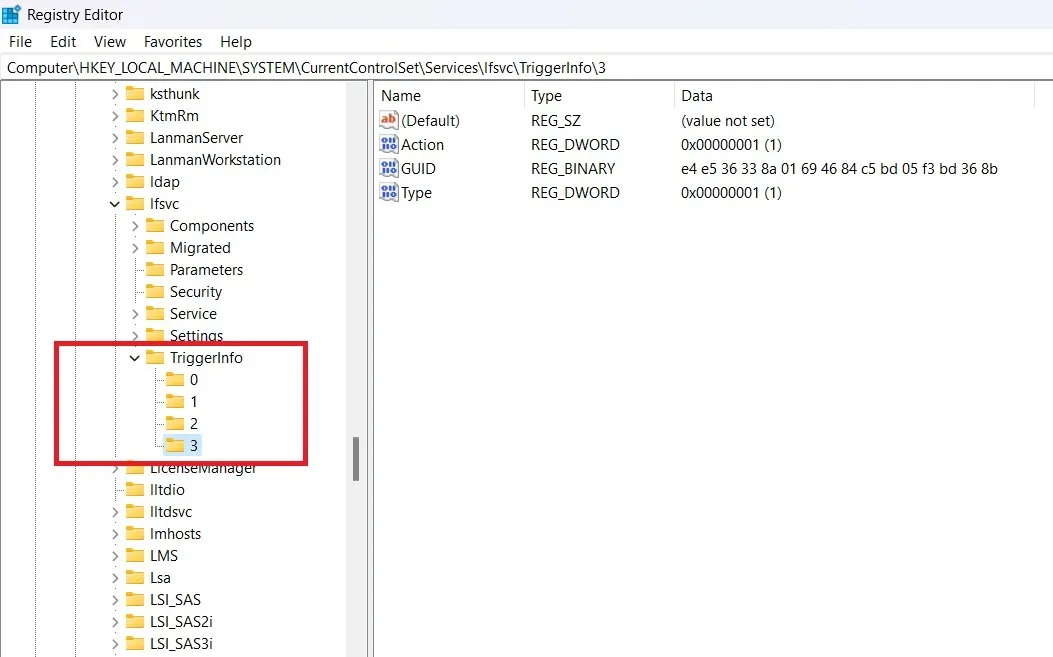
- Wybierz i usuń klucz o nazwie „3”, który powinien naprawić błąd lokalizacji.

2. Włącz usługi diagnostyki i telemetrii
Firma Microsoft często przeprowadza diagnostykę i przekazuje informacje zwrotne, aby utrzymać system w dobrym stanie. Jeśli przestanie działać, winna jest „organizacja”, ponieważ ustawienia użytkownika nie są już odpowiednie do wyrażenia zgody na gromadzenie danych. W takim przypadku opcje „Dane diagnostyczne” i „Wyślij opcjonalne dane diagnostyczne” mogą być wyłączone.

- Otwórz Edytor rejestru w trybie administratora.
- Przejdź do następującej ścieżki:
Computer\HKEY_LOCAL_MACHINE\SOFTWARE\Policies\Microsoft\Windows\DataCollection
- Kliknij dwukrotnie wartość DWORD dla „AllowTelemetry”, która jest domyślnie ustawiona na „0”, jeśli opcja diagnostyki jest wyłączona.

- Jako wstępną edycję zmień dane wartości „AllowTelemetry” na „1” i kliknij „OK”.
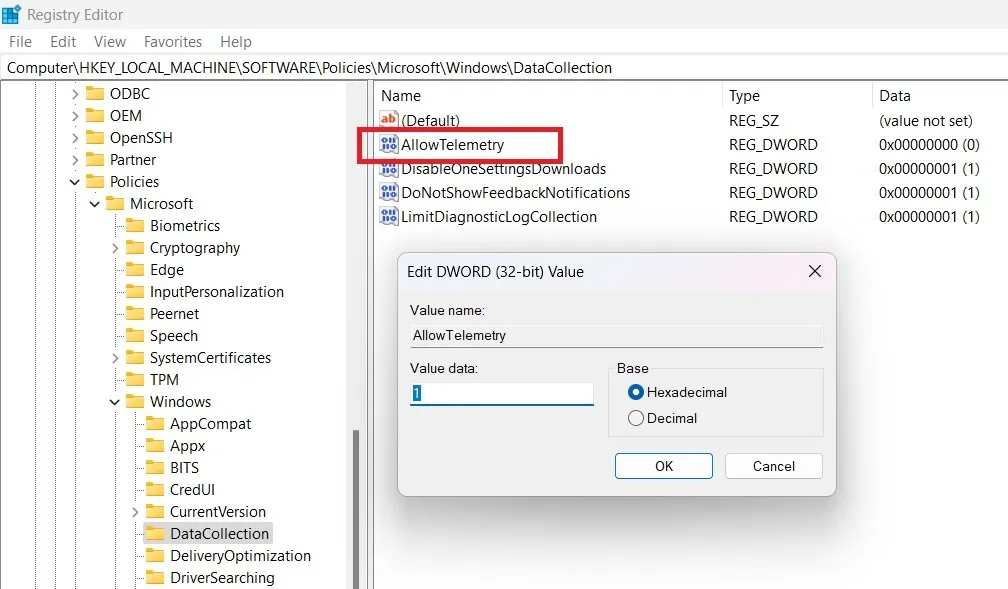
- Wróć do ekranu „Diagnostyka i opinie” w „Ustawienia -> Prywatność i bezpieczeństwo”.
- Wymagane dane diagnostyczne są przesyłane bez żadnych problemów. Jednak opcjonalne dane są nadal wyłączone, co możesz chcieć zachować dla większej prywatności.
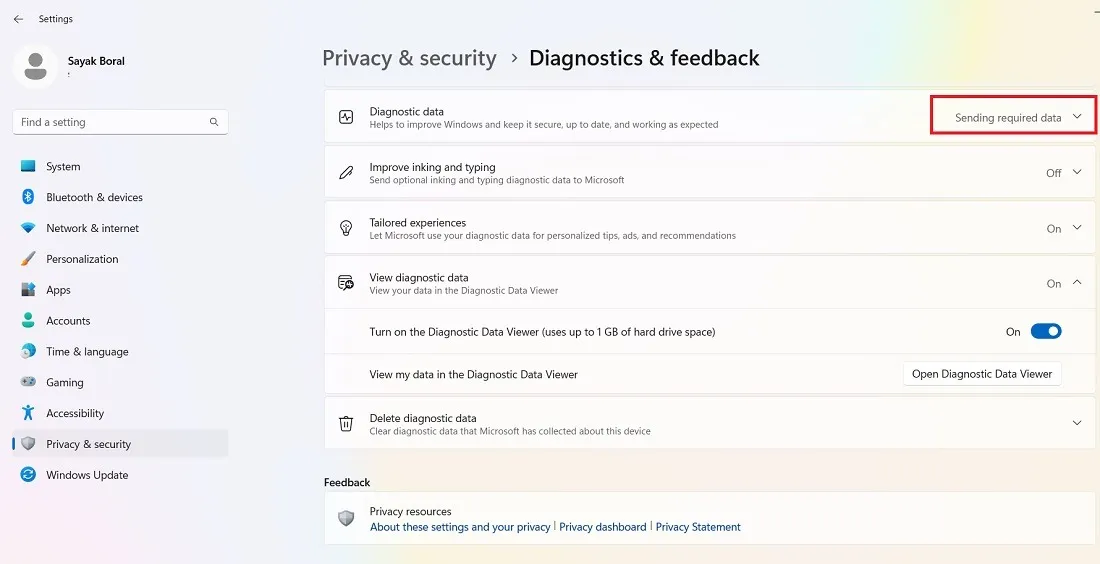
- Aby wysłać opcjonalne dane również do serwerów firmy Microsoft, zmień dane wartości „AllowTelemetry” na „3”.
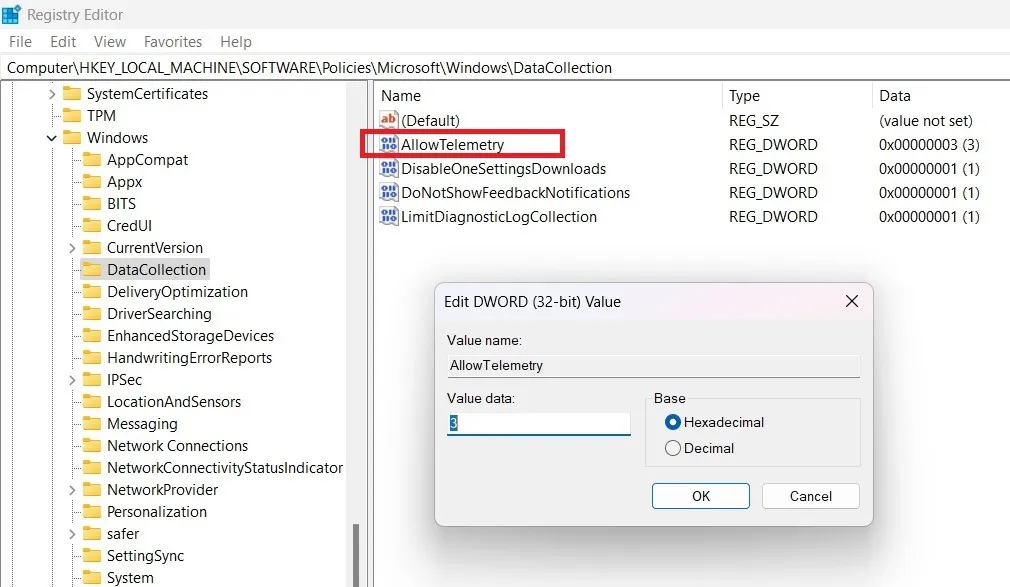
- System Windows wysyła zarówno wymagane, jak i opcjonalne dane do serwerów firmy Microsoft.
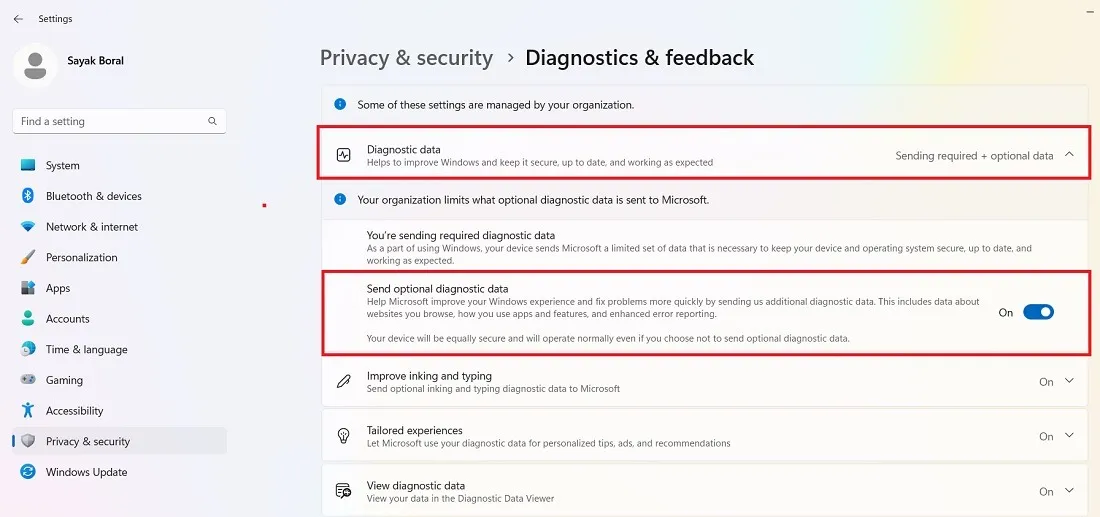
3. Włącz automatyczne aktualizacje systemu Windows
Jeśli aktualizacje systemu Windows są wyłączone z powodu problemu z dostępem do organizacji, możesz nie być w stanie pobrać ani zainstalować żadnych nowych aktualizacji. Chociaż taki ekran błędu jest niezwykle rzadki, czasami może się pojawić i należy go natychmiast naprawić, korzystając z następującej edycji rejestru.
- Otwórz Edytor rejestru w trybie administratora.
- Przejdź do ścieżki:
Computer\HKEY_LOCAL_MACHINE\SOFTWARE\Policies\Microsoft\Windows\WindowsUpdate\AU=
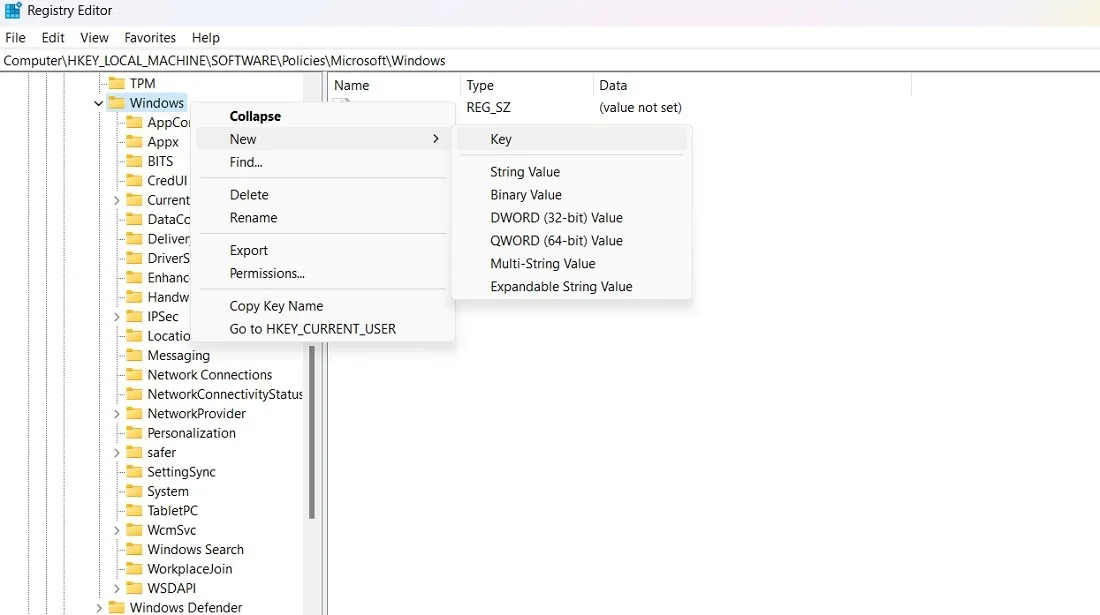
- Jeśli nie masz klucza „WindowsUpdate” w powyższej ścieżce, utwórz go, klikając prawym przyciskiem myszy.
- Utwórz kolejny klucz w „WindowsUpdate” o nazwie „AU”.
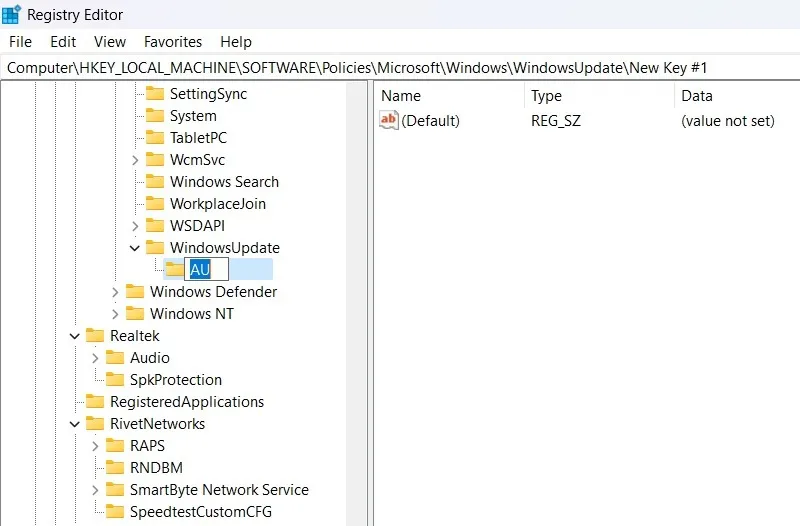
- Kliknij prawym przyciskiem myszy w dowolnym miejscu po prawej stronie klawisza „AU”, aby utworzyć dwa nowe wpisy DWORD (32-bitowe).
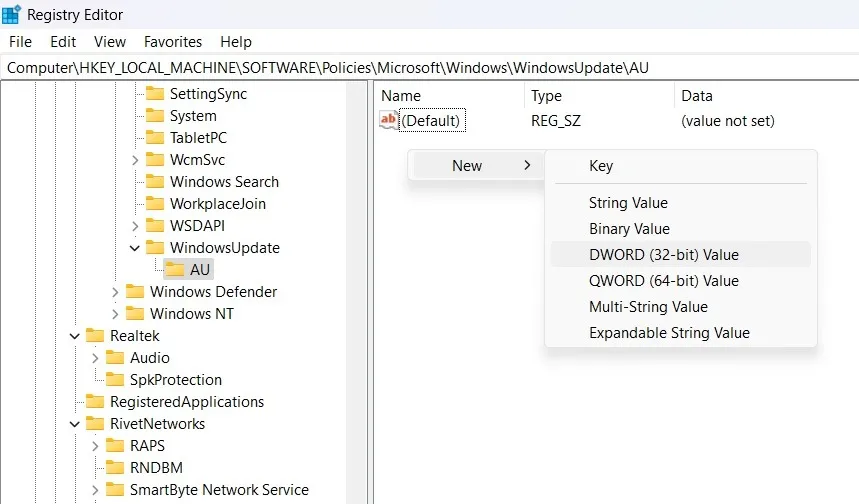
- Jednym z pierwszych wpisów DWORD, które powinieneś utworzyć, jest „NoAutoUpdate”. Nie przypisuj mu żadnej wartości, ponieważ domyślnie musi pozostać „0”.
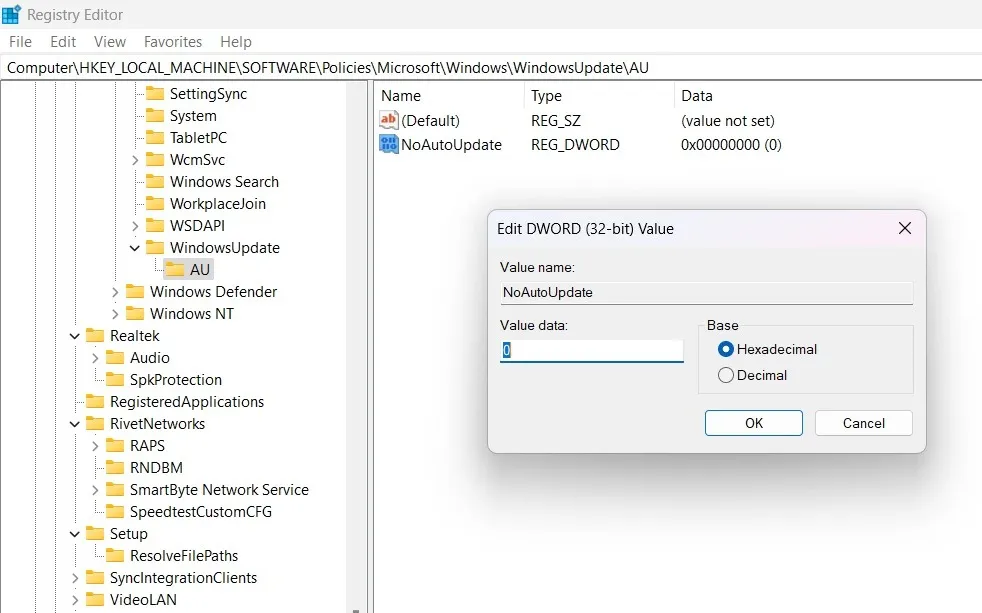
- Utwórz kolejny wpis DWORD (32-bitowy) o nazwie „AUOptions”. Kliknij go dwukrotnie, aby edytować i ustawić jedną z wartości, na przykład: „2”, co oznacza „Powiadom o pobraniu i automatycznej instalacji”.
- Możesz także skorzystać z innych opcji, takich jak:
- „3”: co oznacza „Automatyczne pobieranie i powiadamianie o instalacji”
- „4”: co oznacza „Automatyczne pobieranie i planowanie instalacji”
- „5”: co oznacza „Pozwól lokalnemu administratorowi wybrać ustawienie”
W każdym z tych przypadków opcja automatycznej aktualizacji będzie działać.
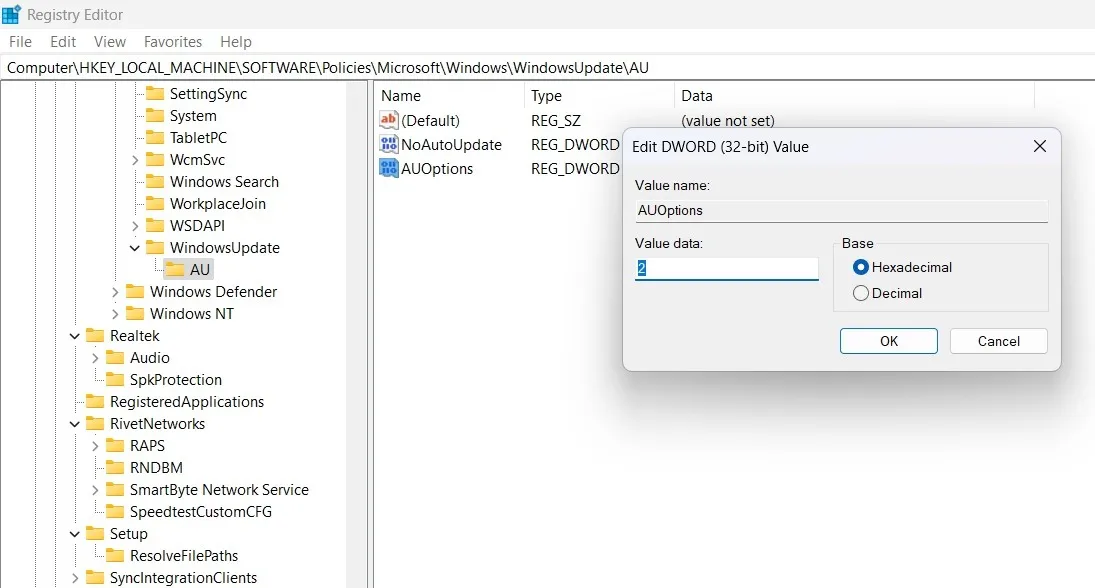
4. Włącz tryb blokady ekranu
Jednym z najbardziej frustrujących przykładów „Niektórymi z tych ustawień zarządza Twoja organizacja” jest sytuacja, w której nie możesz zmodyfikować obrazu ekranu blokady. Cała opcja w sekcji „Personalizacja” jest wyszarzona i niedostępna.
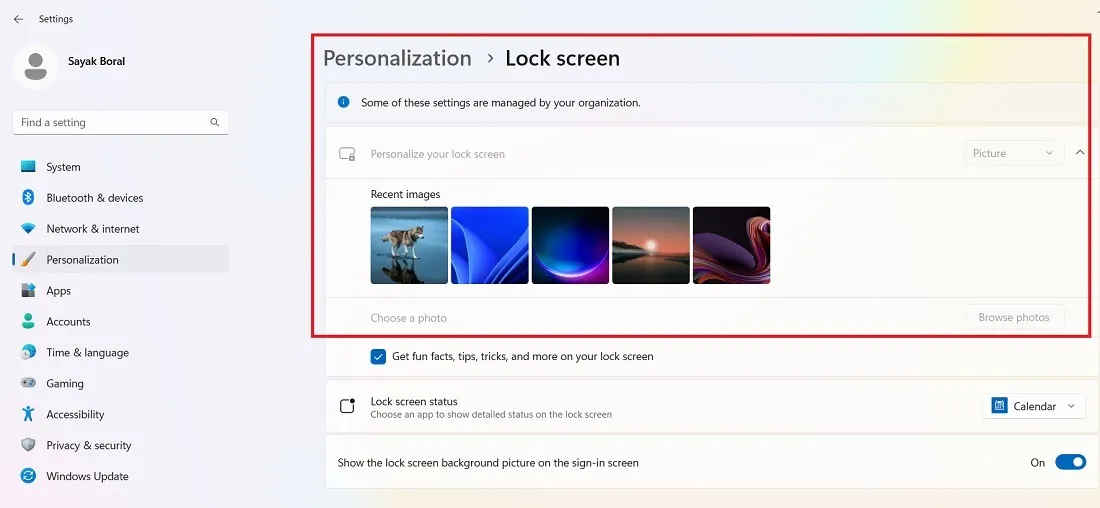
- Otwórz Edytor rejestru w trybie administratora.
- Przejdź do ścieżki:
Computer\HKEY_LOCAL_MACHINE\SOFTWARE\Policies\Microsoft\Windows\Personalization
- Kliknij prawym przyciskiem myszy DWORD „NoLockScreen” po prawej stronie, aby go zmodyfikować.
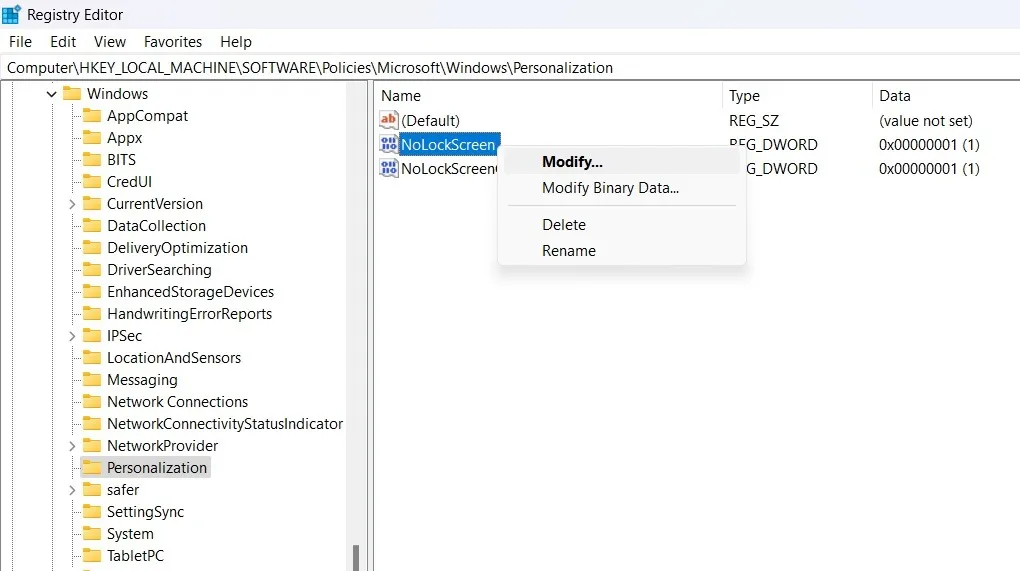
- Ustaw dane wartości dla „NoLockScreen” na „0”, co oznacza oczywiście, że będzie ekran blokady.
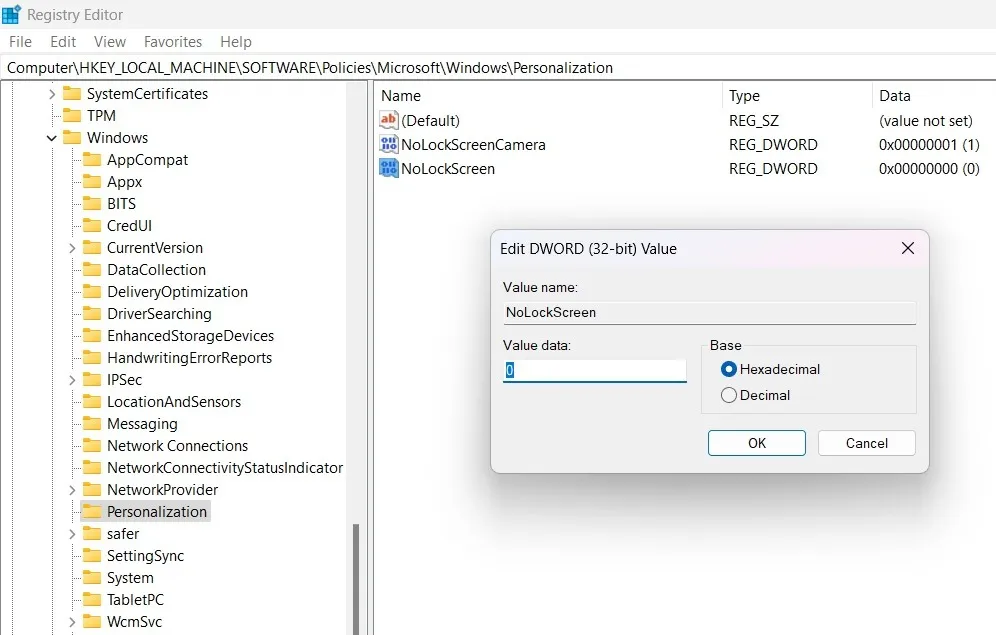
- W razie potrzeby usuń klucz „NoLockScreen”, aby problem nie pojawił się w przyszłości.

- Po dostosowaniu wartości rejestru, jak pokazano powyżej, dostęp do ekranu blokady powinien działać tak jak poprzednio.

5. Uruchom BITS i telemetrię
System Windows uruchamia różne usługi diagnostyczne i aktualizacyjne przy użyciu dwóch krytycznych składników: BITS i telemetrii. Oba można włączyć w usługach, aby rozwiązać wszelkie problemy.
- Otwórz Menedżera usług systemu Windows z pola wyszukiwania w trybie administratora.
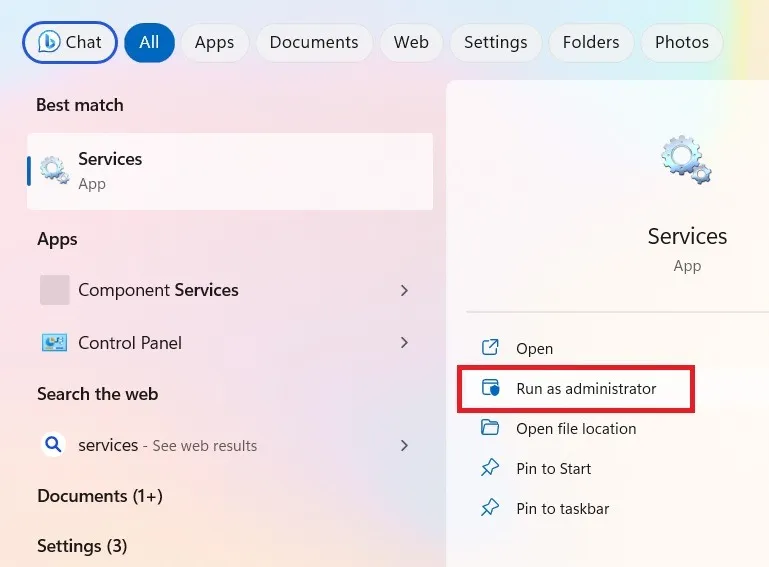
- Kliknij dwukrotnie usługę „Background Intelligent Transfer Service” (lub BITS), bez której system Windows nie może pobrać żadnych programów.
- Jeśli typ uruchamiania jest ustawiony jako „Wyłączony” lub „Ręczny”, zmień go z menu rozwijanego na „Automatyczny”.
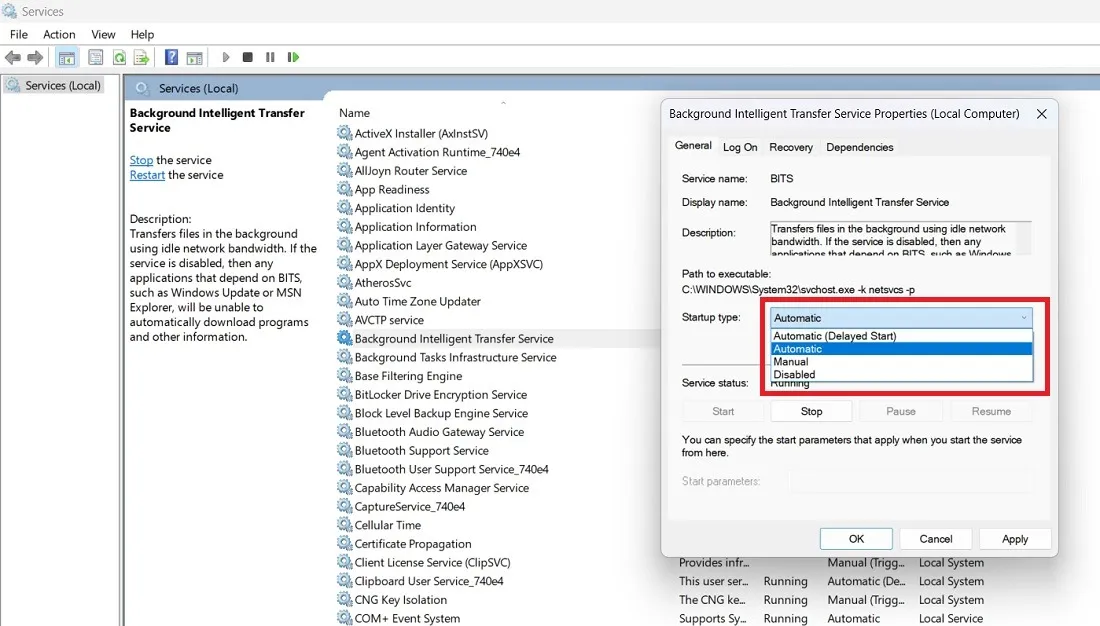
- Po zmianie ustawienia za pomocą przycisku „Zastosuj” kliknij przycisk „Start”, aby uruchomić usługę BITS na komputerze.
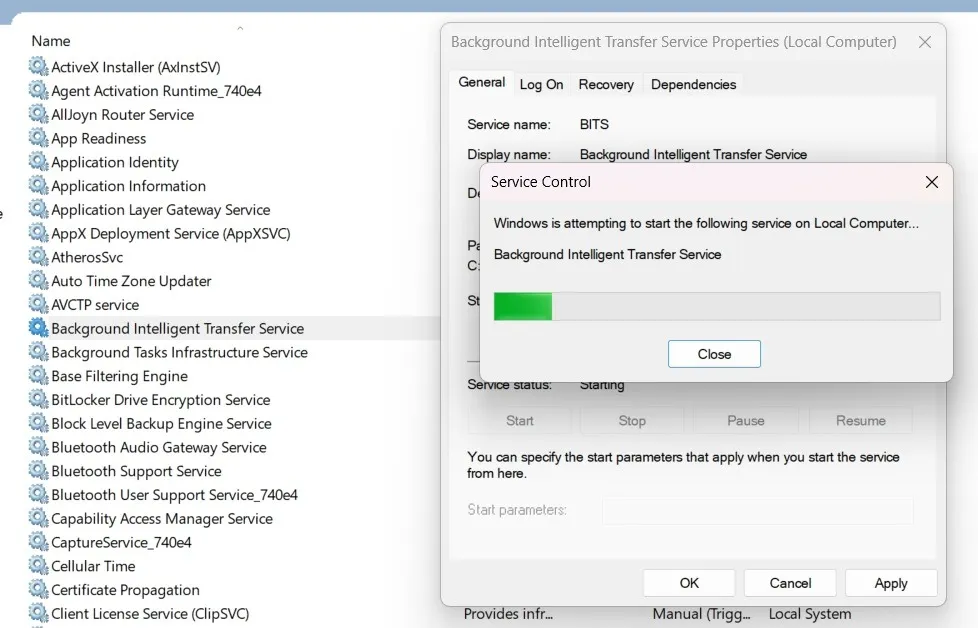
- Podobnie sprawdź typ uruchamiania usługi „Connected User Experience and Telemetry”. Jeśli został wyłączony, zmień go.
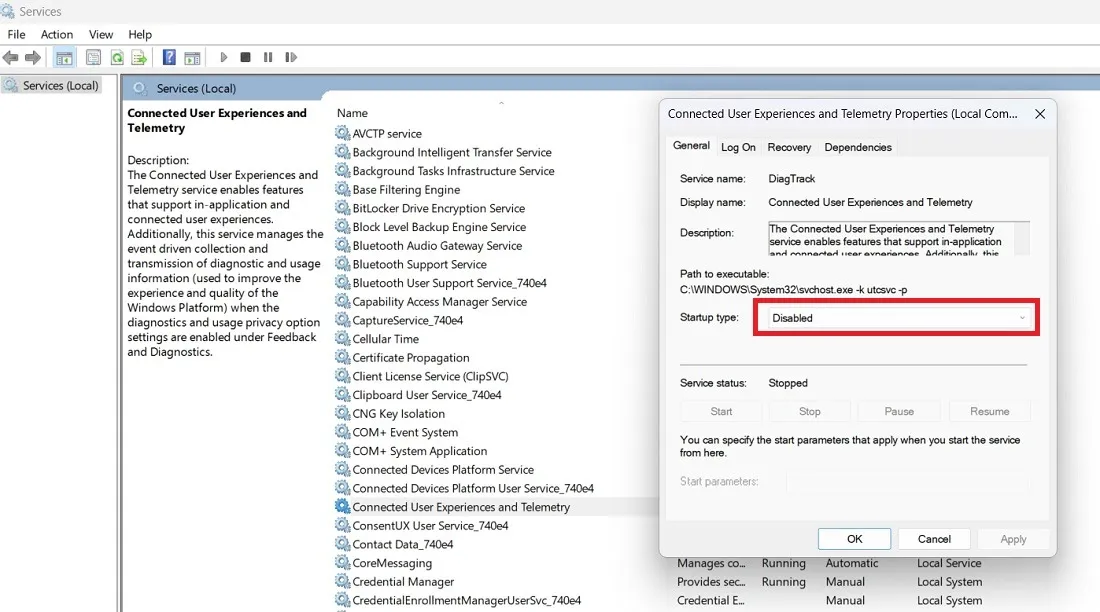
- Zmieniliśmy typ uruchamiania na „Automatyczny”, co oznacza, że program jest uruchomiony. Kliknij przycisk „Start”, aby go przetestować.
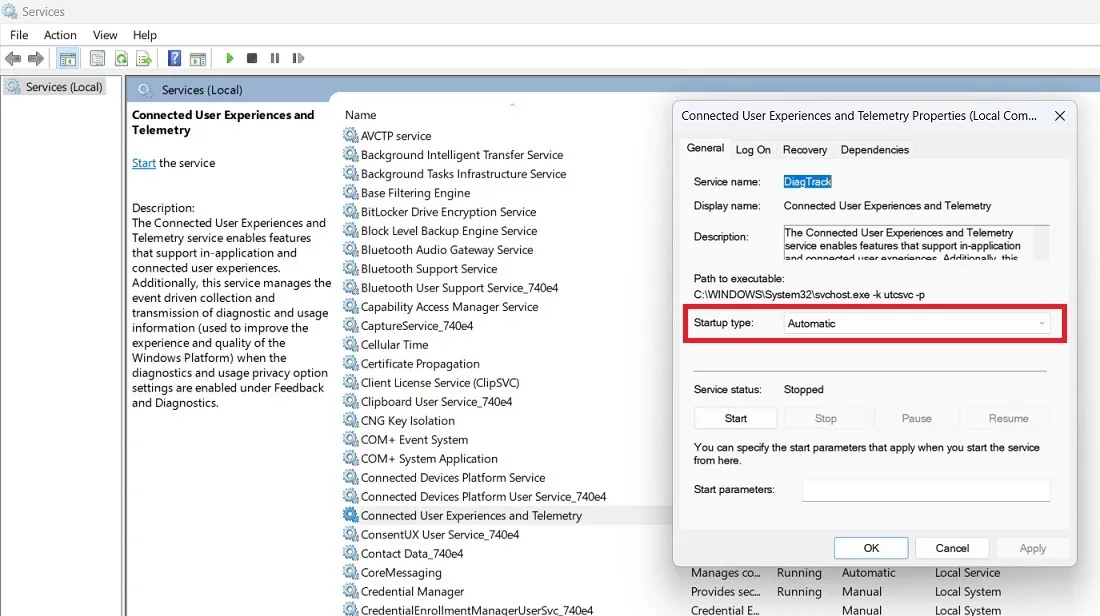
- Po uruchomieniu programu telemetrycznego zamknij aplikację Usługi i sprawdź, czy ograniczenie organizacyjne zostało naprawione.
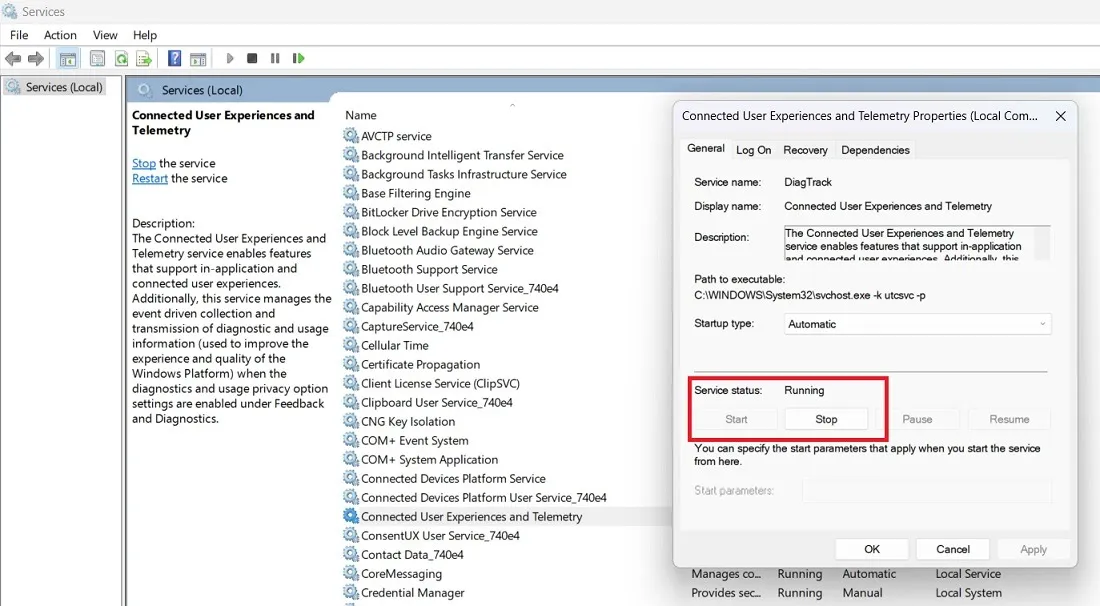
6. Użyj wiersza polecenia
Możesz także uruchomić serię poleceń w wierszu polecenia, aby naprawić wszelkie ograniczenia użytkownika wynikające z nieistniejących organizacji.
- Otwórz wiersz polecenia w trybie administratora z pola wyszukiwania systemu Windows.
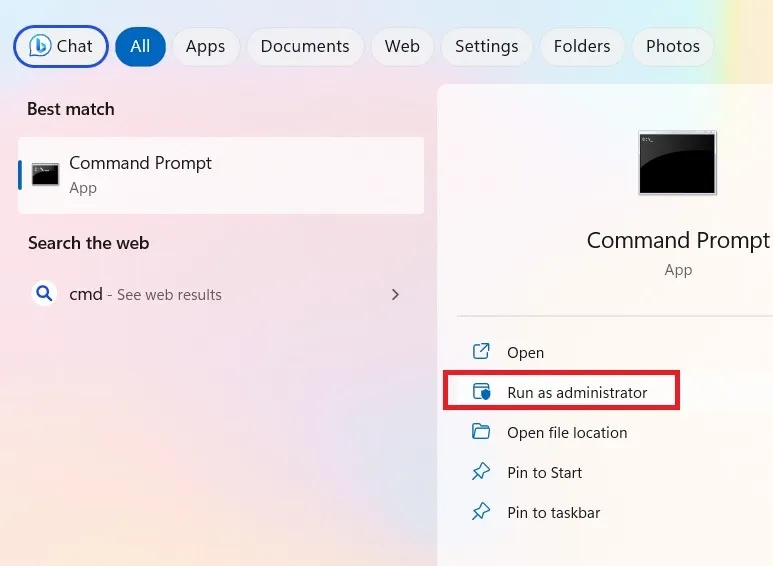
- Wpisz następujące polecenia w krótkich odstępach czasu. Jeśli napotkasz błąd, kontynuuj i wpisz następny. Powinien zostać wyświetlony status powodzenia, na przykład „Operacja zakończona pomyślnie”.
reg delete "HKCU\Software\Microsoft\Windows\CurrentVersion\Policies"/f
reg delete "HKCU\Software\Microsoft\WindowsSelfHost"/f
reg delete "HKCU\Software\Policies"/f
reg delete "HKLM\Software\Microsoft\Policies"/f
reg delete "HKLM\Software\Microsoft\Windows\CurrentVersion\Policies"/f
reg delete "HKLM\Software\Microsoft\Windows\CurrentVersion\WindowsStore\WindowsUpdate"/f
reg delete "HKLM\Software\Microsoft\WindowsSelfHost"/f
reg delete "HKLM\Software\Policies"/f
reg delete "HKLM\Software\WOW6432Node\Microsoft\Policies"/f
reg delete "HKLM\Software\WOW6432Node\Microsoft\Windows\CurrentVersion\Policies"/f
reg delete "HKLM\Software\WOW6432Node\Microsoft\Windows\CurrentVersion\WindowsStore\WindowsUpdate"/f

- Uruchom ponownie komputer, aby sprawdzić, czy błąd zniknął.
7. Użyj Edytora lokalnych zasad grupy
Możesz także użyć Edytora lokalnych zasad grupy, aby wprowadzić jedną lub więcej zmian. Jeśli jednak problem nie zostanie rozwiązany, będziesz musiał użyć jednej z poprawek rejestru w powyższych krokach.
- Otwórz Edytor lokalnych zasad grupy z okna dialogowego Uruchom, wpisując
gpedit.msc.
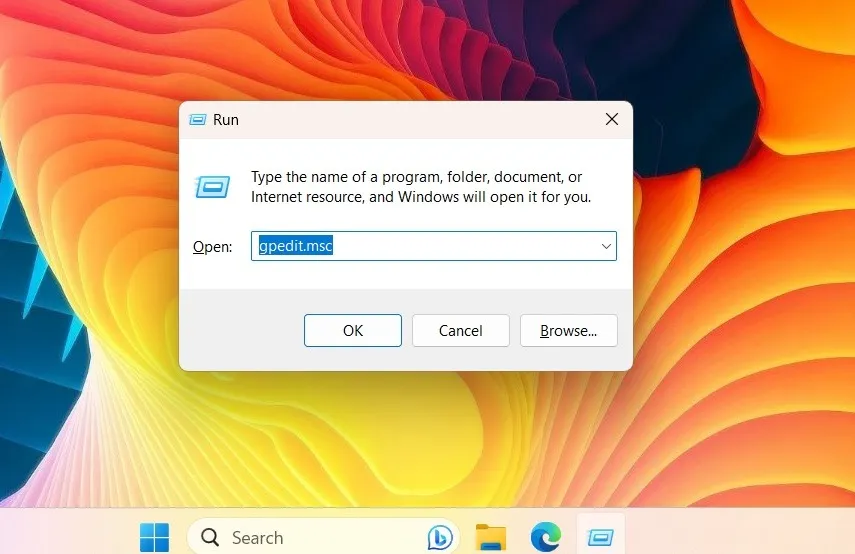
- Przejdź do „Konfiguracja komputera -> Szablony administracyjne -> Składniki systemu Windows”, aby modyfikować różne ustawienia systemu Windows jeden po drugim.
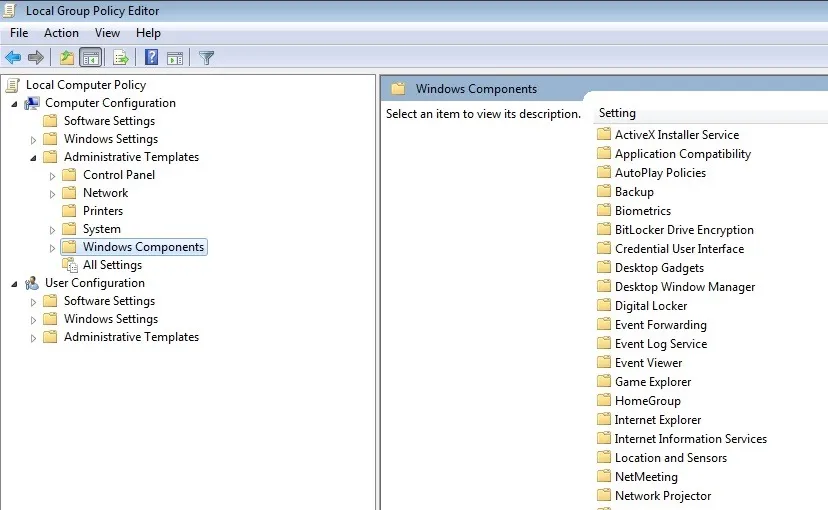
- W poniższym przykładzie przewijamy w dół do komponentu Windows „LocationAndSensors”. Ma ustawienie o nazwie „Wyłącz lokalizację”. Po włączeniu usługi lokalizacyjne zostaną zatrzymane.
- Kliknij link „Edytuj ustawienie zasad”, co spowoduje wyświetlenie wyskakującego okienka.
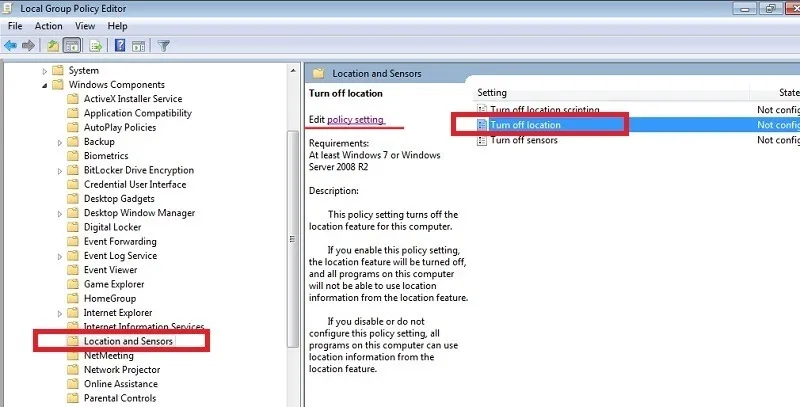
- Ustaw wartość „Wyłącz lokalizację” jako „Nie skonfigurowano”. Kliknij „Zastosuj -> OK”, aby zakończyć edycję.
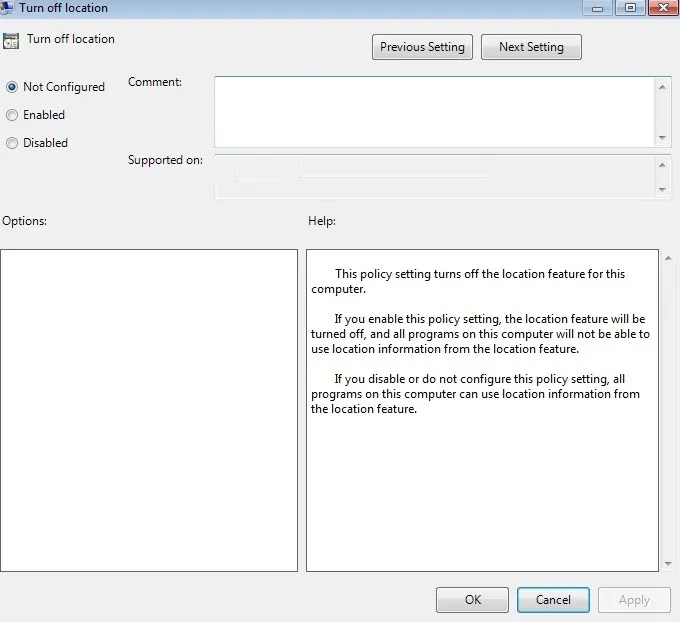
8. Zmodyfikuj ustawienia za pomocą Harmonogramu zadań
Harmonogram zadań jest jednym z najbardziej przydatnych narzędzi do automatyzacji zadań w systemie Windows i może być używany do modyfikowania dowolnych ustawień, którym uniemożliwiały ograniczenia organizacyjne.
- Otwórz Harmonogram zadań w polu wyszukiwania systemu Windows i uruchom go w trybie administratora.
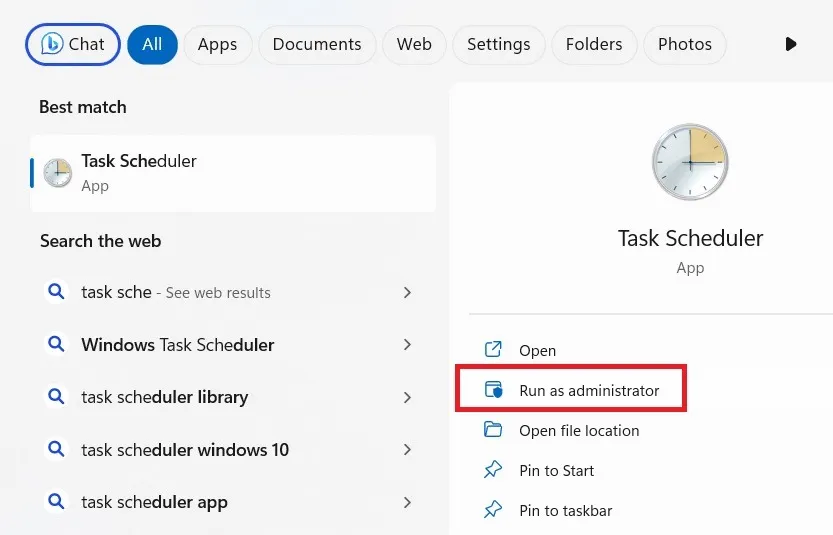
- Przejdź do „Biblioteki harmonogramu zadań -> Microsoft -> Windows -> Program poprawy jakości obsługi klienta”.
- Kliknij prawym przyciskiem myszy zadanie „Konsolidator”. Włącz go, jeśli to konieczne. Pokaże stan „Gotowy”.
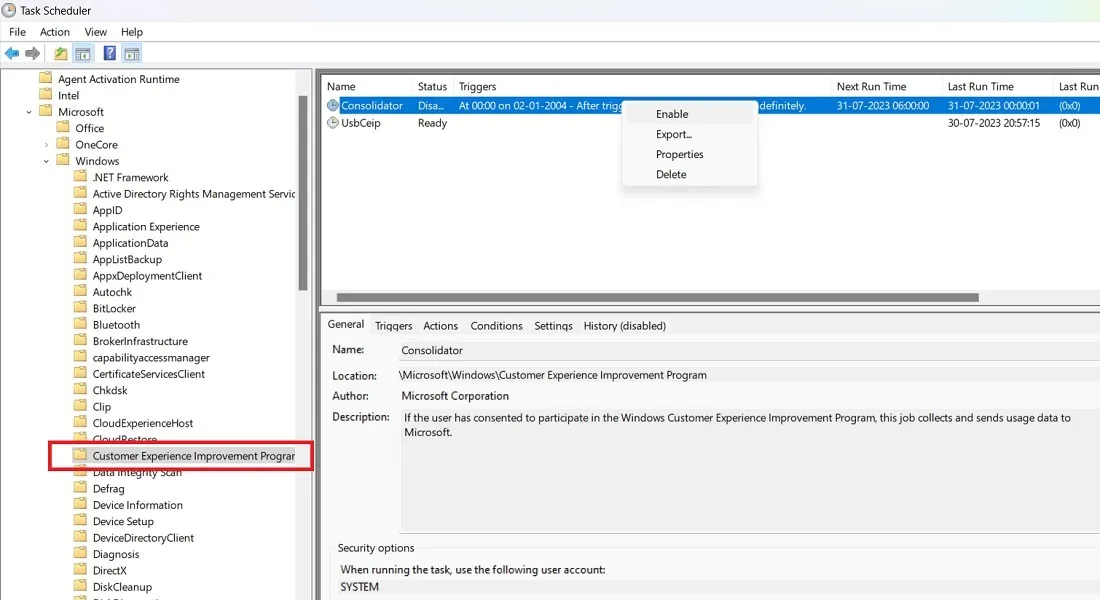
- Podobnie włącz wszystkie wyłączone zadania Windows Update.
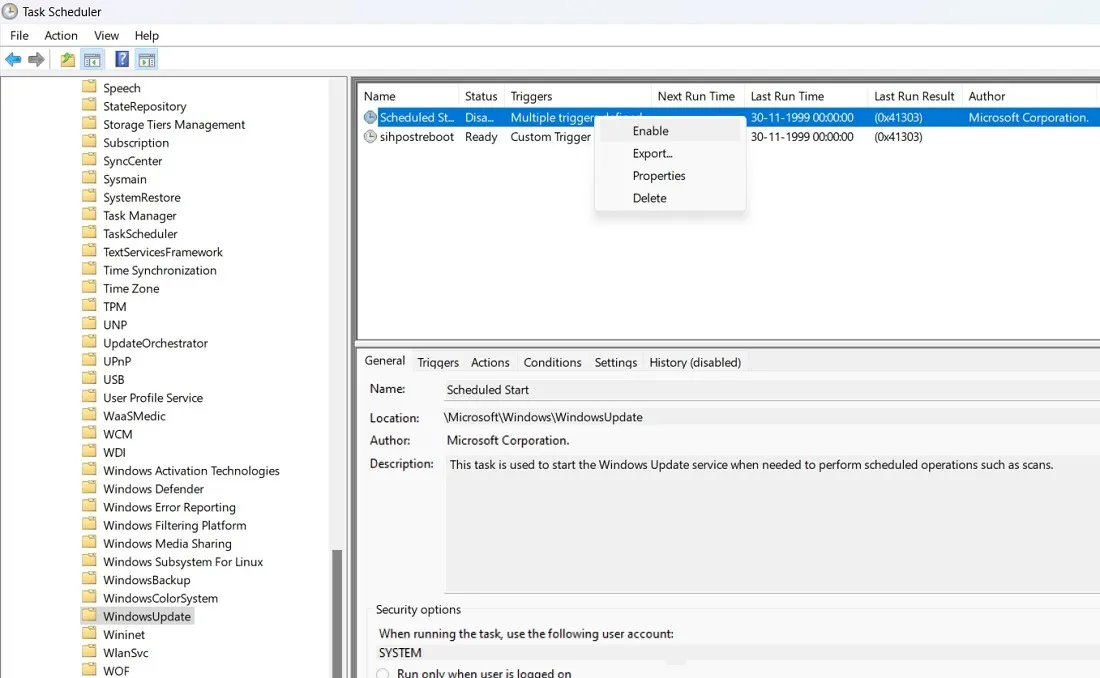
Często Zadawane Pytania
Co powoduje błąd „Niektóre z tych ustawień są zarządzane przez Twoją organizację”?
„Niektóre z tych ustawień są zarządzane przez Twoją organizację” tak naprawdę nie jest błędem, ale raczej ograniczeniem systemu spowodowanym różnymi ustawieniami konfiguracyjnymi, które mogły zostać zmienione nieświadomie, zwłaszcza po dużej aktualizacji. Uniemożliwia zmianę wielu ważnych ustawień, w tym dostępu do lokalizacji, diagnostyki, aktualizacji systemu Windows i ekranu blokady, a wszystko to z powodu nieistniejącej organizacji.
Nawet jeśli to nie Twoja wina, podstawowym problemem jest to, że bieżący użytkownik nie ustawił żądanych zasad na urządzeniu. Każde wystąpienie problemu wpływa na inne ustawienie urządzenia. Ponieważ oprogramowanie Windows nie może zastąpić zgody użytkownika podczas aktualizacji (lub nawet czynności resetowania ), ograniczenie systemowe po prostu przenosi się do następnej aktualizacji.
Czy są jakieś błędy podobne do „Niektórymi ustawieniami zarządza Twoja organizacja”?
Wszystkie obrazy i zrzuty ekranu autorstwa Sayak Boral.



Dodaj komentarz