8 poprawek dla zablokowania Steam w trybie offline w systemie Windows

Tryb offline Steam jest przydatny, ponieważ umożliwia dostęp do gier, gdy jesteś z dala od Internetu. Jednak może to być poważną niedogodnością, jeśli Steam utknie w trybie offline i odmówi przejścia do trybu online na komputerze z systemem Windows 10 lub 11. Uniemożliwia to nie tylko zapisywanie postępów w grze w chmurze, ale także uniemożliwia aktualizację gier. Aby Ci w tym pomóc, wymieniliśmy kilka przydatnych wskazówek, które powinny przywrócić dostęp do Steam .
1. Wyklucz problemy z połączeniem internetowym
Zanim zaczniesz rozwiązywać problemy ze Steam lub komputerem, dobrze jest sprawdzić swoje połączenie internetowe. Można to zrobić, uruchamiając test szybkości Internetu w przeglądarce internetowej. Jeśli Twój internet wydaje się niestabilny lub opóźniony, przełącz się na inne połączenie i spróbuj ponownie.
2. Zezwól na Steam przez zaporę systemu Windows
Jeśli Steam nie łączy się z Internetem pomimo aktywnego połączenia internetowego, możliwe, że Zapora systemu Windows blokuje to połączenie. Aby rozwiązać ten problem, możesz spróbować dodać Steam do listy dozwolonych programów w Zaporze systemu Windows.
1. Naciśnij Windows + S, aby otworzyć menu wyszukiwania. Wpisz Zezwalaj aplikacji na dostęp przez Zaporę systemu Windows i naciśnij klawisz Enter .
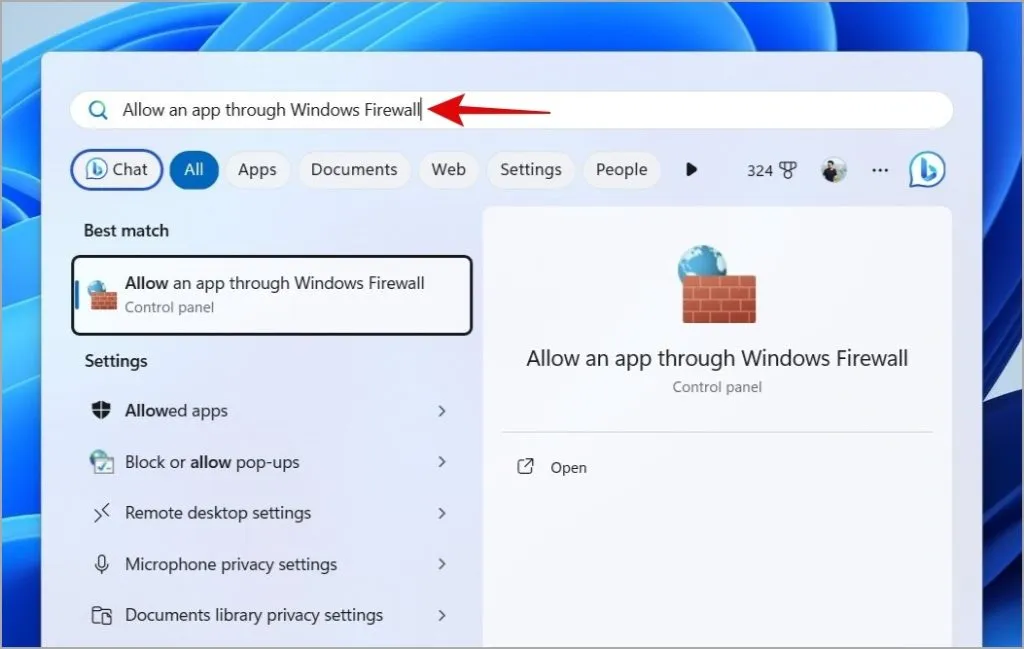
2. Kliknij przycisk Zmień ustawienia .
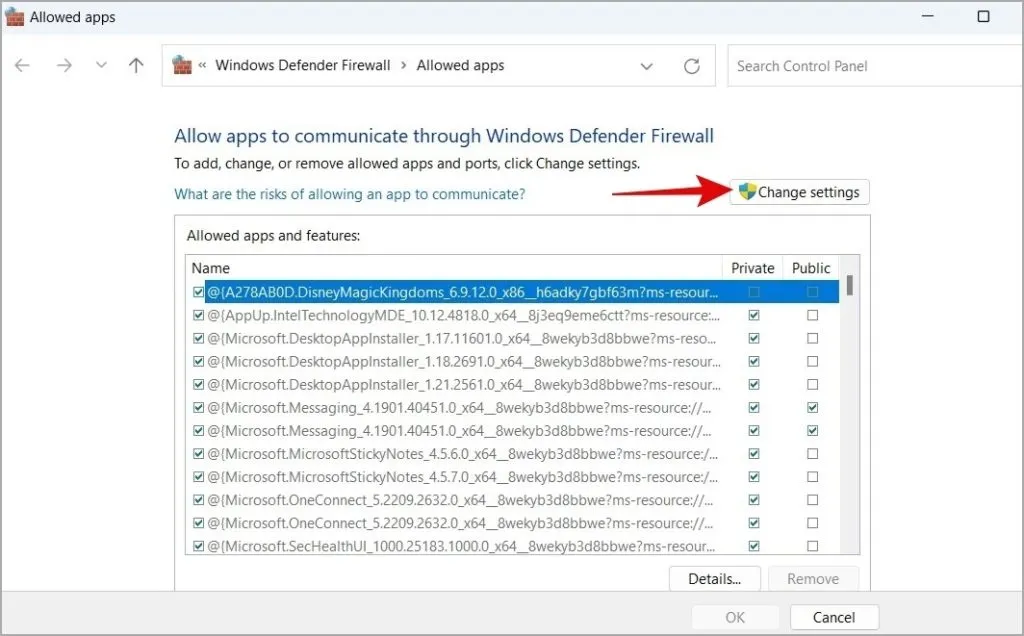
3. Znajdź Steam na liście i zaznacz obok niego pola wyboru Publiczny i Prywatny . Następnie kliknij OK .
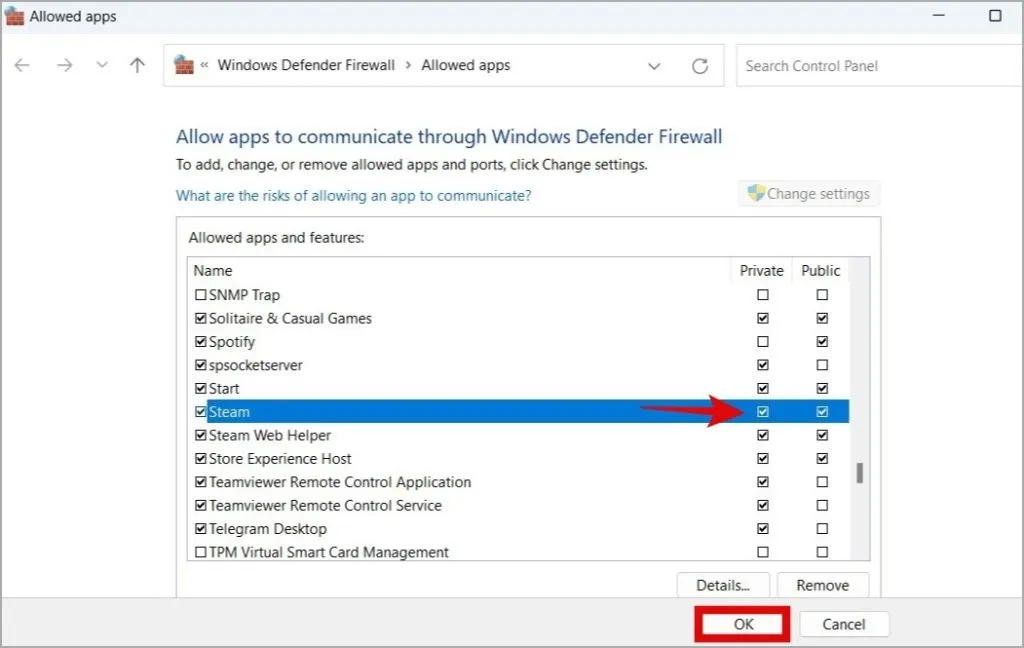
Po zaktualizowaniu ustawień zapory sieciowej uruchom ponownie Steam i sprawdź, czy nadal nie utknął w trybie offline.
3. Dodaj parametr TCP do skrótu Steam
Steam dla systemu Windows korzysta z protokołu UDP (User Datagram Protocol) do łączenia się ze swoimi serwerami. Problemy z protokołem UDP mogą spowodować, że Steam utknie w trybie offline na komputerze z systemem Windows 10 lub 11. Aby rozwiązać ten problem, możesz spróbować zmienić protokół internetowy Steam na TCP (protokół kontroli transmisji), wykonując następujące kroki:
1. Kliknij prawym przyciskiem myszy skrót Steam i wybierz Właściwości .

2. W polu Cel wpisz -tcp na końcu ścieżki pliku. Następnie naciśnij Zastosuj , a następnie OK .
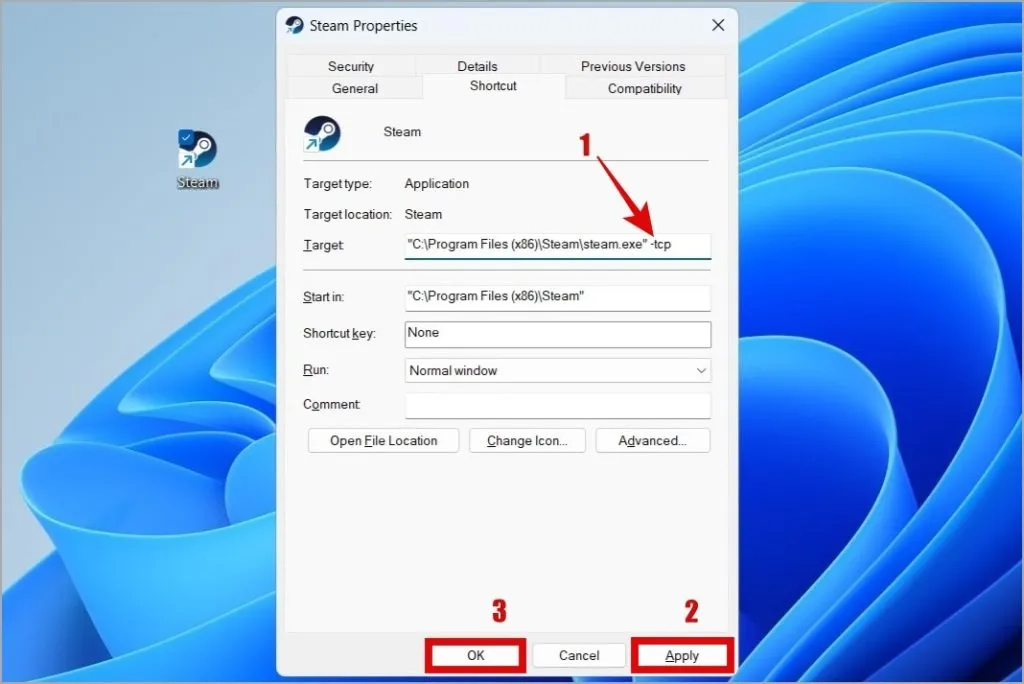
Następnie uruchom ponownie Steam i sprawdź, czy problem nadal występuje.
4. Wyloguj się i zaloguj ponownie
Wylogowanie się z klienta Steam i ponowne zalogowanie to skuteczny sposób na rozwiązanie takich problemów. Powinno to ponownie nawiązać połączenie aplikacji i rozwiązać wszelkie drobne problemy związane z kontem.
1. Kliknij menu Steam u góry i wybierz Wyloguj się .
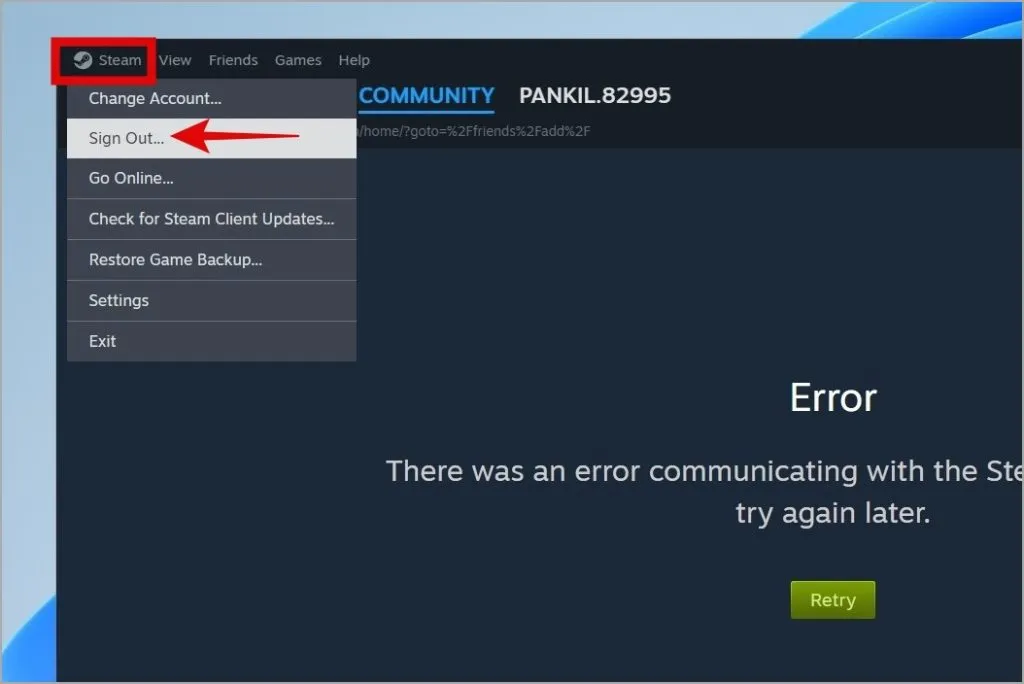
2. Kliknij przycisk Potwierdź .
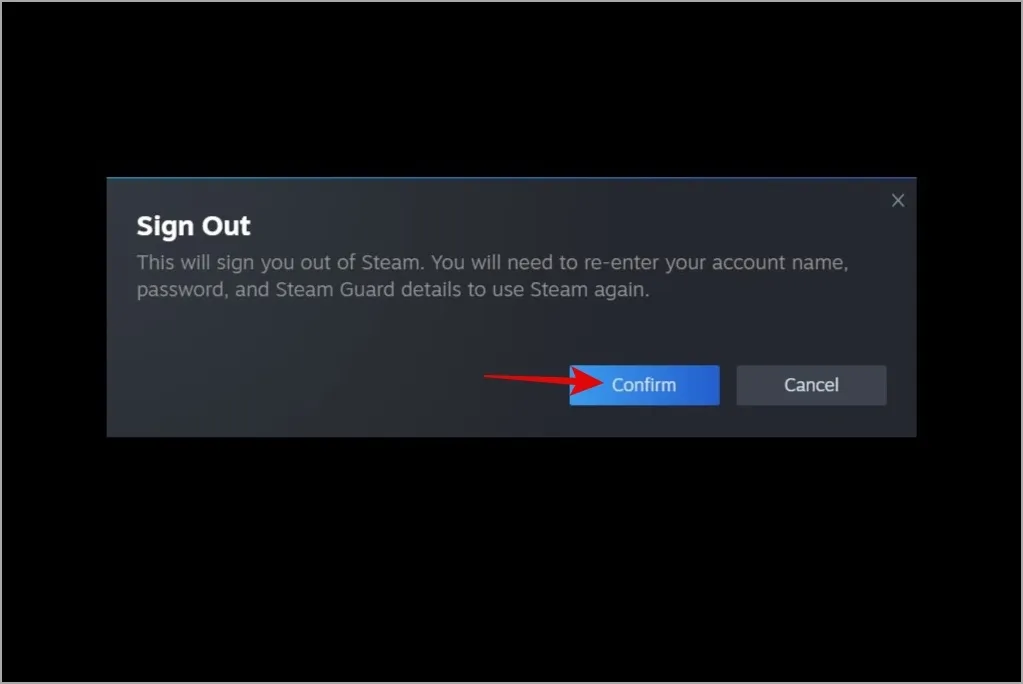
Zaloguj się ponownie na swoje konto Steam i sprawdź, czy Steam może przejść do trybu online.
5. Wyczyść pamięć podręczną Steam
Steam dla Windows zapisuje pliki pamięci podręcznej na Twoim komputerze, aby skrócić czas ładowania i poprawić jakość korzystania w trybie offline. Jeśli z jakiegoś powodu Steam nie będzie mógł uzyskać dostępu do tych danych, może działać nieprawidłowo i utknąć w trybie offline. Możesz spróbować wyczyścić istniejącą pamięć podręczną Steam, aby sprawdzić, czy to rozwiąże problem.
1. Naciśnij klawisz Windows + R, aby otworzyć okno dialogowe Uruchom. Wpisz C:\Program Files (x86)\Steam w polu tekstowym i naciśnij Enter .
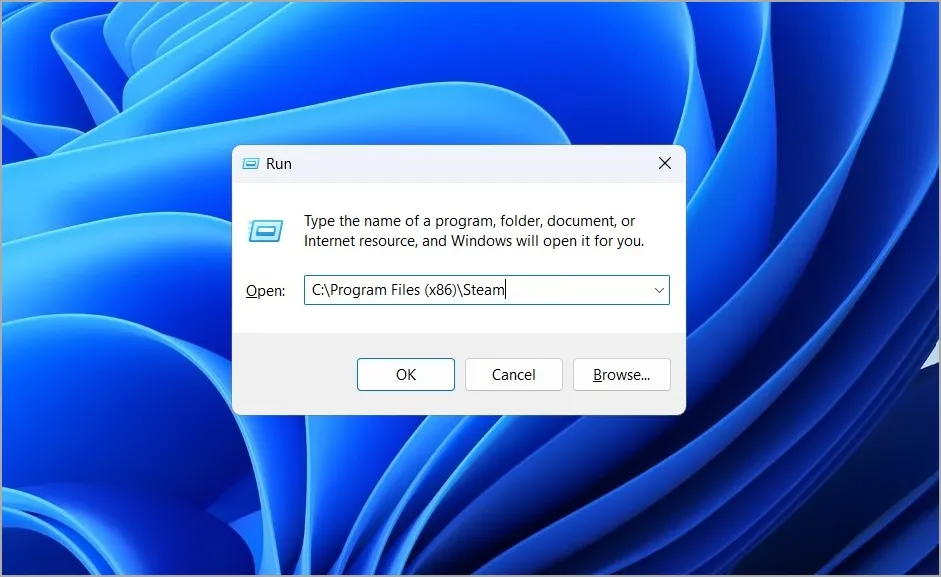
2. Wybierz folder appcache i kliknij ikonę kosza u góry, aby go usunąć.
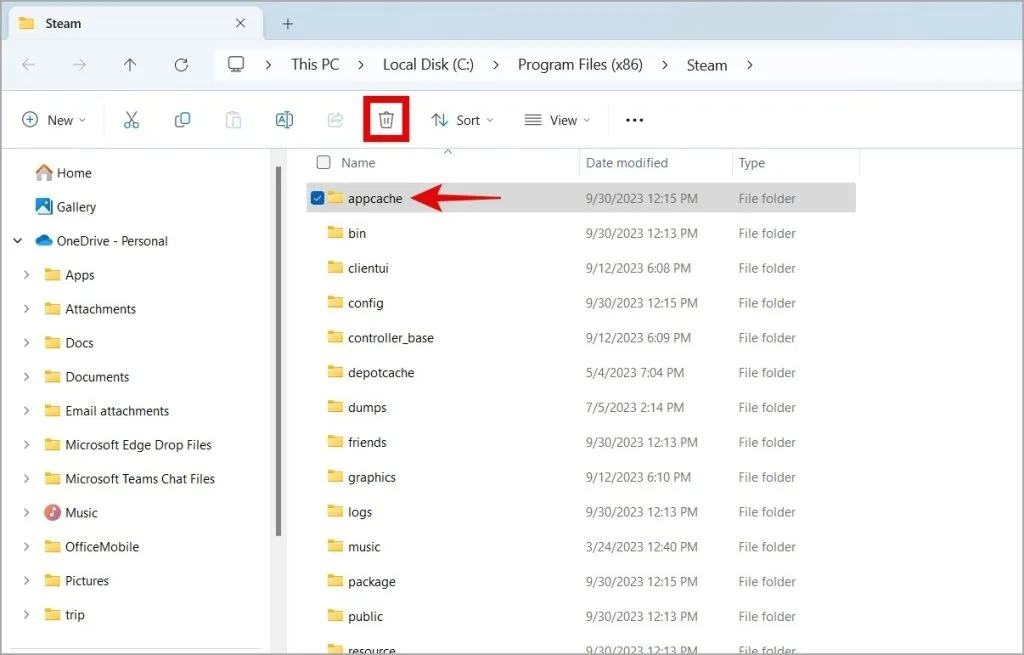
6. Sprawdź status serwera Steam
Serwery Steam mogą również czasami doświadczać przestojów. Kiedy tak się stanie, Steam może mieć trudności z przejściem do trybu online i załadowaniem czegokolwiek na twój komputer. Aby wykluczyć taką możliwość, możesz sprawdzić status serwera Steam na stronie takiej jak Downdetector .
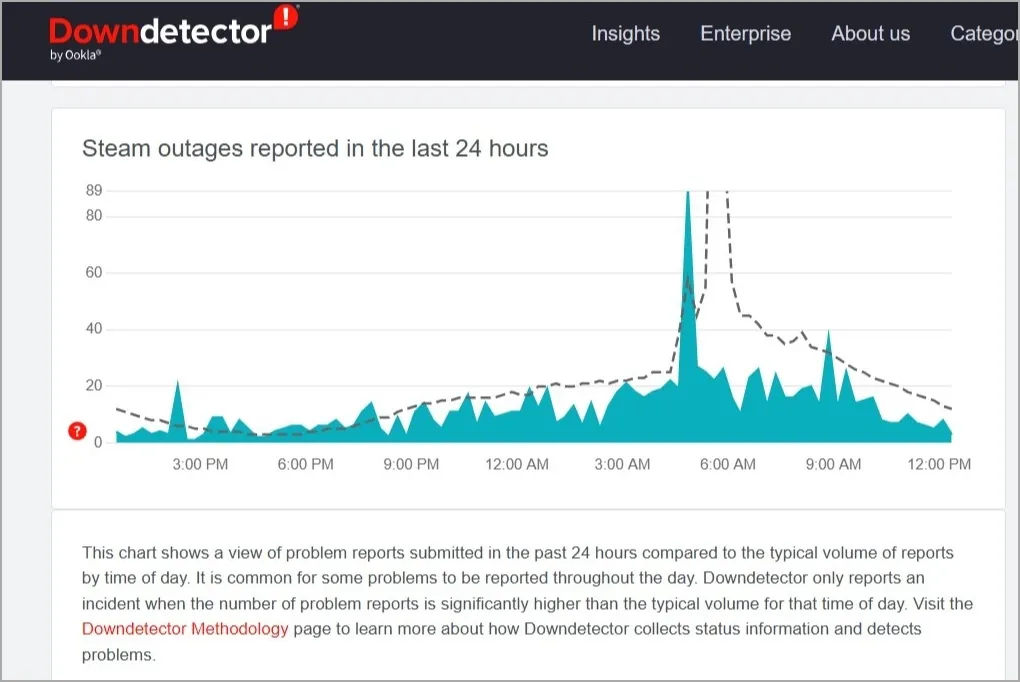
Jeśli jest to powszechna awaria, po prostu poczekaj, aż firma naprawi problem po jego stronie. Po tym Steam nie powinien sprawiać żadnych problemów.
7. Zresetuj Winsock
Innym powodem, dla którego Steam może utknąć w trybie offline, są problemy z siecią na komputerze z systemem Windows. Zresetowanie winsock (gniazd systemu Windows) może pomóc w rozwiązaniu wszelkich problemów i przywróceniu funkcjonalności sieci.
1. Kliknij prawym przyciskiem myszy ikonę Start i wybierz z listy opcję Terminal (Admin) .
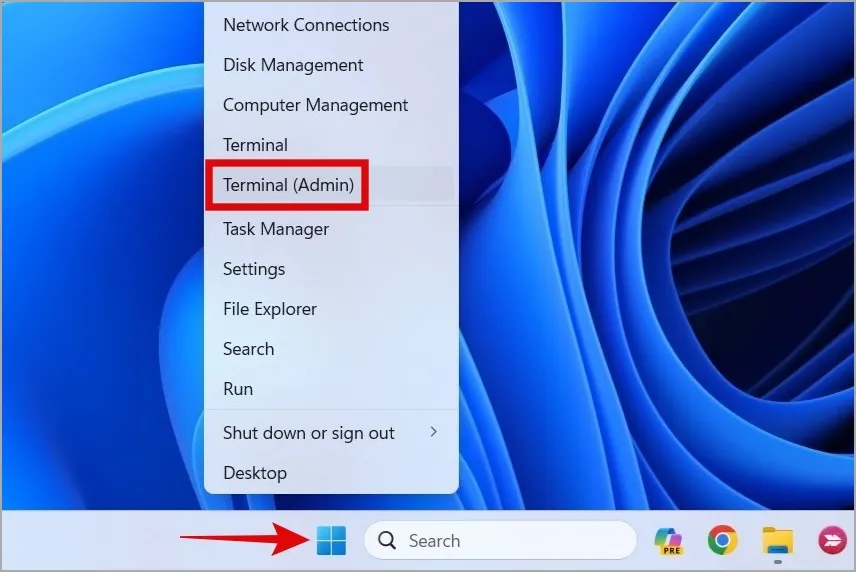
2. W konsoli uruchom następujące polecenia i po każdym wciśnij Enter :
netsh winsock reset netsh int ip reset
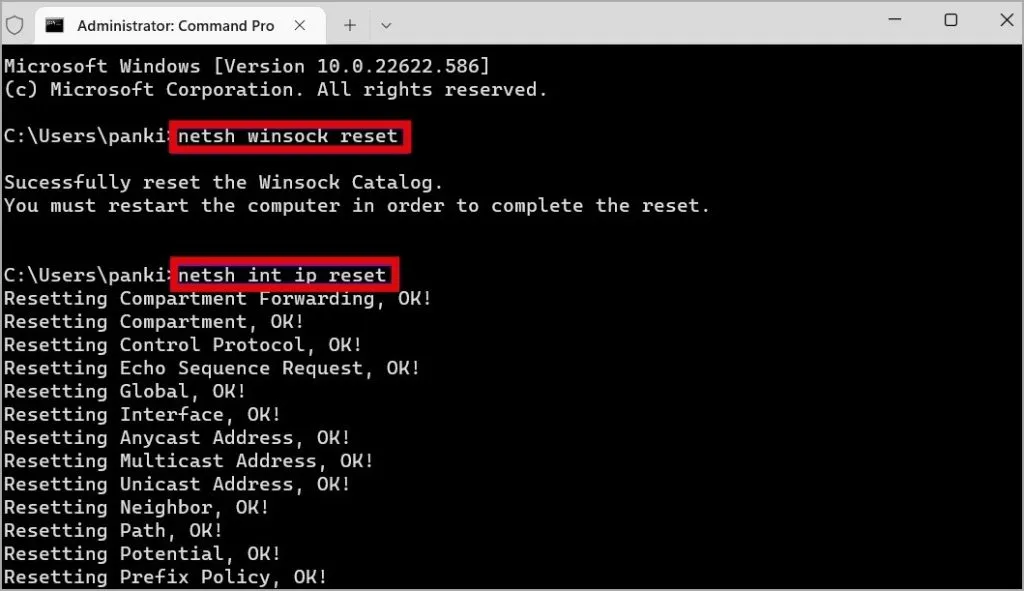
8. Zainstaluj ponownie Steam
Jeśli przeczytałeś tak daleko, możesz bezpiecznie założyć, że poprzednie sugestie nie pomogły. W takim przypadku odinstalowanie i ponowne zainstalowanie Steam może być ostatnią opcją.
1. Naciśnij klawisz Windows + X , aby otworzyć menu Power User i wybierz z listy Zainstalowane aplikacje .
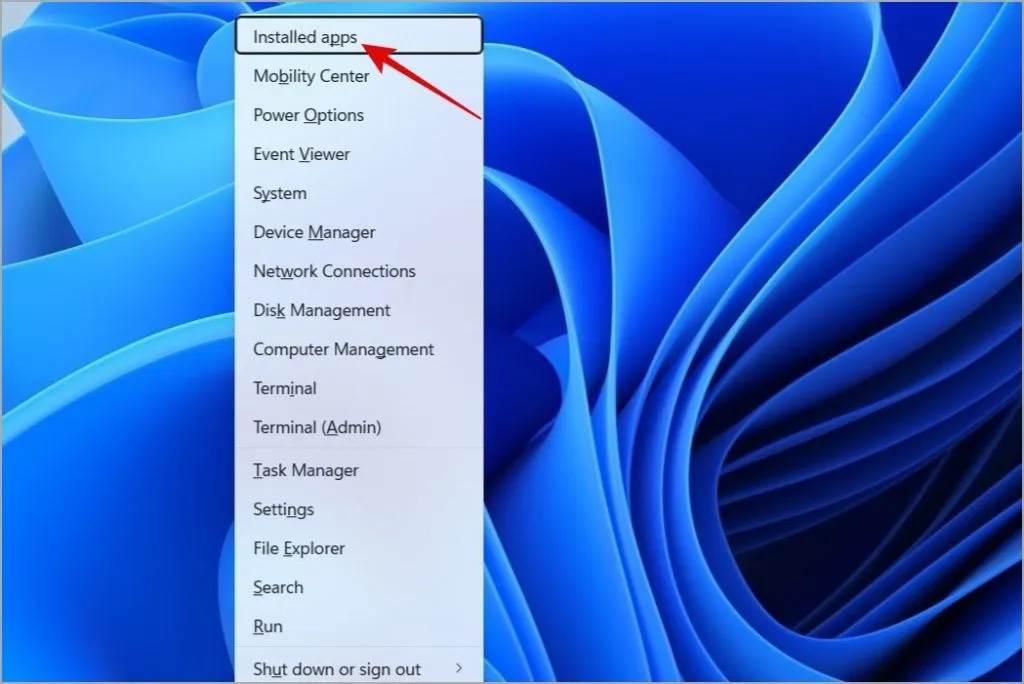
2. Przewiń listę, aby zlokalizować Steam. Kliknij ikonę z trzema kropkami obok niej i wybierz Odinstaluj .
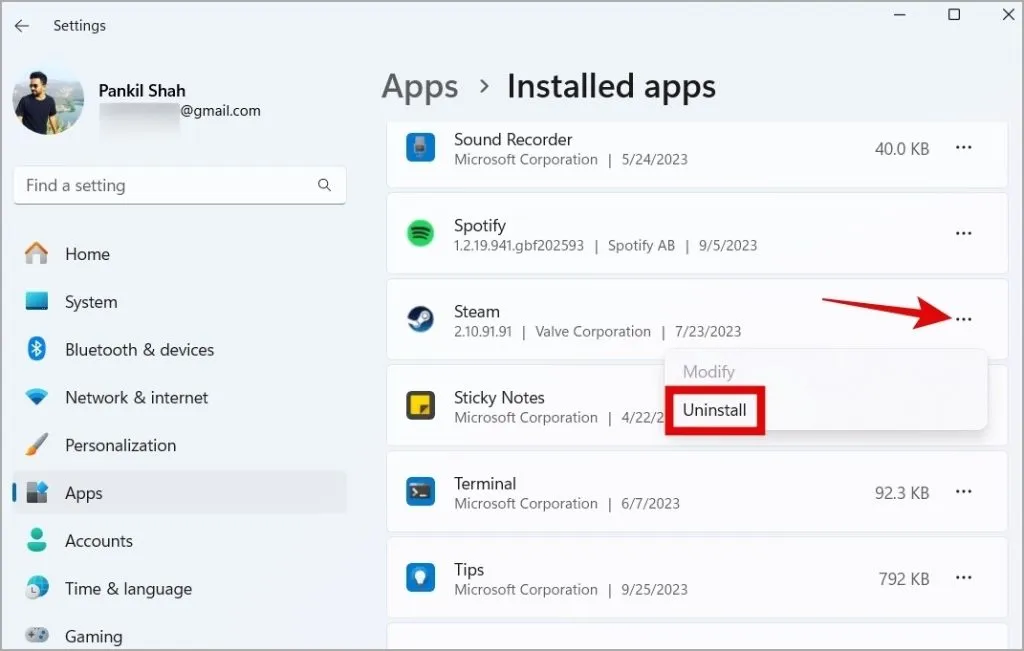
3. Wybierz opcję Odinstaluj , aby potwierdzić.
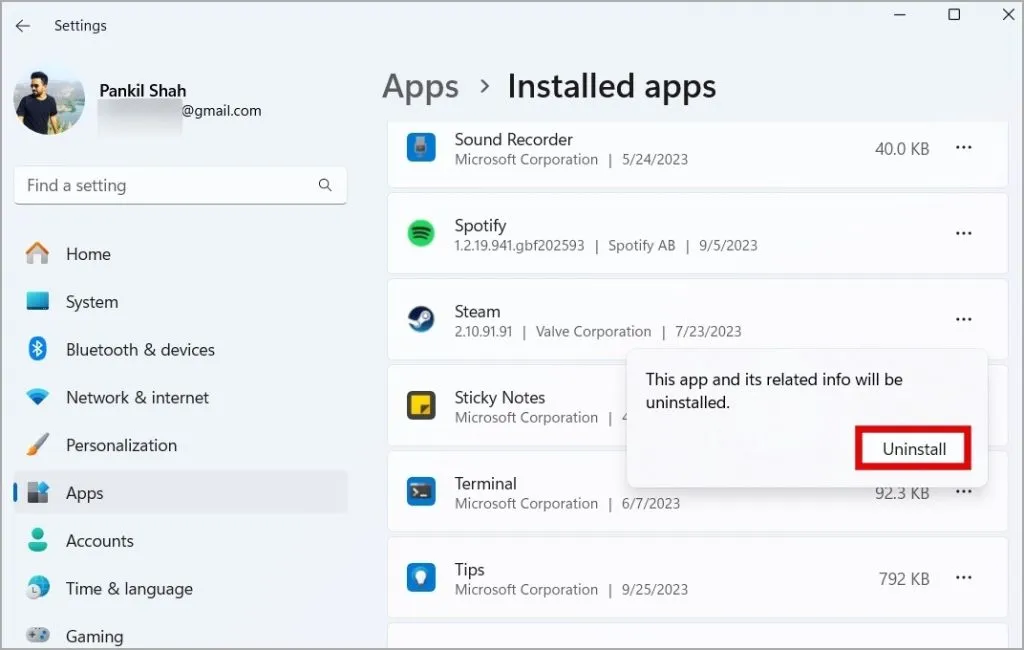
Po wykonaniu powyższych kroków pobierz i zainstaluj ponownie Steam . Następnie powinieneś móc używać go w trybie online.
Przywróć Steam online
Tryb offline Steam może być pomocny, ale nie chciałbyś utknąć w nim na czas nieokreślony. Jedna lub więcej powyższych wskazówek powinno pomóc Ci wyjść z trybu offline Steam i umożliwić normalne korzystanie z niego.



Dodaj komentarz