8 niesamowitych funkcji Quick Look w systemie macOS
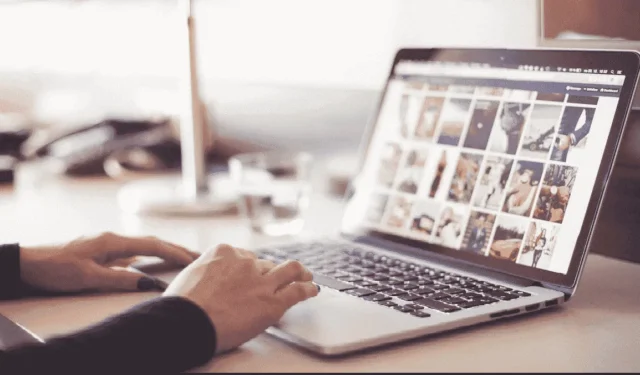
Quick Look to niesamowita funkcja macOS, która jest często pomijana. Mówiąc najprościej, umożliwia podgląd pliku w Finderze bez jego otwierania. Narzędzie jest doskonałym uzupełnieniem typowego workflow, ponieważ umożliwia użytkownikom przeglądanie plików multimedialnych w szybki i przystępny sposób.
Quick Look obsługuje również różne typy plików, w tym obrazy, dokumenty, pliki audio i pliki wideo. Możesz nawet użyć funkcji Szybki podgląd, aby wyświetlić podgląd plików dołączonych do wiadomości e-mail lub wiadomości. Odkryj osiem sposobów maksymalnego wykorzystania funkcji Quick Look na komputerze Mac!
1. Zmień rozmiar systemu Windows
Rozpoczęcie korzystania z Quick Look nie może być łatwiejsze. Wybierz jeden lub więcej elementów, których podgląd chcesz wyświetlić w Finderze, a następnie naciśnij spację. Powinno to natychmiast spowodować otwarcie karty Szybki podgląd. Stąd zmień rozmiar okna na odpowiedni rozmiar, przeciągając jego rogi.
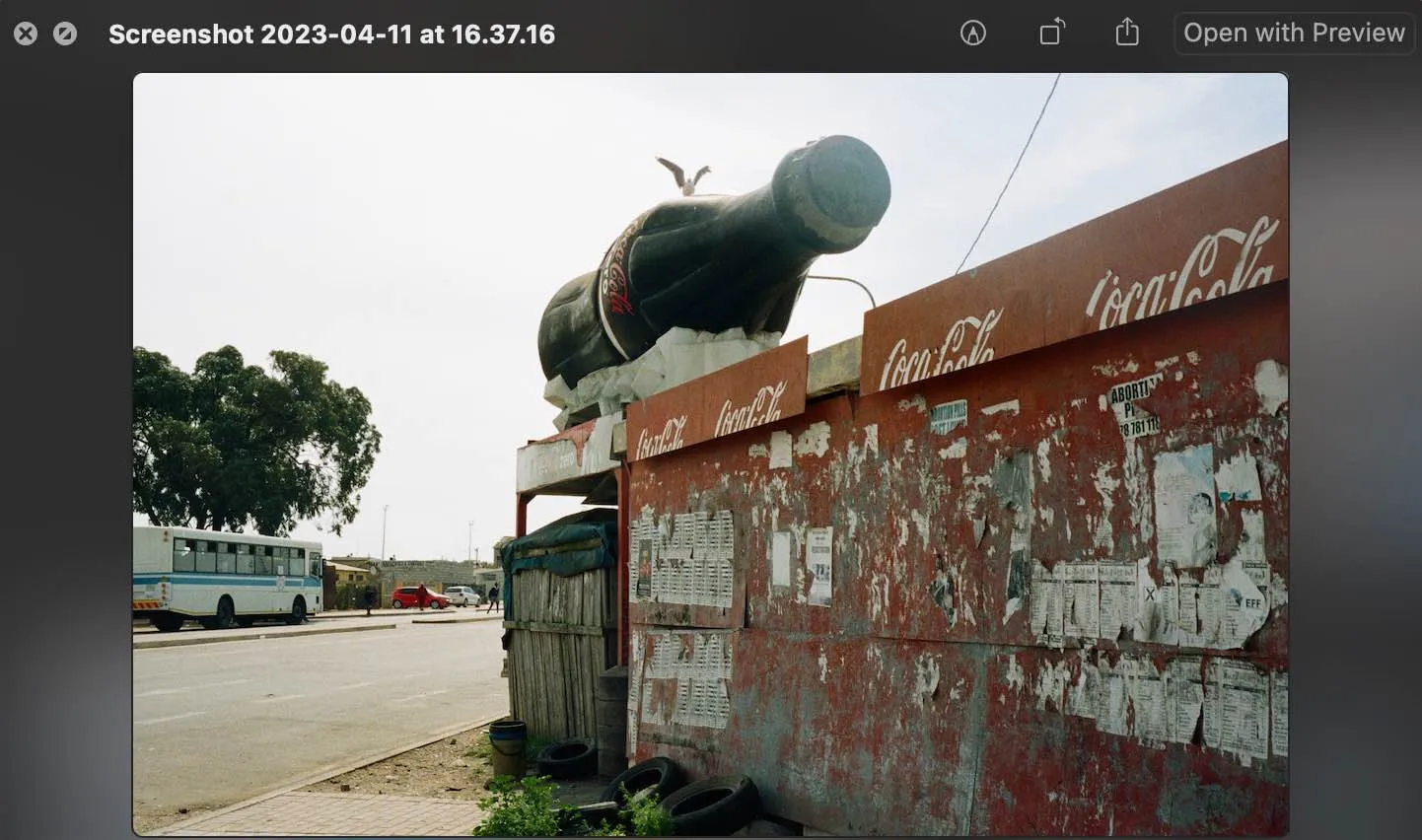
Przejdź do trybu pełnoekranowego, klikając ikonę Rozwiń w lewym górnym rogu okna. Aby wyjść z całego ekranu, przesuń mysz w dół i kliknij ikonę Wyjdź z trybu pełnoekranowego. Możesz także umieścić kartę Szybki przegląd po prawej lub lewej stronie ekranu, korzystając z funkcji Split View, która jest niezwykle przydatna, jeśli chcesz porównać dwa oddzielne obrazy obok siebie.
2. Przytnij plik wideo lub audio
Najbardziej niezwykłą funkcją dostępną w Quick Look jest możliwość przycinania elementu wideo lub audio, narzędzie, które okazałoby się niezwykle wydajne do szybkiej edycji i udostępniania treści. Aby to osiągnąć, użyj przycisku Przytnij, a następnie przeciągnij żółte uchwyty na pasku przycinania. Jeśli chcesz przejrzeć zmiany, kliknij strzałkę Odtwórz.
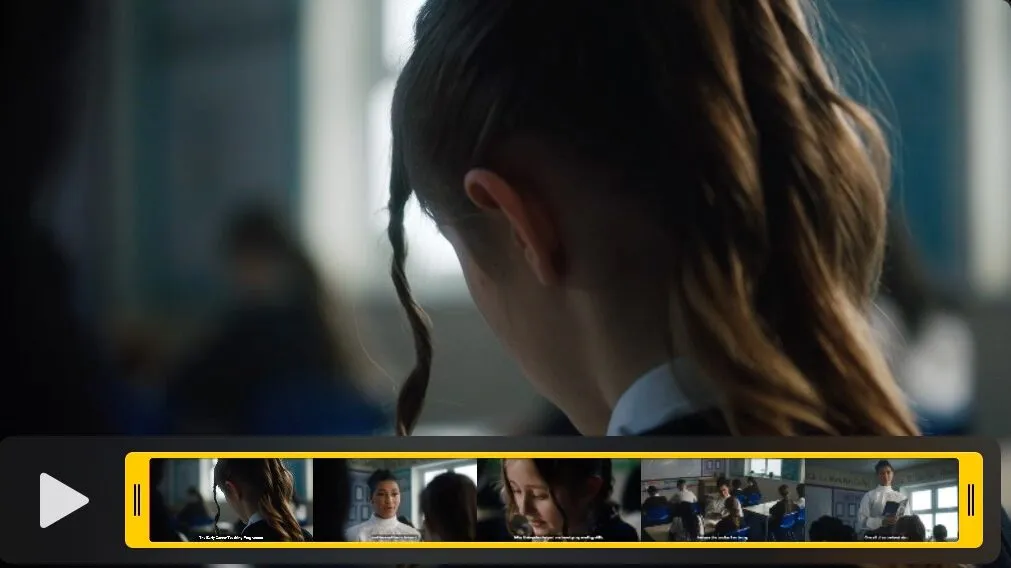
Aby cofnąć zmiany, kliknij opcję cofnięcia, podobnie jak edycja zdjęcia na iPhonie. Zapisz zmiany, klikając „Gotowe”, a następnie utwórz nowy plik lub zastąp oryginalny element.
3. Zaznacz obraz
Tak jak możesz edytować pliki audio i wideo w Szybkim podglądzie, macOS umożliwia oznaczanie obrazów i plików.
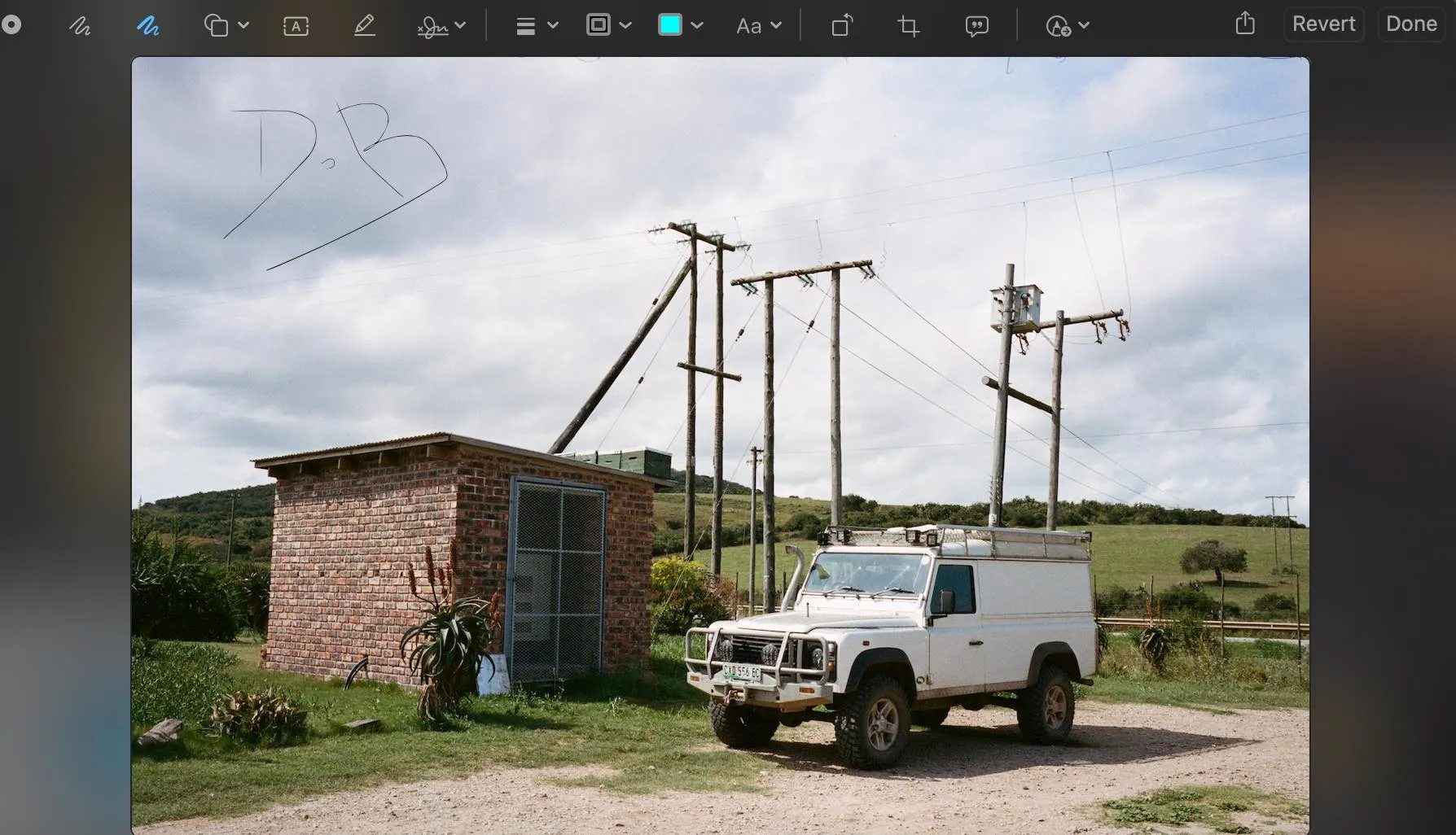
Naciśnij przycisk znaczników (wygląda jak długopis), aby uzyskać dostęp do menu edycji. Opcje będą wydawać się nieskończone. Rysuj na obrazie, dodaj podpis cyfrowy lub dodaj kształty i tekst do obrazu. Jeśli chcesz, możesz nawet opisać swoje zdjęcie.
4. Przytnij lub obróć plik
Jedną z najbardziej korzystnych funkcji znaczników w ramach szybkiego podglądu jest opcja przycinania lub obracania pliku. To narzędzie jest pomocne, jeśli chcesz szybko przesłać plik, który jest zorientowany w niewłaściwy sposób. Po prostu kliknij narzędzie Przytnij.
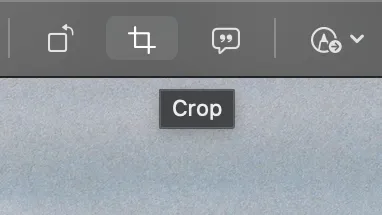
Dostęp do tej funkcji eliminuje konieczność przenoszenia plików do dodatkowych aplikacji, takich jak Photoshop, których uruchomienie i wyeksportowanie może chwilę potrwać.
5. Udostępnij przedmiot
Wyobraź sobie taką sytuację: właśnie pobrałeś zdjęcia z wakacji na komputer Mac i chcesz podzielić się nimi ze znajomymi lub rodziną. Zamiast przesyłać wszystkie pliki na dysk zewnętrzny lub przeglądać je pojedynczo, użyj funkcji Quick Look, aby wyświetlić podgląd wielu plików, a następnie udostępnij je za pomocą ikony Udostępnij. Spowoduje to otwarcie menu rozwijanego.
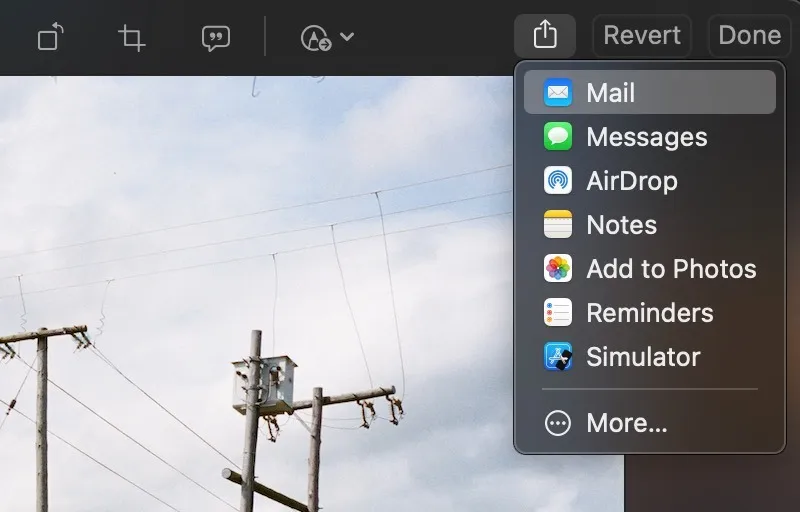
Udostępniaj zdjęcia za pomocą dowolnego dostępnego rozszerzenia, w tym AirDrop, Wiadomości lub aplikacji Mail.
6. Aktywuj pokaz slajdów, aby przeglądać elementy
Jeśli wybrałeś wiele elementów do wyświetlenia w Szybkim przeglądzie, z przyjemnością usłyszysz, że możesz z łatwością przeglądać wybrane pliki.
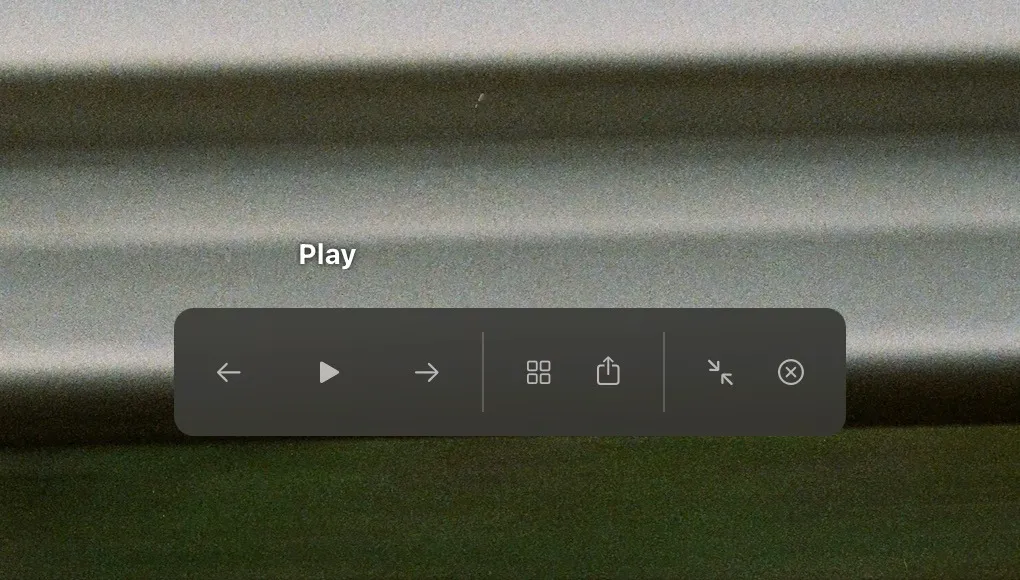
Użyj klawiszy strzałek w prawo lub w lewo albo kliknij strzałki u dołu okna, aby przeglądać. To narzędzie pomoże uporządkować i usprawnić przepływ pracy, ponieważ nie będziesz musiał spędzać wieków na wyszukiwaniu poszczególnych plików. Możesz także włączyć funkcję pokazu slajdów dla wybranych elementów, naciskając ikonę odtwarzania, która pojawia się na pełnym ekranie.
7. Powiększ i pomniejsz
Z pewnością każdy wie, jak powiększać i pomniejszać na swoim Macu : użyj command+ +(znak plus), aby powiększyć obraz lub command+ –(znak minus), aby go zmniejszyć. Połączenie tego narzędzia z funkcją Quick Look umożliwia szybkie przeglądanie drobnych szczegółów w obrazach.
8. Wyświetl elementy w siatce
Jeśli wybrałeś wiele elementów i chcesz je wyświetlić w formacie siatki, wystarczy nacisnąć ikonę arkusza indeksu w trybie szybkiego podglądu. Innym sposobem na to jest jednoczesne naciśnięcie commandi returnna klawiaturze.
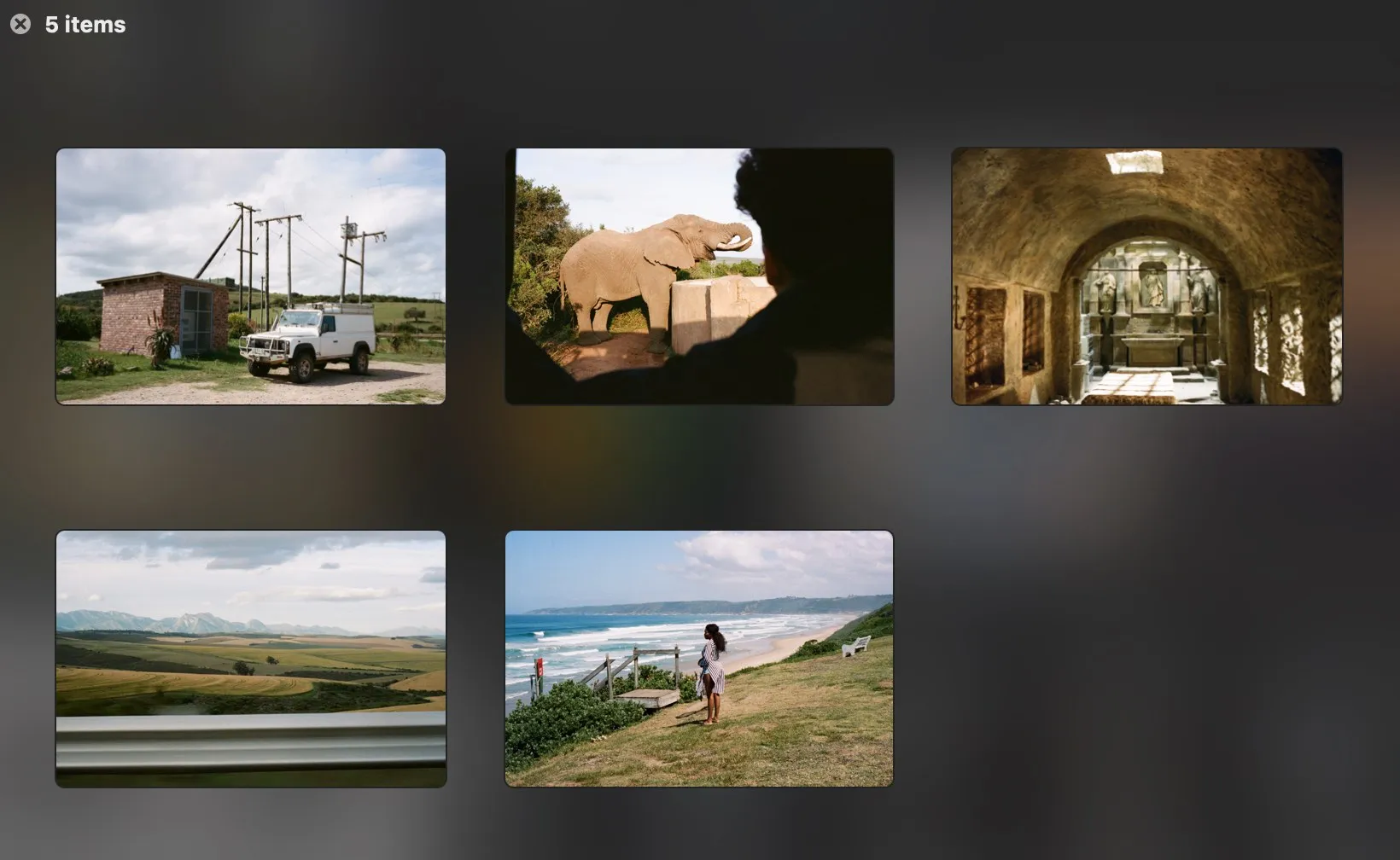
Chociaż ta funkcja nie jest tak przełomowa, jak niektóre inne z tej listy, nigdy nie wiadomo, kiedy może się przydać. Na przykład przeglądanie kolekcji plików w Finderze jest czasami ograniczające, ponieważ nie można całkowicie zmienić rozmiaru ikon, aby widzieć rzeczy wyraźniej. Funkcja siatki Quick Look rozwiązuje jednak tę niedogodność i prezentuje wybrane pliki w wygodniejszy sposób.
Często Zadawane Pytania
W jakich typach aplikacji mogę używać funkcji Quick Look?
Quick Look jest niezwykle wszechstronny. Aplikacja najczęściej używana z tą funkcją to Finder, ponieważ jest najczęściej używana podczas przeglądania plików. Inne aplikacje zgodne z funkcją Quick Look to Mail, Messages, a nawet Desktop.
Czy funkcja Quick Look działa ze zdjęciami na żywo?
Tak. Możesz przeglądać zdjęcia na żywo za pomocą funkcji Szybki przegląd. Gdy klikniesz, aby otworzyć zdjęcie na żywo w oknie Szybki podgląd, część wideo zdjęcia zostanie odtworzona automatycznie. Aby wyświetlić je ponownie, kliknij „Zdjęcie na żywo” w lewym dolnym rogu zdjęcia. Działa również z plikami PDF, plikami tekstowymi i obiektami rzeczywistości rozszerzonej korzystającymi z formatu pliku USDZ (tylko iOS i iPadOS). To imponujące.
Czy mogę pobrać wtyczki do Quick Look?
Tak, możesz rozszerzyć zakres opcji Quick Look, pobierając dodatkowe wtyczki lub rozszerzenia. Możesz przeglądać nieznane pliki, podglądać pliki z kodem źródłowym, wyświetlać rozmiar i rozdzielczość obrazu oraz przeglądać wszystkie typy plików wideo i okładki za pomocą wideo QL.
Źródło obrazu: Pexels . Wszystkie zrzuty ekranu autorstwa Daniela Botta.



Dodaj komentarz