7 sposobów szybkiego wyłączenia ekranu w systemie Windows

Załóżmy, że awaria pojawiła się niespodziewanie lub Twoje dziecko lub małżonek nagle czegoś potrzebował. Oznacza to nagłe opuszczenie komputera i zajęcie się innymi istotnymi kwestiami. Ale wiąże się to z ryzykiem, zwłaszcza jeśli nie wyłączysz ekranu. Ktoś może uzyskać dostęp do Twoich danych i wykorzystać je do złośliwych celów. Mogą również zrujnować cały dzień pracy podczas przeglądania komputera. Aby temu zapobiec i zużywać mniej energii, wypróbuj poniższe metody szybszego wyłączania ekranu komputera z systemem Windows.
1. Ustawienia zarządzania energią systemu Windows
Przycisk zasilania służy zazwyczaj do włączania/wyłączania komputera. Jeśli jednak zazwyczaj po prostu przechodzisz przez menu Start , aby wyłączyć komputer, możesz zamiast tego zamienić fizyczny przycisk w przycisk Uśpij.
Przejdź do Start i wyszukaj „panel sterowania”, a następnie wybierz najlepsze dopasowanie. Jeśli nie widzisz tego w Opcjach zasilania , wybierz opcję Widok -> Duże ikony .
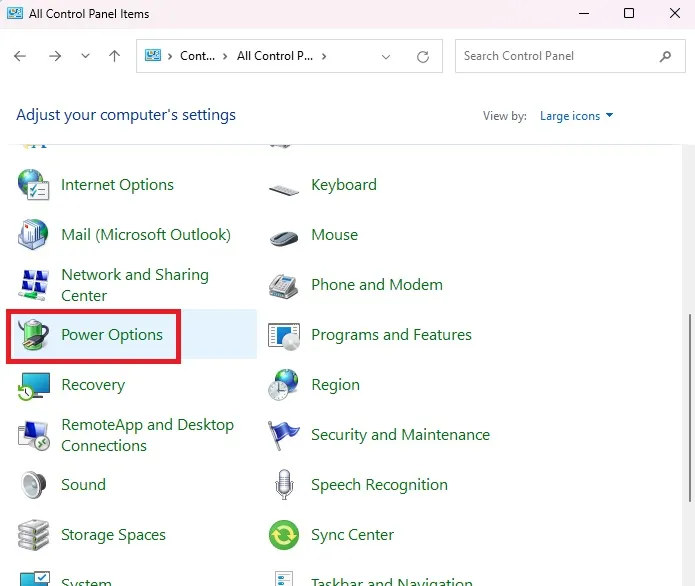
Wybierz opcję Wybierz działanie przycisków zasilania po lewej stronie.
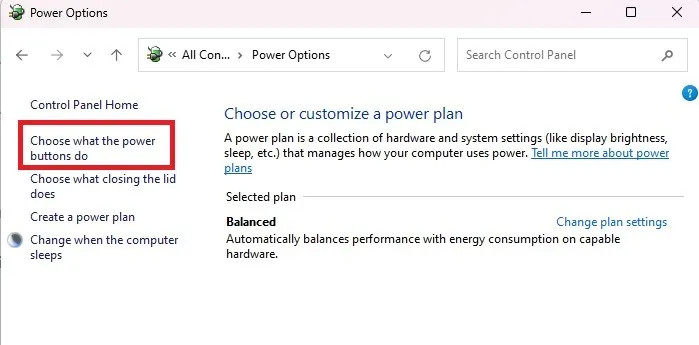
Zmień po naciśnięciu przycisku zasilania na tryb uśpienia zarówno dla baterii , jak i podłączonego . Gdy skończysz, naciśnij Zapisz zmiany .
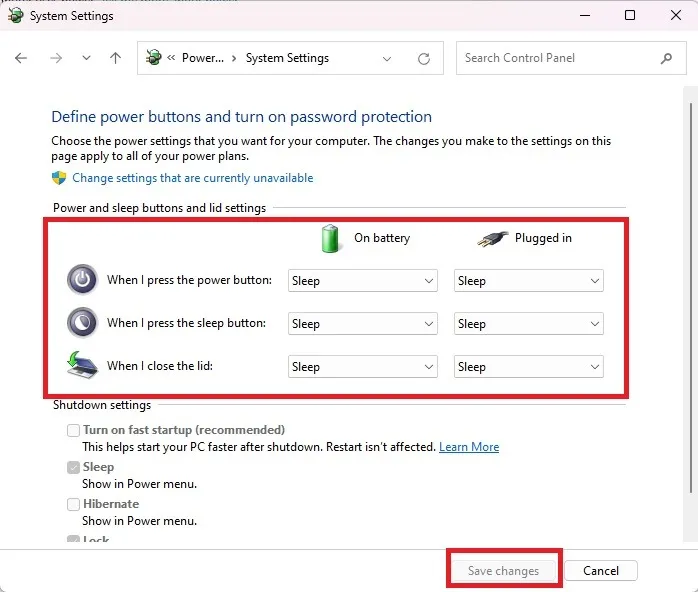
2. Skonfiguruj ustawienia zasilania i uśpienia
Korzystanie z ustawień zasilania to kolejny sposób na szybkie wyłączenie ekranu w systemie Windows. Jest to szczególnie przydatne, gdy musisz w każdej chwili odejść od komputera. Polega na wyłączeniu wyświetlacza po upływie ustawionego czasu.
Otwórz menu Start i wyszukaj „ustawienia zasilania i uśpienia”. Kliknij Ustawienia zasilania, uśpienia i baterii . Zamiast tego w systemie Windows 10 wyszukaj hasło „zasilanie i uśpienie” .

Rozwiń Ekran i śpij . W systemie Windows 10 zobaczysz już rozwinięte opcje.
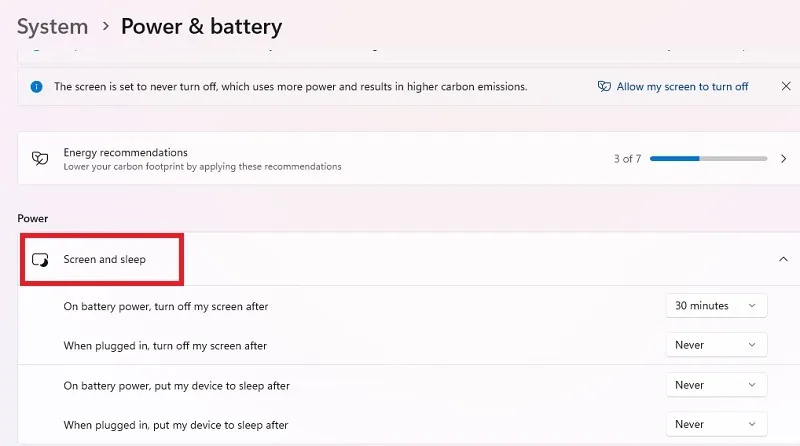
Kliknij każde pole rozwijane i zmień czas na 1 lub 2 minuty. Spowoduje to automatyczne wyłączenie ekranu i uśpienie komputera, jeśli nie będziesz aktywny przez ustawiony okres.
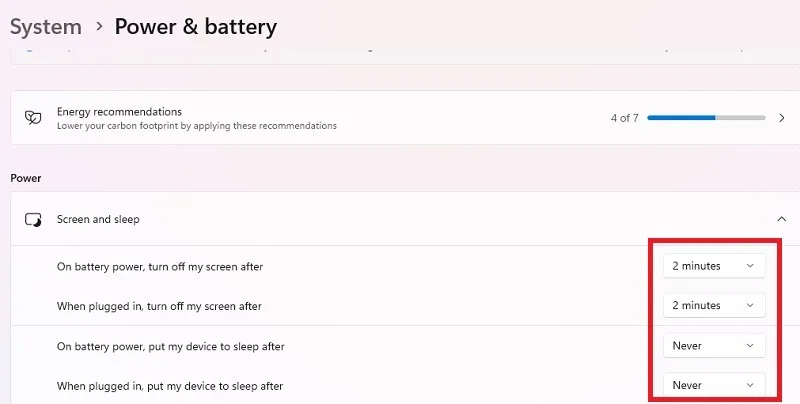
Po powrocie konieczne będzie wprowadzenie hasła lub kodu PIN (jeśli został ustawiony), aby wybudzić komputer ze stanu uśpienia.
3. Użyj skrótu klawiaturowego
System Windows ma wiele wbudowanych skrótów do różnych funkcji. Istnieje również taki, którego można użyć do szybszego wyłączania ekranu komputera.
Przejdź do ekranu pulpitu/ekranu głównego. Jest to ważne, ponieważ następny krok działa tylko na ekranie głównym. Naciśnij Win+ D, aby w dowolnym momencie szybko przejść na pulpit.
Naciśnij kombinację klawiszy Alt+ F4.
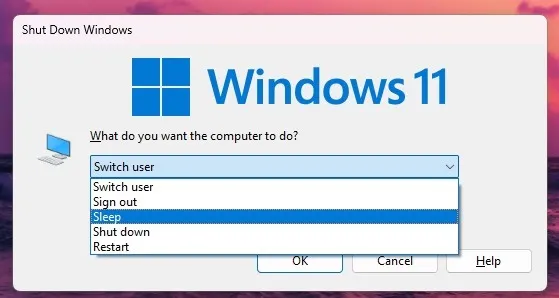
Wybierz opcję Uśpij , a ekran komputera natychmiast się wyłączy.
4. Menu Start
Wystarczą dwa szybkie kliknięcia, aby przełączyć komputer z systemem Windows w tryb uśpienia. Dopóki masz ustawione hasło/kod PIN, nikt nie będzie mógł uzyskać dostępu do Twojego ekranu, dopóki nie wrócisz.
Otwórz menu Start i kliknij ikonę Zasilanie. Kliknij opcję Uśpij , aby natychmiast wyłączyć ekran bez wyłączania komputera. Nie musisz nawet zapisywać swojej pracy, zanim to zrobisz.
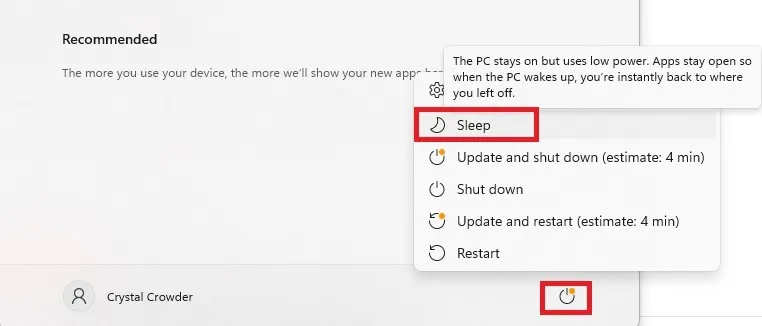
5. Przejdź przez skróty menu użytkownika zaawansowanego
Menu Power User zapewnia szybki dostęp do różnych narzędzi, takich jak Terminal, Menedżer urządzeń i Menedżer zadań. Każda opcja ma również klawisz skrótu, który można nacisnąć, aby szybko wybrać opcję. Zapamiętaj trzy szybkie naciśnięcia klawiszy, a będziesz mógł w mgnieniu oka wyłączyć ekran w systemie Windows.
Naciśnij Win+ X, aby otworzyć menu użytkownika zaawansowanego.
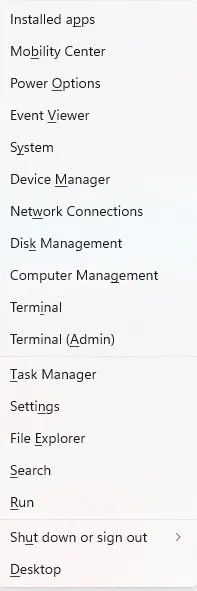
Zwróć uwagę, że każda opcja ma podkreślony pojedynczy znak. W takim przypadku chcesz wybrać opcję Zamknij lub wyloguj się . Naciśnij U, aby go wybrać i rozwinąć jego opcje.
Naciśnij S, aby wybrać Uśpienie . Oczywiście możesz także użyć myszy, aby wybrać cokolwiek z tego menu.
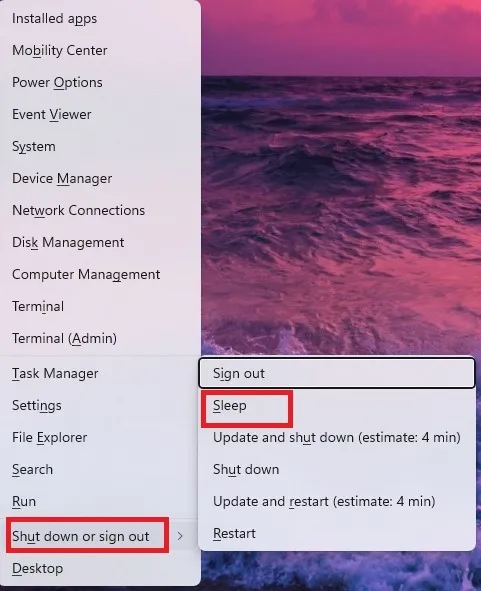
Aby uprościć, naciśnij Win+ X, następnie U, a następnie S, a ekran stanie się czarny.
6. Utwórz skrót na pulpicie
Możesz także wyłączyć ekran w systemie Windows, klikając pojedynczy skrót na pulpicie. Ta metoda spowoduje uśpienie komputera. Jeśli jednak na komputerze jest włączona funkcja Hibernacja, należy ją wyłączyć, zanim będzie mogła działać.
Sprawdź, czy funkcja Hibernacja jest włączona, otwierając menu Start i klikając przycisk Zasilanie. Jeśli widzisz opcję Hibernate , oznacza to, że jest ona włączona. Jeśli tego nie widzisz, możesz iść.
W przeciwnym razie wyłącz tryb hibernacji, naciskając Win+ X. Wybierz opcję Terminal (administrator). W systemie Windows 10 wybierz opcję Wiersz polecenia (administrator) lub PowerShell (administrator).
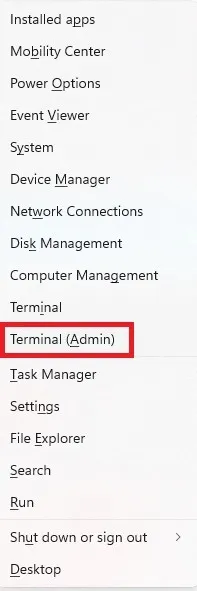
Wpisz następujące polecenie i naciśnij Enter, a następnie kontynuuj tworzenie skrótu.
powercfg -h off
Teraz, gdy tryb hibernacji jest wyłączony, kliknij prawym przyciskiem myszy dowolne puste miejsce na pulpicie i wybierz Nowy -> Skrót .
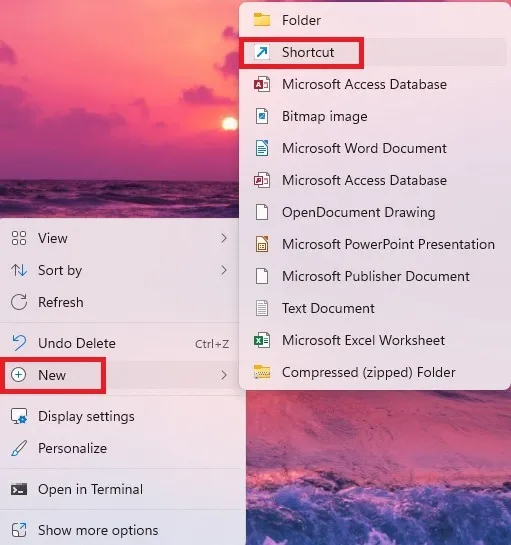
Wpisz następujące dane w wyświetlonym polu Wpisz lokalizację elementu i kliknij Dalej :
rundll32.exe powrprof.dll,SetSuspendState 0,1,0
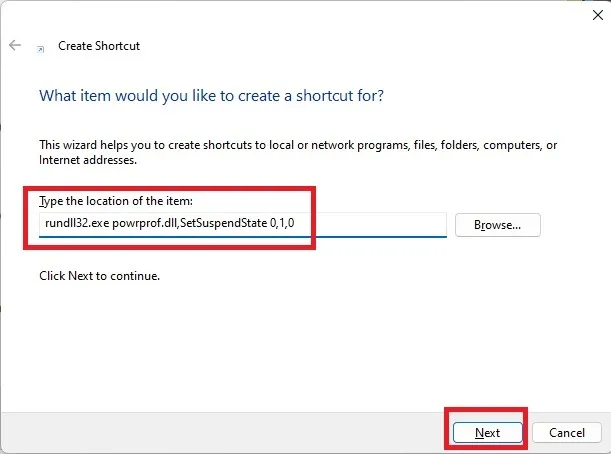
Nazwij skrót i kliknij Zakończ .
7. Utwórz skrót klawiaturowy
Nie chcesz tracić czasu na dwukrotne kliknięcie skrótu utworzonego w poprzedniej sekcji? Zamiast tego po prostu daj mu skrót klawiaturowy.
Jeśli jeszcze tego nie zrobiłeś, utwórz skrót na pulpicie Uśpienia (sekcja 7). Kliknij prawym przyciskiem myszy skrót na pulpicie i wybierz Właściwości .
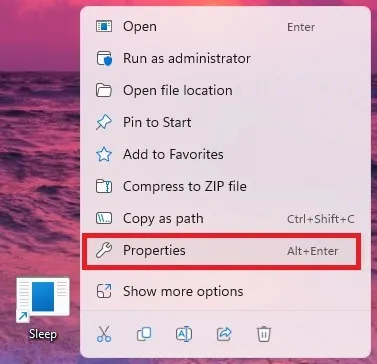
W nowym oknie przejdź do zakładki Skrót i wprowadź żądany skrót klawiaturowy w polu Klawisz skrótu . Upewnij się, że używasz czegoś wyjątkowego, co nie jest powszechnie używane w innej aplikacji lub na komputerze. Na przykład ustawiliśmy skrót Ctrl+ Shift+ Z, ale możesz użyć tego, co chcesz.
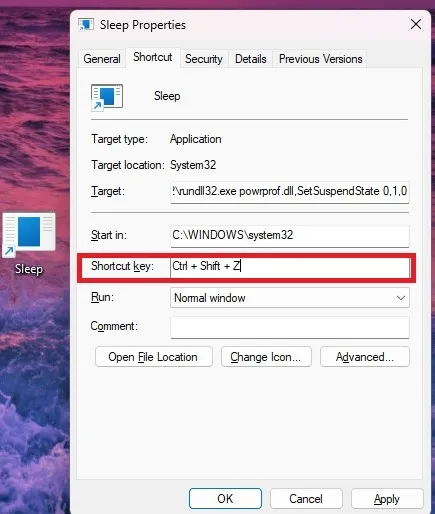
Na koniec naciśnij Zastosuj -> OK, aby zapisać zmiany.
Kontroluj, kto korzysta z Twojego komputera
Wybierz swoją ulubioną metodę szybkiego wyłączania ekranu w systemie Windows i ukrywania danych przed wzrokiem ciekawskich. Jeśli chcesz mieć pewność, że nikt nie będzie mógł korzystać z Twojego komputera bez pozwolenia, zawsze blokuj go, gdy jesteś z dala od niego . Możesz także sprawdzić historię uruchamiania i zamykania komputera , aby sprawdzić, czy ktoś w tajemnicy nie korzysta z Twojego komputera.
Źródło obrazu: Pexels . Wszystkie zrzuty ekranu wykonał Crystal Crowder.



Dodaj komentarz