7 sposobów na fotorealistyczne obrazy w trakcie podróży [7 wskazówek]
![7 sposobów na fotorealistyczne obrazy w trakcie podróży [7 wskazówek]](https://cdn.thewindowsclub.blog/wp-content/uploads/2023/04/how-to-make-midjourney-photorealistic-640x375.webp)
Co wiedzieć
- Wybór odpowiednich monitów — wraz ze szczegółowymi opisami — ma kluczowe znaczenie dla tworzenia fotorealistycznych obrazów.
- Można zastosować podpowiedzi negatywne, aby uniknąć niepożądanych elementów lub stylów na obrazach.
- Bardzo ważne jest również stosowanie szybkich wag, proporcji, permutacji i dostosowywania wartości chaosu.
Tworzenie grafiki AI w Midjourney może początkowo być zabawnym doświadczeniem, ale może być frustrujące, jeśli narzędzie AI nie jest w stanie odtworzyć tego, co miałeś na myśli. Jeśli chodzi o tworzenie obrazów, które wyglądają realistycznie, musisz nauczyć się pisać skrypty we właściwy sposób, aby stworzyć idealny obraz.
Jak tworzyć fotorealistyczne obrazy w Midjourney
Poniższe wskazówki mogą pomóc w tworzeniu fotorealistycznych obrazów w Midjourney.
1. Chodzi o podpowiedzi!
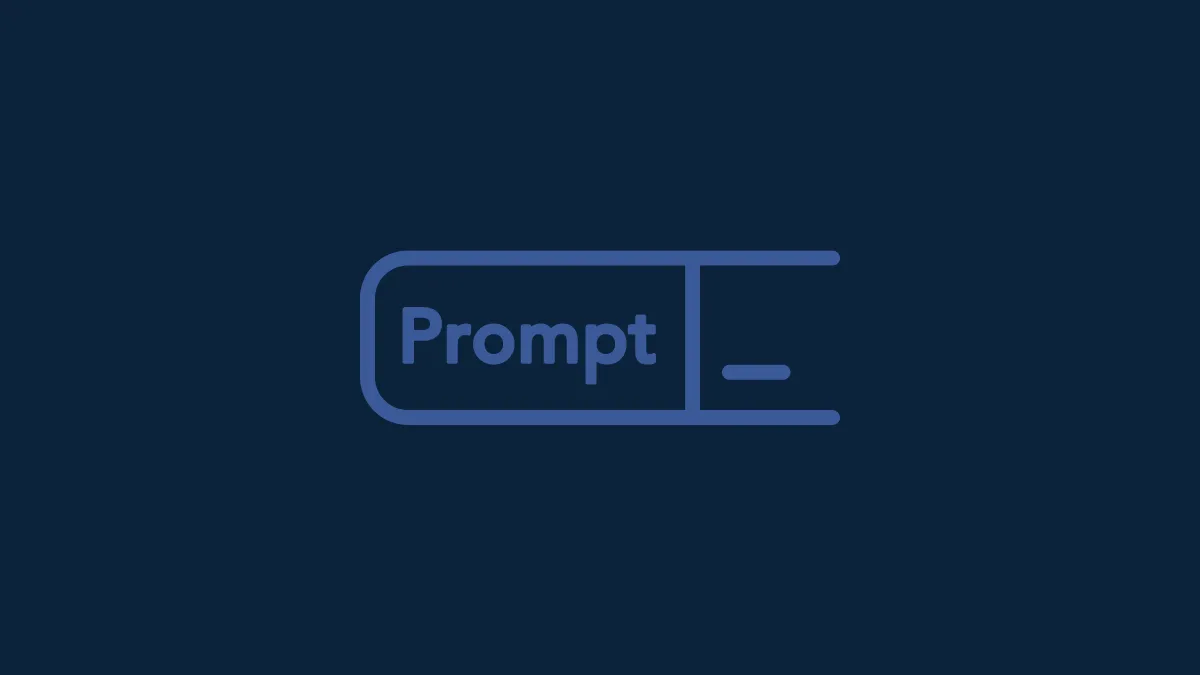
Pierwszą rzeczą do rozważenia, gdy zamierzasz tworzyć fotorealistyczne obrazy w Midjourney, jest nauczenie się, jakich monitów możesz użyć, aby uzyskać pożądane rezultaty. Chociaż wszystko, co tworzysz w Midjourney, kwalifikuje się jako dzieło sztuki, jeśli chcesz tworzyć realistyczne obrazy, musisz wprowadzić bardziej szczegółowe informacje.
Aby uzyskać fotorealistyczne obrazy, musisz mieć podstawowe pojęcie o fotografii, ponieważ może to pomóc w lepszym zdefiniowaniu koncepcji. Ponieważ Twoim celem jest tworzenie obrazów, które są naturalne i bliższe rzeczywistości, musisz wiedzieć, jaki styl fotografii chcesz wybrać dla swojego dzieła.
Oto kilka rzeczy, które należy wziąć pod uwagę podczas generowania monitów o fotorealistyczny obraz:
- Typ zdjęcia : Aby stworzyć rzeczywisty obraz tego, o czym myślisz, musisz najpierw określić rodzaj obrazu, który chcesz wygenerować, za pomocą któregokolwiek z tych słów kluczowych — portret, obraz realistyczny, obraz fotorealistyczny, portret osobisty, zdjęcie makro, szczere ujęcie, portret z bliska itp.
- Model aparatu : Aby zmusić Midjourney do uzyskania takiego obrazu, jaki sobie wymarzyłeś, możesz eksperymentować z różnymi markami i modelami aparatów w celu generowania obrazów. Możesz użyć słów kluczowych, takich jak – aparat Sony a7R IV, Nikon D850 DSLR, Canon EOS R5, Hasselblad X2D 100C, Kodak Portra 800, Fujicolor Superia X-TRA 400 itp.
- Ogniskowa i typ obiektywu : oprócz określenia modelu aparatu możesz dodać informacje o obiektywie, aby uzyskać żądaną perspektywę i wyszukać obrazy, które tworzysz w Midjourney. Możesz użyć tych ustawień – 18 mm, 28 mm, 35 mm, 50 mm, 85 mm, 100 mm, 200 mm itd. Obiektywy o niższych wartościach są dobre do tworzenia obrazów krajobrazów, a wszystko powyżej 85 mm jest dobre do zdjęć portretowych i makro. Możesz także określić różne marki soczewek, jeśli zapewniają one unikalne wyniki.
- Głębia ostrości : głębia ostrości odnosi się do odległości między najbliższymi i najdalszymi elementami obrazu, gdy są one ustawione na akceptowalną ostrość. Opisanie głębi ostrości obrazu jest ważne, aby Midjourney pokazywał obiekt w mniej lub bardziej widoczny sposób. Możesz użyć takich słów kluczowych w swoim monicie – wąska/płytka głębia ostrości, szeroka/głęboka głębia ostrości, bokeh itp.
- Wartość ISO : Określenie wartości ISO dla zdjęcia określa jasność, z jaką aparat renderuje scenę. Możesz określić wartości ISO podczas tworzenia grafiki AI za pomocą Midjourney, aby wiedzieć, jak jasny jest obraz. W tym celu możesz określić słowo „ISO” obok dowolnej z tych wartości w monicie wprowadzania – 50, 100, 200, 400, 800, 1600, 3200, 6400, 12 800, 25 600 itd.; Wartości ISO podążają za postępem geometrycznym, więc będziesz musiał wprowadzić te wartości bez zmian.
- Przysłona : Przysłona odnosi się do tego, jak duża część zdjęcia pozostaje ostra i możesz eksperymentować z tymi wartościami – f/1,4, f/2,8, f/4, f/5,6, f/8, f/11, f/16 itd. Będziesz musiał dowiedzieć się więcej o tym, jak przysłona działa z różnymi obiektywami, a także możesz określić zakres przysłony między dwiema wartościami, dodając go do monitu.
- Typ oświetlenia : Użyj słów kluczowych, takich jak – światło naturalne, oświetlenie oniryczne, dramatyczne oświetlenie, miękkie światło słoneczne, złote światło, światło filmowe, światło słoneczne, oświetlenie tylne, oświetlenie dolne, oświetlenie górne, oświetlenie twarde, oświetlenie kontrastowe, oświetlenie neonowe itp.
- Szybkość migawki : podobnie jak przysłona i czułość ISO, możesz zdefiniować czas otwarcia migawki dla obrazów tworzonych w Midjourney, aby określić, jak ujęcia poruszających się elementów będą wyglądać na Twoim obrazie. Niskie czasy naświetlania mogą powodować niebieski ruch, podczas gdy wysokie wartości mogą wyeliminować ruch poruszającego się obiektu. Możesz eksperymentować z monitami Midjourney ze słowami „czas otwarcia migawki”, po których następuje dowolna wartość czasu w sekundach, na przykład – 5 s, 2 s, 1 s, 1/4 s, 1/60 s, 1/120 s itd.
2. Szczegółowe opisy tworzą lepsze rendery
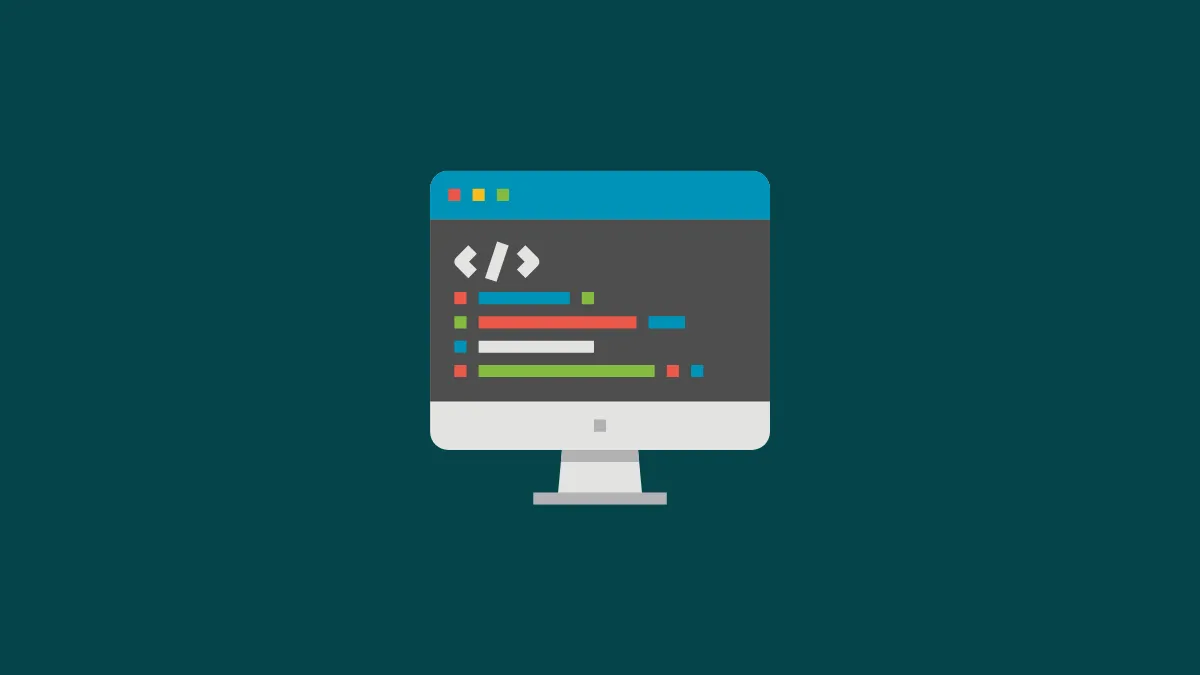
Możesz tworzyć realistyczne obrazy w Midjourney, o ile Twoje opisy są same w sobie bardzo szczegółowe. Opisy nie oznaczają tylko dodania wielu elementów, ale aby uzyskać obrazy z określonym ustawieniem, musisz je napisać w taki sposób, aby opisał je rzeczywistej osobie. Możesz postępować zgodnie z tą składnią, aby tworzyć lepsze rendery:
/imagine <subject> <environment> <color> <mood> <composition>
Temat : tutaj możesz opisać osobę, zwierzę, przedmiot lub miejsce za pomocą przymiotników, aby jasno określić główny kontekst zdjęcia.
Środowisko : za pomocą odpowiednich słów kluczowych opisz otoczenie, w którym znajduje się przedmiot. Możesz wejść do czegoś takiego jak w pomieszczeniu, na zewnątrz, na Księżycu, w Narnii, pod wodą itp.
Kolor : Ponieważ prawdziwe obrazy można manipulować kolorami, możesz określić, jak żywy powinien być obraz tworzony w Midjourney. W tym celu użyj słów kluczowych, takich jak kolorowe, czarno-białe, monochromatyczne, żywe, wyciszone, jasne itp.
Nastrój : odnosi się do tego, jak dramatycznie wygląda Twój obraz, który możesz określić za pomocą słów kluczowych, takich jak – spokojny, hałaśliwy, energiczny itp.
Kompozycja : To jest typ ujęcia, które chcesz stworzyć w Midjourney i jest częścią tego, co wyjaśniliśmy w poprzedniej sekcji.
Możesz dowiedzieć się więcej o tym, jak tworzyć opisy podpowiedzi z tej dokumentacji Midjourney .
3. Używaj negatywnych podpowiedzi, aby unikać pewnych elementów/stylów
Midjourney pozwala używać negatywnych monitów, aby wymusić na narzędziu sztucznej inteligencji wyświetlanie obrazów z określonymi elementami, stylami lub tłem. Składnia tego monitu wygląda następująco:
/imagine <original prompt with descriptions> --no <unwanted element>
Dodanie --nopod koniec wpisu wraz z niechcianymi elementami zmusza Midjourney do ignorowania określonych przez ciebie elementów, aby nie pojawiały się w twoich kreacjach.
Na przykład wprowadzenie vibrant tulip fieldsspowoduje wyświetlenie tulipanów we wszystkich kolorach w losowym ustawieniu, ale określenie czegoś takiego jak --no redna końcu zapobiegnie pojawianiu się koloru „czerwonego” wewnątrz obrazów lub przynajmniej pokaże je w jak najmniejszym stopniu.
Nie tylko kolory można usunąć, ale można dodać --noparametr, aby uniknąć wyświetlania na obrazach określonych obiektów, ludzi lub zwierząt. Możesz użyć tego --noparametru wiele razy w danych wejściowych, aby upewnić się, że Midjourney nie pokazuje zestawu niepożądanych elementów w wynikowych obrazach.
Oto przykład, jak mogą wyglądać negatywne monity:
Podpowiedź: fotorealistyczne zdjęcie tętniących życiem pól tulipanów na wsi, zrobione aparatem Canon EOS R5 z obiektywem 85 mm, naturalne światło słoneczne – bez czerwieni. Więcej informacji na temat korzystania z podpowiedzi negatywnych można znaleźć w dokumentacji Midjourney .
4. Podziel dane wejściowe za pomocą szybkich wag
Midjourney może zrozumieć znaczenie każdego z twoich elementów, jeśli napiszesz je w określony sposób. Jeśli chcesz uszeregować słowa kluczowe w podpowiedzi z różnymi poziomami preferencji, możesz zmusić Midjourney do skupienia się na najważniejszej części podpowiedzi i użycia słów kluczowych o mniejszej ważności, aby stworzyć swój wizerunek.
Aby podzielić podpowiedzi na różne części, możesz użyć podwójnego koloru, ::po którym następuje liczba, aby przypisać względną ważność tej części podpowiedzi. Powiedzmy, że chcesz podzielić monit na dwie części, gdzie pierwsza część ma mieć trzy razy większe znaczenie niż druga; składnia takiego wejścia powinna wyglądać następująco:
/imagine <prompt 1>::3 <prompt>::1lub /imagine <prompt 1>::3 <prompt>::, jeśli znaczenie części zachęty wynosi „1”, można uniknąć wpisywania liczby po podwójnym dwukropku.
Podobnie, jeśli podpowiedzi składają się z 5 różnych części, składnia danych wejściowych powinna być następująca:
/imagine <prompt 1>::4 <prompt 2>::3 <prompt 3>::2 <prompt 4>:: <prompt 5>::
Tutaj „podpowiedź 1” będzie 4 razy bardziej istotna niż „podpowiedź 4” i „podpowiedź 5”; „podpowiedź 2” jest 3 razy ważniejsza niż „podpowiedź 4” i „podpowiedź 5”; i tak dalej.
Oto przykład, jak wyglądałby rzeczywisty monit przy użyciu wag monitów:

Możesz dowiedzieć się więcej o używaniu wag monitów z tej dokumentacji Midjourney .
5. Określ współczynnik proporcji dla niektórych typów zdjęć
Domyślnie, gdy wpiszesz monit w Midjourney, wynikowe obrazy będą miały proporcje 1:1. Aby stworzyć dopracowane zdjęcie z większą ilością miejsca na dodanie szczegółów i stylizacji, możesz określić współczynnik proporcji.
Na przykład możesz chcieć, aby zdjęcia portretowe były wyższe niż szersze; więc możesz ustawić żądany współczynnik proporcji, taki jak 9:16, 4:5, 3:4, 10:16 itd. W przypadku zdjęć krajobrazowych możesz chcieć, aby zdjęcie było szersze niż wyższe; więc możesz preferować dowolną z tych wartości, aby ustawić żądany współczynnik proporcji – 16:9, 5:4, 4:3, 3:2 itd.
Współczynnik proporcji to parametr, który określasz na końcu monitu, a składnia jego zastosowania wygląda następująco:
/imagine <prompt description> --ar <value>gdzie zastępujesz „wartość” preferowanym współczynnikiem proporcji.
Oto przykład krajobrazu w formacie 16:9:

Możesz dowiedzieć się więcej o korzystaniu z różnych współczynników proporcji z tej dokumentacji Midjourney .
6. Użyj monitów permutacji, aby wygenerować wiele odmian danych wejściowych
Midjourney oferuje sposób generowania odmian pojedynczego monitu z różnymi kombinacjami parametrów, które można wymienić w nawiasach klamrowych {}. W ten sposób można uniknąć wielokrotnego wprowadzania podobnych monitów w celu uzyskania obrazów o podobnych stylach, ale różnych parametrach. Załóżmy, że chcemy stworzyć wiele wariantów „miski owoców” z różnymi zestawami owoców. W tym celu nasz monit o wprowadzenie będzie wyglądał mniej więcej tak:
/imagine a photorealistic image of a bowl of {oranges, apples, mangoes}
Ten monit utworzy 3 zadania, każde z tych zadań będzie miało zestawy obrazów z miską pomarańczy, jabłek lub mango pojedynczo, a nie razem.
Tych monitów permutacji można również używać z więcej niż jednym zestawem parametrów ujętych w nawiasy kwadratowe w jednym monicie. Spowoduje to utworzenie większej liczby odmian monitu, łączących różne zestawy parametrów dla każdego zadania. Monitów permutacji można używać do tworzenia zestawów obrazów o różnych współczynnikach proporcji bez konieczności określania współczynnika proporcji jeden po drugim.
Jedynym ograniczeniem podczas korzystania z podpowiedzi permutacji jest to, że można je uruchomić tylko na kontach Midjourney, które subskrybują członkostwo Pro. Nie będzie można tworzyć wariantów permutacji z subskrypcją Basic lub Standard Midjourney.
Możesz dowiedzieć się więcej o korzystaniu z podpowiedzi permutacji z tej dokumentacji Midjourney .
7. Zmień wartości chaosu, aby nieco zmodyfikować wygenerowane obrazy
Midjourney może tworzyć obrazy przy użyciu twoich opisów, stylów i względnej ważności. Jeśli nie jesteś usatysfakcjonowany wynikami, które pojawiają się po podpowiedzi i chcesz, aby Midjourney zmienił je na bardziej unikalny i nietypowy styl, możesz użyć parametru Chaos w swoich danych wejściowych.
Aby zdefiniować chaos wewnątrz danych wejściowych, możesz zastosować następującą składnię:
/imagine <description> --chaos <value>lub /imagine <description> --c <value>gdzie wartość może wynosić od 0 do 100. Możesz ustawić niższe wartości chaosu w pytaniu, aby uzyskać bardziej wiarygodne wyniki na podstawie wprowadzonych danych, lub wyższe wartości chaosu, aby uzyskać nieoczekiwaną kombinację wyników.
Możesz dowiedzieć się więcej o używaniu wartości chaosu z tej dokumentacji Midjourney .
To wszystko na teraz. Obserwuj tę stronę, aby uzyskać więcej wskazówek, ponieważ będziemy na bieżąco aktualizować ją o ciekawe treści dotyczące tworzenia fotorealistycznych obrazów w Midjourney.
- Uzyskaj przezroczyste tło na obrazie w trakcie podróży: przewodnik krok po kroku i porady
- 3 sposoby na dodanie bota Midjourney do serwera Discord
- Jak subskrybować Midjourney
- Jak korzystać z Midjourney V5



Dodaj komentarz