7 sposobów na zablokowanie komputera z systemem Windows

Zaleca się zablokowanie komputera, gdy odchodzisz od komputera, nie tylko w celu oszczędzania baterii, ale także w celu ochrony prywatności. Najpopularniejszą metodą jest naciśnięcie przycisku Ctrl+ Alt+ Delna klawiaturze, a następnie wybranie opcji „Zablokuj”. Istnieje jednak wiele innych sposobów blokowania komputera.
1. Skrót klawiaturowy
Czy wiesz, że możesz szybko zablokować komputer z systemem Windows, naciskając jednocześnie klawisze Win+ Lna klawiaturze? Nie ma potrzeby poruszania się po menu, ponieważ skrót klawiaturowy natychmiast blokuje komputer.
2. Menu Start
Menu Start systemu Windows zawiera alternatywny sposób blokowania komputera.
Kliknij przycisk Start na pasku zadań.

Kliknij nazwę konta/użytkownika, której aktualnie używasz, a następnie kliknij „Zablokuj” w wyskakującym menu, aby szybko zablokować komputer z systemem Windows.
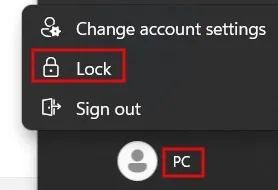
3. Menedżer zadań
Gdy napotkasz problem z komputerem, najlepszym rozwiązaniem jest zazwyczaj otwarcie Menedżera zadań. Czy wiesz jednak, że możesz go również użyć do zabezpieczenia swojego urządzenia z systemem Windows? Wykonaj poniższe kroki.
Naciśnij Ctrl+ Shift+ Esc, aby szybko uruchomić Menedżera zadań.
Kliknij „Użytkownicy” po lewej stronie, a następnie wybierz swoje konto użytkownika po prawej stronie. Naciśnij przycisk „Rozłącz” u góry.
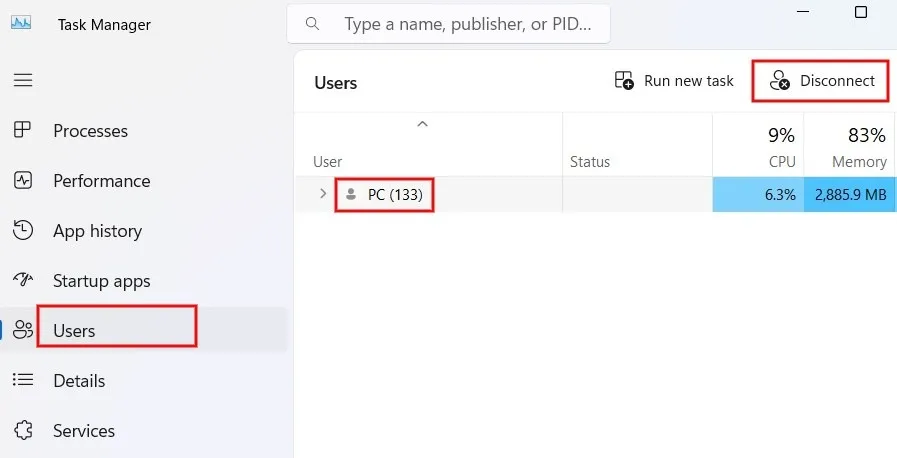
Kliknij „Odłącz użytkownika” w oknie dialogowym potwierdzenia, aby zablokować komputer z systemem Windows.
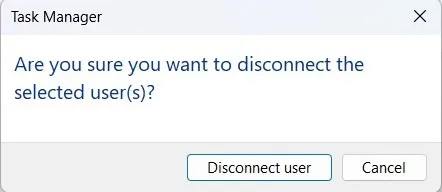
4. Przez bieg
Możesz także użyć narzędzia Uruchom, aby zablokować urządzenie za pomocą prostego polecenia.
Naciśnij Win+ R, aby uruchomić narzędzie Uruchom.
Wpisz poniższe polecenie i kliknij przycisk „OK”, aby zablokować komputer.
Rundll32.exe user32.dll,LockWorkStation
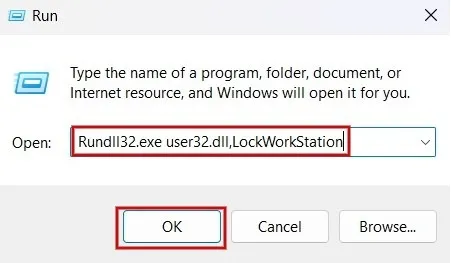
5. Linia poleceń
Możesz użyć tego samego polecenia, co powyżej, z interfejsem wiersza poleceń, aby zablokować komputer. W tym przykładzie używamy programu PowerShell.
Naciśnij Win+ Xi wybierz „Terminal (administrator)” z listy, aby otworzyć PowerShell.
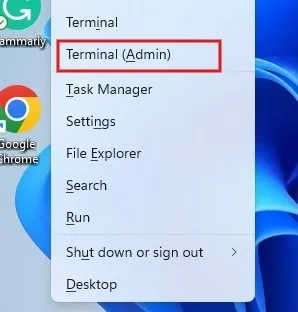
Wpisz poniższe polecenie i naciśnij klawisz, Enteraby zablokować komputer.
Rundll32.exe user32.dll,LockWorkStation

6. Automatyczne blokowanie po upływie określonego czasu
Czy masz włączony wygaszacz ekranu na swoim komputerze? Jeśli nie, możesz chcieć go skonfigurować. Zabezpieczy także Twoje urządzenie, gdy nie będzie używane.
Wpisz „wygaszacz ekranu” w pasku wyszukiwania i kliknij poniżej najlepsze dopasowanie.
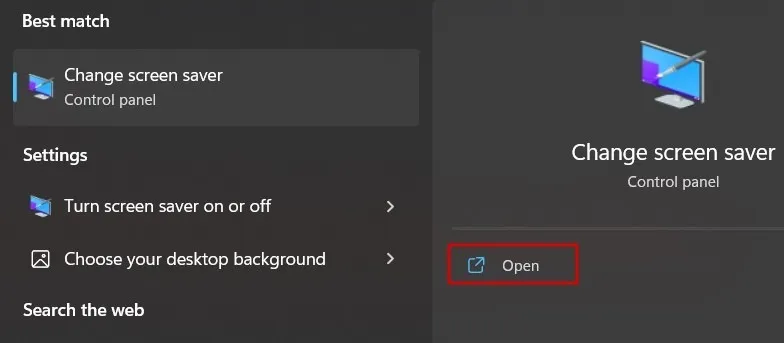
Kliknij menu rozwijane, wybierz wybrany wygaszacz ekranu, a następnie ustaw wartość „Czekaj”, aby skonfigurować czas bezczynności, po którym wygaszacz ekranu zostanie aktywowany. Nie zapomnij zaznaczyć pola wyboru „Po wznowieniu wyświetl ekran logowania”.
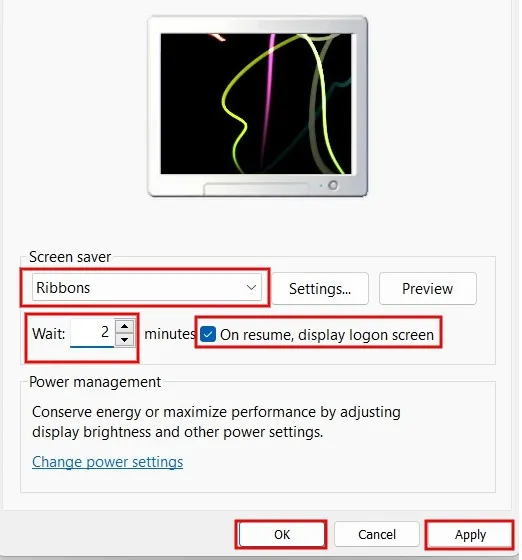
Kliknij „Zastosuj -> OK”, aby zapisać ustawienia.
Jeśli przez określony czas nie będzie żadnej aktywności, na komputerze z systemem Windows zostanie wyświetlony wygaszacz ekranu. Po wznowieniu pojawi się ekran logowania i zostaniesz poproszony o podanie hasła/kodu PIN.
7. Skrót na pulpicie
Możesz utworzyć skrót na pulpicie i zablokować komputer, klikając go dwukrotnie.
Kliknij prawym przyciskiem myszy w dowolnym miejscu pustego obszaru pulpitu i wybierz „Nowy -> Skrót”.
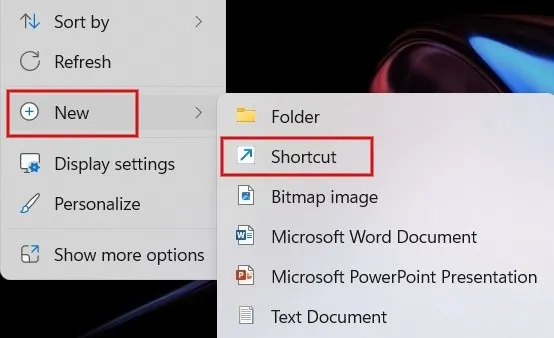
W nowym oknie dialogowym wpisz w polu: „Rundll32.exe user32.dll,LockWorkStation”.
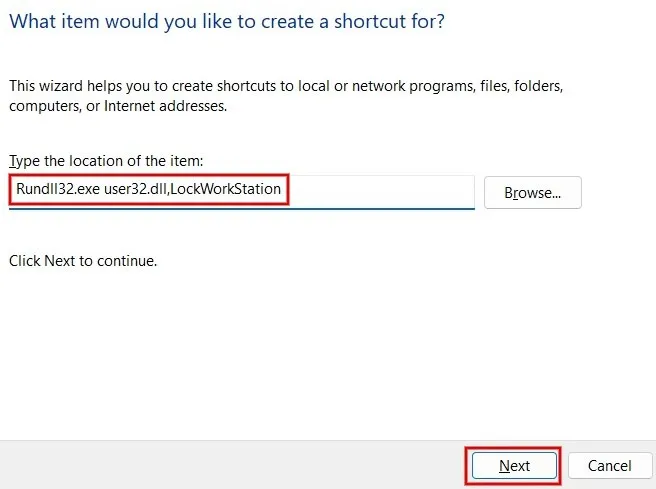
Nazwij skrót w wyświetlonym polu i kliknij „Zakończ”.
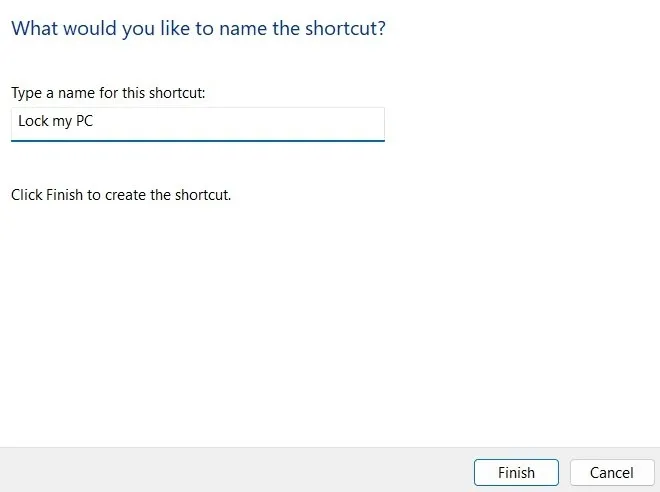
Ikona skrótu do blokowania komputera zostanie dodana do pulpitu. Uruchom skrót, gdy chcesz zablokować urządzenie.
Trzymaj ciekawskie oczy z dala od ekranu
Korzystając z którejkolwiek z tych metod, nastąpi wylogowanie z komputera z systemem Windows, a wszystkie aktywne zadania zostaną wstrzymane. Po ponownym zalogowaniu wszystkie programy zostaną wznowione jak zwykle. Jeśli planujesz przebywać z dala od komputera przez dłuższy czas, lepszym rozwiązaniem może być przełączenie komputera z systemem Windows w tryb uśpienia.
Zawsze blokuj urządzenie w miejscu pracy, gdy nie ma Cię w pobliżu, aby chronić swoją prywatność. Czytaj dalej, aby uzyskać więcej informacji na temat optymalizacji ustawień prywatności komputera z systemem Windows .
Źródło obrazu: Pexels . Wszystkie zrzuty ekranu wykonał Meenatchi Nagasubramanian.



Dodaj komentarz