7 sposobów naprawy błędów związanych z rozłączeniem multimediów w systemie Windows
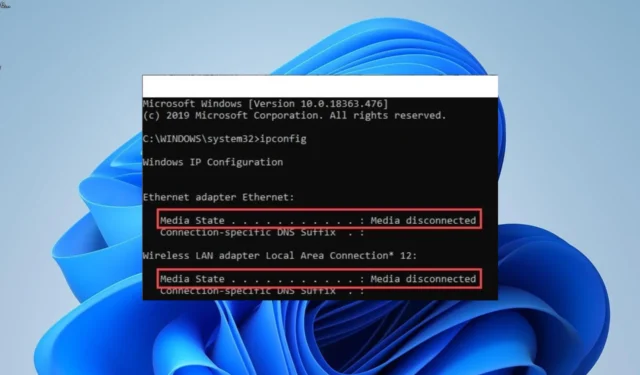
Czasami trzeba sprawdzić wszystkie informacje o karcie sieciowej, aby rozwiązać niektóre problemy. Niestety, niektórzy użytkownicy otrzymują błąd odłączenia multimediów po uruchomieniu polecenia ipconfig /all w systemie Windows 10 lub 11.
Chociaż ten problem może być irytujący, jest to problem, który można łatwo rozwiązać. Jeśli masz również do czynienia z błędem odłączonego nośnika, rozwiązania zawarte w tym przewodniku pomogą Ci szybko go naprawić.
Co oznacza odłączenie multimediów?
Błąd odłączenia nośnika występuje, gdy występuje problem z kartą sieciową. Poniżej przedstawiono niektóre z potencjalnych przyczyn tego błędu:
- Nieaktualny sterownik sieciowy : Czasami ten problem może być spowodowany nieaktualnym sterownikiem karty sieciowej. Rozwiązaniem tego problemu jest aktualizacja sterowników i ponowne uruchomienie komputera.
- Wyłączona karta : Czasami błąd odłączenia multimediów na karcie sieciowej lub dowolnym urządzeniu może być po prostu spowodowany odłączoną kartą sieciową.
- Problemy z udostępnianiem w sieci : Niektórzy użytkownicy napotkali ten problem z powodu funkcji udostępniania w sieci . Rozwiązaniem tego problemu jest wyłączenie go i ponowna próba połączenia.
Jak naprawić błąd rozłączenia multimediów w systemie Windows?
Zanim przejdziemy do zaawansowanych rozwiązań opisanych w tej sekcji, poniżej przedstawiono kilka kroków rozwiązywania problemów, które należy wypróbować:
- Uruchom ponownie komputer.
- Zresetuj router.
Jeśli to nie zadziała, możesz teraz przejść do poniższych rozwiązań:
1. Zresetuj Winsock i stos IP
- Naciśnij Windows klawisz, wpisz cmd i wybierz Uruchom jako administrator w wierszu polecenia.
- Teraz wpisz następujące polecenia i naciśnij Enter po każdym:
netsh winsock reset catalognetsh int ipv4 reset reset.lognetsh int ipv6 reset reset.log - Na koniec poczekaj, aż polecenie zakończy działanie i uruchom ponownie komputer.
Pierwszą rzeczą do zrobienia, aby naprawić błąd rozłączenia multimediów w systemie Windows 11, 10, a nawet starym systemie Windows 7, jest zresetowanie Winsock i IP Stack. To powinno wyjaśnić potencjalne czynniki, które mogą powodować problem.
2. Zaktualizuj sterownik karty sieciowej
- Naciśnij Windows klawisz + X i wybierz Menedżer urządzeń .
- Kliknij strzałkę obok opcji Karty sieciowe , aby ją rozwinąć, i kliknij prawym przyciskiem myszy każde z urządzeń.
- Teraz wybierz opcję Aktualizuj sterownik .
- Na koniec kliknij Wyszukaj automatycznie sterowniki i zainstaluj wszelkie dostępne aktualizacje.
Czasami najszybszą naprawą błędu rozłączenia multimediów w sieci Ethernet w systemie Windows 10 jest aktualizacja sterownika karty sieciowej. Możesz to zrobić za pomocą narzędzia do aktualizacji sterowników systemu Windows, wykonując powyższe czynności.
To doskonałe oprogramowanie automatycznie wyszukuje przestarzałe, zepsute i brakujące sterowniki i naprawia je za pomocą kilku kliknięć myszką.
3. Uruchom narzędzie do rozwiązywania problemów z kartą sieciową
- Naciśnij Windows klawisz + I i wybierz opcję Rozwiązywanie problemów w prawym okienku.
- Wybierz opcję Inne narzędzia do rozwiązywania problemów .
- Na koniec kliknij przycisk Uruchom przed opcją Karta sieciowa i postępuj zgodnie z instrukcjami wyświetlanymi na ekranie.
W niektórych przypadkach błąd odłączenia nośnika może być spowodowany drobnymi usterkami niektórych procesów sieciowych. Najlepszym sposobem na usunięcie tego jest użycie wbudowanego narzędzia do rozwiązywania problemów.
4. Włącz kartę sieciową
- Naciśnij Windows klawisz + R , wpisz ncpa.cpl i kliknij OK .
- Teraz kliknij prawym przyciskiem myszy swoją kartę sieciową i kliknij Włącz .
- Jeśli adapter jest włączony, kliknij opcję Wyłącz i włącz ją po kilku minutach.
- Na koniec uruchom ponownie komputer.
Najłatwiejsza naprawa może czasami być najskuteczniejsza. Być może napotkałeś błąd odłączenia multimediów, ponieważ Twoja sieć jest w jakiś sposób wyłączona.
Włączenie go powinno w tym przypadku pomóc rozwiązać problem.
5. Odinstaluj sterowniki sieciowe
- Naciśnij Windows klawisz + R , wpisz devmgmt.msc i kliknij OK .
- Rozwiń opcję Karty sieciowe i kliknij prawym przyciskiem myszy każde z urządzeń.
- Teraz wybierz opcję Odinstaluj urządzenie .
- Na koniec kliknij przycisk Odinstaluj i uruchom ponownie komputer po zakończeniu procesu.
Jeśli aktualizacja sterownika karty sieciowej nie wyeliminuje błędu odłączenia nośnika, może być konieczne całkowite odinstalowanie kart.
Po ponownym uruchomieniu komputera sterowniki karty zostaną zastąpione domyślnymi, co powinno rozwiązać problem.
6. Wyłącz udostępnianie w sieci
- Naciśnij Windows klawisz + R , wpisz ncpa.cpl i kliknij przycisk OK .
- Kliknij prawym przyciskiem myszy swoją kartę sieciową i wybierz Właściwości .
- Teraz kliknij kartę Udostępnianie u góry.
- Usuń zaznaczenie pola wyboru Zezwalaj innym użytkownikom sieci na łączenie się za pośrednictwem połączenia internetowego tego komputera .
- Na koniec kliknij przycisk OK .
Niektórzy użytkownicy stwierdzili, że ten frustrujący problem wynika z funkcji udostępniania sieciowego systemu Windows. Dlatego możesz tymczasowo wyłączyć tę funkcję i sprawdzić, czy nadal pojawia się komunikat o błędzie.
7. Wykonaj przywracanie systemu
- Naciśnij Windows klawisz + R , wpisz rstrui.exe i naciśnij Enter .
- Kliknij przycisk Dalej w oknie, które się pojawi.
- Teraz wybierz żądany punkt przywracania i kliknij przycisk Dalej .
- Na koniec kliknij przycisk Zakończ i postępuj zgodnie z instrukcjami wyświetlanymi na ekranie, aby zakończyć proces.
Jeśli sytuacja się pogorszy i każde wypróbowane rozwiązanie nie rozwiąże problemu z odłączonym nośnikiem, musisz przywrócić system do punktu, w którym wszystko działa dobrze.
Powinno to cofnąć celowe lub przypadkowe zmiany wprowadzone na komputerze, które mogą być przyczyną problemu.
Na tym możemy zakończyć ten artykuł na temat problemu z rozłączeniem multimediów w systemach Windows 10 i 11. Mamy nadzieję, że możesz rozwiązać problem, zanim wyczerpiesz rozwiązania z naszej listy.
Daj nam znać rozwiązanie, które pomogło Ci rozwiązać problem w komentarzach poniżej.



Dodaj komentarz