7 sposobów naprawienia problemu, gdy iPhone nie wysyła zdjęć (iOS 17)

Czasami na Twoim iPhonie może pojawić się nieoczekiwany błąd w aplikacji Wiadomości: gdy wyślesz komuś zdjęcie, w rozmowie pojawi się komunikat „Niedostarczono”.
Gdy tak się stanie, nie obwiniaj aplikacji Wiadomości. Błąd może wystąpić z powodu problemu w ustawieniach sieci operatora w iMessage.
Skoncentrujmy się na rozwiązaniu i przejdźmy dalej, korzystając z tego kompletnego przewodnika, aby rozwiązać problemy z iPhonem, który nie wysyła wiadomości graficznych w systemie iOS 16 lub 17.
- Uruchom ponownie iPhone’a
- Spróbuj wysłać to do innego kontaktu
- Włącz MMS dla wiadomości
- Jeśli iPhone nie wysyła zdjęć, włącz iMessage
- Sprawdź połączenie internetowe
- Zaktualizuj iPhone’a do najnowszych ustawień operatora
- Zaktualizuj iOS na swoim iPhonie
1. Uruchom ponownie iPhone’a
Pierwszą rzeczą, którą możesz zrobić, aby rozwiązać problem, jest ponowne uruchomienie iPhone’a . Z mojego doświadczenia wynika, że ponowne uruchomienie iPhone’a pomogło rozwiązać błąd.
Aby ponownie uruchomić iPhone’a: naciśnij długo przycisk boczny (dla iPhone’a 8 lub starszego) LUB jednocześnie przyciski boczne i przyciski głośności (dla iPhone’a X lub nowszego). Przesuń palcem w prawo po komunikacie „przesuń, aby wyłączyć” na ekranie.
Włącz iPhone’a i sprawdź, czy możesz wysłać wiadomość.
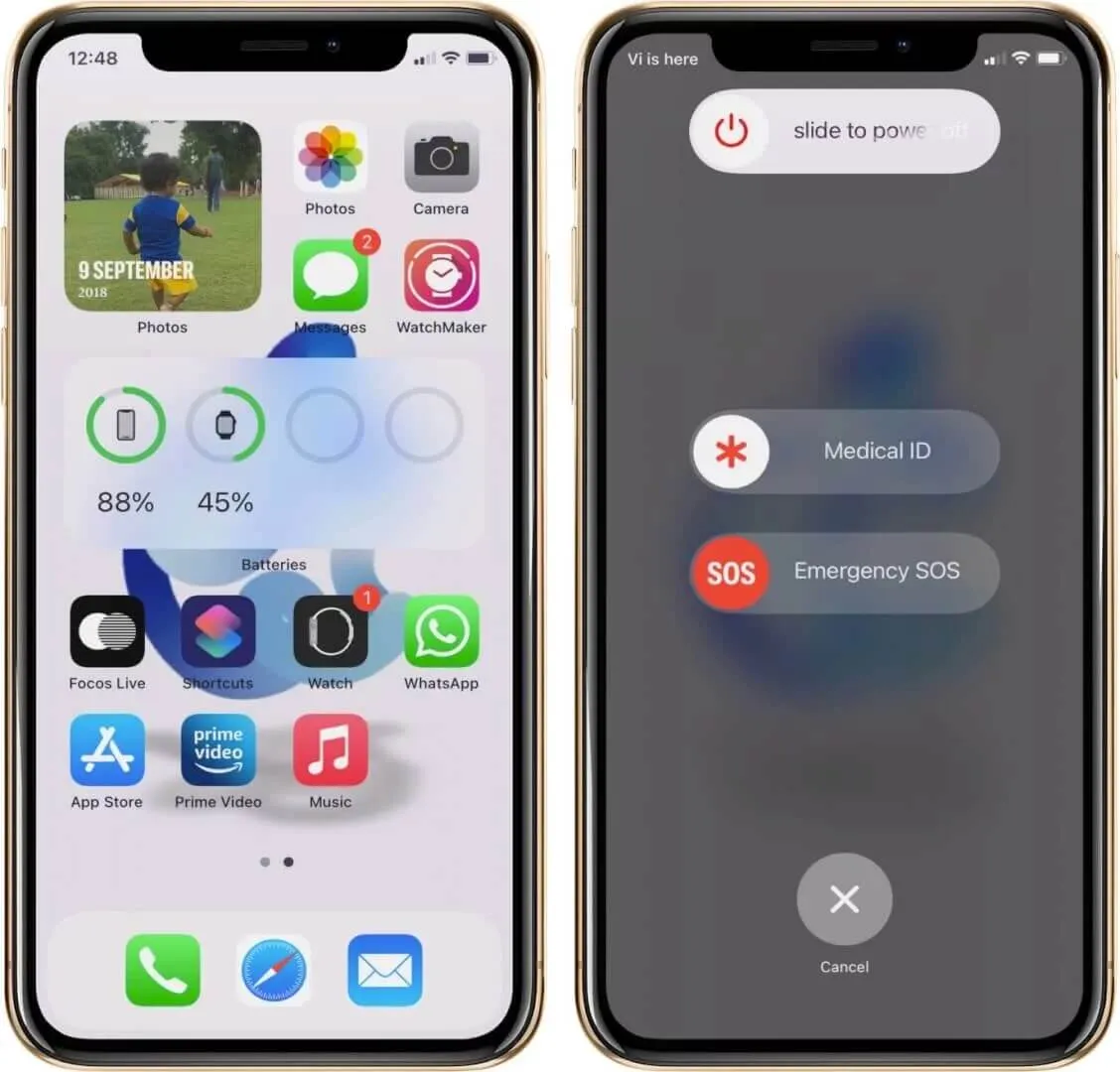
2. Spróbuj wysłać go do innego kontaktu
Aby upewnić się, że problem nie leży po Twojej stronie, spróbuj wysłać zdjęcie do innego kontaktu. Jeśli dotrze, problem leży po stronie pierwotnego odbiorcy.
Błąd może wystąpić, jeśli wysłałeś wiadomość do dezaktywowanego kontaktu iMessage. Może się również zdarzyć, że wprowadzony numer jest nieprawidłowy.
Możesz sprawdzić i potwierdzić u odbiorcy, czy włączył iMessage, a także czy numer kontaktowy jest prawidłowy.
3. Włącz MMS dla Wiadomości
Aby wymieniać obrazy w Wiadomościach na swoim iPhonie, musisz włączyć funkcję MMS. Jeśli urządzenie nie jest włączone, może pojawić się błąd. Sprawdź i włącz go, wykonując poniższe czynności.
- Otwórz aplikację Ustawienia .
- Przejdź do Wiadomości .
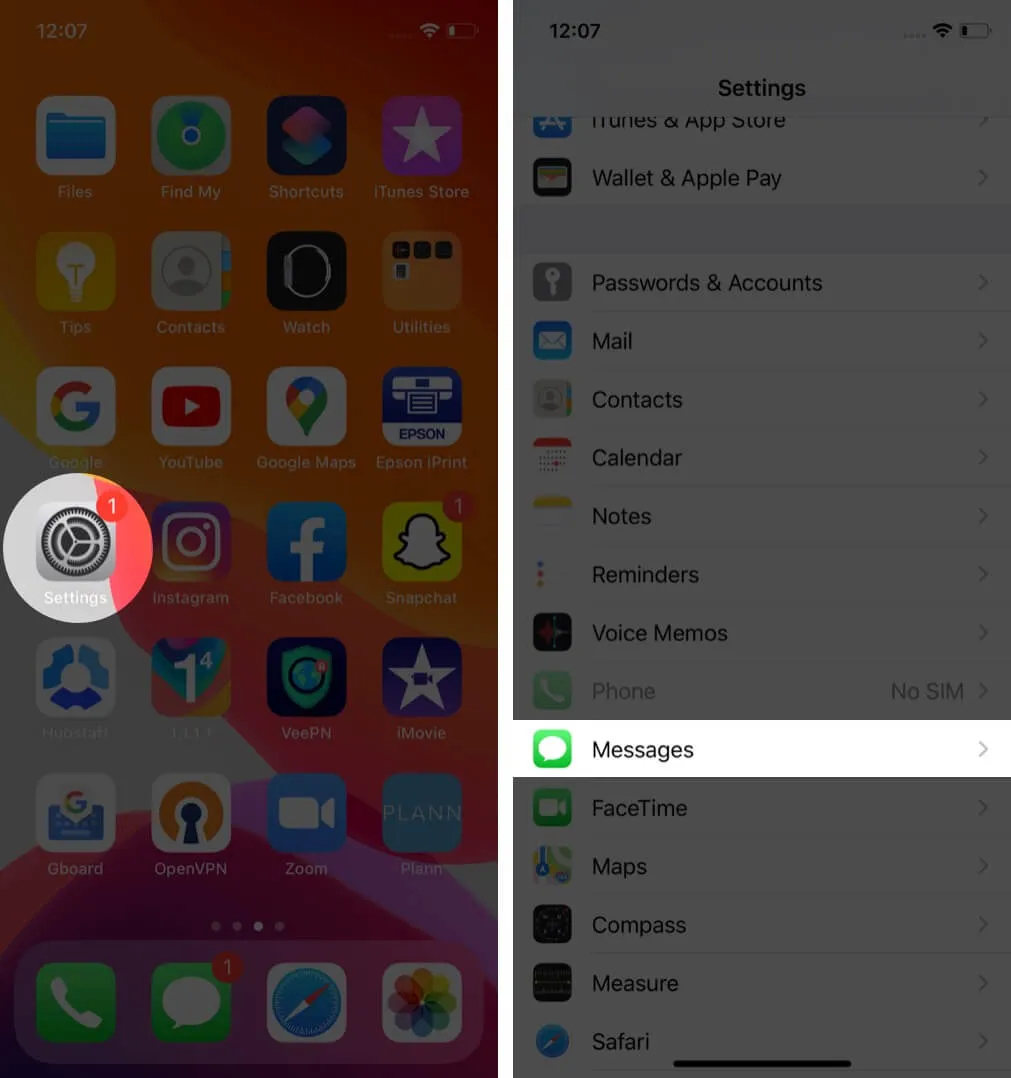
- Włącz opcję Wiadomości MMS na karcie SMS/MMS.

Jeśli nie widzisz opcji MMS w Ustawieniach , być może Twój operator jej nie obsługuje; możesz się z nimi skontaktować w tej sprawie.
4. Jeśli iPhone nie wysyła zdjęć, włącz iMessage
Użytkownicy Apple wymieniający zdjęcia za pośrednictwem iMessage często napotykają ten sam błąd. Jeśli próbujesz wysłać wiadomość do innego użytkownika Apple, upewnij się, że iMessage jest włączony w ustawieniach Twojego iPhone’a.
- Uruchom aplikację Ustawienia .
- Przejdź do Wiadomości .
- Upewnij się, że przełącznik iMessage jest włączony.
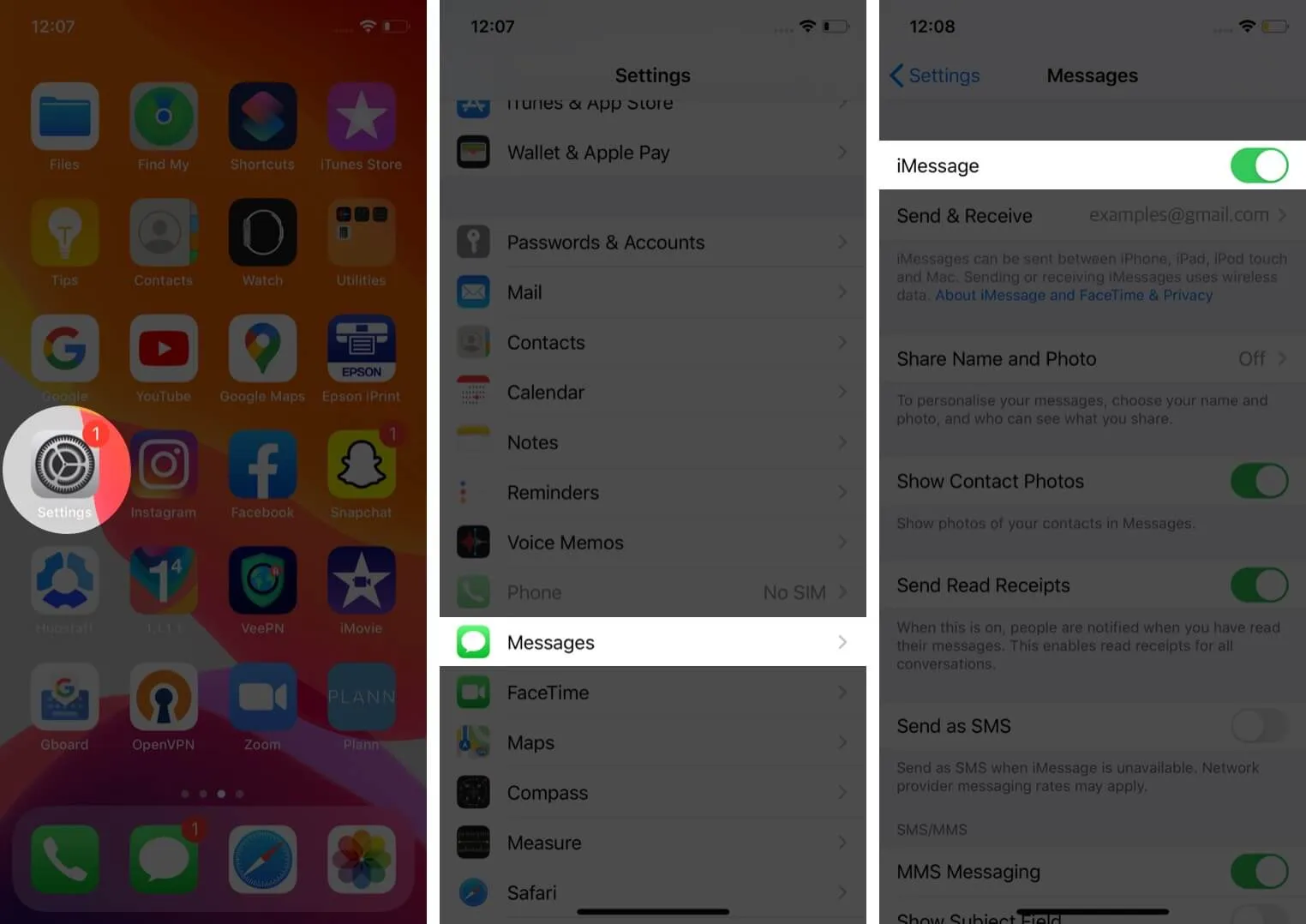
Aby móc wymieniać zdjęcia na swoim iPhonie, należy także aktywować iMessage po stronie odbiorcy. Ponadto wysyłanie wiadomości iMessage wymaga połączenia z Internetem, dlatego upewnij się, że sieć Wi-Fi lub komórkowe połączenie danych działa prawidłowo.
5. Sprawdź swoje połączenie internetowe
Bez względu na to, ile razy to zrobisz, naciśnięcie przycisku „Spróbuj ponownie” nie zadziała, jeśli nie włączyłeś Wi-Fi lub transmisji danych komórkowych.
Wiadomości iMessages można wysyłać i odbierać tylko wtedy, gdy Twój iPhone jest podłączony do Internetu. Powodem, dla którego Twój iPhone nie wysyła zdjęć, może być również słaba łączność Wi-Fi lub słabe komórkowe połączenie danych.
Możesz sprawdzić połączenie internetowe, otwierając stronę internetową w przeglądarce takiej jak Safari . Jeśli przeglądanie przebiega bezproblemowo, błąd może występować z innego powodu.
6. Zresetuj ustawienia sieciowe
Twój iPhone może nie być w stanie wysłać wiadomości MMS, jeśli ustawienia sieci operatora nie są poprawnie skonfigurowane. Jeśli nie masz wcześniejszego doświadczenia z ustawieniami sieciowymi, lepiej zresetować ustawienia niż próbować ręcznej konfiguracji.
- Uruchom aplikację Ustawienia .
- Przejdź do ustawień ogólnych .
- Przewiń w dół i dotknij Resetuj – opcja przedostatnia.
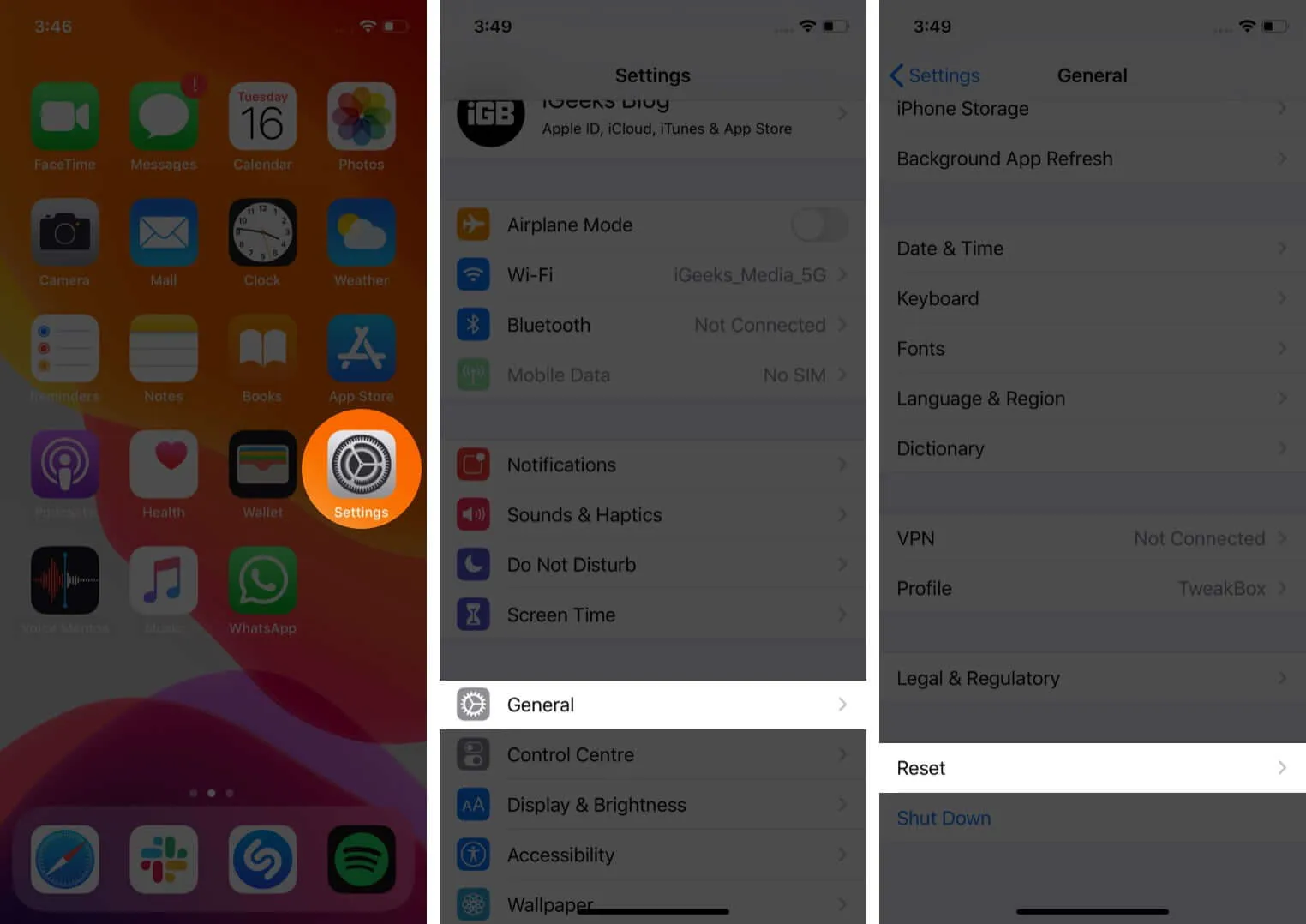
- Kliknij Resetuj ustawienia sieciowe i potwierdź .
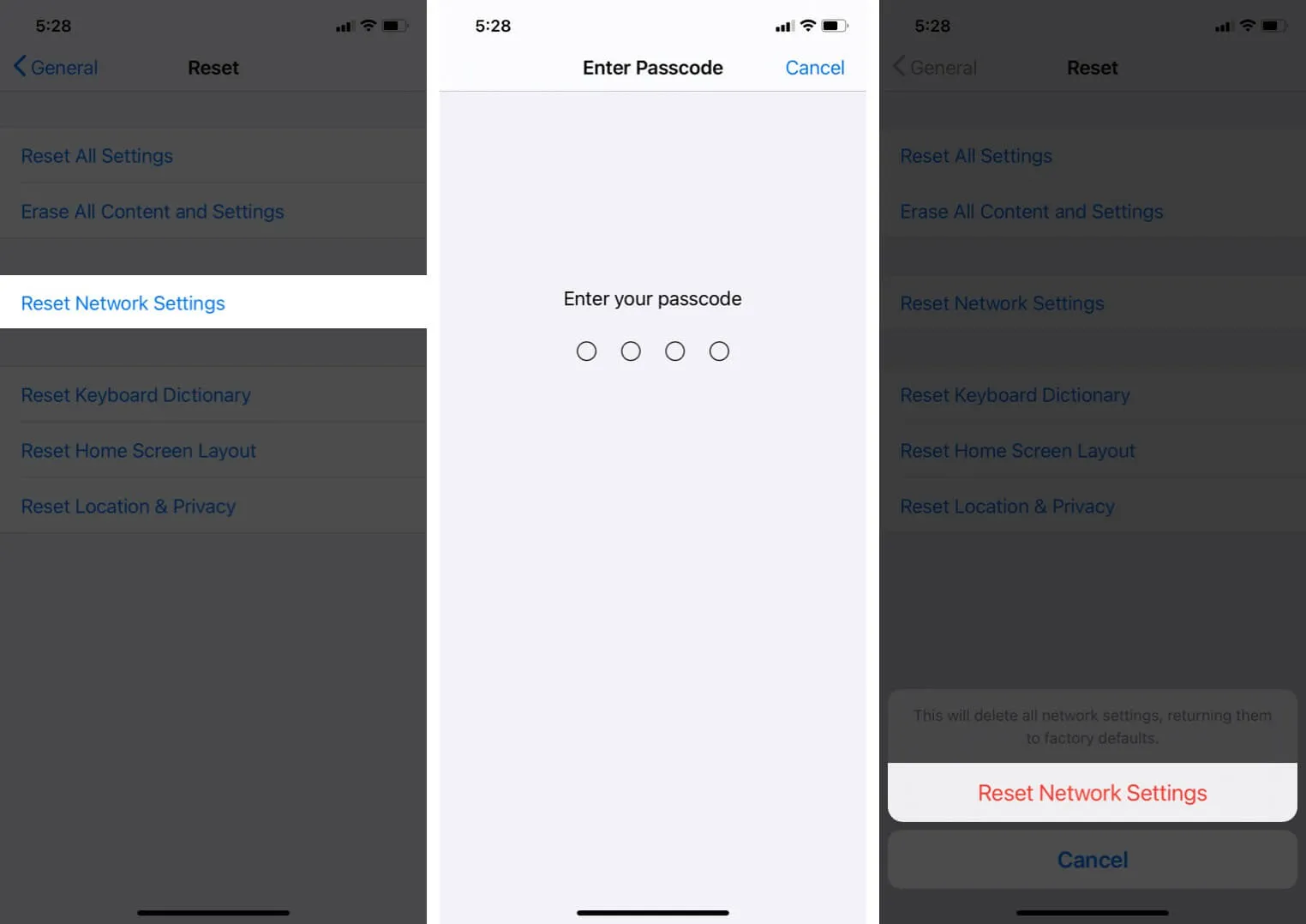
7. Zaktualizuj iPhone’a do najnowszych ustawień operatora
Twój operator publikuje od czasu do czasu aktualizacje, które poprawiają wykorzystanie sieci komórkowej na Twoim iPhonie. Możesz napotkać problem polegający na tym, że iPhone nie wysyła wiadomości obrazkowych, jeśli nie jest zaktualizowany do najnowszych ustawień operatora.
Aby sprawdzić aktualne ustawienia operatora, otwórz Ustawienia → przejdź do Ogólne → dotknij Informacje i poczekaj około 30 sekund.
Jeśli aktualizacje są dostępne, pojawi się wyskakujące okienko z prośbą o aktualizację ustawień. Jeśli nie, są aktualne.
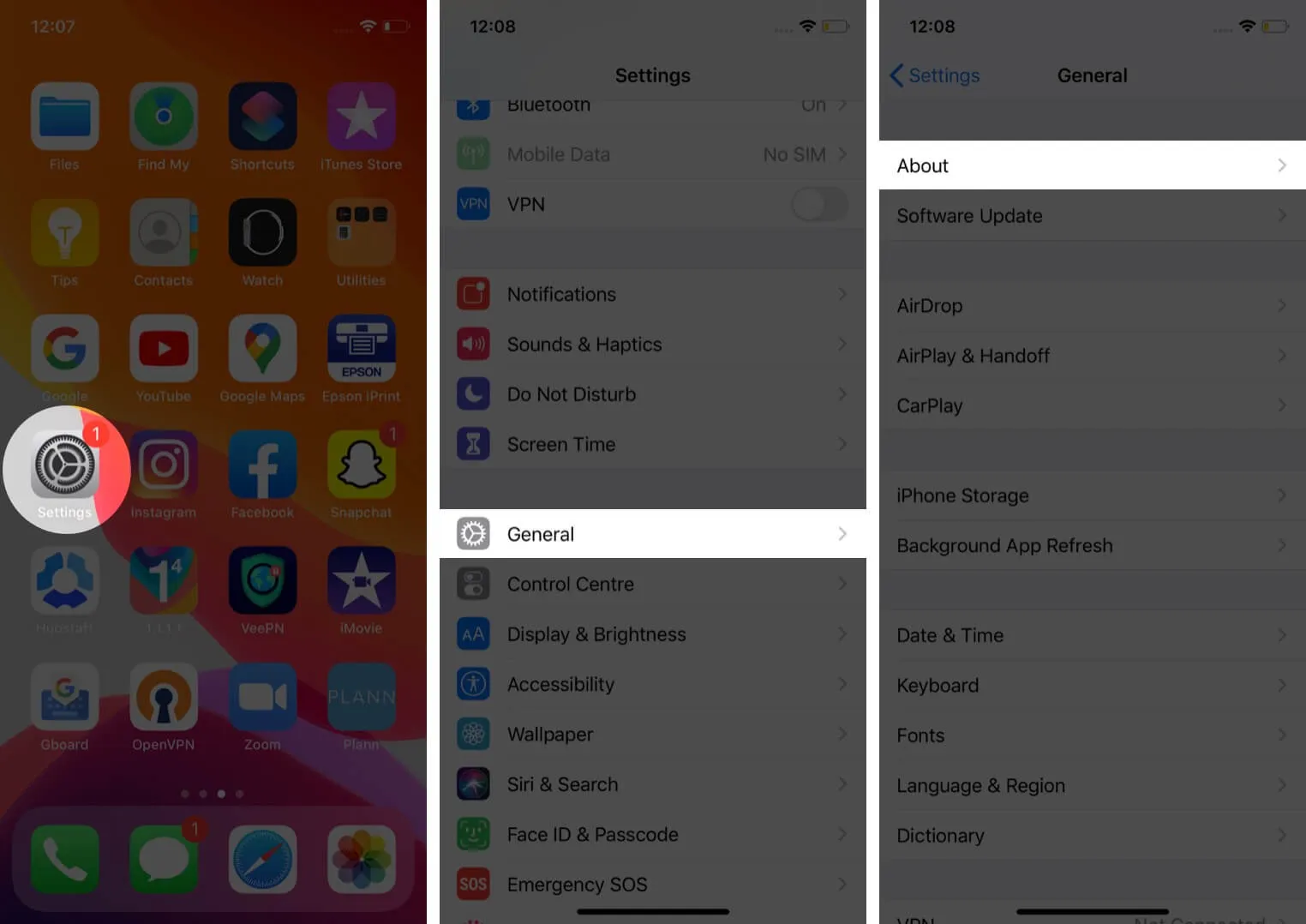
8. Zaktualizuj iOS na swoim iPhonie
Apple udostępnia aktualizacje oprogramowania Twojego iPhone’a , aby zapewnić mu odświeżenie dzięki nowym funkcjom i projektom. Jeśli nie aktualizowałeś go przez długi czas, możesz to zrobić, wykonując te proste kroki:
Otwórz Ustawienia → Ogólne → Aktualizacja oprogramowania → Pobierz i zainstaluj aktualizację.
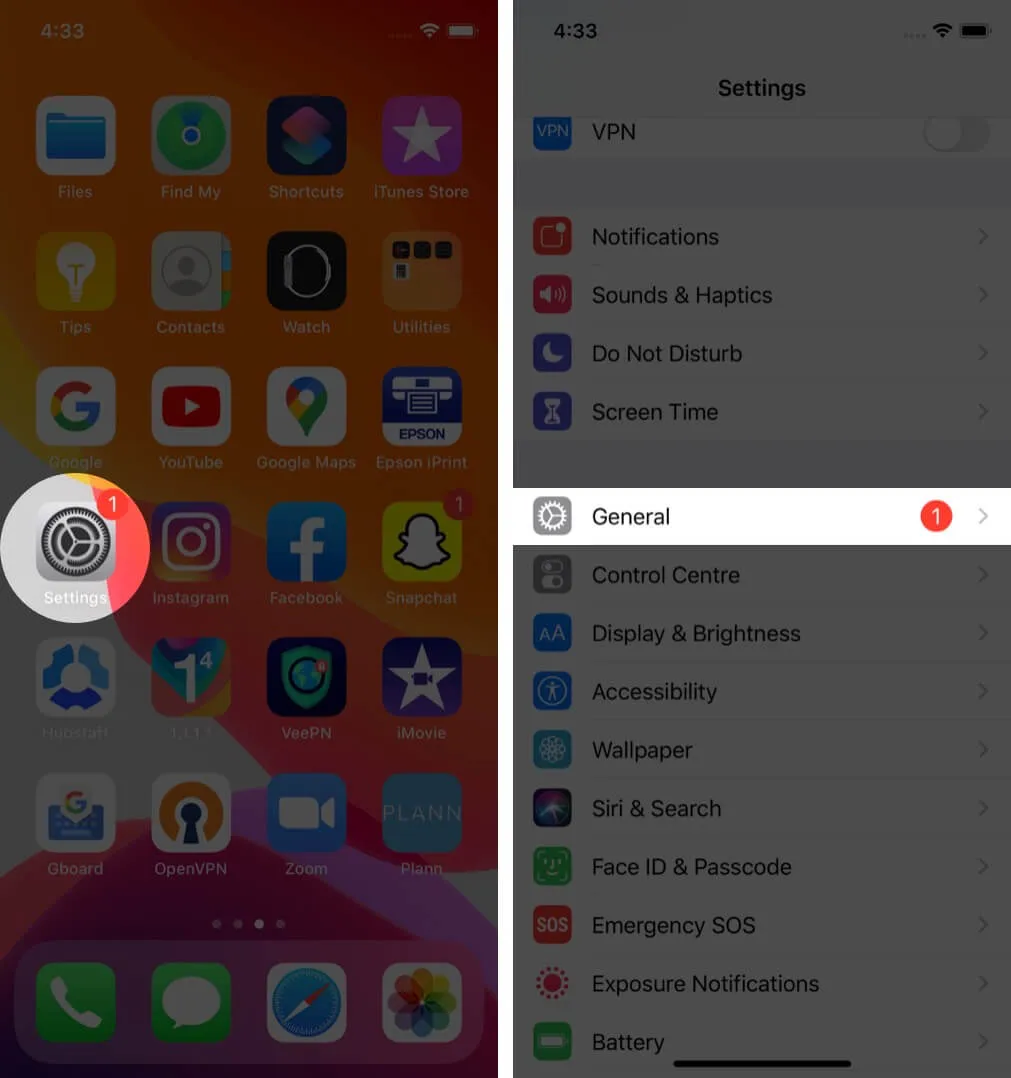
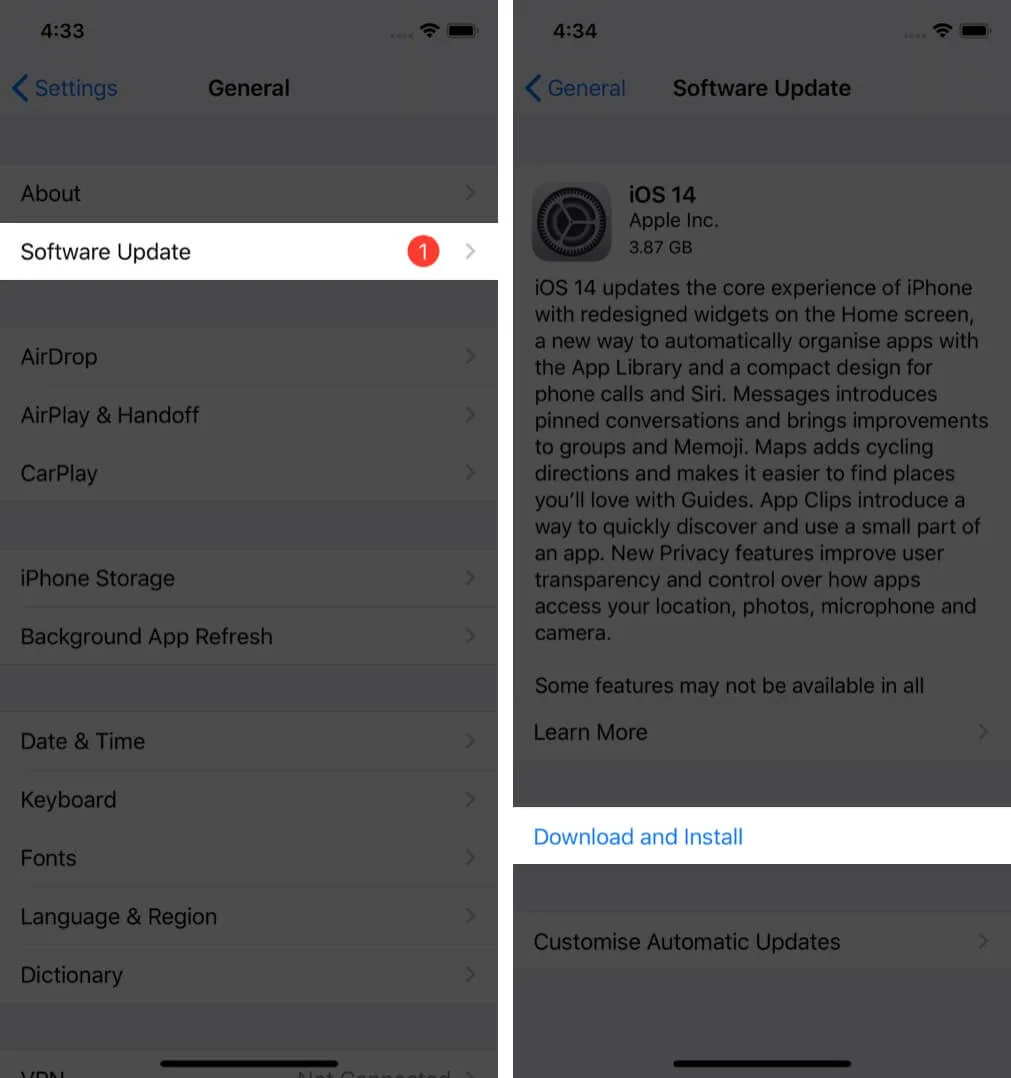
Po ponownym uruchomieniu iPhone’a spróbuj ponownie wysłać wiadomość obrazkową.
Oto wszystkie możliwe sposoby naprawienia iPhone’a, który nie wysyła wiadomości obrazkowych. Jesteśmy pewni, że jeden z nich pomógł Ci rozwiązać ten problem.
Niestety, jeśli Twój operator nie obsługuje wiadomości MMS, możesz zdecydować się na inną usługę. Jeśli podczas wysyłania wiadomości tekstowych napotykasz ten sam problem, przeczytaj nasz przewodnik krok po kroku, aby go rozwiązać.



Dodaj komentarz