7 sposobów naprawy klawisza ESC, który nie działa na komputerze Mac

Klawisz Escape bierze udział w wielu poleceniach i funkcjach systemu macOS, umożliwiając wydajniejszą pracę z MacBookiem. Czasami z powodu problemów ze sprzętem lub oprogramowaniem klucz komputera Mac ESCprzestanie działać. Wylanie napoju na komputer Mac lub upuszczenie go podczas przenoszenia może uszkodzić urządzenie i spowodować problemy ze sprzętem. Ponadto problemy z oprogramowaniem mogą wynikać z błędów systemu macOS lub zakłóceń powodowanych przez inne aplikacje. W tym przewodniku omówiono siedem sposobów naprawy ESCklucza, który nie działa na komputerze Mac.
Jak ustalić przyczynę problemów z kluczem ucieczki
- Kliknij w ikonę Apple na pasku menu w lewym górnym rogu ekranu, a następnie wybierz „Ustawienia systemu”.
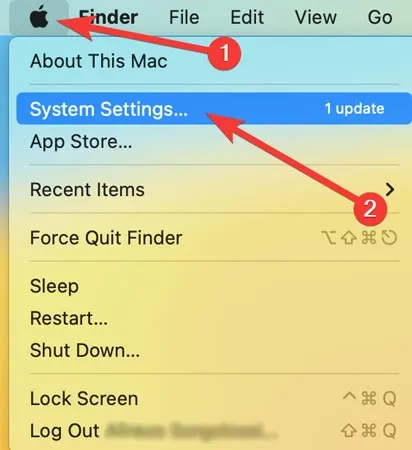
- Otwórz „Dostępność” z lewej strony okna, przewiń w dół i kliknij „Klawiatura” po prawej stronie.

- Włącz przełącznik obok opcji „Klawiatura ułatwień dostępu”.
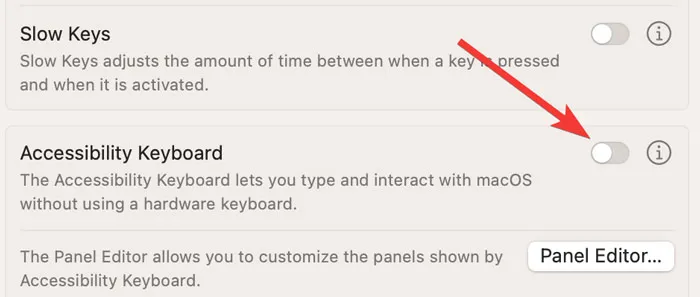
- Na klawiaturze ekranowej kliknij przycisk ESC. Jeśli to działa, prawdopodobnie masz problem ze sprzętem.
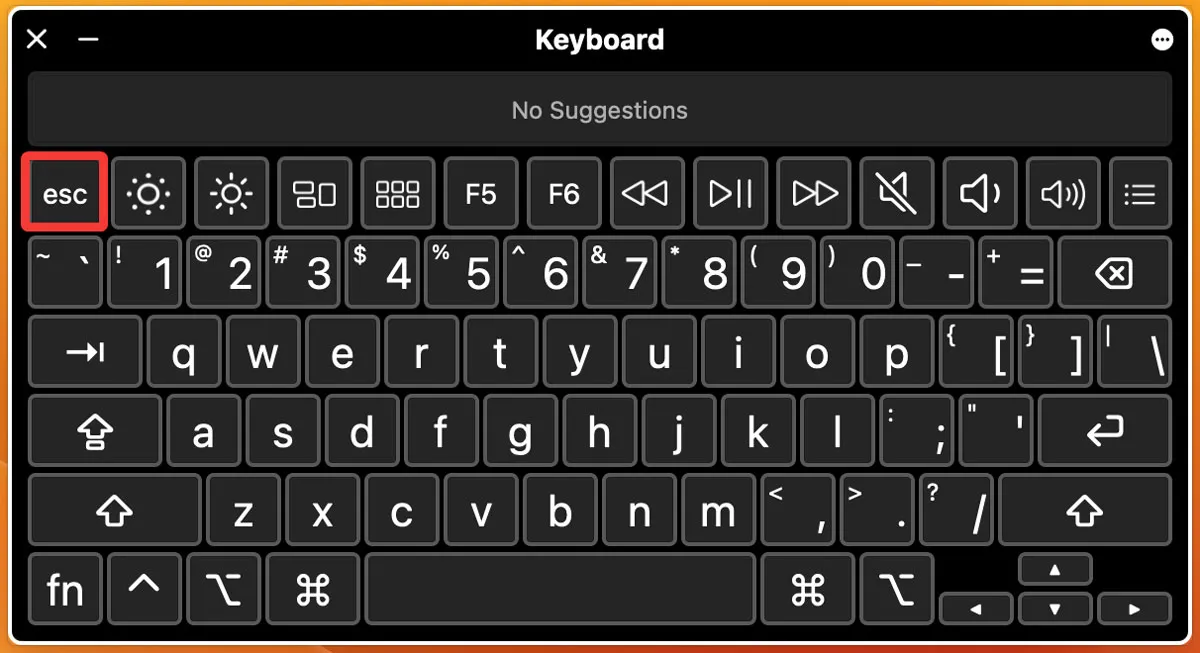
Problem ze sprzętem oznacza, że klawiatura komputera Mac lub niektóre elementy wewnętrzne prawdopodobnie zostały uszkodzone przez zanieczyszczenia stałe lub płynne. W takich przypadkach konieczna może być naprawa ESCklucza, całej klawiatury lub niektórych wewnętrznych części MacBooka w centrum napraw.
Podstawowe poprawki oprogramowania dla niereagującego klawisza Escape
Zanim przejdziesz do naszych bardziej zaawansowanych metod, wypróbuj te szybkie poprawki:
- Uruchom ponownie urządzenie Mac: czasami usterka oprogramowania powoduje wiele problemów i wygląda na trudną do naprawienia, ale proste ponowne uruchomienie może załatwić sprawę. Aby ponownie uruchomić MacBooka, otwórz menu Apple w lewym górnym rogu ekranu, a następnie kliknij w „Uruchom ponownie”.
- Zamknij niechciane aplikacje: gdy jednocześnie otworzy się zbyt wiele aplikacji, urządzenie może przestać odpowiadać, a klawiatura przestanie działać. Aby to naprawić, zamknij niepotrzebne aplikacje, co przyspieszy działanie komputera Mac.
- Odłącz zewnętrzną klawiaturę: jeśli masz zewnętrzną klawiaturę podłączoną do MacBooka, może wystąpić usterka powodująca, że ESCklawisz przestanie działać. Odłącz zewnętrzną klawiaturę i sprawdź, czy problem został rozwiązany.
- Program serwisowy Apple: w tym programie serwisowym wymieniono urządzenia Apple z problemami produkcyjnymi . Jeśli Twój laptop jest objęty tym programem, Apple zaoferuje Ci usługi lub programy wymiany w celu rozwiązania problemów.
- Wyczyść MacBooka: klawisz MacBooka ESCmoże działać nieprawidłowo, ponieważ do klawiatury przedostał się kurz i inne cząsteczki, i może wymagać wyczyszczenia . Jeśli jednak jest czysty, ale rozlałeś na niego płyn, zalecamy zabranie go do sklepu Apple Store lub skontaktowanie się ze Wsparciem Apple .
Jeśli żadna z wyżej wymienionych poprawek nie działa, wypróbuj jedną z naszych bardziej zaawansowanych metod wymienionych poniżej.
1. Zainstaluj najnowszą aktualizację systemu macOS
Aktualizacje zwykle zawierają wiele poprawek błędów oprogramowania systemowego. Jeśli błąd w przestarzałym systemie macOS jest głównym winowajcą wadliwego ESCklucza, aktualizacja oprogramowania systemowego może być po prostu kluczem do „ucieczki”! Aktualizacja do systemu macOS Ventura może naprawić ESCklucz w ciągu kilku minut. Możesz sprawdzić dostępne aktualizacje systemu macOS, wykonując następujące czynności:
- Kliknij ikonę Apple na pasku menu w lewym górnym rogu ekranu, a następnie wybierz „Ustawienia systemu”.
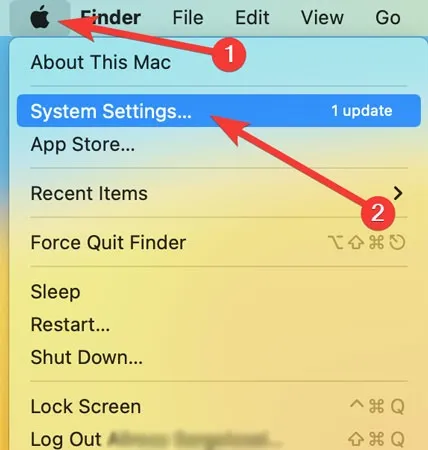
- Otwórz „Ogólne” z lewej strony okna i kliknij „Aktualizacja oprogramowania” po prawej stronie.
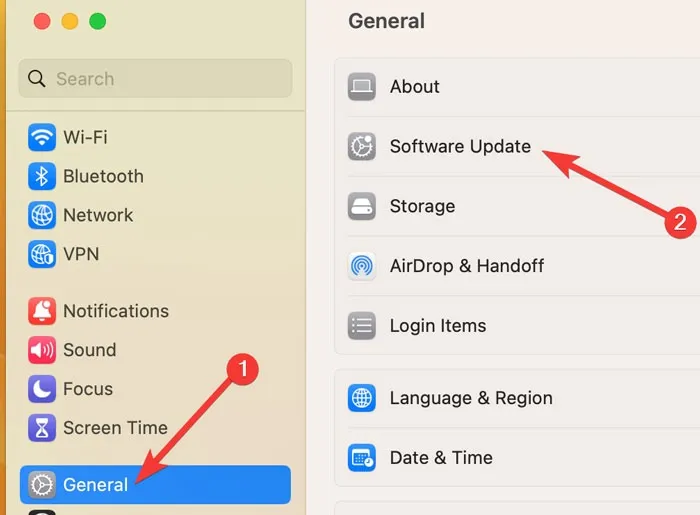
- Jeśli są dostępne jakieś aktualizacje, wybierz „Aktualizuj teraz”. Może być konieczne ponowne uruchomienie laptopa w celu zainstalowania aktualizacji.

2. Wyłącz lub wymuś zamknięcie Siri
Trudno to zaakceptować, ale czasami to Twój wirtualny asystent, Siri, uwięził Cię w sytuacji bez wyjścia. Gdy Siri wyświetla błędy lub nie odpowiada, ESCklawisz może również przestać działać. Aby wyłączyć Siri, wykonaj poniższe czynności:
- Kliknij ikonę Apple na pasku menu w lewym górnym rogu ekranu, a następnie wybierz „Ustawienia systemu”.
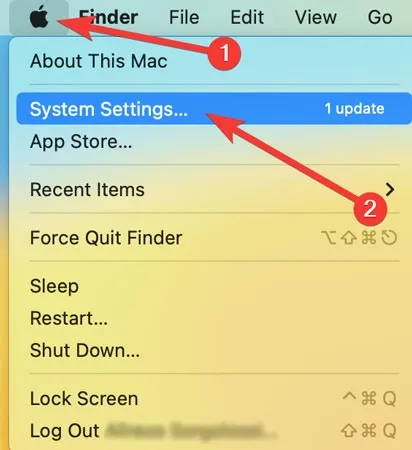
- Otwórz „Siri i Spotlight” z lewej strony okna, a następnie wyłącz przełącznik obok „Zapytaj Siri” po prawej stronie.
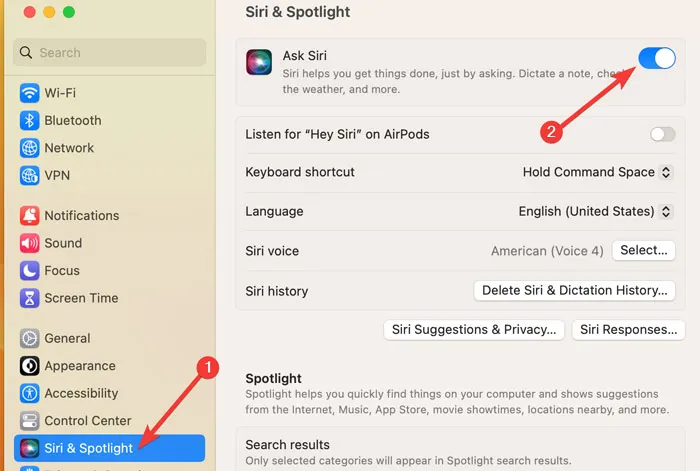
Jak wymusić zamknięcie Siri
Możesz ponownie zacząć korzystać z Siri po rozwiązaniu problemu lub włączyć ją później. Możesz także spróbować wymusić zamknięcie Siri, wykonując następujące czynności:
- Naciśnij Command+ Space, aby otworzyć „Wyszukiwanie Spotlight”, wpisz „Monitor aktywności” w pasku wyszukiwania i otwórz program.

- Przejdź do zakładki „CPU”, wyszukaj „Siri” w pasku wyszukiwania, wybierz „Siri” z listy, a następnie kliknij ikonę „X” u góry okna.
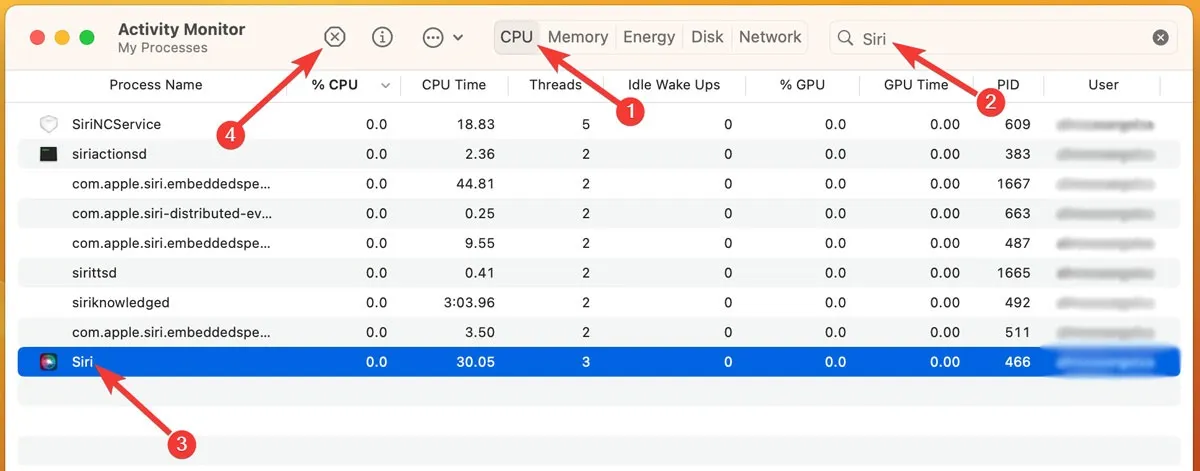
- Potwierdź proces, naciskając „Wymuś zakończenie”.
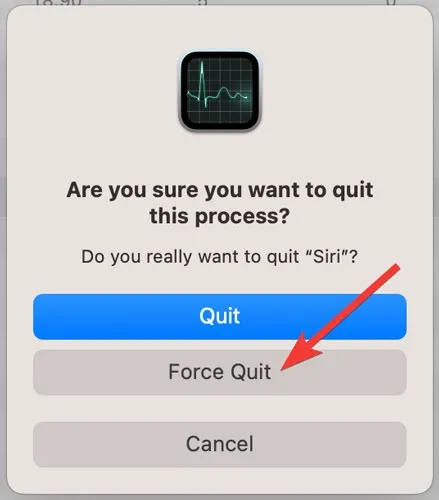
3. Uruchom komputer Mac w trybie awaryjnym
Czasami aplikacje inne niż Siri zakłócają ESCdziałanie klawiszy. Możesz uruchomić MacBooka w trybie awaryjnym, aby sprawdzić, czy tak jest. Twój laptop uruchamia tylko niezbędne aplikacje i sterowniki po uruchomieniu w trybie awaryjnym i blokuje programy innych firm, które mogą powodować problemy z klawiaturą.
Jak zainicjować uruchamianie w trybie awaryjnym dla komputera Mac z procesorem Intel
Jeśli komputer Mac jest wyposażony w układ Intel, uruchom go ponownie w trybie awaryjnym, wykonując czynności wymienione poniżej:
- Kliknij ikonę Apple na pasku menu w lewym górnym rogu ekranu, a następnie wybierz „Uruchom ponownie”.
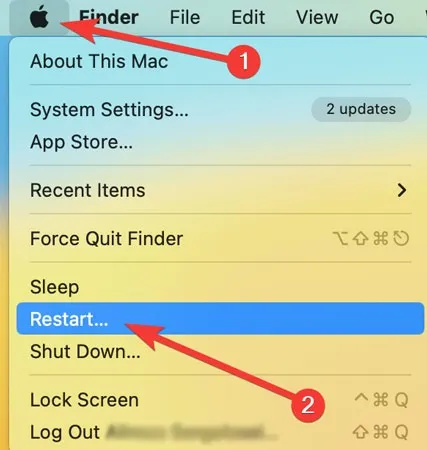
- Naciśnij i przytrzymaj Shiftprzycisk na klawiaturze, aż pojawi się strona logowania.
Jak zainicjować uruchamianie w trybie awaryjnym dla komputera Apple Silicon Mac
Jeśli Twój Mac korzysta z chipa Apple Silicon, rozruch w trybie awaryjnym można wykonać za pomocą następującej metody:
- Wyłącz MacBooka.
- Przytrzymaj „klawisz zasilania”, aż pojawią się opcje uruchamiania.
- Z dostępnych opcji wybierz dysk startowy, przytrzymaj klawisz Shifti kliknij „Kontynuuj w trybie awaryjnym”.
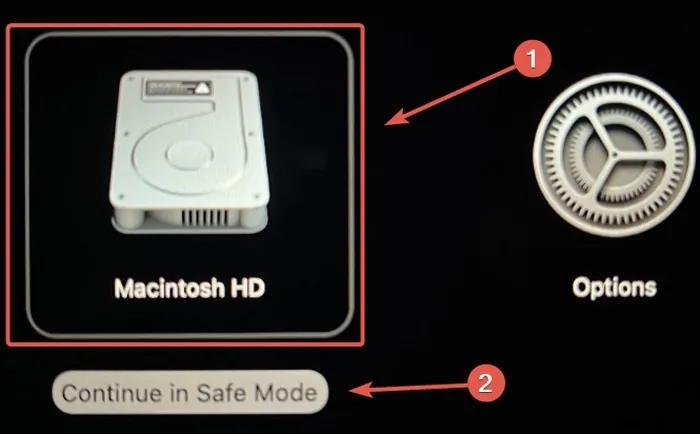
- Zaloguj się i sprawdź, czy problem został rozwiązany.
4. Zaloguj się do nowego konta
Ta metoda jest podobna do uruchamiania w trybie awaryjnym. Tworząc i logując się na nowe konto, zresetujesz konfiguracje i ustawienia, które mogły powodować problemy z działaniem klawiatury. Jest to również niezawodny test do wykluczenia problemów sprzętowych.
Możesz utworzyć nowe konto, wykonując poniższe czynności:
- Kliknij ikonę Apple na pasku menu w lewym górnym rogu ekranu, a następnie wybierz „Ustawienia systemu”.
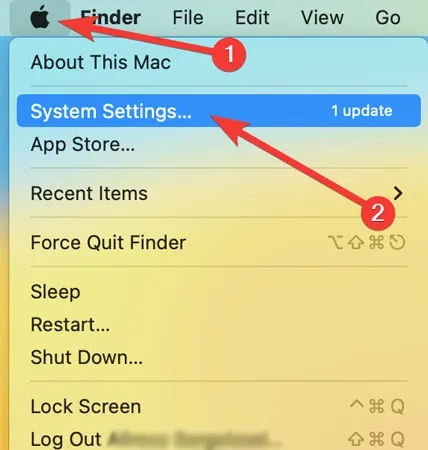
- Otwórz „Użytkownik i grupy” po lewej stronie okna i kliknij „Dodaj konto” po prawej stronie.
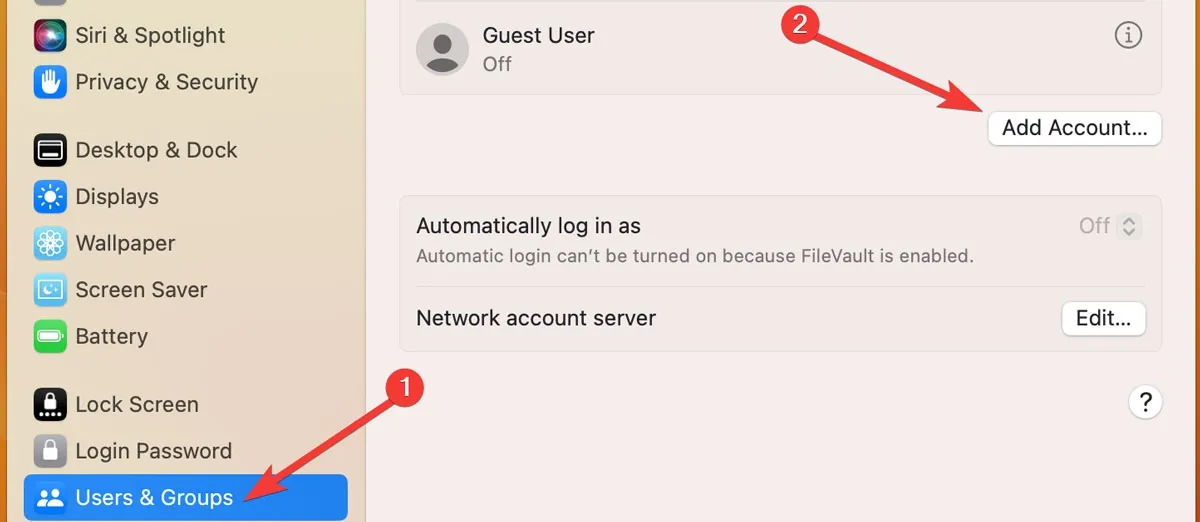
- Wprowadź swoje „Hasło” i naciśnij „Odblokuj”, aby potwierdzić proces.
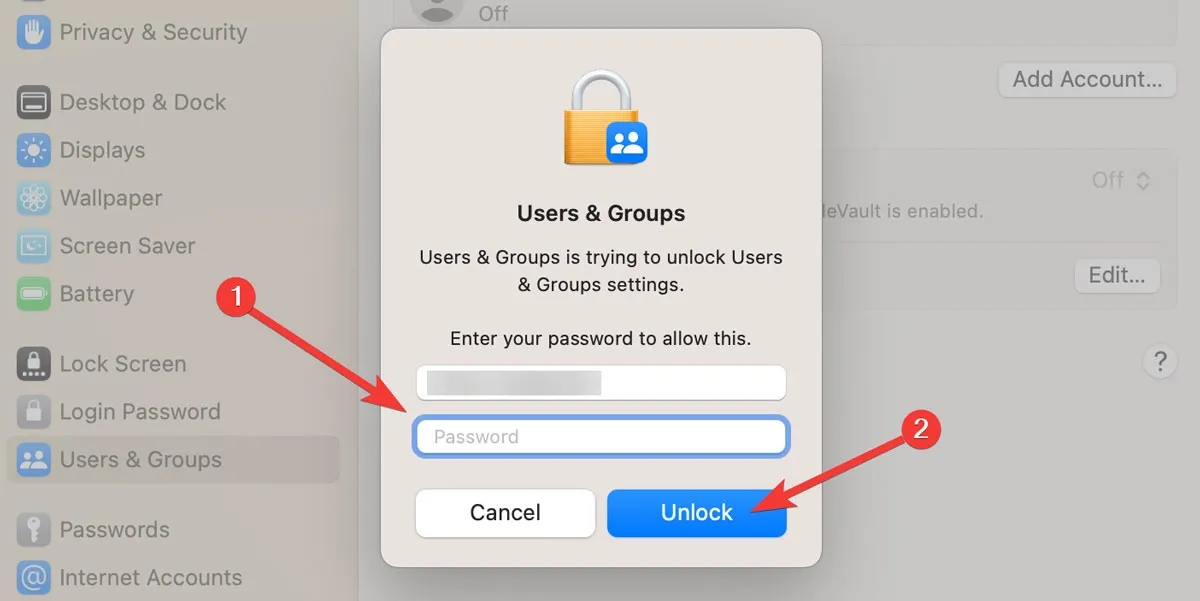
- Wprowadź wymagane informacje o koncie i wybierz „Utwórz użytkownika”.
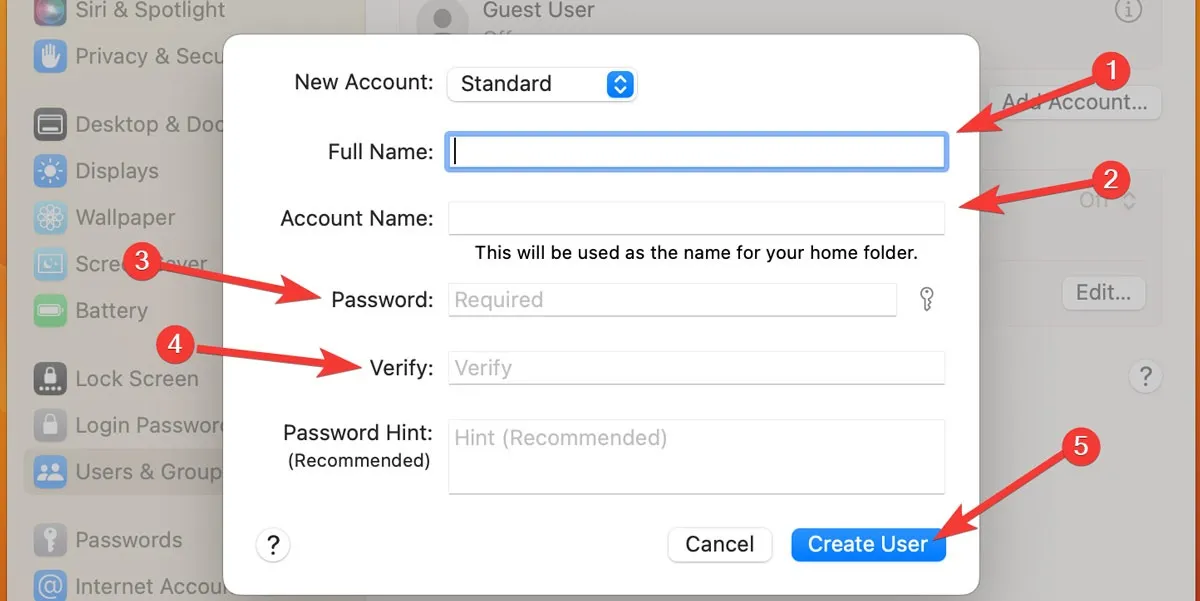
- Zaloguj się jako nowy użytkownik i sprawdź, czy problem został rozwiązany. Jeśli tak, kontynuuj z tym użytkownikiem; jeśli nie, przejdź do następnego rozwiązania.
5. Zresetuj SMC komputera Mac
Na urządzeniach MacBook z procesorami firmy Intel kontroler zarządzania systemem (SMC) zapisuje informacje o funkcjach sprzętowych, w tym o Esckluczu. Jeśli masz uszkodzony ESCklucz na komputerze Mac z procesorem Intel, zresetowanie SMC może rozwiązać problem. Wykonaj poniższe kroki:
- Wyłącz komputer Mac, przechodząc do logo Apple na pasku menu. Kliknij „Zamknij…” z menu rozwijanego.
- Po kilku sekundach naciśnij i przytrzymaj Shift+ Control+ Option. Po sekundzie lub dwóch naciśnij Powerrównież przycisk i przytrzymaj wszystkie cztery klawisze przez 10 sekund.
- Zwolnij wszystkie klawisze i włącz komputer Mac.
6. Przełącz się z systemu macOS Beta na wersję publiczną
Wersje beta systemu macOS nie są w pełni rozwinięte i gotowe do publicznego wydania. Dlatego aktualizacja systemu macOS do wersji beta może spowodować błędy oprogramowania systemowego, w tym wadliwą klawiaturę.
- Kliknij ikonę Apple na pasku menu w lewym górnym rogu ekranu, a następnie wybierz „Ustawienia systemu”.
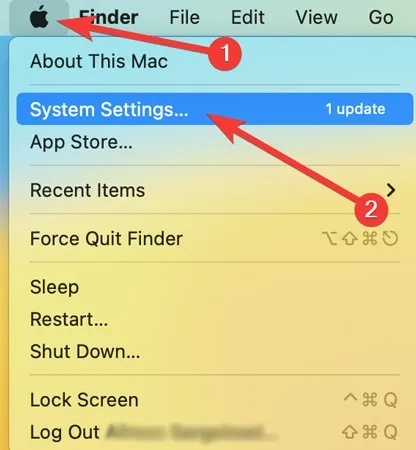
- Otwórz „Ogólne” z lewej strony okna, przewiń w dół i kliknij „Aktualizacja oprogramowania”.
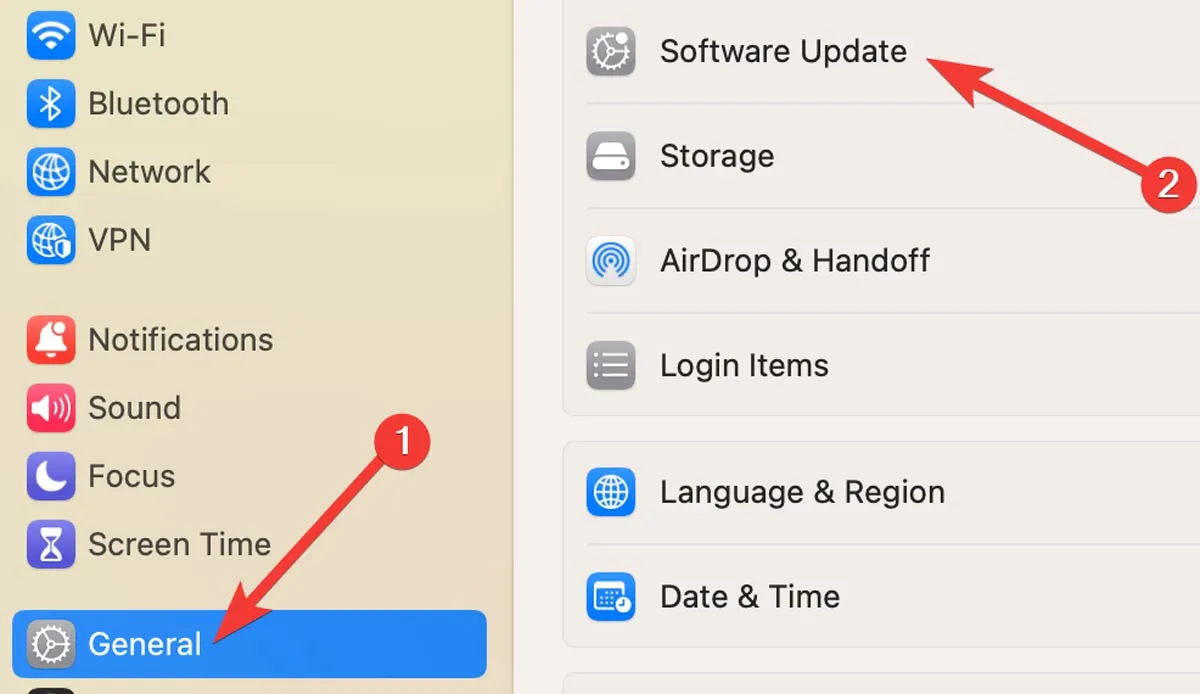
- Jeśli zobaczysz frazę „Ten Mac jest zarejestrowany w programie Apple Beta Software”, kliknij obok niej „Szczegóły”.
- Wybierz „Przywróć domyślne”. Możesz teraz zaktualizować system macOS do oficjalnej wersji, korzystając z Aktualizacji oprogramowania.
7. Przypisz funkcję ucieczki do innego klawisza
Czy wiesz, że inne klucze mogą również zastąpić klucz ESC? Ta metoda nie jest jednak rzeczywistą poprawką. To tylko tymczasowe rozwiązanie, dopóki nie dowiesz się, co jest nie tak z ESCkluczem komputera Mac. Aby zdefiniować nowy ESCklucz, wykonaj następujące kroki:
- Kliknij ikonę Apple na pasku menu w lewym górnym rogu ekranu, a następnie wybierz „Ustawienia systemu”.
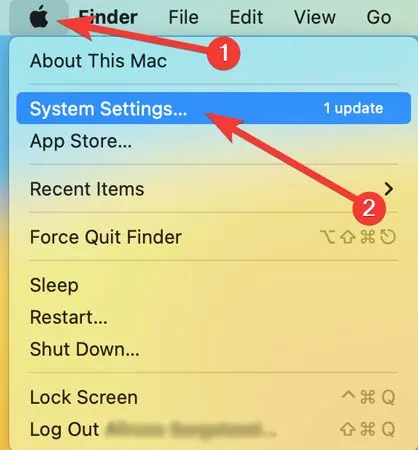
- Otwórz „Klawiatura” z lewej strony okna i kliknij „Skróty klawiaturowe”.
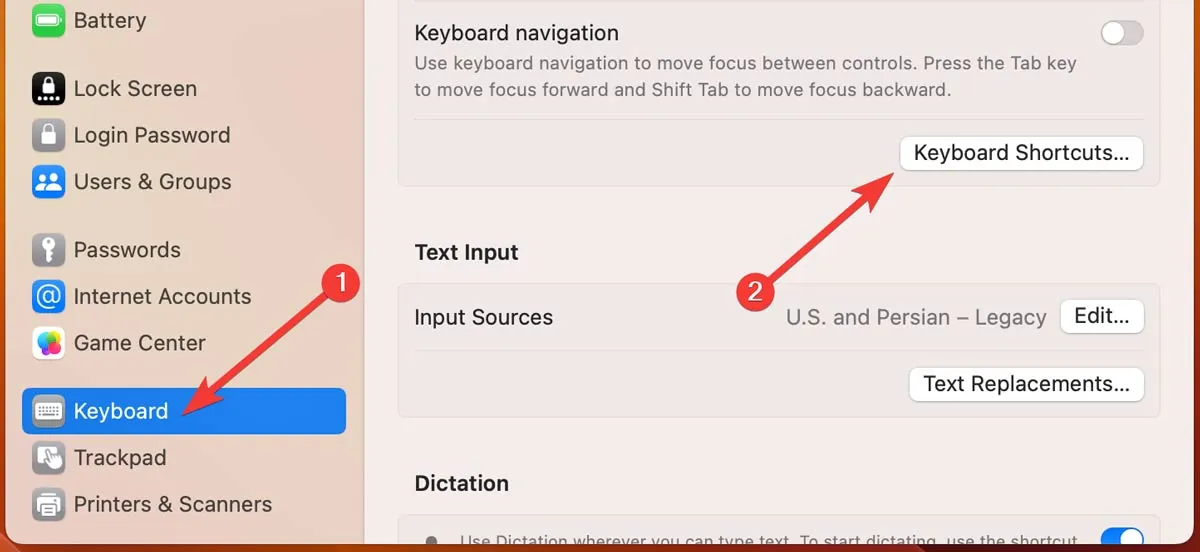
- Przejdź do „Klawiszy modyfikujących” po lewej stronie ekranu, kliknij nazwę jednego z klawiszy, przypisz do niego funkcję „Escape” i naciśnij „Gotowe”.
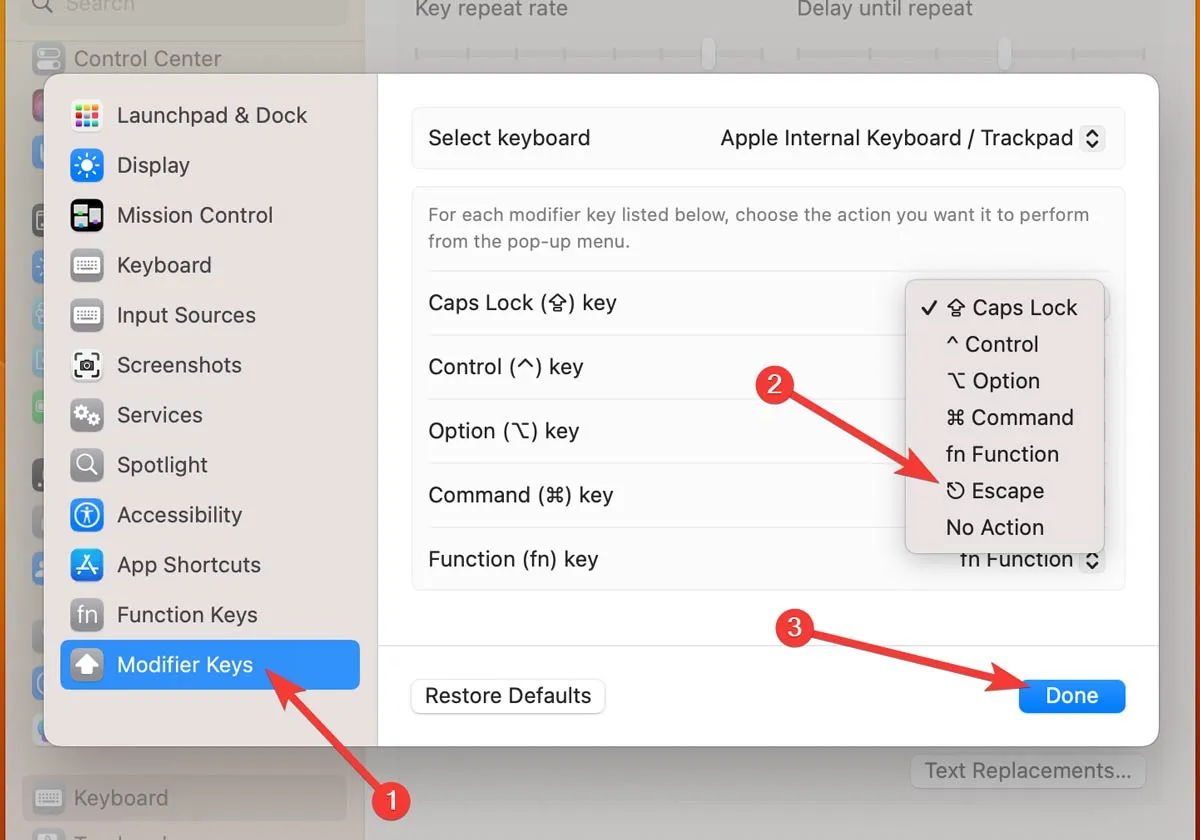
Często Zadawane Pytania
Jak zresetować klawiaturę MacBooka do ustawień domyślnych?
Miękki reset może zazwyczaj rozwiązać większość problemów z klawiaturą, takich jak brak reakcji. Aby zresetować klawiaturę MacBooka, otwórz „Preferencje systemowe” z menu Apple i kliknij „Klawiatura”. Otwórz „Klawisze modyfikujące” i wybierz „Przywróć domyślne”. Po zakończeniu kliknij „OK”.
Jak wyłączyć Lepkie klawisze na MacBooku?
Czasami Lepkie klawisze mogą powodować, że klawiatura MacBooka przestaje reagować. Aby wyłączyć Lepkie klawisze na komputerze Mac, otwórz „Preferencje systemowe” z menu Apple. Przejdź do „Dostępność” i otwórz „Klawiatura”. Jeśli jesteś użytkownikiem Ventura, możesz w tym momencie wyłączyć Lepkie klawisze. Jeśli używasz macOS Monterey lub starszych wersji, przejdź do zakładki „Sprzęt” i odznacz „Włącz lepkie klawisze”.
Jak wyłączyć wolne klawisze na MacBooku?
Włączenie wolnych klawiszy na Macu oznacza, że musisz naciskać i przytrzymywać klawisze dłużej niż zwykle, aby działały. To może być przyczyną wadliwej klawiatury. Aby wyłączyć wolne klawisze, otwórz „Preferencje systemowe” z menu Apple, wybierz „Dostępność”, a następnie wybierz „Klawiatura”. W systemie macOS Ventura wyłącz w tym momencie wolne klawisze. W dowolnym innym systemie macOS otwórz kartę „Sprzęt” i odznacz pole „Włącz powolne klawisze”.
Źródło obrazu: Pexels . Wszystkie zrzuty ekranu autorstwa Farhada Pashaei.



Dodaj komentarz