7 sposobów naprawy nie można usunąć plików lub folderów OneDrive w systemie Windows
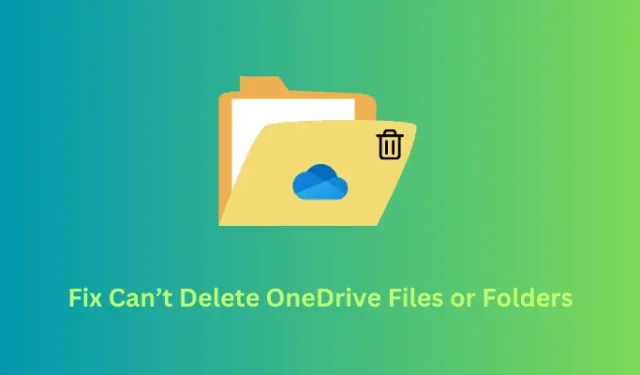
Wszyscy wiemy, jak popularna stała się usługa OneDrive w dzisiejszych czasach. Wszystko to staje się możliwe dzięki powiązaniu z wiodącymi producentami smartfonów i włączeniu funkcji synchronizacji. Jednak czasami może to również frustrować użytkowników, gdy próbują usunąć pliki lub foldery OneDrive, ale po prostu nie mogą.
Takie problemy są dość powszechne w ekosystemie Windows, ale dobrą rzeczą jest to, że możesz je naprawić w mgnieniu oka. W tym poście na blogu omówiliśmy siedem metod pracy, które wyjaśniają, dlaczego występuje taki problem i jak można go przezwyciężyć na komputerze z systemem Windows.
Jak naprawić nie można usunąć plików lub folderów usługi OneDrive
Jeśli nie możesz usunąć niektórych plików lub folderów w usłudze OneDrive na komputerze z systemem Windows, zalecamy wykonanie poniższych poprawek jedna po drugiej. Chociaż możesz zastosować te rozwiązania w dowolnej kolejności, zalecamy stosowanie ich w tej samej kolejności, w jakiej zostały wprowadzone –
1] Sprawdź, czy plik nie jest używany przez inny program
Windows 11/10 nie pozwala użytkownikom usuwać żadnych plików ani folderów, które są już używane przez inne programy. Przewidywanie, która aplikacja dokładnie korzysta z określonego pliku lub folderu, jest dość skomplikowane. Dlatego zalecamy ponowne uruchomienie komputera z systemem Windows i ponowną próbę usunięcia plików OneDrive, które wcześniej nie zostały usunięte.
2] Wstrzymaj synchronizację OneDrive
OneDrive umożliwia synchronizację przesłanych treści na wielu urządzeniach. W tym celu wystarczy zalogować się przy użyciu tego samego konta Microsoft, aby móc przeglądać swoje treści. Wstrzymaj funkcję synchronizacji w usłudze OneDrive, a następnie zamknij tę aplikację. Wykonaj następujące kroki, aby wstrzymać synchronizację i zamknąć OneDrive –
- Najpierw otwórz OneDrive, klikając jego ikonę dostępną na pasku zadań.
- Na prawym pasku bocznym komputera otworzy się wyskakujące okienko.
- Zlokalizuj i kliknij Ustawienia (ikona koła zębatego).
- Gdy to się rozwinie, wybierz „ Wstrzymaj synchronizację ”. Kliknięcie go spowoduje dalsze rozwinięcie i wyświetlenie kilku dodatkowych opcji. Możesz wyłączyć funkcję synchronizacji na co najmniej 2 godziny, a maksymalnie na 24 godziny.
- Jeśli chcesz, możesz nawet wybrać opcję Zamknij OneDrive . Poczekaj kilka minut, a następnie możesz usunąć swoje pliki lub foldery OneDrive.
3] Sprawdź uprawnienia do pliku i folderu
Użytkownik może usuwać pliki i foldery OneDrive tylko wtedy, gdy ma do nich pełne prawa. Jeśli próbujesz usunąć niektóre pliki, które zostały Ci udostępnione przez kogoś innego, najpierw musisz mieć wymagane uprawnienia. Aby usunąć takie pliki, możesz skontaktować się ze współdzielonym kontem użytkownika i poprosić go o usunięcie pliku za Ciebie.
Jeśli jednak jesteś pewien, że pliki należą do Ciebie, uzyskaj pełną kontrolę nad tym konkretnym plikiem i folderem, a dopiero potem się ich pozbądź. Oto jak wykonać to zadanie —
- Kliknij prawym przyciskiem myszy plik lub folder i wybierz Właściwości .
- Przejdź do zakładki Bezpieczeństwo i sprawdź, czy masz „Pełną kontrolę” nad wybranym plikiem/folderem.
- W przypadku odmowy niektórych uprawnień kliknij opcję Edytuj .
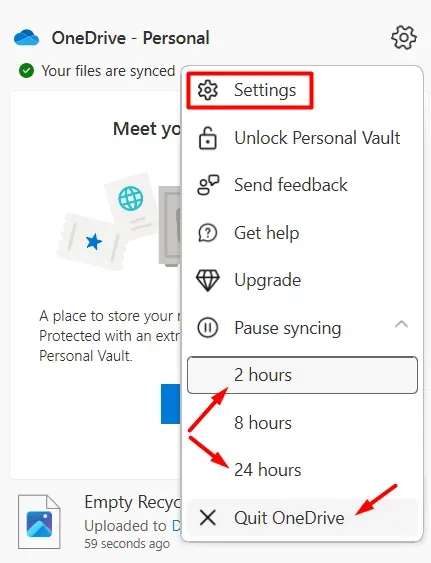
- Zaznacz pole wyboru obok opcji Pełna kontrola w obszarze Zezwól i naciśnij Zastosuj , a następnie OK .
Teraz, gdy masz pełną kontrolę nad wybranymi plikami lub folderami, sprawdź, czy możesz je usunąć bez ponownego wchodzenia w niektóre problemy.
Czy mogę usunąć plik usługi OneDrive z innego urządzenia?
Można usuwać pliki i foldery OneDrive z dowolnego wybranego urządzenia, pod warunkiem włączenia funkcji synchronizacji na koncie OneDrive. Ponieważ nie możesz usunąć niektórych plików lub folderów na bieżącym urządzeniu, otwórz OneDrive na innym urządzeniu i usuń te pliki, które nie są usuwane w inny sposób.
4] Zmień nazwę i przenieś wadliwe pliki lub foldery OneDrive
Windows 11/10 obsługuje kilka sztuczek, których możesz użyć, aby zmylić system, a tym samym pozbyć się niektórych plików, które w innym przypadku nie miałyby miejsca. Zakładając, że nadal masz problemy z usuwaniem plików i folderów OneDrive, sugerujemy zmianę nazw problematycznych plików (zmianę ich rozszerzeń), a następnie przeniesienie ich do innego folderu.
Teraz, gdy przeniosłeś wadliwe pliki do innego folderu, idź i usuń ten konkretny folder. Mamy nadzieję, że ta poprawka zadziała w twoim przypadku.
5] Wyłącz pliki na żądanie
Funkcja Pliki na żądanie usługi OneDrive umożliwia użytkownikom przechowywanie plików i folderów w chmurze. Pomaga im w uzyskiwaniu dostępu do swoich plików w dowolnym miejscu. Jednak włączenie tej funkcji może uniemożliwić usunięcie plików i folderów. W takim przypadku musisz najpierw wyłączyć tę funkcję, a następnie kontynuować zadanie usuwania.
Postępuj zgodnie z poniższymi instrukcjami, jak wykonać to zadanie –
- Kliknij ikonę OneDrive (dostępną na pasku zadań).
- Po uruchomieniu kliknij ikonę koła zębatego i wybierz Ustawienia .
- Nastąpi teraz przekierowanie do „Synchronizuj i twórz kopie zapasowe” w ustawieniach usługi OneDrive .
- Przejdź do prawego panelu i kliknij, aby rozwinąć Ustawienia zaawansowane .
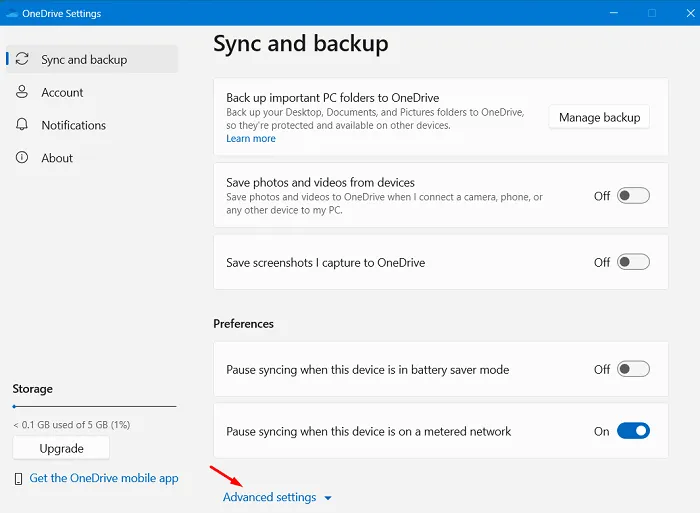
- Przewiń w dół do opcji Pliki na żądanie i kliknij Pobierz wszystkie pliki .
- Poczekaj następne 2-3 minuty podczas pobierania plików i folderów.
- Następnie kliknij Zwolnij miejsce na dysku , aby zresetować konto OneDrive do ustawień domyślnych.
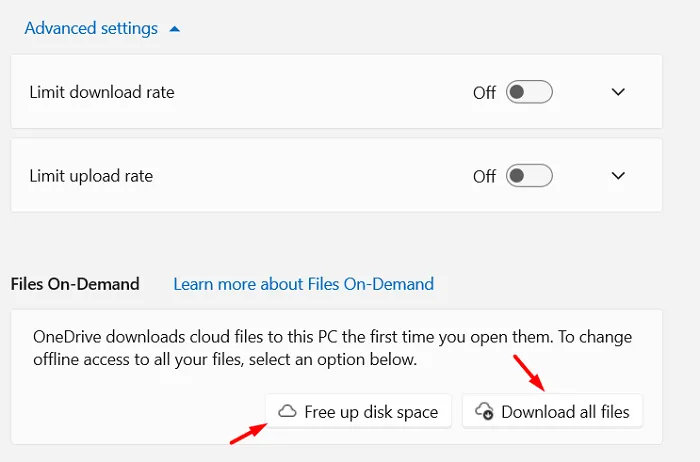
To wszystko, pomyślnie wyłączyłeś pliki na żądanie OneDrive na swoim komputerze. Uruchom ponownie komputer i możesz ponownie włączyć tę funkcję na komputerze z systemem Windows.
6] Wypróbuj witrynę OneDrive
Pliki i foldery OneDrive są również dostępne za pośrednictwem aplikacji internetowej. Jeśli żadna z powyższych poprawek nie pomoże rozwiązać problemu „Nie można usunąć plików i folderów w OneDrive”, powinieneś uzyskać dostęp do swojego konta OneDrive za pośrednictwem przeglądarki internetowej.
W tym celu kliknij prawym przyciskiem myszy ikonę OneDrive i wybierz Wyświetl online . Jeśli pojawi się monit o wybranie przeglądarki, wybierz Microsoft Edge, a następnie zlokalizuj/usuń pliki, co wcześniej nie miało miejsca.
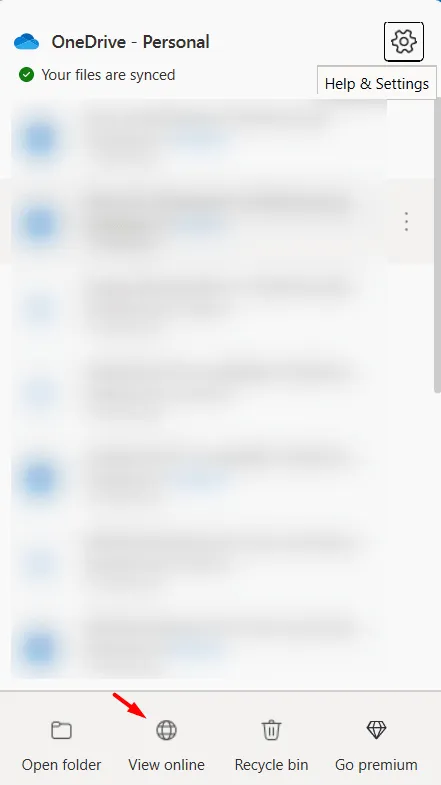
7] Wyczyść pamięć podręczną OneDrive
Zgromadzona pamięć podręczna na koncie OneDrive może również uniemożliwić usuwanie plików i folderów. W takim przypadku lepiej wyczyść pamięć podręczną usługi OneDrive. Wyczyszczenie pamięci podręcznej OneDrive rozwiązuje również problemy z synchronizacją, które mogą być przyczyną braku możliwości usunięcia plików lub folderów. Oto jak wykonać to zadanie —
- Naciśnij Windows + R, aby uruchomić okno dialogowe Uruchom .
- Wpisz nad nim CMD i naciśnij klawisze Ctrl + Shift + Enter .
- Gdy pojawi się monit w oknie UAC, naciśnij Tak, aby autoryzować dostęp do wiersza polecenia jako administrator .
- Na konsoli z podwyższonym poziomem uprawnień skopiuj/wklej następujące polecenie i naciśnij Enter –
%localappdata%\Microsoft\OneDrive\onedrive.exe /reset
Po pomyślnym wyczyszczeniu pamięci podręcznych i plików cookie usługa OneDrive zacznie działać samodzielnie. Mamy nadzieję, że to rozwiąże problem „Nie można usunąć plików i folderów usługi OneDrive” w systemie Windows.
Jak odłączyć i ponownie połączyć OneDrive w systemie Windows?
Jeśli żadne z powyższych obejść nie pomoże rozwiązać problemu „Nie można usunąć plików lub folderów w usłudze OneDrive”, możesz śmiało skorzystać z funkcji „ odłącz ten komputer ” na komputerze z systemem Windows. Po odłączeniu konta OneDrive od komputera możesz łatwo usunąć te pliki i foldery z komputera.
Wykonaj te proste kroki, jak wykonać to zadanie –
- Kliknij prawym przyciskiem myszy ikonę OneDrive i wybierz ikonę koła zębatego.
- Gdy pojawi się menu, wybierz Ustawienia .
- Następnie pojawi się nowe wyskakujące okno zatytułowane „Ustawienia usługi OneDrive”.
- Przejdź do konta z lewego panelu i wybierz opcję – Odłącz ten komputer .
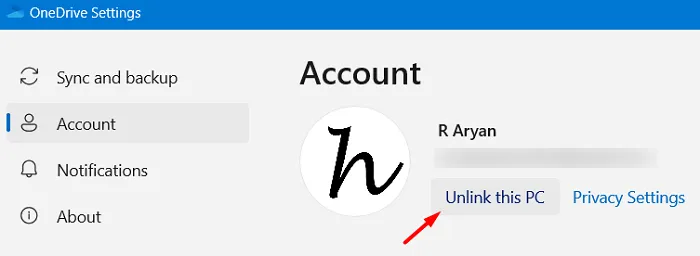
- Postępuj zgodnie z instrukcjami wyświetlanymi na ekranie, aby zakończyć ten proces.
- Po pomyślnym odłączeniu urządzenia sprawdź, czy możesz pozbyć się tych plików i folderów.
Zakładając, że pozbyłeś się tych plików z konta OneDrive, możesz teraz ponownie zalogować się na swoje konto. Nie zapomnij włączyć na nim funkcji synchronizacji.
Jak trwale usunąć pliki i foldery usługi OneDrive?
Podobnie jak Kosz dostępny na komputerze z systemem Windows, kosz jest również dostępny na Twoim koncie OneDrive. Otwórz swoje konto OneDrive, dotykając jego ikony i wybierając Wyświetl online . Gdy OneDrive otworzy się w jednej z twoich przeglądarek internetowych, przejdź do „ Kosz ” i kliknij Opróżnij kosz .
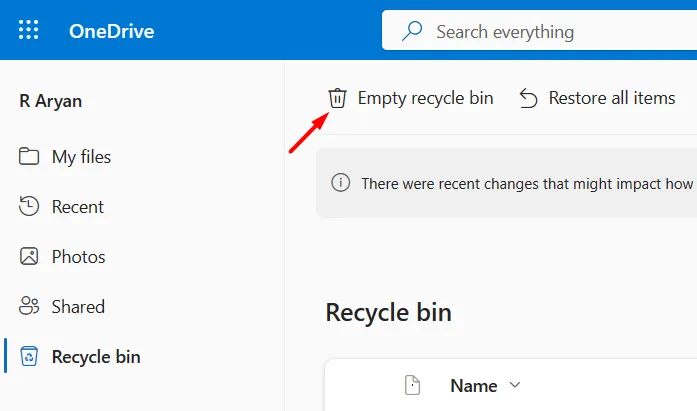
To wszystko. Mam nadzieję, że ten artykuł pomoże Ci rozwiązać problem „Nie można usunąć plików i folderów usługi OneDrive” na komputerze z systemem Windows. Jeśli nadal borykasz się z tym problemem na swoim komputerze, daj nam znać w sekcji komentarzy.



Dodaj komentarz