Ponad 7 sposobów wyodrębnienia tekstu z obrazu

Istnieje wiele powodów, dla których warto skopiować tekst widoczny na obrazie. Możesz mieć zrzut ekranu z instrukcjami lub zdjęcie billboardu ze szczegółami. W tym przewodniku opisano kilka sposobów wyodrębniania tekstu z obrazu, w zależności od platformy lub urządzenia.
1. Wyodrębnij tekst w systemie Windows
Istnieją dwa sposoby kopiowania tekstu z obrazu w systemie Windows. Możesz skorzystać z wbudowanej funkcji OCR (optycznego rozpoznawania znaków) programu OneNote lub narzędzia Microsoft PowerToys.
Używaj programu OneNote w systemie Windows
Otwórz program OneNote i wstaw obraz, z którego chcesz skopiować tekst. Wybierz Wstaw -> Obrazy , wybierz lokalizację i obraz, a następnie kliknij Otwórz .
Po umieszczeniu obrazu na stronie programu OneNote kliknij go prawym przyciskiem myszy i wybierz opcję Kopiuj tekst z obrazu .
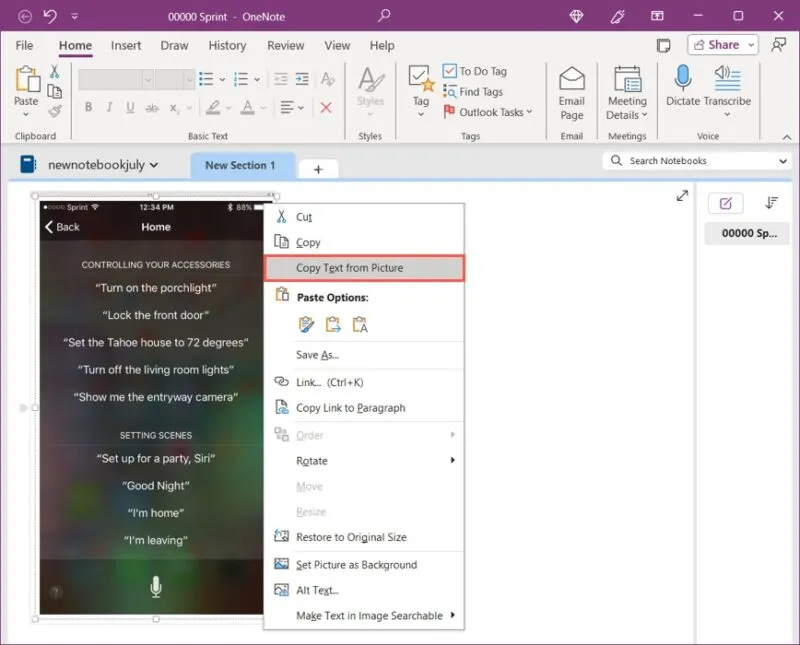
Będziesz mieć tekst w schowku, aby w razie potrzeby wkleić go w systemie Windows .
Skorzystaj z Microsoft PowerToys
Microsoft PowerToys to aplikacja firmy Microsoft zawierająca narzędzia takie jak ekstraktor tekstu, próbnik kolorów i narzędzie do zmiany rozmiaru obrazu. Działa na Windows 10 i Windows 11 i możesz go zainstalować za darmo ze sklepu Microsoft Store.
Aby włączyć funkcję wyodrębniania, otwórz Microsoft PowerToys, wybierz opcję Ekstrakcja tekstu po lewej stronie i włącz przełącznik Włącz wyodrębnianie tekstu po prawej stronie. Poniżej zobaczysz skrót aktywacyjny, którego użyjesz do wyodrębnienia tekstu, który możesz zmienić, jeśli chcesz.
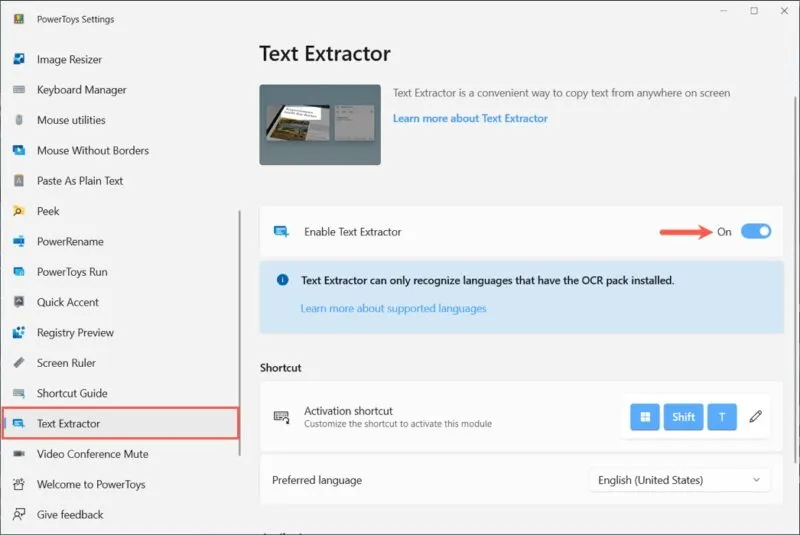
Aby skopiować tekst z obrazu, otwórz obraz w domyślnej przeglądarce i użyj skrótu aktywacyjnego Windows key+ Shift+ T. Gdy kursor zmieni się w symbol krzyżyka, przeciągnij tekst na obrazie i zwolnij.
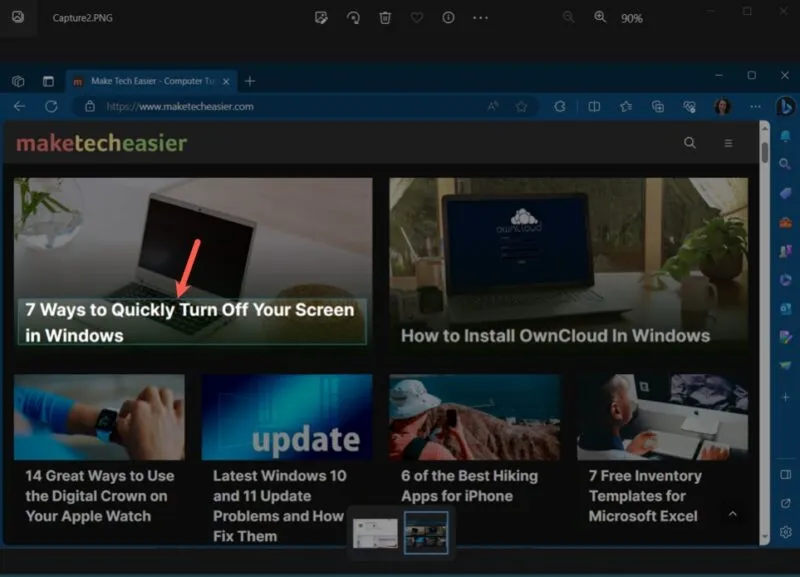
Twój tekst zostanie umieszczony w schowku i możesz go wkleić w dowolnym miejscu.
2. Wyodrębnij tekst na komputerze Mac
Podobnie jak w systemie Windows, istnieją dwa sposoby wyodrębnienia tekstu z obrazu w systemie macOS. Możesz użyć podglądu, domyślnej przeglądarki obrazów lub funkcji aktywnego tekstu w aplikacji Zdjęcia. Użyj tych metod, niezależnie od tego, czy masz zrzut ekranu, zrobione zdjęcie, czy zapisany obraz.
Użyj podglądu na komputerze Mac
Korzystając z Podglądu, kliknij dwukrotnie lub kliknij prawym przyciskiem myszy, aby otworzyć obraz, przejdź do opcji Otwórz za pomocą i wybierz Podgląd . Użyj kursora, aby zaznaczyć tekst, kliknij prawym przyciskiem myszy i wybierz opcję Kopiuj tekst .
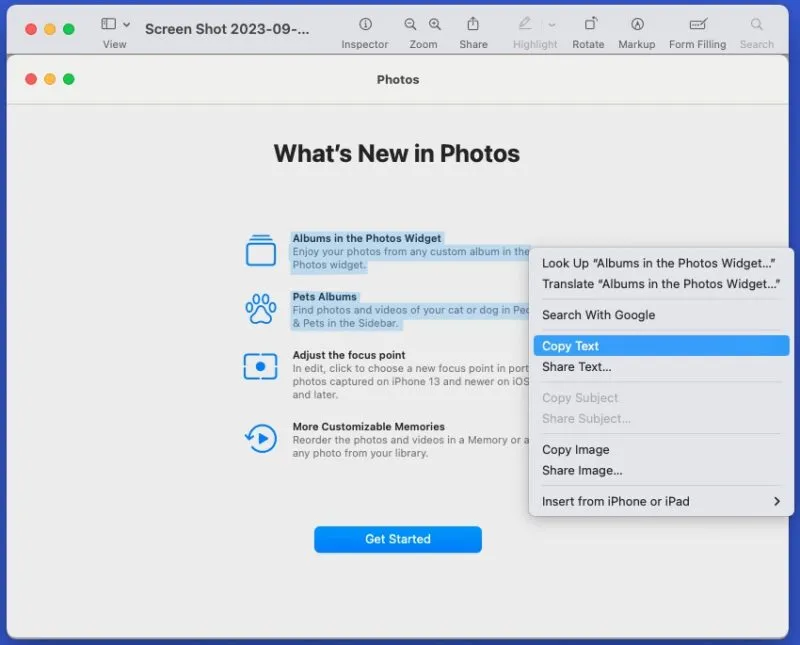
Będziesz mieć tekst w schowku, który możesz wkleić w dowolnym miejscu.
Używaj Zdjęć na Macu
Korzystając ze zdjęć, wykonaj ten sam proces, co w powyższym podglądzie, używając kursora do zaznaczenia tekstu, kliknij prawym przyciskiem myszy i wybierz opcję Kopiuj tekst .
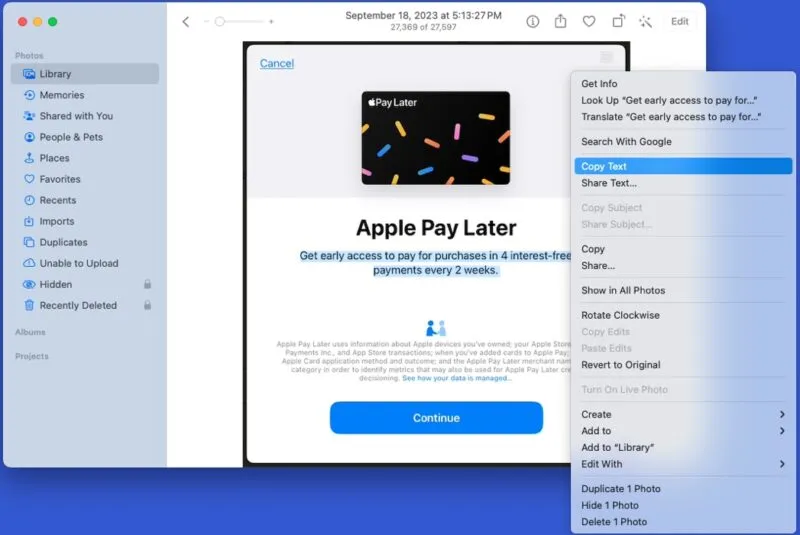
Możesz także użyć funkcji tekstu aktywnego, aby jednym kliknięciem skopiować cały tekst z obrazu.
Mając obraz w pełnym widoku, kliknij ikonę aktywnego tekstu (kwadrat z liniami) w prawym dolnym rogu. Wybierz opcję Kopiuj wszystko w lewym dolnym rogu, aby umieścić cały tekst w schowku.
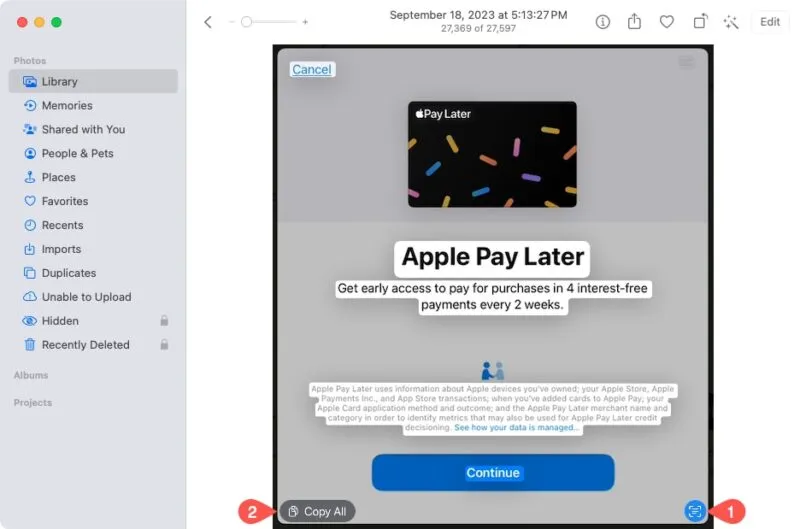
Wklej skopiowany tekst na komputerze Mac, gdziekolwiek chcesz.
3. Wyodrębnij tekst na Androidzie
Jeśli masz urządzenie z Androidem, kopiowanie tekstu ze zdjęcia jest łatwe dzięki Google Lens .
Aby skopiować część tekstu, otwórz obraz w Zdjęciach Google i kliknij Kopiuj tekst na dole. Gdy obraz wyświetli się w Google Lens, dotknij i przeciągnij żądany tekst, a następnie dotknij Kopiuj tekst .
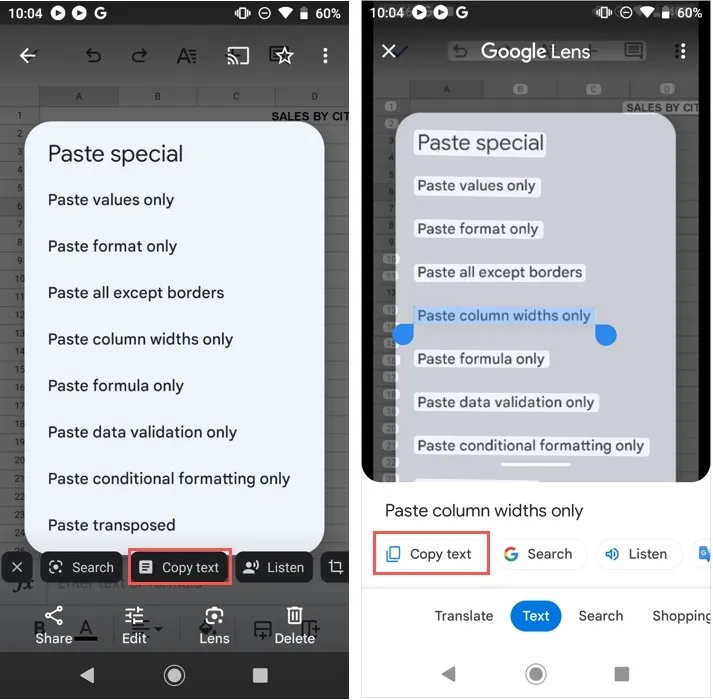
Aby skopiować cały tekst, wybierz ikonę Soczewka . Gdy obraz wyświetli się w Google Lens, dotknij Tekst , a następnie Zaznacz wszystko -> Kopiuj tekst .
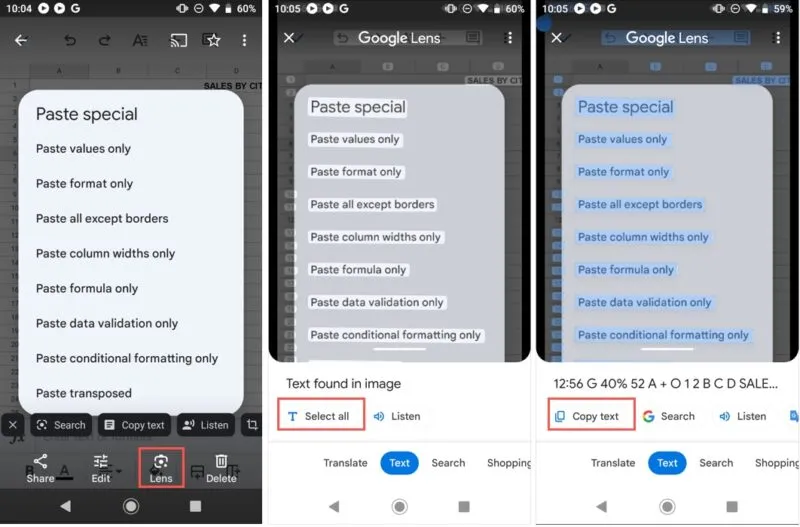
Korzystając z jednej z powyższych opcji, wklej tekst w odpowiednim miejscu.
4. Wyodrębnij tekst na iPhonie i iPadzie
Podobnie jak w systemie macOS, możesz skorzystać z funkcji Live Text na iPhonie i iPadzie, aby wyodrębnić tekst z obrazu .
Otwórz obraz w aplikacji Zdjęcia i dotknij ikony Aktywny tekst w prawym dolnym rogu. Wybierz opcję Kopiuj wszystko dla całego tekstu lub dotknij i przeciągnij konkretny tekst, a następnie dotknij Kopiuj na ruchomym pasku narzędzi.
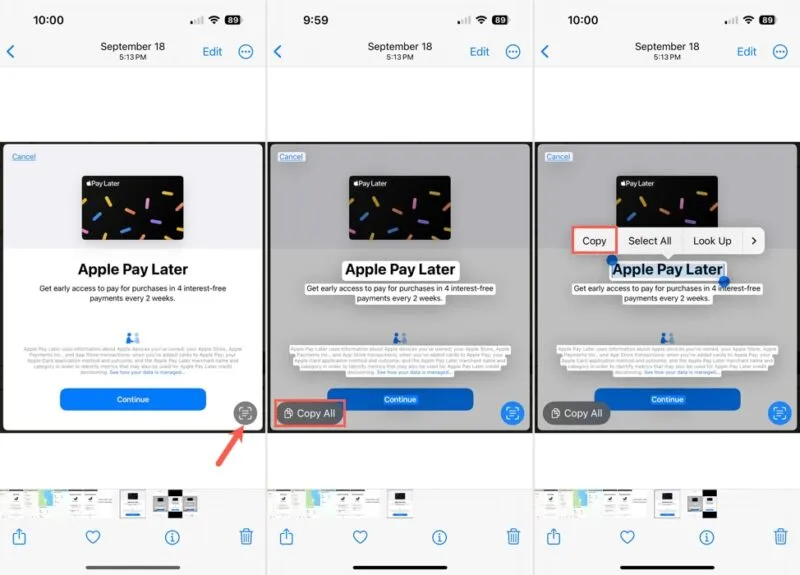
Wklej tekst tam, gdzie chcesz.
5. Wyodrębnij tekst za pomocą Google Apps
Jeśli korzystasz z pakietu aplikacji zwiększających produktywność firmy Google, możesz używać Dysku Google w połączeniu z Dokumentami Google lub używać Google Keep do kopiowania tekstu ze zdjęcia.
Korzystaj z Dysku Google i Dokumentów Google
Dysk Google oferuje fantastyczną funkcję wyodrębniania tekstu z obrazu i umieszczania go w Dokumentach Google.
Kliknij obraz prawym przyciskiem myszy lub wybierz trzy kropki w rogu obrazu, przejdź do opcji Otwórz za pomocą i wybierz Dokumenty Google .
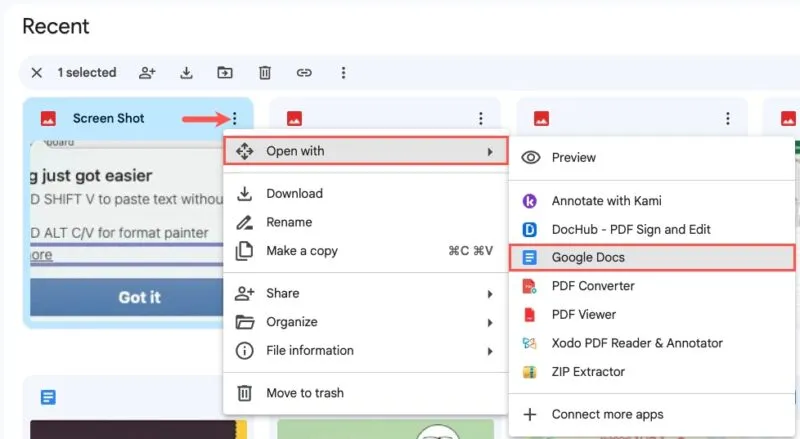
Zobaczysz nowy Dokument Google otwarty na innej karcie przeglądarki, z obrazem u góry i tekstem poniżej.
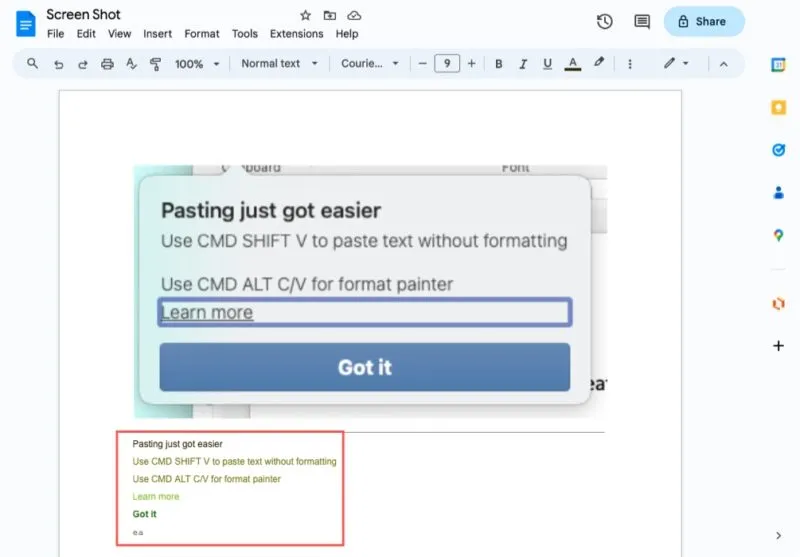
Wybierz i skopiuj tekst, a następnie użyj go, jak chcesz.
Skorzystaj z Google Keep
Google Keep oferuje funkcję podobną do Dysku Google. Możesz pobrać tekst obrazu i wyświetlić go pod obrazem w notatce Google Keep.
Mając obraz w notatce, wybierz ikonę Więcej (trzy kropki) na dole i wybierz opcję Chwyć tekst obrazu .
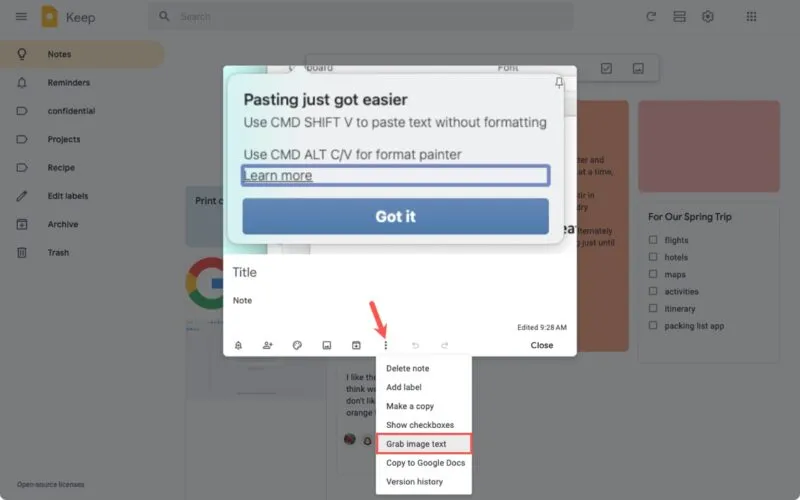
Pod obrazem zobaczysz tekst, który możesz zaznaczać, kopiować i wklejać w razie potrzeby.
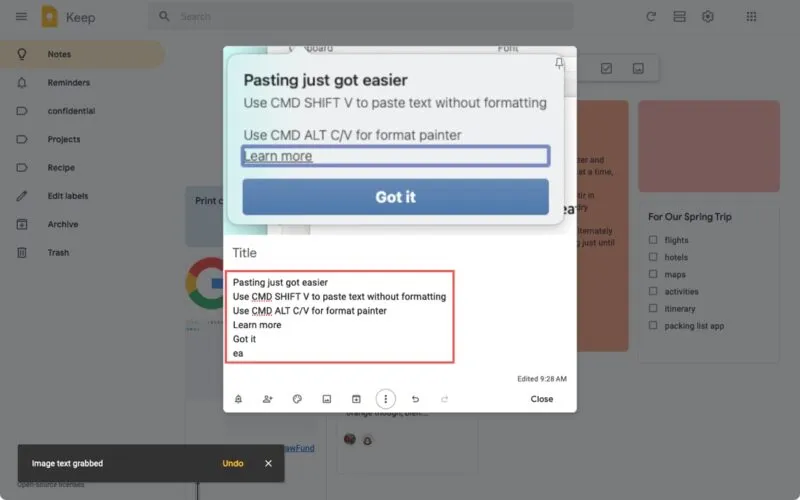
6. Wyodrębnij tekst za pomocą konwertera online
Aby uzyskać jeszcze więcej opcji, zawsze możesz skorzystać z narzędzia online. Korzystając z internetowego konwertera obrazu na tekst, szybko i łatwo wyodrębnij tekst. Poniżej znajdują się dwa przykłady intuicyjnych narzędzi.
Obraz na tekst
Konwerter obrazu na tekst ułatwia przechwytywanie tekstu z obrazu. Odwiedź witrynę i użyj funkcji przeciągania i upuszczania, przycisku Przeglądaj lub wklejania, aby przesłać obraz.
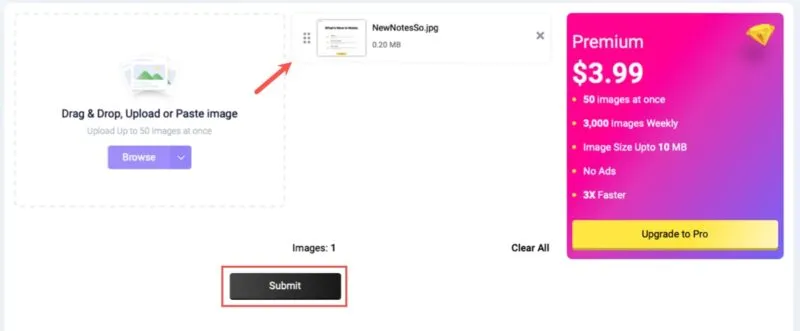
Wybierz opcję Prześlij i zobacz tekst z obrazu w polu po prawej stronie, a następnie użyj przycisków, aby skopiować lub pobrać tekst.
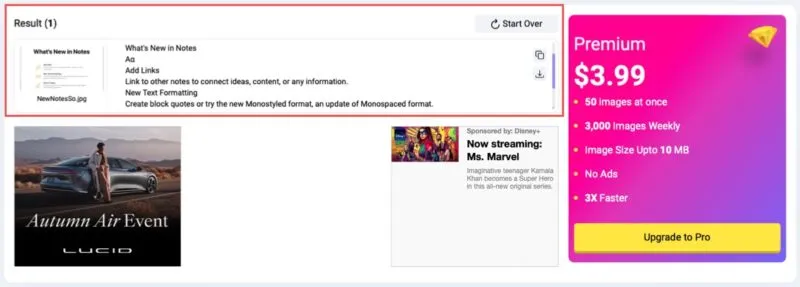
OCR2Edytuj
Aby zapoznać się z drugą opcją, sprawdź OCR2Edit.com . Wybierz obraz z dostępnych lokalizacji lub upuść go w prostokącie. Opcjonalnie wybierz inny język lub dodaj filtr w Ustawieniach OCR i kliknij Start .
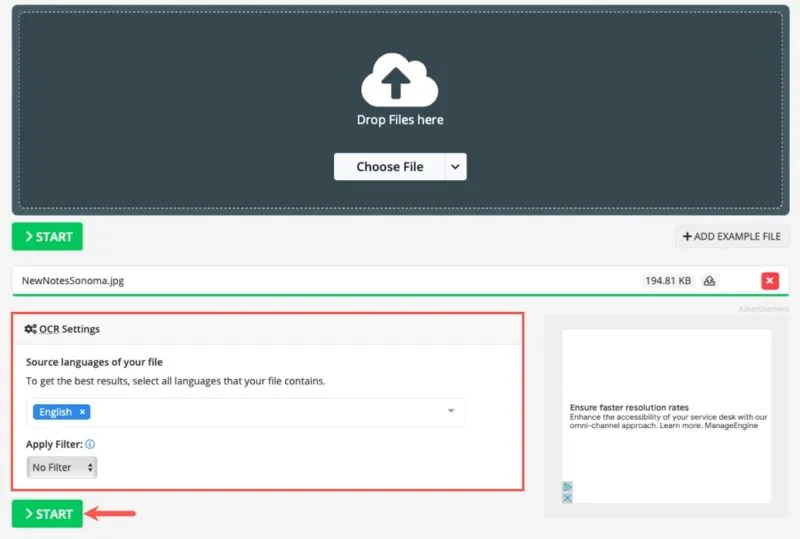
Pobierz tekst lub plik ZIP, prześlij go gdzie indziej lub użyj kodu QR, aby uzyskać tekst obrazu.
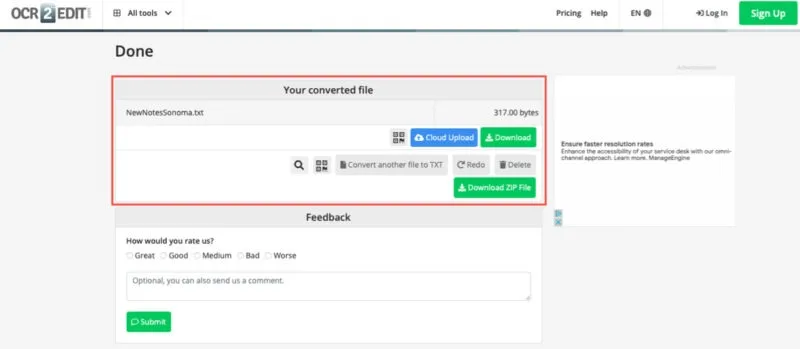
7. Wyodrębnij tekst za pomocą pliku PDF
Ostatnią metodą wyodrębnienia tekstu z obrazu jest użycie dokumentu PDF. Dzięki czytnikowi plików PDF, takim jak Adobe Acrobat Reader, możesz z łatwością kopiować tekst ze zdjęcia. Jest to przydatne, jeśli masz dokument zawierający już obraz.
Aby użyć programu Adobe Acrobat Reader , otwórz plik w zwykły sposób, a następnie zaznacz tekst na obrazie za pomocą kursora. Powinieneś zobaczyć automatycznie wyświetlony pływający pasek narzędzi. Wybierz przycisk Kopiuj tekst lub kliknij prawym przyciskiem myszy zaznaczony tekst i wybierz opcję Kopiuj .
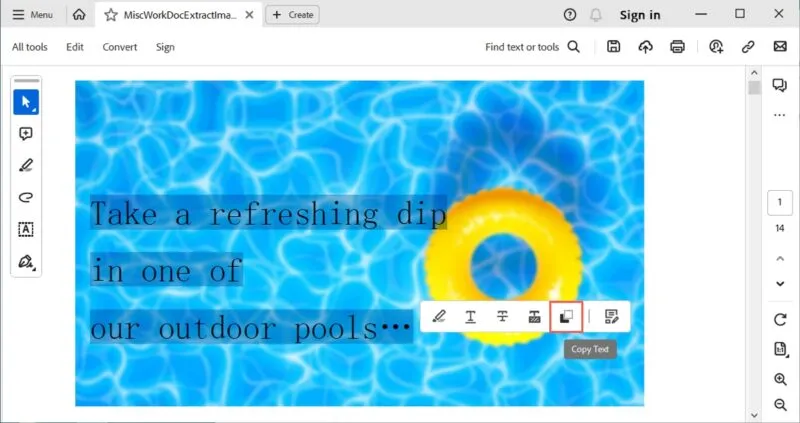
Podobnie jak w przypadku poprzednich metod, tekst obrazu będzie znajdował się w schowku, aby w razie potrzeby go wkleić.
Kopiowanie tekstu z niemal każdego obrazu lub zdjęcia jest łatwe dzięki powyższym metodom. Niezależnie od tego, czy korzystasz z aplikacji komputerowej, witryny internetowej czy urządzenia mobilnego, możesz wyodrębnić tekst z obrazu za pomocą kilku kliknięć lub dotknięć.
Aby ułatwić wyszukiwanie zdjęć i albumów, zobacz, jak dodawać opisy w Zdjęciach Google .
Źródło obrazu: Pixabay . Wszystkie zrzuty ekranu wykonała Sandy Writenhouse.



Dodaj komentarz