7 sposobów włączania lub wyłączania aplikacji startowych w systemie Windows 11
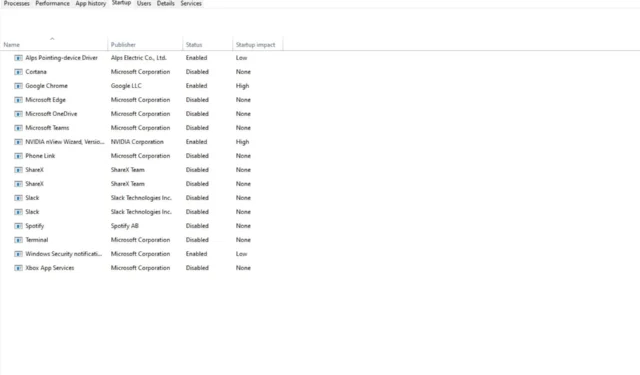
Po włączeniu komputera uruchomienie systemu Windows zajmuje trochę czasu . Dzieje się tak głównie za sprawą aplikacji, które działają w tle i wykonują swoje zadania. Te aplikacje są nazywane aplikacjami startowymi.
Chociaż ułatwiają pracę, można je wyłączyć, jeśli nie zapewniają żadnych korzyści dla komputera. Jeśli zastanawiasz się, jak skrócić czas uruchamiania, udostępniamy aplikacje, które należy wyłączyć i jak je wyłączyć.
Dlaczego powinienem włączać/wyłączać aplikacje startowe?
Po włączeniu komputera automatycznie uruchamia się kilka aplikacji. Aplikacje startowe mogą być dobre lub złe dla twojego komputera. Jakie są zatem zalety włączania aplikacji startowych?
- Oszczędzają czas, ponieważ uruchamiają się automatycznie po uruchomieniu systemu. Dzięki temu możesz jak najszybciej zająć się tym, co musisz zrobić.
- Aplikacje startowe zmniejszają również potencjalne zagrożenia bezpieczeństwa, zwłaszcza jeśli włączyłeś programy antywirusowe jako aplikacje startowe do sprawdzania złośliwego oprogramowania natychmiast po uruchomieniu systemu.
A teraz o wadach:
- Jeśli masz wiele aplikacji startowych, które są skonfigurowane do automatycznego uruchamiania podczas uruchamiania, mogą one znacznie spowolnić czas potrzebny do uruchomienia komputera. Dzieje się tak, ponieważ każda z tych aplikacji musi zostać załadowana, zanim system operacyjny będzie mógł kontynuować uruchamianie, co może mieć wpływ na wydajność systemu.
- Niektóre aplikacje startowe mogą powodować problemy z wydajnością, a nawet szybciej niż zwykle wyczerpywać baterię , ponieważ działają nieprzerwanie, niezależnie od tego, czy w danej chwili muszą coś zrobić.
- Zbyt wiele niepotrzebnych aplikacji startowych może pochłonąć pamięć RAM. Jeśli w komputerze brakuje pamięci , wystąpią problemy z obsługą komputera, takie jak zawieszanie się i przypadkowe awarie.
- Uruchomienie komputera może zająć dużo czasu. Czas uruchamiania komputera jest wprost proporcjonalny do liczby załadowanych aplikacji startowych. Dlatego im więcej aplikacji uruchomisz podczas uruchamiania, tym dłużej zajmie całkowite uruchomienie komputera.
Wyłączenie pomoże zmniejszyć zużycie pamięci na komputerze i poprawić jego ogólną szybkość i wydajność, udostępniając więcej pamięci dla innych programów, które jej pilnie potrzebują.
Jak zmienić programy uruchamiane podczas uruchamiania?
1. Użyj Menedżera zadań
- Naciśnij Windows klawisz, wpisz Menedżer zadań w pasku wyszukiwania i kliknij Otwórz.

- Przejdź do karty Uruchamianie , aby wyświetlić listę aplikacji startowych.
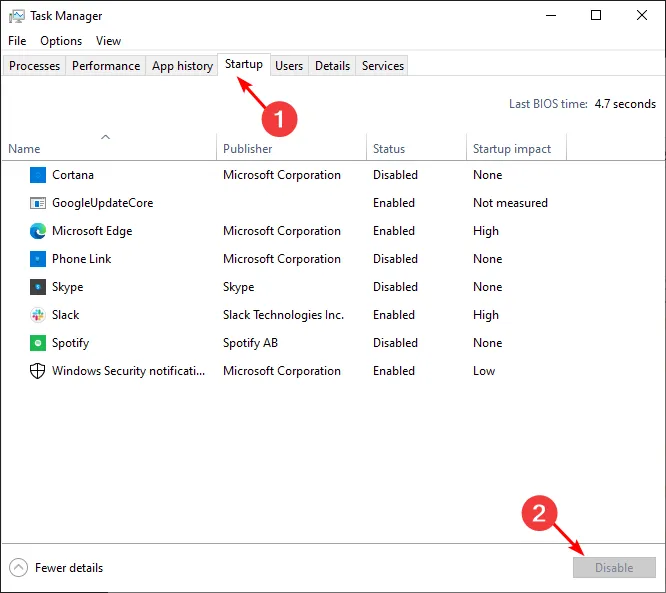
- Przejrzyj listę i wybierz każdą aplikację, którą chcesz wyłączyć lub włączyć , klikając opcje u dołu.
2. Użyj Ustawień
- Naciśnij ikonę Menu Start i kliknij Ustawienia .
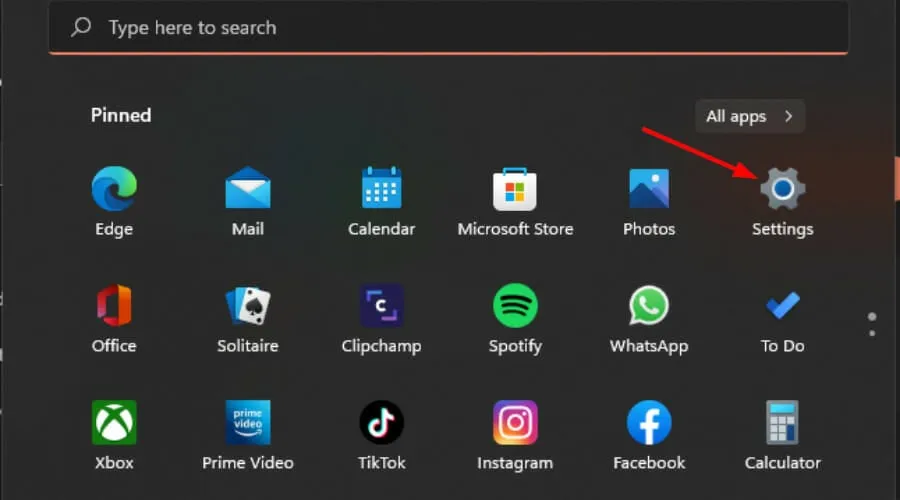
- Kliknij Aplikacje w lewym okienku, a następnie wybierz Uruchamianie w prawym okienku.

- Pojawi się lista aplikacji na Startup. Przełącz przycisk wyłączania, aby wyłączyć i przycisk włączania, aby włączyć.
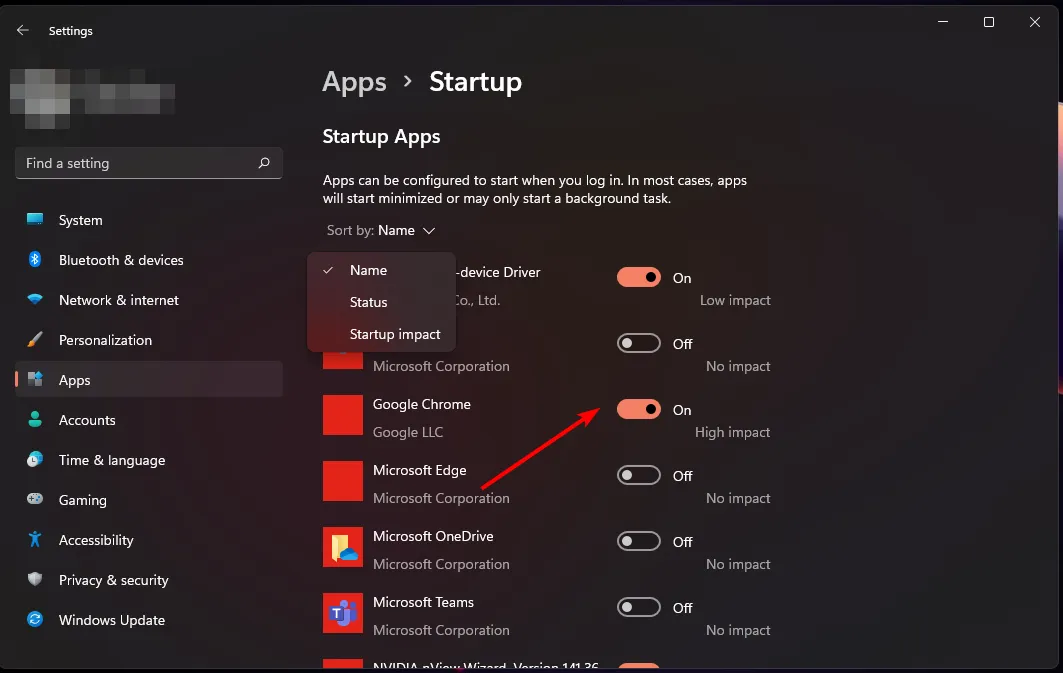
Jeśli nie masz pewności, które aplikacje wyłączyć, możesz posortować je według dużego wpływu. Różnica między aplikacjami o dużym i niskim wpływie polega na ilości zasobów, z których korzystają.
Aplikacje o dużym wpływie to programy, które do działania wymagają dużej ilości zasobów. Programy te mogą spowolnić działanie komputera, jeśli działa ich zbyt wiele naraz.
Aplikacje o niskim wpływie to zazwyczaj lekkie aplikacje, które nie zajmują dużo miejsca na dysku twardym ani nie wymagają dużej mocy procesora lub pamięci RAM komputera.
Możesz zatem balansować między dwiema kategoriami i włączać tylko niezbędne aplikacje.
3. Użyj wbudowanych ustawień aplikacji
- Naciśnij Windows klawisz i kliknij Ustawienia.
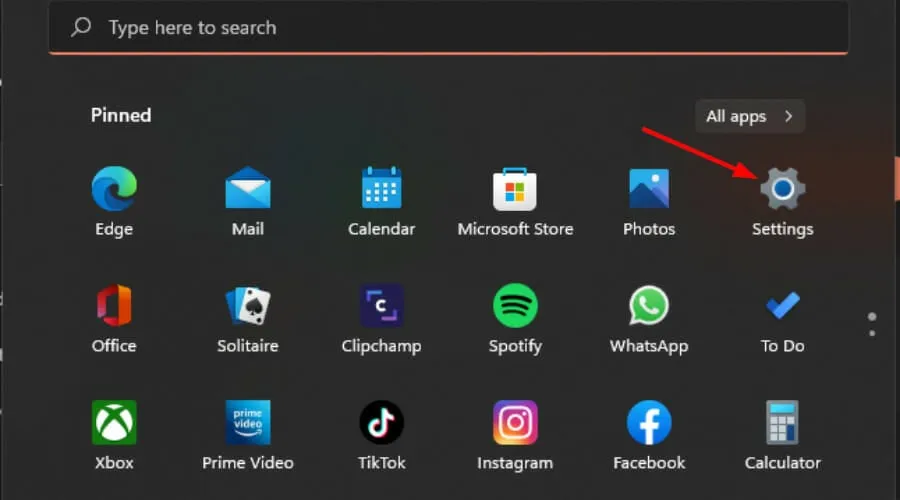
- Kliknij Aplikacje w lewym okienku, a następnie wybierz Aplikacje i funkcje.
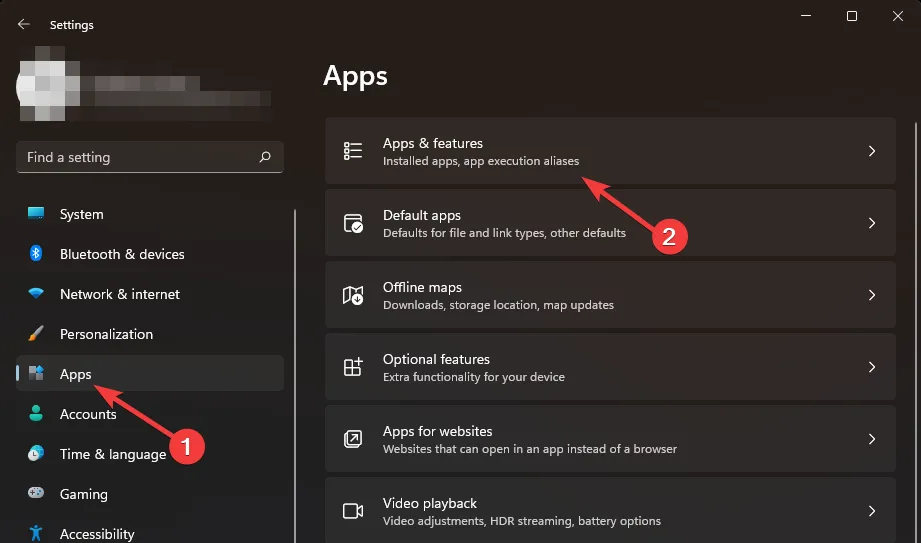
- Sprawdź listę i znajdź aplikacje, które chcesz wyłączyć podczas uruchamiania.
- Kliknij trzy elipsy wybranej aplikacji i kliknij Opcje zaawansowane .
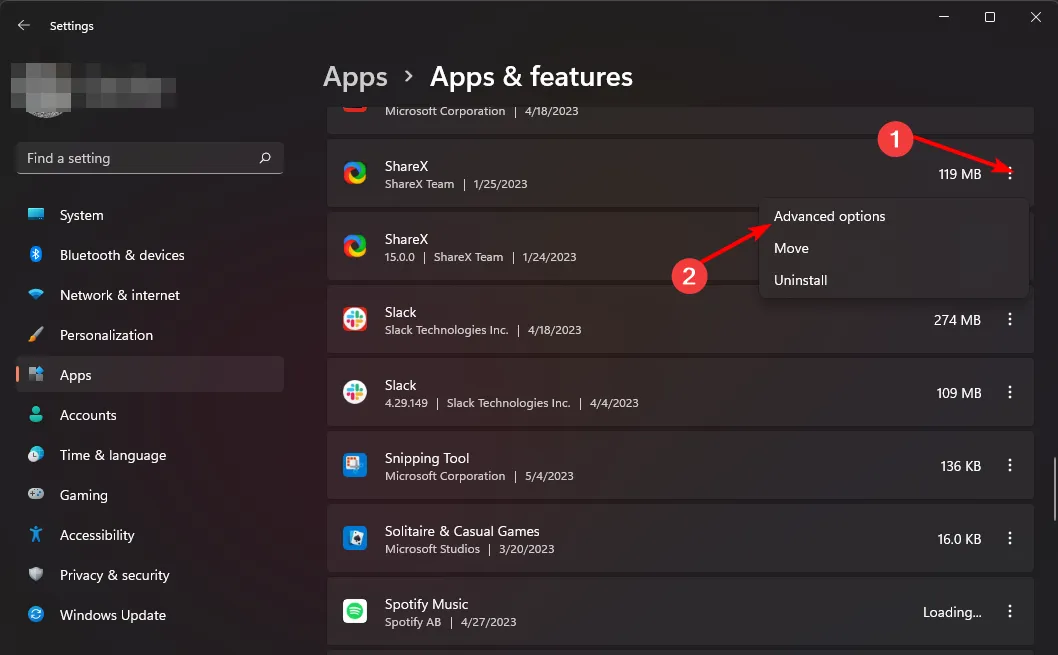
- W opcji Uruchamia się podczas logowania przełącz przycisk Wyłącz, aby wyłączyć, i ponownie włącz, aby włączyć.
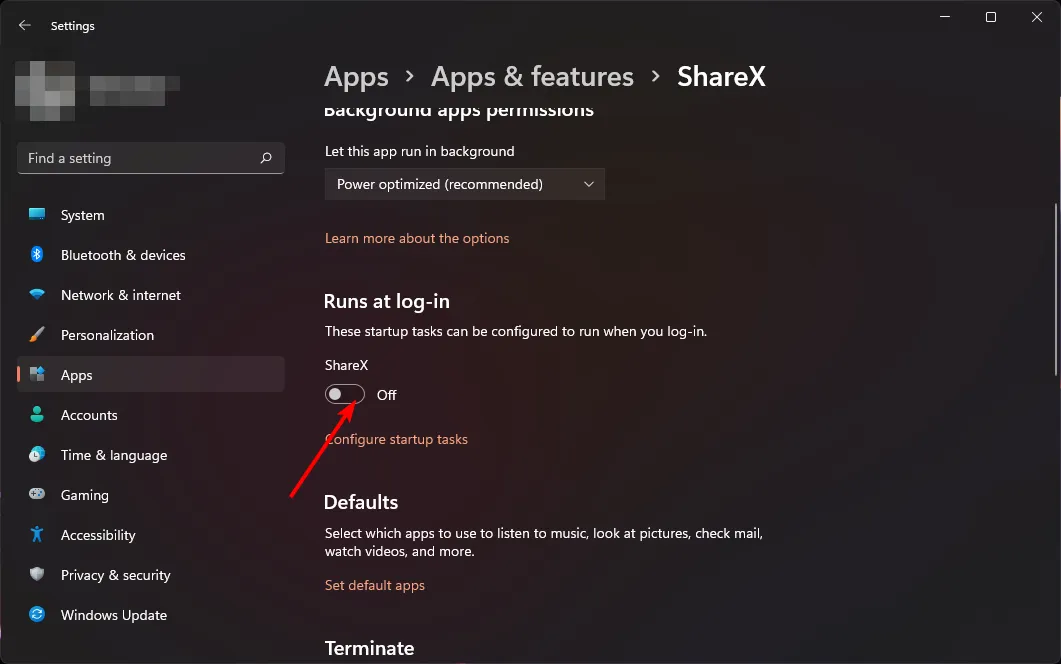
4. Użyj aplikacji innej firmy
Chociaż system Windows oferuje kilka opcji zmiany programów startowych w systemie Windows 11, być może zauważyłeś, że te kroki są w jakiś sposób uciążliwe i mogą zająć dużo czasu, zwłaszcza jeśli masz wiele programów.
CCleaner jest naszym zalecanym wojownikiem i oto jak się do tego zabrać.
- Pobierz i uruchom aplikację CCleaner .
- Kliknij opcję Narzędzia , a następnie wybierz Uruchamianie.
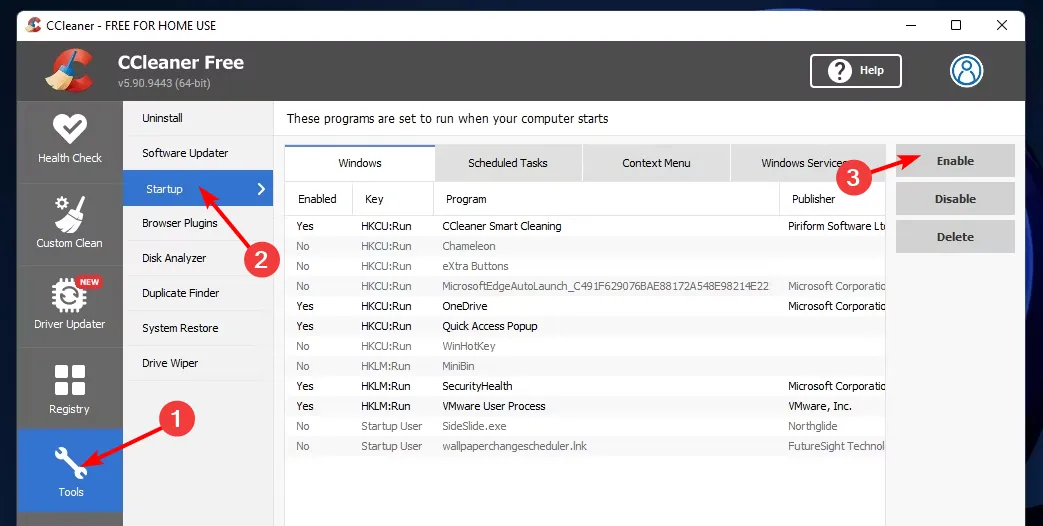
- Przejdź do karty Windows i wybierz aplikację, którą chcesz włączyć lub wyłączyć, klikając opcje po prawej stronie.
5. Użyj folderu Autostart
- Naciśnij klawisze Windows+ R, aby otworzyć polecenie Uruchom .
- Wpisz shell:startup w oknie dialogowym i naciśnij, Enter aby otworzyć folder Autostart .
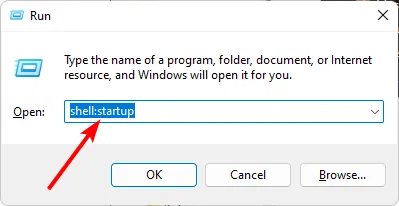
- Wybierz aplikację, którą chcesz wyłączyć, a następnie kliknij ikonę kosza, aby ją usunąć. Aby włączyć, przywróć ten folder z Kosza.
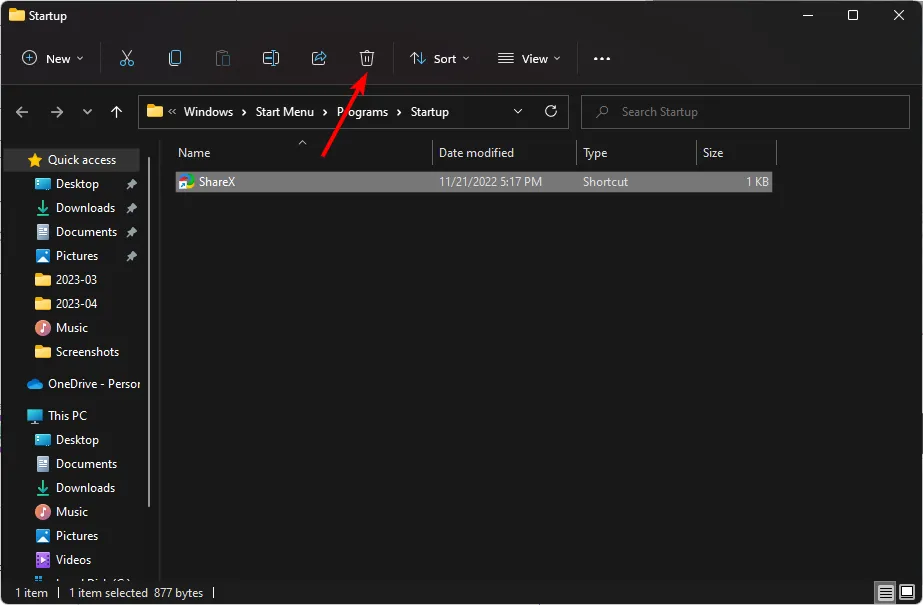
- Jeśli chcesz dodać nowy program startowy, znajdź plik wykonywalny i upuść go w folderze startowym.
Jeśli okaże się, że folder startowy nie działa , mamy doskonały artykuł na temat obejścia tego problemu.
6. Użyj konfiguracji systemu
- Naciśnij ikonę wyszukiwania na pasku zadań, wpisz msconfig i kliknij Otwórz.
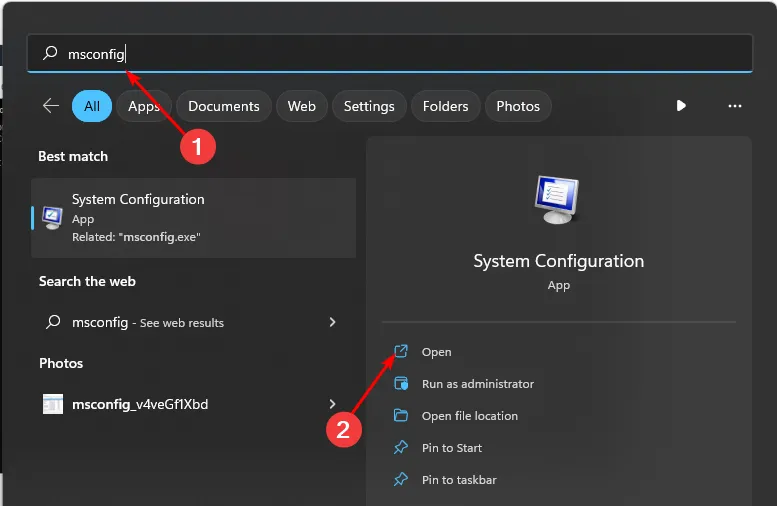
- Przejdź do karty Usługi i kliknij Otwórz Menedżera zadań, aby wyświetlić wszystkie programy startowe.
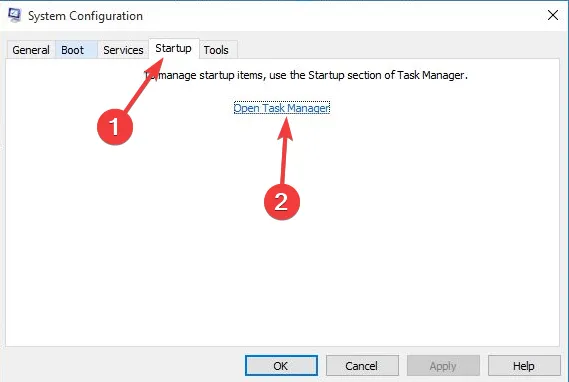
- Przejrzyj listę, kliknij i wyłącz wszystkie aplikacje, które chcesz wyłączyć, a następnie zaznacz te, które chcesz włączyć.
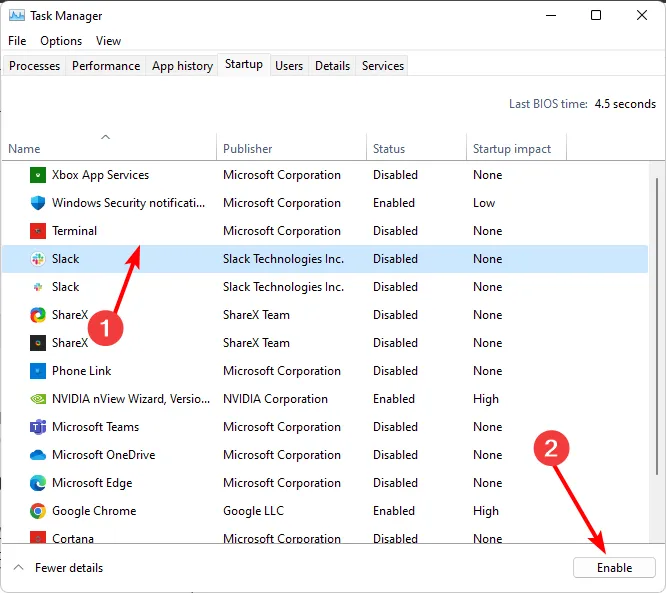
- Uruchom ponownie komputer, aby zmiany odniosły skutek.
7. Użyj Edytora rejestru
- Naciśnij klawisze Windows+ R, aby otworzyć polecenie Uruchom .
- Wpisz regedit w oknie dialogowym i naciśnij, Enter aby otworzyć Edytor rejestru .
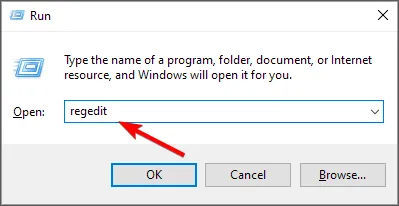
- Przejdź do następującej lokalizacji:
Computer\HKEY_LOCAL_MACHINE\SOFTWARE\Microsoft\Windows\CurrentVersion\Run - Po prawej stronie pojawi się lista aplikacji startowych.
- Kliknij prawym przyciskiem myszy te, które chcesz wyłączyć, a następnie wybierz Usuń, aby usunąć programy startowe z rejestru w systemie Windows 11.
- Aby włączyć nowy program startowy, kliknij prawym przyciskiem myszy Uruchom w lewym okienku i wybierz Nowa wartość ciągu .
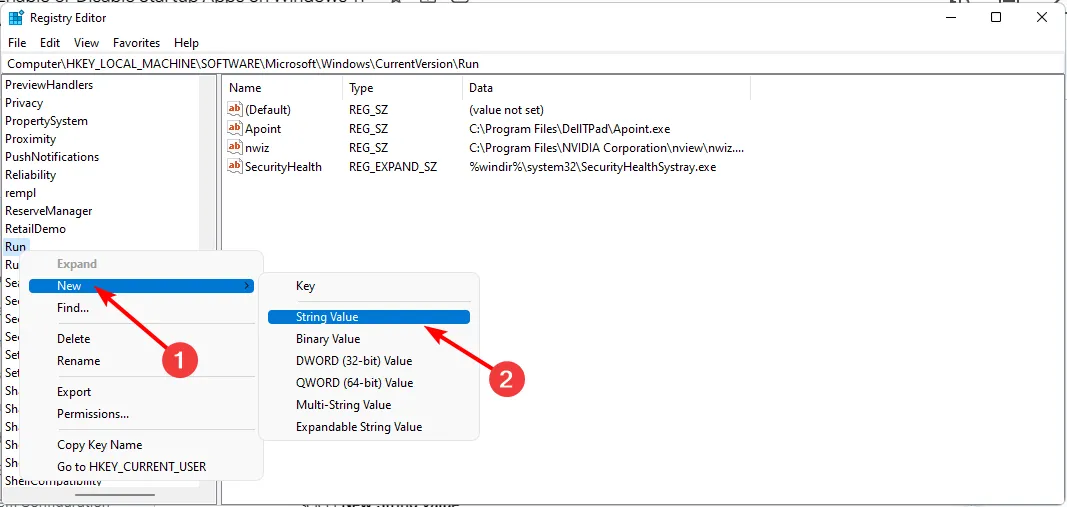
- W polu Nazwa wartości ustaw nazwę programu, który chcesz włączyć. Na przykład Slack w tym przypadku.
- W obszarze Dane wartości wprowadź lokalizację ścieżki aplikacji, a następnie naciśnij Enter.
- Powtórz te kroki dla wszystkich aplikacji, które chcesz włączyć do uruchamiania.
Jako zastrzeżenie, wprowadzanie zmian w dowolnej części Rejestru może mieć nieprzewidywalny wpływ na komputer. Przerażające jest to, że niektóre mogą nawet nie być od razu widoczne.
Jeśli nie czujesz się komfortowo, wprowadzając zmiany w rejestrze, nie rób tego. Jednak w razie potrzeby utwórz najpierw punkt przywracania , aby działał jako siatka bezpieczeństwa. W ten sposób, jeśli coś się stanie, możesz wrócić do wcześniejszego czasu, kiedy komputer działał poprawnie.
Możesz także przyjrzeć się sposobom optymalizacji startupu, aby zminimalizować nadmierne zużycie zasobów. Sprawdź także, jak wyłączyć aplikacje startowe w systemie Windows 10 .
Oto jak zmienić programy startowe w systemie Windows 11. Daj nam znać poniżej, jeśli masz dodatkowe przemyślenia na ten temat.



Dodaj komentarz