7 sposobów na oczyszczenie programów startowych systemu Windows

Jednym z najbardziej frustrujących doświadczeń podczas korzystania z systemu Windows jest to, że podczas uruchamiania działa on jak żółw. Niektóre programy zainstalowane na komputerze, takie jak aplikacje chroniące przed złośliwym oprogramowaniem, zwiększające produktywność i aplikacje innych firm oraz inne usługi systemowe, działają automatycznie podczas procesu, co może obciążać nasz procesor i pamięć. W tym przewodniku pokazano, jak wyczyścić programy startowe systemu Windows, aby działały szybko podczas uruchamiania.
1. Wiosenne porządki w folderze startowym
Aplikacje systemu Windows często uruchamiają się automatycznie podczas uruchamiania systemu, a niektóre nawet dodają się do folderu Autostart. Zaleca się sprawdzenie tego folderu pod kątem niechcianych aplikacji.
Aby wyłączyć te aplikacje, które uruchamiają się automatycznie w systemie Windows, usuń ich skróty z folderu Autostart :
- Otwórz menu Start, wpisz „Uruchom” w pasku wyszukiwania, a następnie wybierz najlepszy wynik, aby uruchomić aplikację.
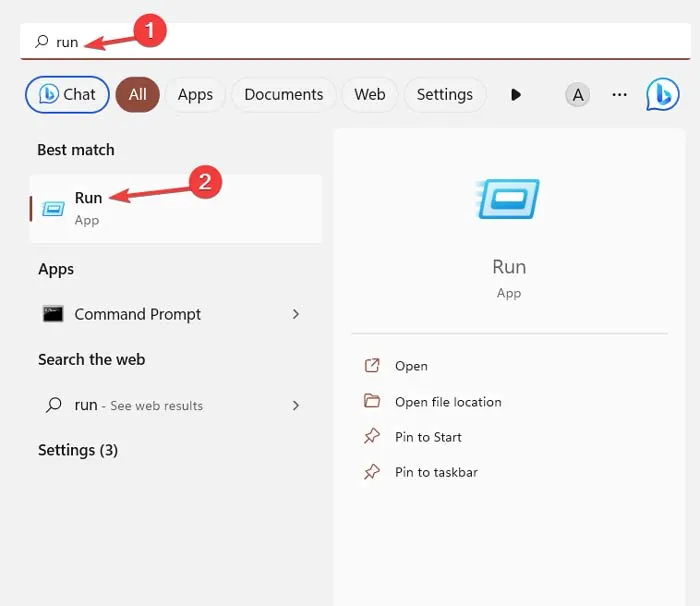
- W aplikacji „Uruchom” wpisz polecenie
shell:startupi naciśnij „OK”.

- Wybierz aplikacje, które chcesz wyłączyć, i naciśnij Deletena klawiaturze.

Ta poprawka usuwa skrót, ale nie sam program. Uruchom ponownie system i zobacz reakcję komputera.
2. Zatrzymaj je za pomocą Menedżera zadań
Jeśli chcesz kontrolować, które programy są uruchamiane podczas uruchamiania komputera, użyj Menedżera zadań , wykonując następujące czynności:
- Kliknij prawym przyciskiem myszy „Menu Start”, a następnie wybierz „Menedżer zadań” w otwartym oknie.
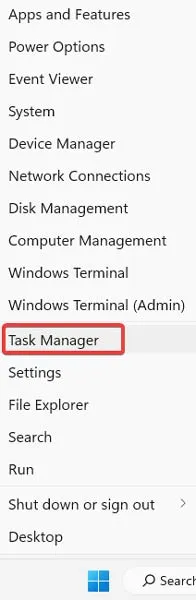
- Kliknij kartę „Uruchamianie”. Ta karta pokazuje wpływ każdego programu od niskiego do wysokiego poziomu, a także najnowszy czas BIOS w prawym górnym rogu. Zawiera również informacje o tym, jak długo trwa uruchamianie systemu. Zidentyfikuj aplikację, która spowalnia uruchamianie, i kliknij „Wyłącz”.

- Powtórz ostatni krok dla innych aplikacji, które powodują problemy z wydajnością podczas uruchamiania.
Po wykonaniu tych kroków wybrane programy nie będą już uruchamiane automatycznie podczas uruchamiania komputera.
Najlepiej jest wyłączać pojedynczo, aby uniknąć problemów z systemem i uruchamiać go ponownie po każdym wyłączeniu. Jeśli nie masz pewności co do funkcji programu lub usługi podczas uruchamiania, wybierz „Wyszukaj online”.
3. Korzystanie z ustawień systemu Windows
Możesz także zarządzać aplikacjami startowymi w systemie Windows 11, uzyskując dostęp do menedżera uruchamiania za pośrednictwem aplikacji Ustawienia. Wykonaj następujące kroki, aby wyłączyć aplikacje startowe w systemie Windows 11 za pomocą aplikacji Ustawienia:
- Kliknij prawym przyciskiem myszy „Menu Start” i otwórz „Ustawienia”.

- Kliknij opcję „Aplikacje” na pasku bocznym, a następnie wybierz „Uruchamianie” w panelu po prawej stronie, aby wyświetlić wszystkie aplikacje uruchamiane podczas uruchamiania.
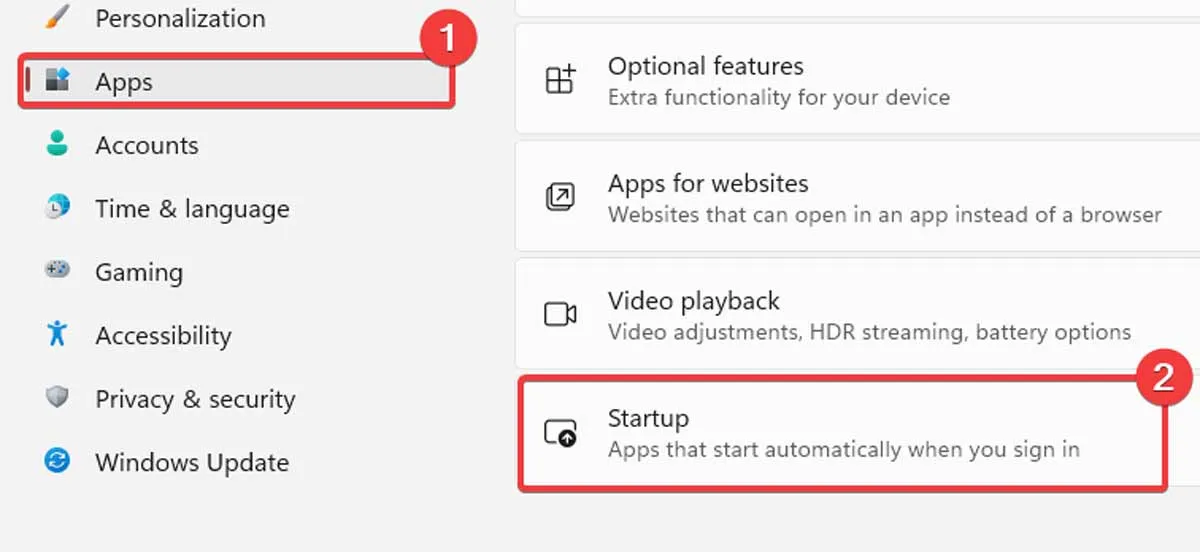
- Aby wyłączyć aplikację, przełącz przełącznik obok niej. Możesz także sprawdzić „Wpływ stanu”, aby zobaczyć, jak każda aplikacja wpływa na wydajność systemu, gdy jest wyłączona.
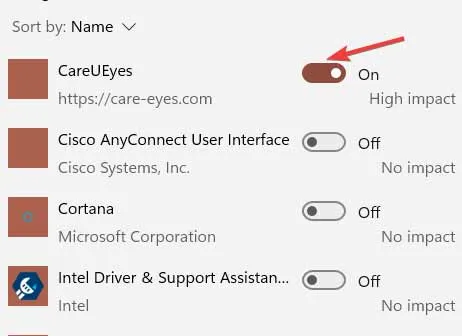
Wykonując te czynności, możesz zatrzymać uruchamianie niechcianych aplikacji w systemie Windows podczas uruchamiania, co może przyspieszyć czas uruchamiania urządzenia.
4. Zmodyfikuj rejestr
Po usunięciu skrótów w folderze Autostart i poprawieniu karty Uruchamianie Menedżera zadań możesz zastosować inny hack, aby zatrzymać programy i usługi za pomocą Edytora rejestru.
Jeśli chcesz wyłączyć programy podczas uruchamiania z Edytora rejestru, postępuj zgodnie z poniższymi instrukcjami:
- Naciśnij przycisk Win+ R, aby uruchomić „Uruchom”, a następnie wpisz
regeditw otwierającym polu zakładki i kliknij „OK”.
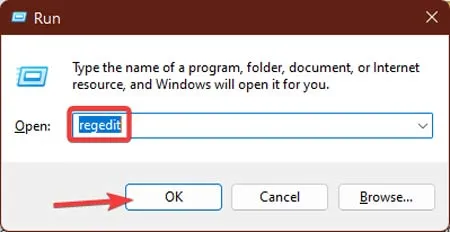
- Przejdź do poniższej ścieżki:
HKEY_CURRENT_USER_\Software\Microsoft\Windows\CurrentVersion\Run
- W prawym panelu „Edytora rejestru” zobaczysz listę programów uruchamianych podczas uruchamiania, a pole „Dane” pokazuje ścieżkę do programu lub usługi. Kliknij program prawym przyciskiem myszy, wybierz „Usuń”, a program automatycznie zatrzyma się podczas uruchamiania na tym konkretnym koncie, którego używasz.

- Jeśli masz kilka kont w swoim systemie, przejdź do następującej ścieżki i zastosuj ten sam proces podczas usuwania programów.
HKEY_LOCAL_MACHINE\SOFTWARE\Microsoft \Windows\CurrentVersion\Run
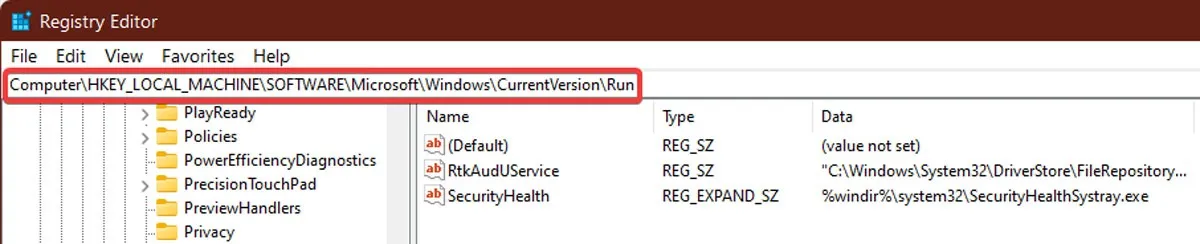
5. Modyfikuj usługi
Innym sposobem zatrzymania programów i usług podczas uruchamiania jest uruchomienie przystawki „Konsola zarządzania komputerem usług”. Zawiera wszystkie opisy usług, które chcesz wyłączyć, i umożliwia wstrzymanie lub przetestowanie określonej usługi w celu sprawdzenia wydajności komputera po jej zatrzymaniu. Aby uruchomić tę modyfikację, wykonaj poniższe czynności:
- Przejdź do „Menu Start”, wpisz „usługi” i wybierz je.
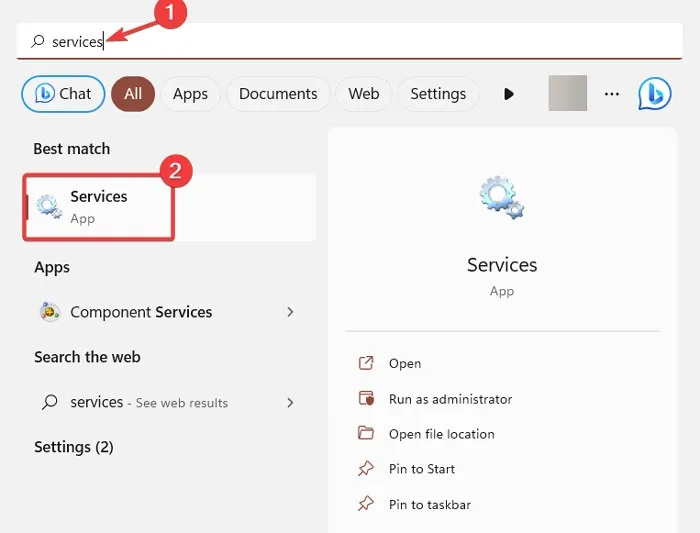
- Kliknij „Typ uruchomienia”, aby zobaczyć usługi działające „Automatycznie” i „Ręcznie”.
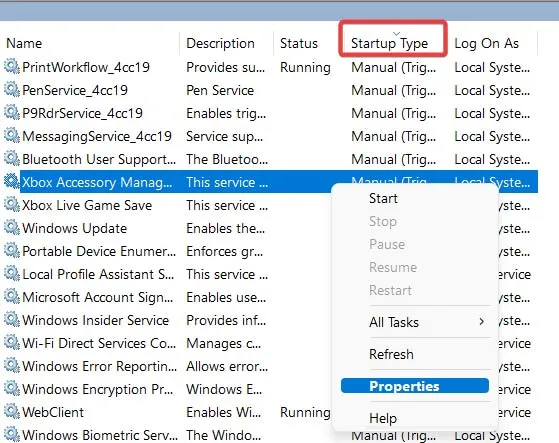
- Jeśli chcesz zatrzymać program lub usługę podczas uruchamiania, kliknij go prawym przyciskiem myszy, wybierz „Właściwości”, a następnie zmień na „Automatyczny (opóźniony start)”. Wydłuży to czas uruchamiania, ponieważ usługa nie uruchomi się szybko.

6. Korzystanie z konfiguracji systemu
Jeśli po wyłączeniu programów startowych komputer nadal działa wolno, może być konieczne wyłączenie niektórych usług startowych działających w tle. Aby to zrobić, wykonaj następujące kroki:
- Otwórz monit „Uruchom”, naciskając Windows+ R.
- Wpisz
msconfigi naciśnij „OK”.
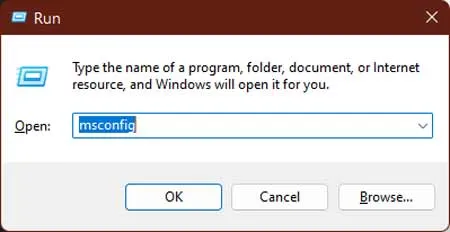
- W oknie „Konfiguracja systemu” kliknij „Usługi”. Zaznacz pole „Ukryj wszystkie usługi Microsoft”, aby uniknąć przypadkowego wyłączenia krytycznej usługi.
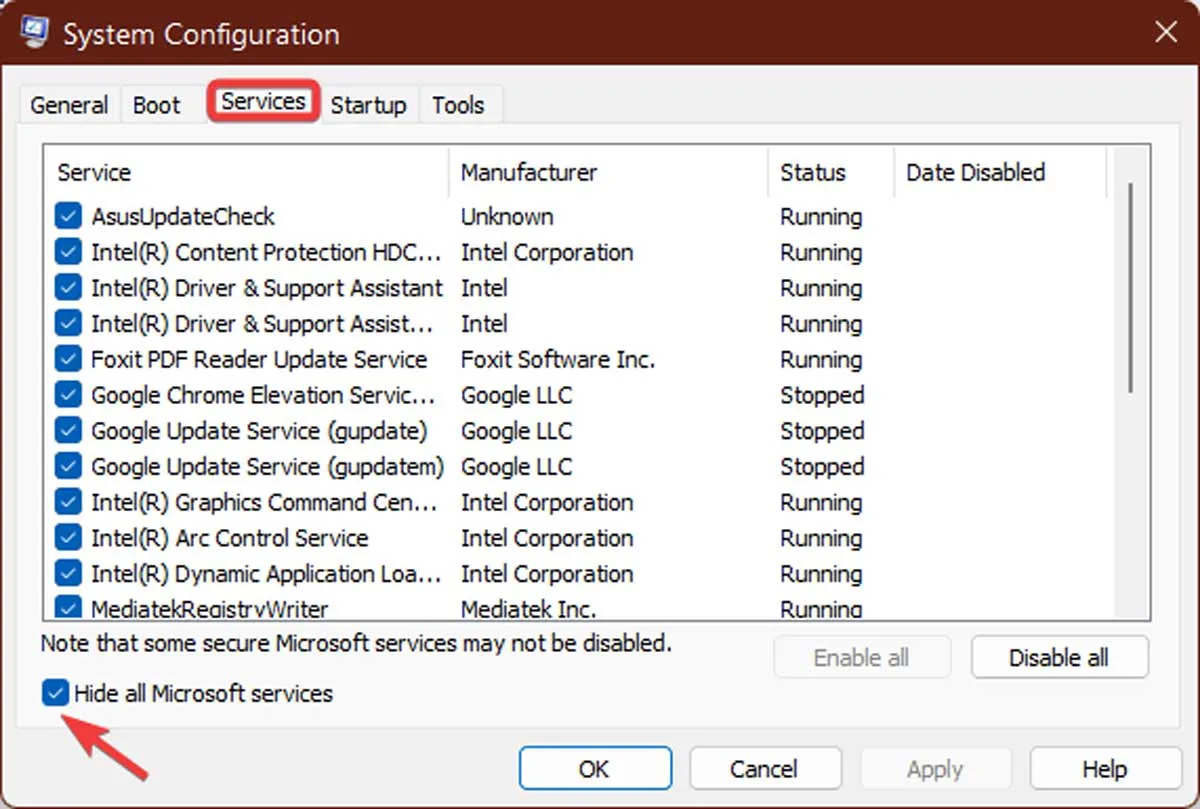
- Poszukaj nieznanych lub niepotrzebnych usług i odznacz pola obok nich, aby je wyłączyć. Na koniec kliknij „Zastosuj” i „OK”.
- Uruchom ponownie komputer, aby zastosować zmiany.
7. Aktywuj Szybkie uruchamianie
Innym sposobem na wydłużenie czasu uruchamiania jest aktywacja trybu szybkiego uruchamiania. Wykonaj poniższe czynności, aby włączyć Szybkie uruchamianie na komputerze:
- Kliknij „Menu Start”, wpisz „panel” w pasku wyszukiwania i otwórz „Panel sterowania”.
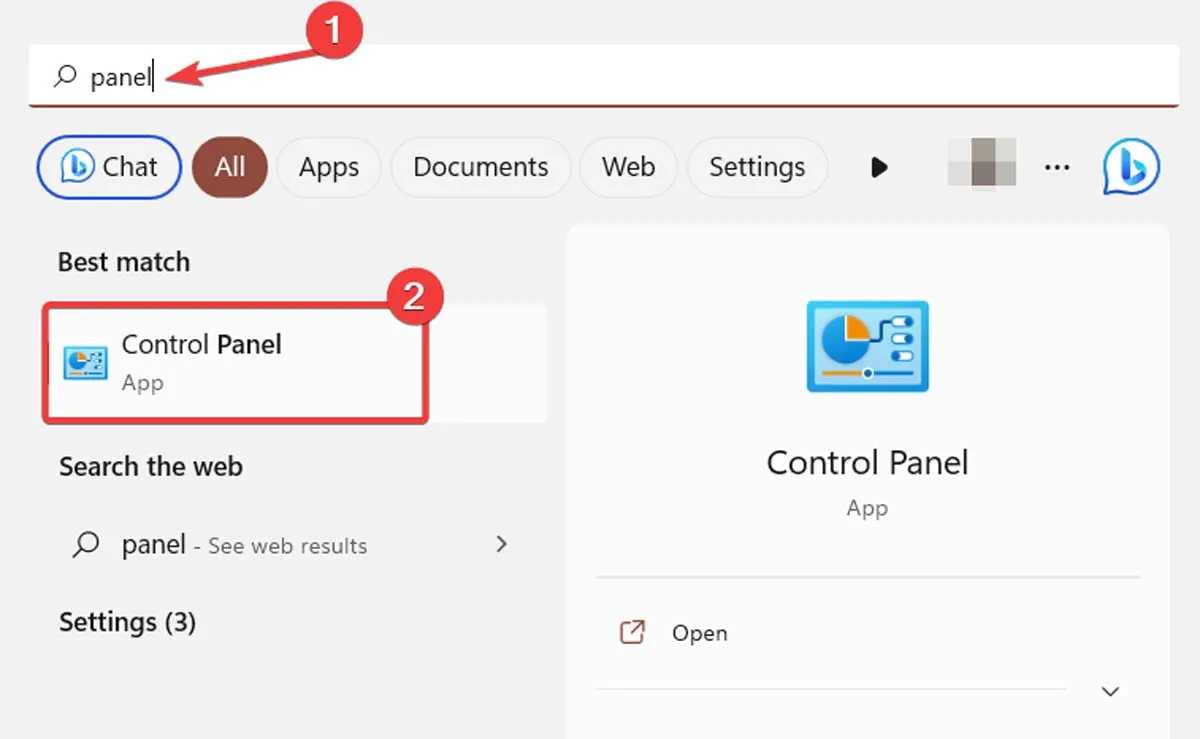
- Kliknij „Sprzęt i dźwięk”.

- W sekcji „Opcje zasilania” stuknij „Wybierz działanie przycisku zasilania”.
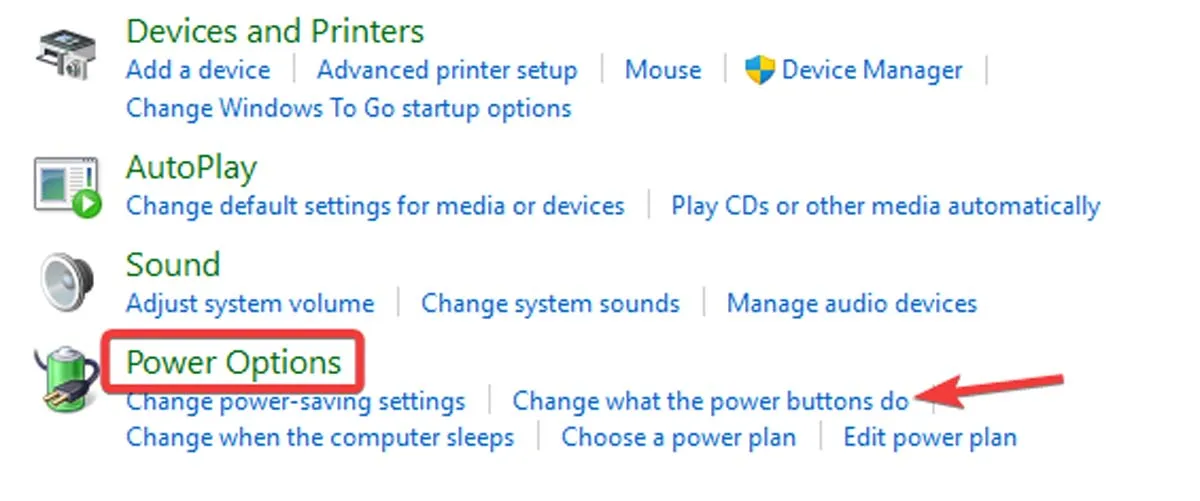
- Kliknij „Zmień ustawienia, które są obecnie niedostępne”.

- W sekcji „Ustawienia wyłączania” zaznacz „Włącz szybkie uruchamianie”.

- Kliknij „Zapisz zmiany”, aby zastosować zmiany. Poczekaj, aż zmiany zaczną obowiązywać, a urządzenie powinno uruchomić się szybciej podczas procesu uruchamiania.
Często Zadawane Pytania
Czy wyłączenie wszystkich programów startowych w systemie Windows 11 jest bezpieczne?
Nie zaleca się wyłączania wszystkich programów startowych, ponieważ niektóre z nich są niezbędne do prawidłowego funkcjonowania systemu. Należy wyłączać tylko te programy, których nie potrzebujesz lub które powodują problemy z wydajnością.
Co powinienem zrobić, jeśli wyłączenie aplikacji startowych nie przyspiesza działania komputera z systemem Windows 11?
Jeśli wyłączenie aplikacji startowych nie poprawi wydajności , możesz spróbować wyłączyć usługi startowe lub zmodyfikować inne ustawienia systemowe. Możesz także rozważyć wykonanie czyszczenia systemu lub uaktualnienie sprzętu.



Dodaj komentarz