7 sposobów naprawy klucza Windows, który nie działa w systemie Windows 11

Klawisz Windows jest najważniejszym klawiszem, jeśli chodzi o obsługę komputera z systemem Windows. W porównaniu do wcześniejszego użycia do uruchamiania menu Start, ma ono teraz zróżnicowane zastosowanie, takie jak otwieranie Ustawień (Win + I), Menu zasilania (Win + X), Uruchom (Win + R) i kilku innych. Tak więc, gdy klawisz Windows nie działa na Twoim komputerze, wykonywanie nawet podstawowych funkcji jest dość gorączkowe.
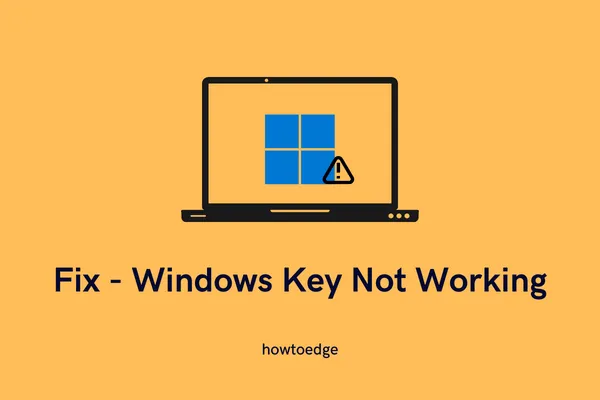
Co powoduje, że Win Key nie działa na komputerze z systemem Windows?
Klucz Win może się nie otworzyć z różnych powodów na komputerze z systemem Windows 11/10. Niektóre z nich to – obecność brudu pod tym klawiszem, przypadkowo zablokowałeś ten klawisz, sterownik klawiatury jest w jakiś sposób uszkodzony i inne.
Jeśli włączyłeś tryb gry na swoim komputerze, może to również spowodować nieprawidłowe działanie Klucza Windows.
Sposoby naprawy klucza Windows, który nie działa w systemie Windows 11
Zanim zastosujesz jakąkolwiek poprawkę, sprawdź, czy wewnątrz klawisza Win nie ma ewentualnych zanieczyszczeń. Klawisze klawiatury często działają z opóźnieniem lub nie działają, gdy tuż pod danym klawiszem gromadzi się kurz. Użyj dmuchawy, aby usunąć brud i oczyścić klawiaturę.
Upewnij się, że sprawdziłeś ten klawisz za pomocą zewnętrznej klawiatury. Jeśli problem będzie się powtarzał również w tym przypadku, wykonaj kolejno poniższe rozwiązania.
1] Odblokuj klucz Windows
Obecnie wszystkie komputery i laptopy są wyposażone w fizyczny klucz blokujący przycisk Windows. Ten klucz jest przydatny, gdy grasz na komputerze w zaawansowane gry. Wszystko, czego potrzebujesz, to nacisnąć klawisz blokady i kontynuować grę za pomocą joysticka.
Jeśli przypadkowo naciśniesz ten przycisk blokady na komputerze, klawisz Windows wraz z innymi klawiszami laptopa zostanie zablokowany. W rezultacie nie można używać żadnego klawisza na klawiaturze, łącznie z klawiszem Windows. Ten klucz blokujący można znaleźć w rzędzie zawierającym klawisze Fn. Znajdź ten klawisz i naciśnij go raz. Jeśli nie możesz znaleźć tego przycisku, poszukaj go w instrukcji producenta. To wszystko, Twoje urządzenie zacznie działać natychmiast po naciśnięciu przycisku Zablokuj.
2] Rozwiązywanie problemów z klawiaturą
Jeśli używasz normalnego komputera lub masz pewność, że nie nacisnąłeś przycisku blokady, najlepszym pomysłem będzie rozwiązywanie problemów z klawiaturą. Uruchomienie tego narzędzia wykryje możliwe przyczyny wyzwalania komunikatu „Win Key nie działa” i rozwiąże ten problem. Oto jak wykonać to zadanie –
- Uruchom aplikację Ustawienia, naciskając Win + I.
- Przejdź do opcji System > Rozwiązywanie problemów > Inne narzędzia do rozwiązywania problemów w systemie Windows 11 i zlokalizuj klawiaturę .
- Po znalezieniu kliknij dostępny na nim przycisk Uruchom .
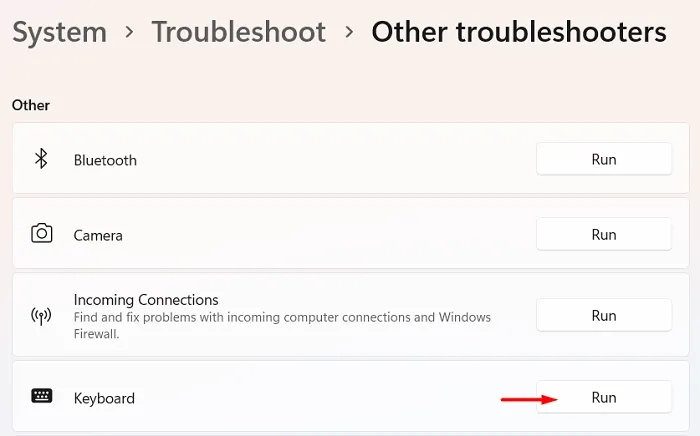
- Kliknij Dalej w narzędziu do rozwiązywania problemów i postępuj zgodnie z instrukcjami wyświetlanymi na ekranie. Mam nadzieję, że problem z klawiaturą rozwiąże się po zakończeniu rozwiązywania problemów.
W systemie Windows 10 sposób rozwiązywania problemów z klawiaturą jest różny. Aby to zrobić, przejdź do poniższej ścieżki i kliknij Uruchom narzędzie do rozwiązywania problemów .
Ustawienia > Aktualizacja i zabezpieczenia > Rozwiązywanie problemów > Dodatkowe narzędzia do rozwiązywania problemów > Klawiatura (w obszarze Inne)
3] Sprawdź aktualizacje sterowników klawiatury i zainstaluj je
Sterowniki odgrywają kluczową rolę w prawidłowym łączeniu oprogramowania ze sprzętem na komputerach z systemem Windows. Uszkodzenie dowolnego sterownika, zwłaszcza sterownika klawiatury, może spowodować nieprawidłowe działanie różnych klawiszy po naciśnięciu. Sprawdź, czy są jakieś oczekujące aktualizacje sterowników za pomocą Menedżera urządzeń i, jeśli są dostępne, zaktualizuj je.
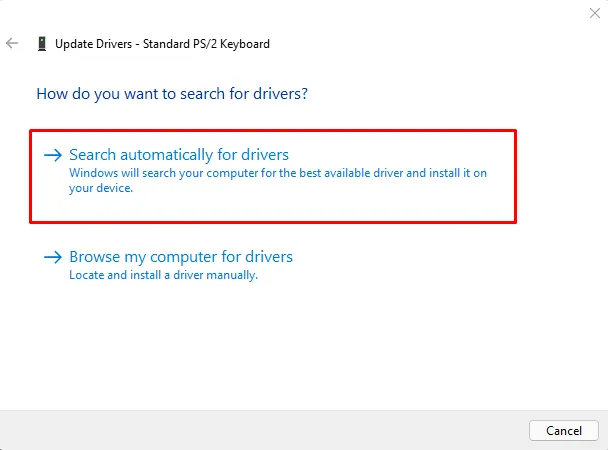
Sprawdzanie aktualizacji sterowników w Menedżerze urządzeń stało się dość irytującym zadaniem. Dzieje się tak, ponieważ nie robi nic poza przekierowaniem do witryny Windows Update. Pobieranie aktualizacji sterowników w Menedżerze urządzeń lub Windows Update jest dość rzadkie. Dzieje się tak, ponieważ system nie może połączyć się z serwerami firmy Microsoft lub innych firm.
4] Wyłącz klawisze filtrów w systemie Windows 11
W obszarze Dostępność systemu Windows możesz znaleźć kilka kluczy filtrów. Domyślnie jest to ustawione tak, aby ignorować kolejne naciśnięcia klawiszy w określonym czasie. Jeśli więc przypadkowo naciśniesz klawisz Windows kilka razy, może to zablokować jego dalsze użycie. Aby to naprawić, musisz wyłączyć klawisze filtrujące w obszarze Dostępność na swoim komputerze. Oto jak wykonać to zadanie –
- Kliknij prawym przyciskiem myszy ikonę Windows i wybierz Ustawienia .
- Przejdź do karty Dostępność w lewym panelu nawigacyjnym.
- Przejdź do prawego panelu i kliknij Klawiatura w obszarze Interakcja.
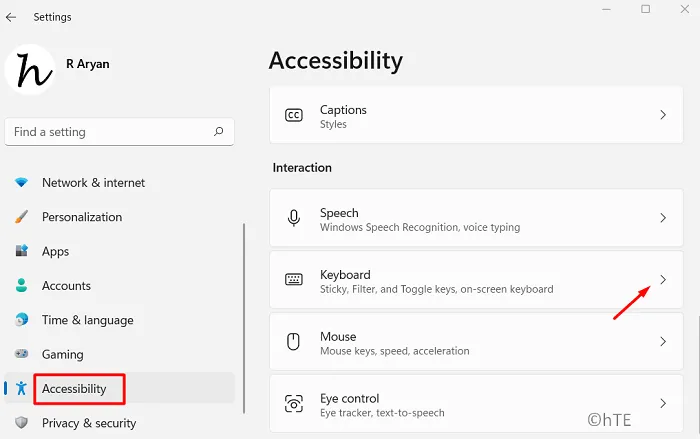
- Znajdź sekcję „Klawisze trwałe, filtrujące i przełączające” i wyłącz przełącznik obok klawiszy filtrujących .
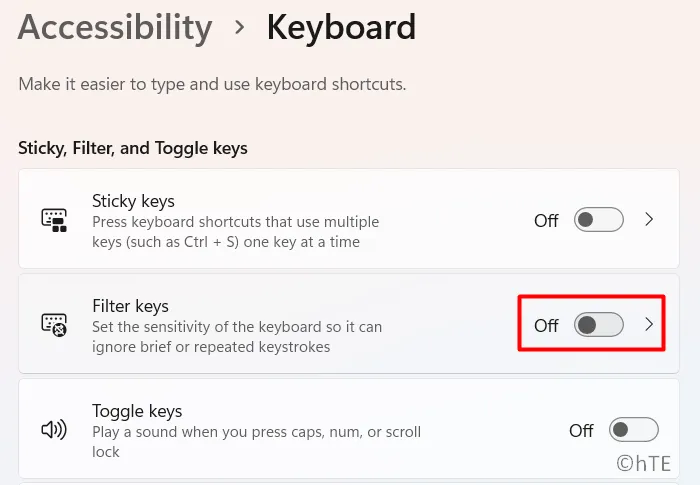
To wszystko, zamknij Ustawienia i uruchom ponownie komputer z systemem Windows. Od następnego logowania klawisz Windows powinien działać normalnie.
5] Wyłącz tryb gry na komputerze z systemem Windows
Jest całkiem możliwe, że klawisz Windows nie działa, ponieważ aktywowałeś tryb gry na swoim komputerze. Aby rozwiązać ten problem, należy raz wyłączyć tryb gry na komputerze z systemem Windows i sprawdzić, czy problem rozwiąże się w ten sposób. Oto jak wyłączyć tryb gry w systemie Windows 11 –
- Naciśnij Win + I , aby uruchomić okno Ustawienia.
- Następnie przejdź do karty Gry w lewym panelu nawigacyjnym.
- Przejdź do prawego panelu i kliknij trzecią opcję, tj. Tryb gry.
- Wyłącz przełącznik dostępny obok trybu gry .
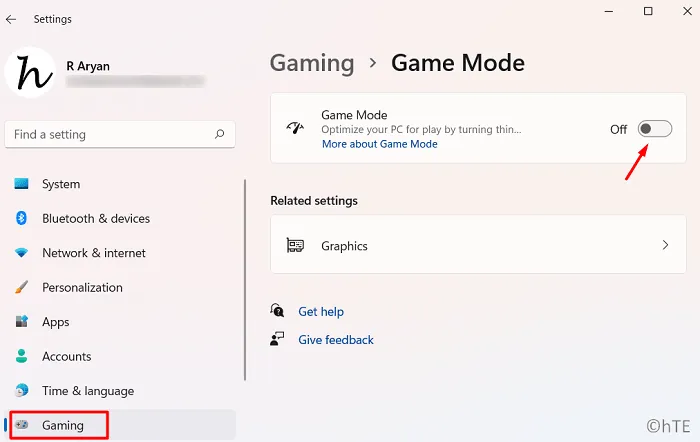
- Wyjdź z okna Ustawienia i uruchom ponownie komputer.
Po ponownym uruchomieniu systemu Windows sprawdź, czy klawisz Win zaczyna działać normalnie, czy nadal występują problemy z jego otwarciem.
6] Popraw wpis Scancode w rejestrze
Jeśli żadna z powyższych poprawek nie pomoże rozwiązać tego problemu, możesz wymusić na systemie ponowne przeskanowanie zainstalowanej klawiatury. Aby to zrobić, otwórz edytor rejestru i dokonaj w nim drobnych poprawek.
- Naciśnij Win + R, aby otworzyć okno dialogowe Uruchom.
- Wpisz „
regedit” i naciśnij Enter . Gdy pojawi się monit w oknie UAC, naciśnij Tak , aby autoryzować otwarcie rejestru. - Pozwól, aby okno rejestru uruchomiło się, a kiedy to nastąpi, przejdź do poniższej ścieżki –
Computer\HKEY_LOCAL_MACHINE\SYSTEM\CurrentControlSet\Control\Keyboard Layout
- Możesz skopiować/wkleić powyższą ścieżkę na pasek adresu rejestru i nacisnąć klawisz Enter , aby otworzyć wpis – Układ klawiatury.
- Przejdź do prawego panelu i znajdź wpis DWORD zatytułowany „Skanuj kod”. Po znalezieniu tego wpisu kliknij go prawym przyciskiem myszy i wybierz opcję usunięcia go z rejestru. Następnie powinien pojawić się komunikat ostrzegawczy. Cóż, kliknij Tak, aby potwierdzić usunięcie wpisu Scancode.
- Uruchom ponownie komputer, a kiedy to się stanie, sprawdź, czy problem z niedziałającym kluczem Windows został rozwiązany.
7] Wymuś ponowne skanowanie klawiatury przy użyciu programu PowerShell
Jeżeli nie chcesz usuwać istniejącego wpisu w rejestrze lub nie znajdziesz wpisu Scancode we wskazanej powyżej lokalizacji, możesz wymusić ponowne przeskanowanie klawiatury również przy użyciu programu PowerShell. Oto jak wymusić „Ponowne skanowanie klawiatury” za pomocą programu PowerShell –
- Naciśnij Win + X i wybierz „ Terminal Windows (administrator) „.
- Gdy UAC wyświetli monit, naciśnij Tak .
- Domyślnie zostanie to uruchomione w programie Windows PowerShell z uprawnieniami administratora .
- Skopiuj/wklej poniższe polecenie na podwyższonej konsoli i naciśnij Enter –
Get-AppXPackage -AllUsers | Foreach {Add-AppxPackage -DisableDevelopmentMode -Register "$($_.InstallLocation) AppXManifest.xml"}
- Po pomyślnym uruchomieniu tego kodu zamknij rejestr i uruchom ponownie komputer.
Mamy nadzieję, że otwieranie menu Start za pomocą klawisza Windows działa teraz normalnie. Daj nam znać w sekcji komentarzy, jeśli napotkasz jakiekolwiek trudności podczas korzystania z tego przewodnika.
Znaczenie klucza Windows w systemie Windows 11/10
Klawisz Windows jest najważniejszym klawiszem, jeśli chodzi o obsługę komputera z systemem Windows. Pomaga to szybko otworzyć Ustawienia (Win + I), Menu zasilania (Win + X), Uruchom (Win + R) i drugi pulpit (Win + Tab). Użytkownicy mogą nawet łatwo uruchamiać różne aplikacje dostępne na pasku zadań, naciskając klawisz Windows i klawisz numeryczny, np. 1, 2, 3 itd. Na przykład, gdy naciśniesz Win + 1, otworzy się pierwsza aplikacja dostępna na pasku zadań.



Dodaj komentarz