7 sposobów naprawienia błędu aktualizacji 0x8007001E w systemie Windows

Co ogólnie powoduje ten błąd 0x8007001E w systemie Windows
Jeśli żadna z powyższych poprawek nie zadziałała w Twoim przypadku, uruchom komputer w stanie czystego rozruchu i spróbuj ponownie zaktualizować system Windows.
Jak rozwiązać błąd aktualizacji 0x8007001E w systemie Windows
Teraz, gdy już wiesz, co może powodować błąd o kodzie 0x8007001E podczas aktualizacji systemu Windows, dowiedzmy się, jak rozwiązać ten problem, wypróbowując siedem rozwiązań.
1. Uruchom ponownie komputer
W wielu przypadkach proste ponowne uruchomienie komputera rozwiązuje złożone problemy, które w innym przypadku wydają się bardzo trudne do rozwiązania. Dlatego zanim spróbujesz jakiegokolwiek rozwiązania, sugerujemy ponowne uruchomienie urządzenia i sprawdzenie, czy możesz teraz normalnie zaktualizować system Windows.
2. Uruchom narzędzie do rozwiązywania problemów z usługą Windows Update
Jeśli błąd 0x8007001E nadal występuje, musi to wynikać z wewnętrznych usterek lub aplikacji zabezpieczających innych firm. Aby rozwiązać ten problem, musisz wyłączyć program antywirusowy innej firmy (jeśli go używasz) i rozpocząć rozwiązywanie problemów z usługą Windows Update. Oto jak wykonać to zadanie –
- Naciśnij Windows + I, aby uruchomić Ustawienia.
- Przejdź do opcji System > Rozwiązywanie problemów > Inne narzędzia do rozwiązywania problemów i zlokalizuj usługę Windows Update.
- Po znalezieniu kliknij przycisk Uruchom dostępny na jego prawym końcu.
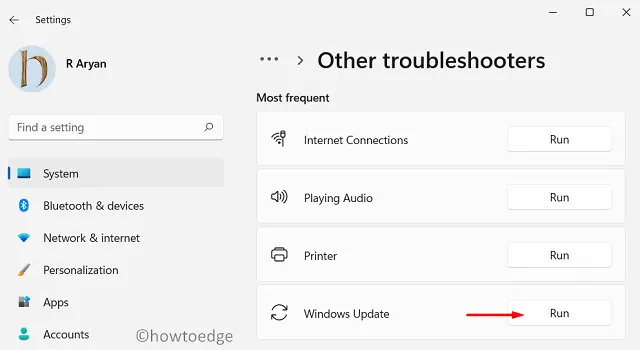
- Kliknij Dalej po uruchomieniu narzędzia do rozwiązywania problemów i postępuj zgodnie z instrukcjami wyświetlanymi na ekranie.
Poczekaj, aż system zakończy zadanie rozwiązywania problemów i jak tylko to się skończy, uruchom ponownie komputer. Mamy nadzieję, że kod błędu 0x8007001E został już rozwiązany.
3. Uruchom skanowanie SFC i DISM
Jak wspomniano powyżej, pojawia się błąd 0x8007001E z powodu brakujących lub uszkodzonych plików i folderów systemowych. Powinieneś uruchomić skanowanie SFC i DISM i sprawdzić, czy problem rozwiąże się w ten sposób.
Obydwa te skany sprawdzają, czy pliki i foldery systemowe nie są uszkodzone lub uszkodzone, a następnie je naprawiają. Oto jak wykonać to zadanie w systemie Windows –
- Najpierw otwórz Windows PowerShell jako administrator .
- W podwyższonej konsoli wpisz następujące polecenie i naciśnij klawisz Enter.
sfc /scannow
- Poczekaj kolejne 10–15 minut, podczas gdy Kontroler plików systemowych przeskanuje komputer w poszukiwaniu uszkodzonych lub brakujących plików i folderów.
- Po zakończeniu skanowania SFC możesz rozpocząć sprawdzanie DISM, kopiując/wklejając poniższy kod i naciskając Enter.
dism /online /cleanup-image /restorehealth
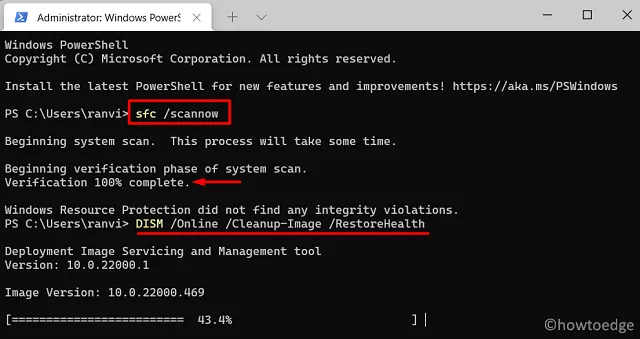
- To narzędzie również zajmuje 10–15 minut, w zależności od poziomu korupcji wewnątrz komputera.
- Po ukończeniu obu skanów zamknij CMD i uruchom ponownie komputer.
Możesz teraz sprawdzić, czy możesz normalnie zaktualizować system Windows bez pojawiania się błędu o kodzie 0x8007001E.
4. Sprawdź ustawienia daty i godziny
Należy zachować ustawienia daty i godziny zgodnie z rzeczywistymi wartościami obowiązującymi w miejscu zamieszkania. Jest to konieczne, ponieważ system sprawdza to samo podczas próby pobrania i zainstalowania oczekujących aktualizacji.
Jeśli system wykryje niezgodność daty i godziny na komputerze, może uniemożliwić samodzielne przeprowadzanie aktualizacji. Cóż, kliknij prawym przyciskiem myszy datę i godzinę wyświetloną w prawym rogu paska zadań i wybierz „ Dostosuj datę i godzinę „.
Włącz przełączniki obok opcji Ustaw czas automatycznie i Ustaw strefę czasową automatycznie , a następnie naciśnij przycisk Synchronizuj teraz .
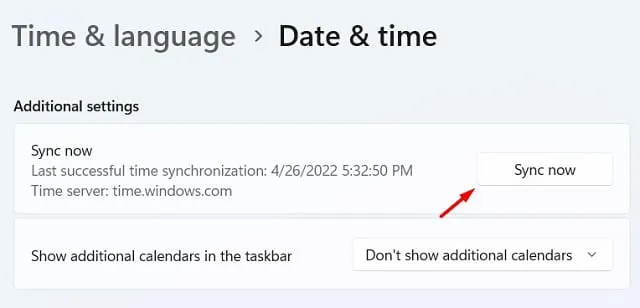
Jeśli data i godzina na Twoim komputerze rzeczywiście były nieprawidłowe, ich dostosowanie z pewnością pomoże w rozwiązaniu problemu z kodem błędu 0x8007001E na komputerach z systemem Windows 11/10.
5. Sprawdź, czy nie ma błędów dysku
Narzędzie to nosi nazwę CHKDSK i można go używać, wykonując poniższe kroki:
- Naciśnij Windows + X i wybierz Terminal (administrator).
- Gdy UAC wyświetli monit, naciśnij Tak , aby autoryzować otwarcie go jako administrator.
- Naciśnij Ctrl + Shift + 2, aby wywołać Wiersz Poleceń jako administrator na tym samym terminalu.
- Wpisz następujące polecenie w pobliżu migającego kursora i naciśnij Enter .
chkdsk C: /f /r
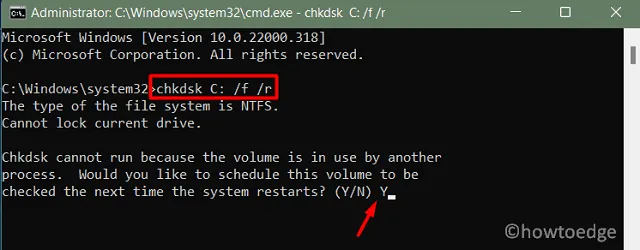
- Ponieważ dysk główny jest już używany, nie możesz kontynuować wykonywania tego zadania.
- Zamiast tego musisz wpisać „Y”, gdy pojawi się pytanie, czy chcesz wykonać skanowanie CHKDSK przy ponownym uruchomieniu urządzenia następnym razem.
- Naciśnij Enter, zamknij CMD i uruchom ponownie komputer.
- System automatycznie wznowi skanowanie w poszukiwaniu błędów dysku na Twoim komputerze.
Po zakończeniu skanowania otrzymasz pełny raport na temat błędów dysku oraz tego, czy konieczna jest wymiana dysku twardego, czy nie. Zrób dokładnie to, czego od ciebie wymaga, a kod błędu 0x8007001E zostanie później rozwiązany.
6. Zresetuj składniki Windows Update
Obecność wadliwych składników aktualizacji lub niektórych nieaktualnych plików i folderów w folderach pamięci podręcznej systemu Windows może również spowodować wyświetlenie kodu błędu 0x8007001E podczas aktualizacji systemu Windows. Aby rozwiązać ten problem, musisz zresetować wszystkie składniki aktualizacji, w tym wyczyścić foldery pamięci podręcznej w systemie Windows.
Oto jak –
- Najpierw uruchom wiersz poleceń jako administrator .
- W podwyższonej konsoli wpisz jeden po drugim następujące polecenie i pamiętaj o naciśnięciu klawisza Enter po każdym wierszu.
net stop wuauserv
net stop cryptSvc
net stop bits
net stop msiserver
- Pierwsze cztery kody zatrzymają wszystkie usługi aktualizacji, tak aby w międzyczasie nie zaczęły pojawiać się żadne inne kody błędów.
- Wykonaj poniższe dwa kody, aby zmienić nazwy folderów SoftwareDistribution i Catroot2.
ren C:\Windows\SoftwareDistribution SoftwareDistribution.old
ren C:\Windows\System32\catroot2 catroot2.old
- Uruchom ponownie wszystkie usługi, które wcześniej zatrzymałeś, uruchamiając te kody. Pamiętaj, aby po każdym poleceniu nacisnąć klawisz Enter.
net start wuauserv
net start cryptSvc
net start bits
net start msiserver
- Wpisz „exit” bez cudzysłowów, a następnie naciśnij klawisz Enter , aby zamknąć CMD i ponownie uruchomić komputer.
Zaloguj się ponownie na swoim urządzeniu i sprawdź, czy błąd o kodzie 0x8007001E zniknął.
7. Wykonaj czysty rozruch
Jeśli żadne z powyższych rozwiązań nie pomoże w rozwiązaniu błędu aktualizacji 0x8007001E, należy wykonać czysty rozruch i sprawdzić, czy rozwiąże to problem na komputerze z systemem Windows. Oto jak –
- Naciśnij Win + R, wpisz
msconfigi naciśnij Enter . - Spowoduje to otwarcie okna Konfiguracja systemu.
- Przejdź do zakładki Usługi i zaznacz Ukryj wszystkie usługi Microsoft . Kliknij „Wyłącz wszystko”, aby wyłączyć na komputerze wszystkie usługi firm innych niż Microsoft.
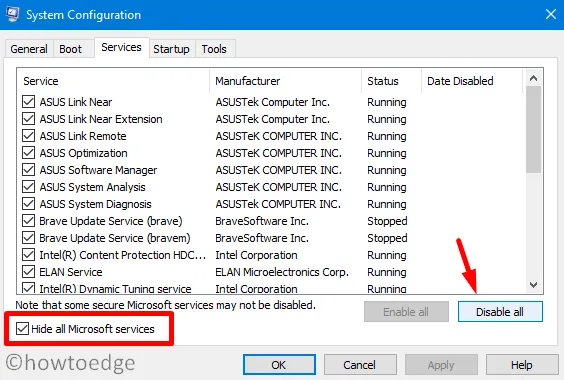
- Następnie przejdź do karty Uruchamianie i naciśnij Otwórz Menedżera zadań . Pamiętaj, aby wyłączyć tutaj wszystkie elementy startowe.
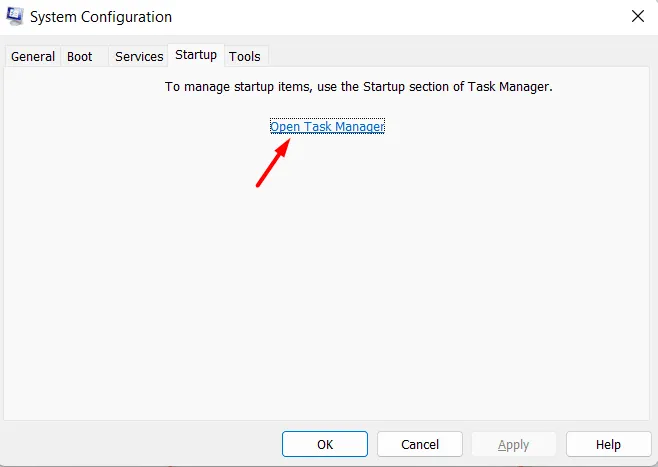
- Zamknij Menedżera zadań, a następnie naciśnij OK , aby zamknąć okno Konfiguracja systemu.
Następnie uruchom ponownie komputer i sprawdź, czy to rozwiąże błąd aktualizacji 0x8007001E na komputerze z systemem Windows. Jeśli to rozwiąże problem, możesz stopniowo włączać usługi i elementy startowe, aby zidentyfikować głównego winowajcę.



Dodaj komentarz