7 Niedostatecznie wykorzystywane funkcje programu Microsoft Outlook
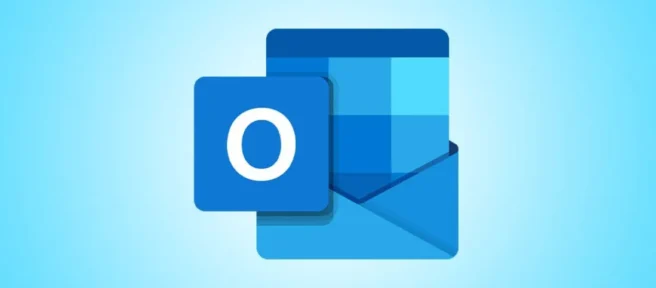
Czasami jesteś tak pochłonięty sprawdzaniem i pisaniem e-maili, że nie masz czasu na przeglądanie reszty skrzynki odbiorczej. Microsoft Outlook ma kilka funkcji, które są niedostatecznie wykorzystywane przez wielu, ale mogą być bardzo pomocne w codziennych zadaniach.
1. Czytaj na głos, aby słuchać e-maili
Zobaczysz mały pasek narzędzi z przyciskami do odtwarzania, wstrzymywania, przewijania do przodu i do tyłu. Możesz także użyć ikony koła zębatego, aby dostosować prędkość lub głos.
2. Podgląd wiadomości, aby zobaczyć więcej lub mniej
Chociaż funkcja podglądu wiadomości nie jest wstrząsająca, jest to coś, o czym wiele osób nie wie. Podczas przeglądania wiadomości e-mail w skrzynce odbiorczej możesz wyświetlić jeden, dwa lub trzy wiersze na liście wiadomości dla wszystkich folderów lub tylko jednego. Możesz także całkowicie wyłączyć tę funkcję.
Przejdź do karty Widok w widoku skrzynki odbiorczej i wybierz rozwijaną strzałkę Podgląd wiadomości. Wybierz liczbę linii, które chcesz zobaczyć.
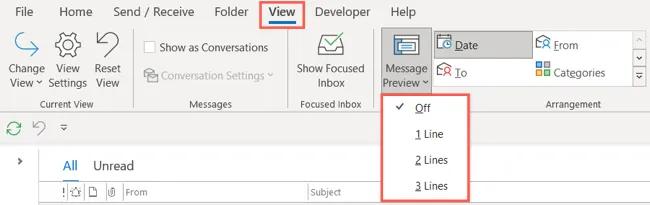
Zostanie wyświetlony monit o zastosowanie ustawienia do wszystkich skrzynek pocztowych lub tylko do bieżącego folderu. Dokonaj wyboru, a zobaczysz aktualizację skrzynki odbiorczej.
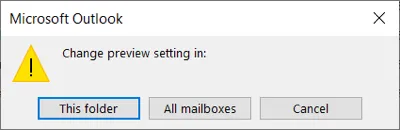
Jest to przydatna funkcja umożliwiająca przeglądanie większej ilości wiadomości e-mail bez jej otwierania. Możesz zobaczyć, że jest to taki, który może poczekać na później lub taki, który wymaga natychmiastowego działania.
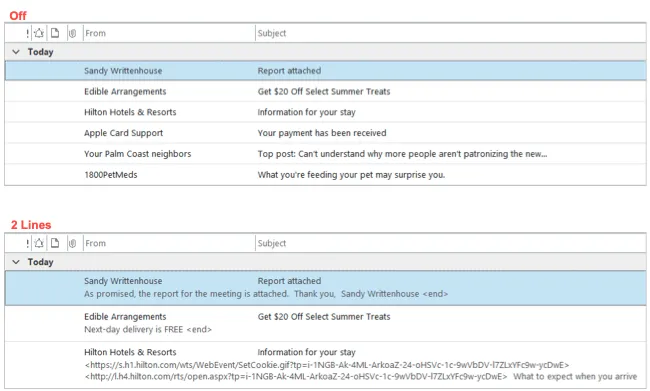
3. Wzmianki o zwróceniu czyjejś uwagi
Gdy wysyłasz wiadomość e-mail do dużej grupy osób, możesz użyć funkcji Wzmianki, aby zwrócić uwagę konkretnej osoby, tak jak na Facebooku, Twitterze lub Slacku. Wzmianka o osobie w treści wiadomości e-mail wyróżnia jej imię i nazwisko, automatycznie dodaje ją do wiersza Do i wyświetla symbol @ (At) na liście wiadomości e-mail w skrzynce odbiorczej.
Zacznij od wpisania symbolu @, a następnie jego nazwy lub nawet kilku pierwszych liter. Zobaczysz wyświetlone sugestie, więc po prostu wybierz właściwy kontakt.
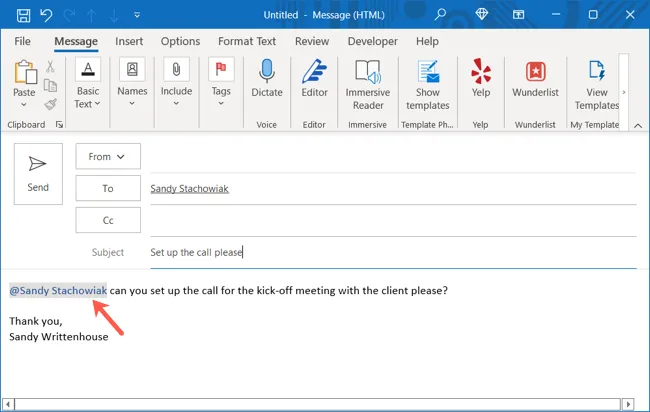
Jeśli inni wspominają o Tobie w e-mailach, możesz łatwo zobaczyć wszystkie te wiadomości. Możesz dodać kolumnę Wzmianka do swojej skrzynki odbiorczej. Ewentualnie użyj przycisku Filtruj u góry skrzynki odbiorczej, aby wybrać „Wspomniana poczta”. Zobaczysz wtedy te e-maile, w których ktoś o Tobie wspomniał.
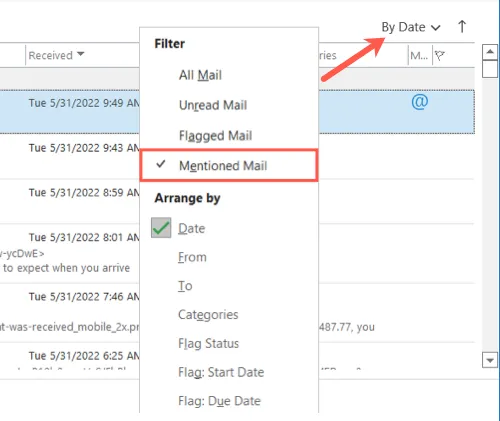
4. Szablony wiadomości e-mail umożliwiające szybkie rozpoczęcie tworzenia
Jeśli korzystasz z szablonów w Wordzie lub Excelu, to znasz ich wartość. Możesz uzyskać potrzebne podstawy, a następnie wstawić własne dane bez konieczności tworzenia dokumentu lub arkusza od podstaw. Możesz zrobić to samo w Outlooku, tworząc własny szablon.
Utwórz nową wiadomość w normalny sposób. Wybierz Plik > Zapisz jako. W oknie dialogowym wprowadź nazwę pliku iz listy rozwijanej Zapisz jako typ wybierz „Szablon programu Outlook”.
Uwaga: Domyślnie szablony programu Outlook są zapisywane w folderze c:\users\username\appdata\roaming\microsoft\templates.
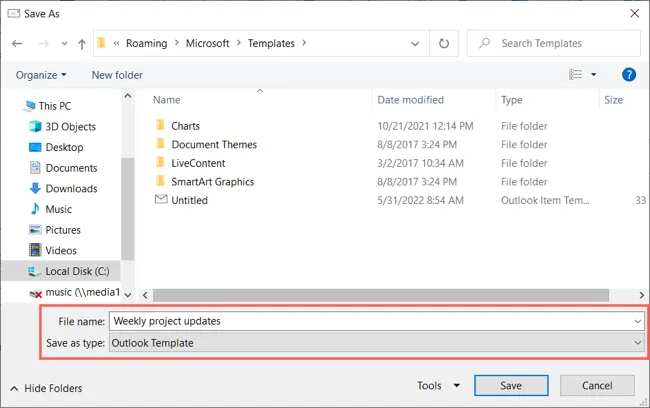
Aby użyć szablonu, przejdź do karty Narzędzia główne i otwórz menu rozwijane Nowe elementy. Przejdź do Więcej elementów i wybierz „Wybierz formę”.
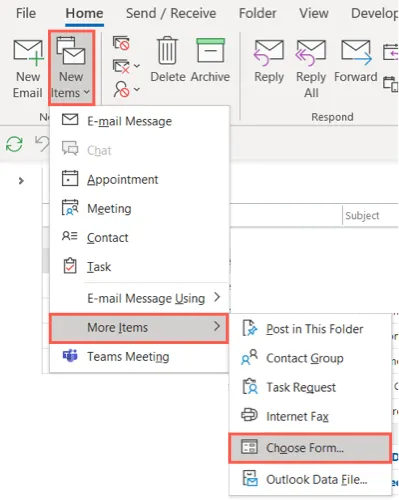
Z rozwijanej listy Szukaj w górnej części wyskakującego okna wybierz „Szablony użytkownika w systemie plików”. Wybierz szablon z listy i kliknij „Otwórz”.
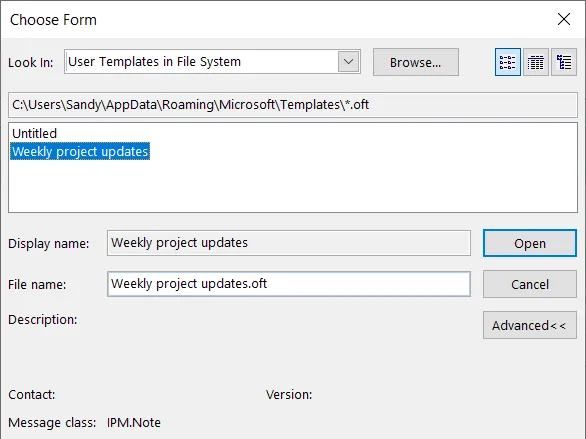
Twój szablon pojawi się następnie w nowym oknie wiadomości, które możesz wypełnić i wysłać.
5. Przeciągnij i upuść, aby wykonać szybkie akcje
Jeśli chcesz użyć otrzymanego e-maila jako podstawy wydarzenia lub zadania, możesz po prostu użyć funkcji „przeciągnij i upuść”.
Przeciągnij wiadomość e-mail do ikony kalendarza lub zadania w okienku nawigacji po lewej stronie i puść.

Zobaczysz nowe wydarzenie lub zadanie wraz z wiadomością e-mail w treści. Wykonaj zaproszenie na wydarzenie lub zadanie w zwykły sposób.
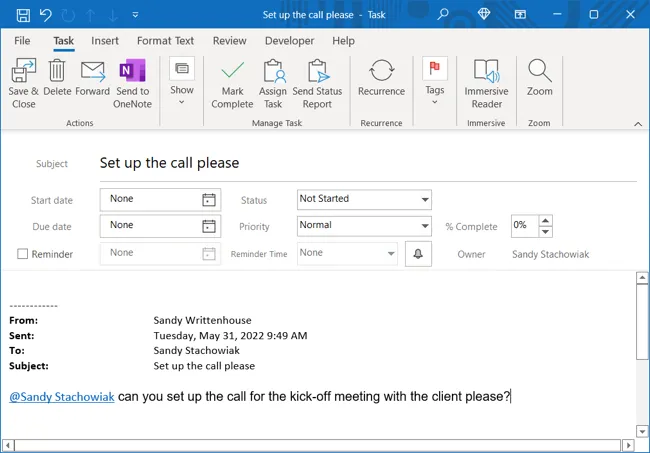
6. Szybkie kroki do wykonywania zadań jednym kliknięciem
Quick Steps to fantastyczna funkcja umożliwiająca jednoczesne wykonywanie kilku zadań w wiadomości e-mail. Możesz dostosować gotowe ustawienie Quick Step lub utworzyć własne.
Przejdź do karty Strona główna, a zobaczysz kolekcję Szybkie kroki w tej samej nazwanej sekcji wstążki. Aby użyć gotowego ustawienia, zaznacz je w polu. Następnie zobaczysz okno pierwszej konfiguracji, w którym możesz dodać wymagane szczegóły i kliknąć „Zapisz”, gdy skończysz.
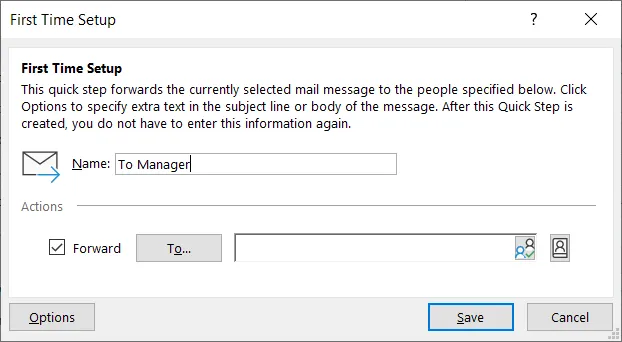
Aby utworzyć własny, wybierz opcję „Utwórz nowy” w polu Szybkie kroki lub użyj wyskakującego menu Nowy szybki krok, aby wybrać punkt początkowy.
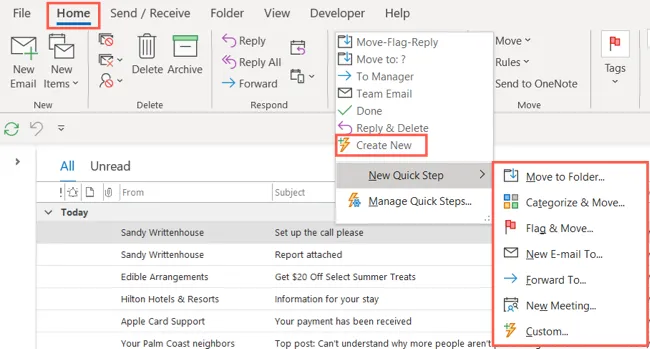
Wybierz swoją pierwszą akcję i uzupełnij szczegóły. W przypadku innego kliknij „Dodaj akcję” i zrób to samo. Wybierz „Zakończ”, aby zapisać Szybki krok.
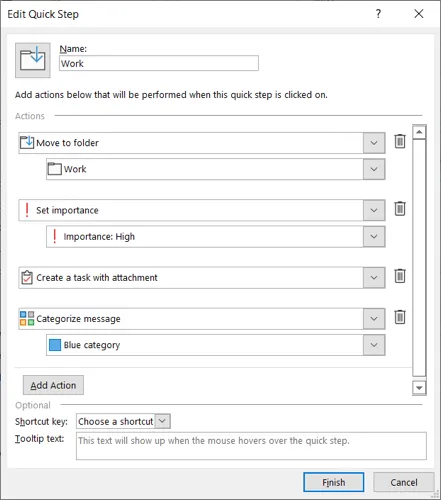
Aby użyć ustawienia wstępnego lub niestandardowego Szybkiego kroku, zaznacz wiadomość e-mail, a następnie wybierz Szybki krok ze wstążki na karcie Strona główna lub kliknij prawym przyciskiem myszy i wybierz opcję z „Szybkich kroków” w menu skrótów.

7. Brakujące przypomnienia o załącznikach dla zapomnianych plików
Jeśli korzystasz z programu Outlook dla firm, wysyłanie wiadomości e-mail, w której wspominasz o załączniku, a następnie zapominasz o załączeniu pliku, jest dość powszechne. Aby zaoszczędzić czas na konieczności ponownego wysyłania wiadomości e-mail z załącznikiem, skorzystaj z wbudowanego systemu ostrzegania programu Outlook.
Aby włączyć tę funkcję, przejdź do Plik > Opcje. Wybierz Poczta po lewej stronie i przewiń w dół do Wyślij wiadomości po prawej stronie.
Zaznacz pole Ostrzegaj mnie, gdy wysyłam wiadomość, w której może brakować załącznika, i wybierz „OK”, aby zapisać zmianę.
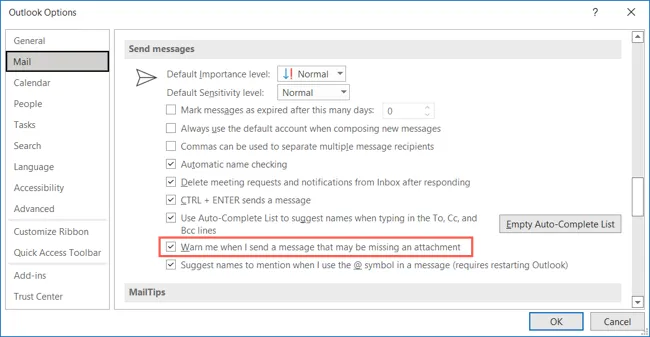
Po włączeniu tego ostrzeżenia, gdy utworzysz wiadomość e-mail zawierającą słowo „Załącznik” lub „Załączony”, a takiego nie ma, program Outlook wyświetli wyskakujące okienko z informacją, że zapomniałeś załączyć plik.
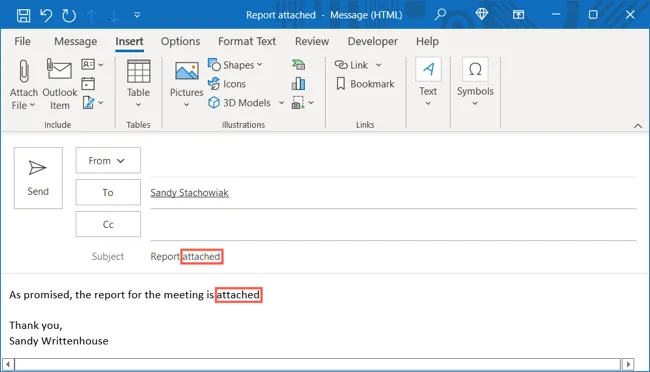
Następnie możesz wybrać „Nie wysyłaj”, aby załączyć plik, lub „Wyślij mimo to”, jeśli nie potrzebujesz załącznika.
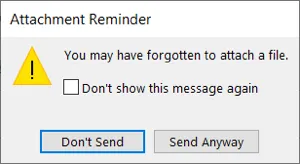
Skorzystaj z co najmniej jednej z tych niedostatecznie używanych funkcji i sprawdź, czy ułatwiają one nieco wykonywanie zadań programu Outlook. Jeśli tworzysz również prezentacje za pomocą pakietu Office, zapoznaj się również z naszą listą niedostatecznie używanych funkcji programu PowerPoint.



Dodaj komentarz