7 wskazówek, jak rozwiązać opóźnienia pulpitu zdalnego Chrome i zwiększyć wydajność

Korzystanie z Chrome Remote Desktop często prowadzi do frustrującego opóźnienia podczas zdalnego łączenia się z komputerem. Wielu użytkowników doświadczyło tego opóźnienia, szczególnie zauważając, że wydajność znacznie spada, gdy monitor jest wyłączony.
Główne przyczyny opóźnień w przypadku korzystania z pulpitu zdalnego Chrome wynikają zazwyczaj z różnych problemów, takich jak błędy w bieżącej wersji hosta, niski priorytet procesów, wysoka rozdzielczość wyświetlania, przestarzałe sterowniki graficzne lub sieciowe, niewystarczająca prędkość połączenia internetowego lub konflikty wynikające z ustawień Zapory systemu Windows Defender.
Zanim przejdziesz do rozwiązywania problemów, zaleca się ponowne uruchomienie komputera, sprawdzenie połączeń monitora, wyłączenie niepotrzebnych aplikacji uruchamianych automatycznie, przejście na połączenie Ethernet i odinstalowanie niepotrzebnego oprogramowania.
Jakie są rozwiązania pozwalające zredukować opóźnienia w Pulpicie zdalnym Chrome?
Następujące poprawki powinny zostać wdrożone na komputerze z systemem Windows, do którego uzyskujesz dostęp zdalny. Jeśli łączysz się z innym systemem operacyjnym, podobne zmiany powinny zostać odpowiednio wprowadzone.
1. Dostosuj priorytet procesu
- Uruchom Menedżera zadań, naciskając Ctrl+ Shift+ Esci przejdź do karty Szczegóły .
- Znajdź plik remoting_host.exe , kliknij go prawym przyciskiem myszy, wybierz opcję Priorytet , a następnie Wysoki .

- Uruchom ponownie komputer, nawiąż połączenie zdalne i sprawdź, czy to rozwiąże problem opóźnień w działaniu Pulpitu zdalnego Chrome.
U 60% użytkowników ustawienie priorytetu procesu pulpitu zdalnego Chrome na Wysoki zamiast domyślnego Normalnego szybko rozwiązało problemy z wydajnością i opóźnieniami!
2. Modyfikuj ustawienia limitu czasu wyświetlania
- Otwórz funkcję wyszukiwania, naciskając Windows+ S, wpisz Panel sterowania i wybierz go z wyników.
- Przejdź do pozycji Sprzęt i dźwięk .
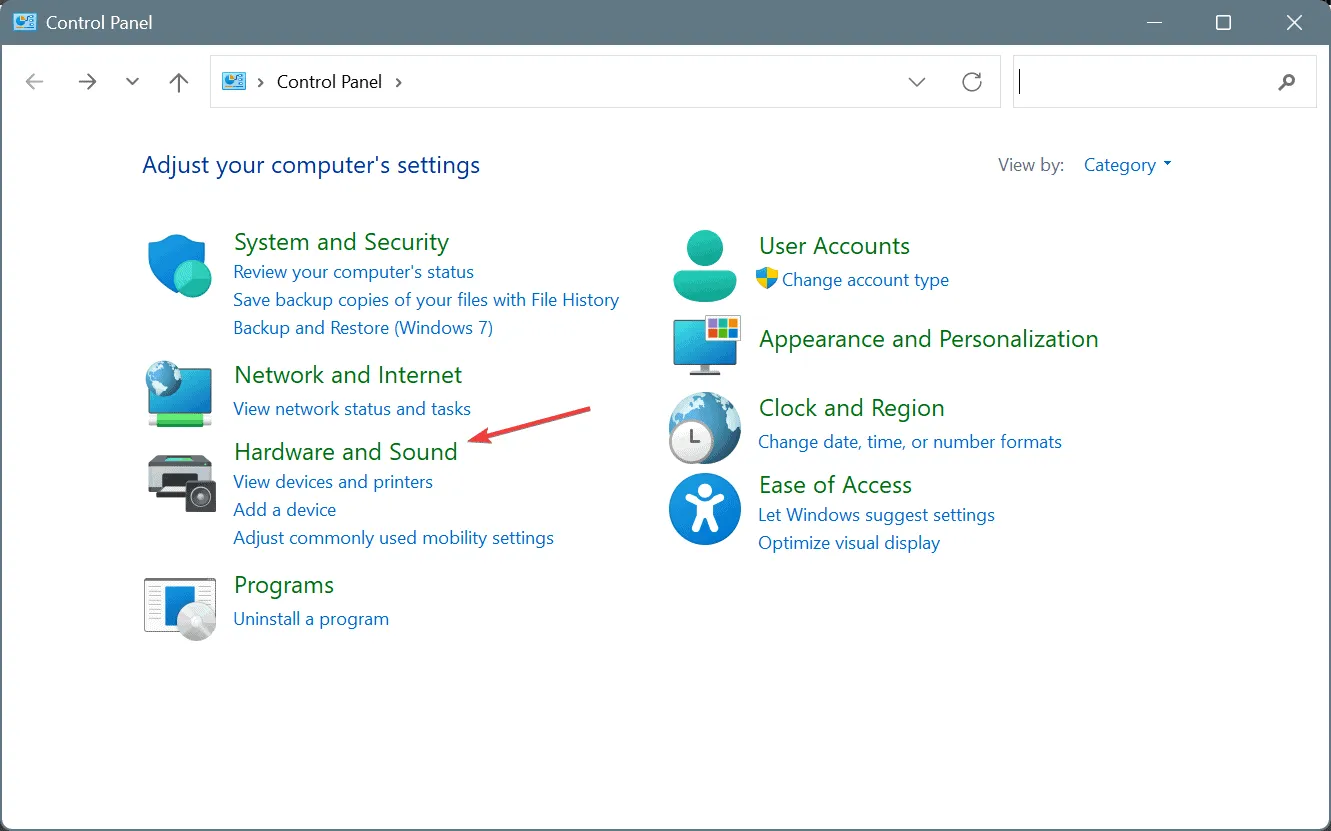
- Kliknij opcję Zmień, kiedy komputer przechodzi w tryb uśpienia w Opcjach zasilania.
- Ustaw opcje Wyłącz wyświetlacz i Przełącz komputer w tryb uśpienia na Nigdy zarówno dla stanu zasilania z baterii, jak i podłączonego komputera.
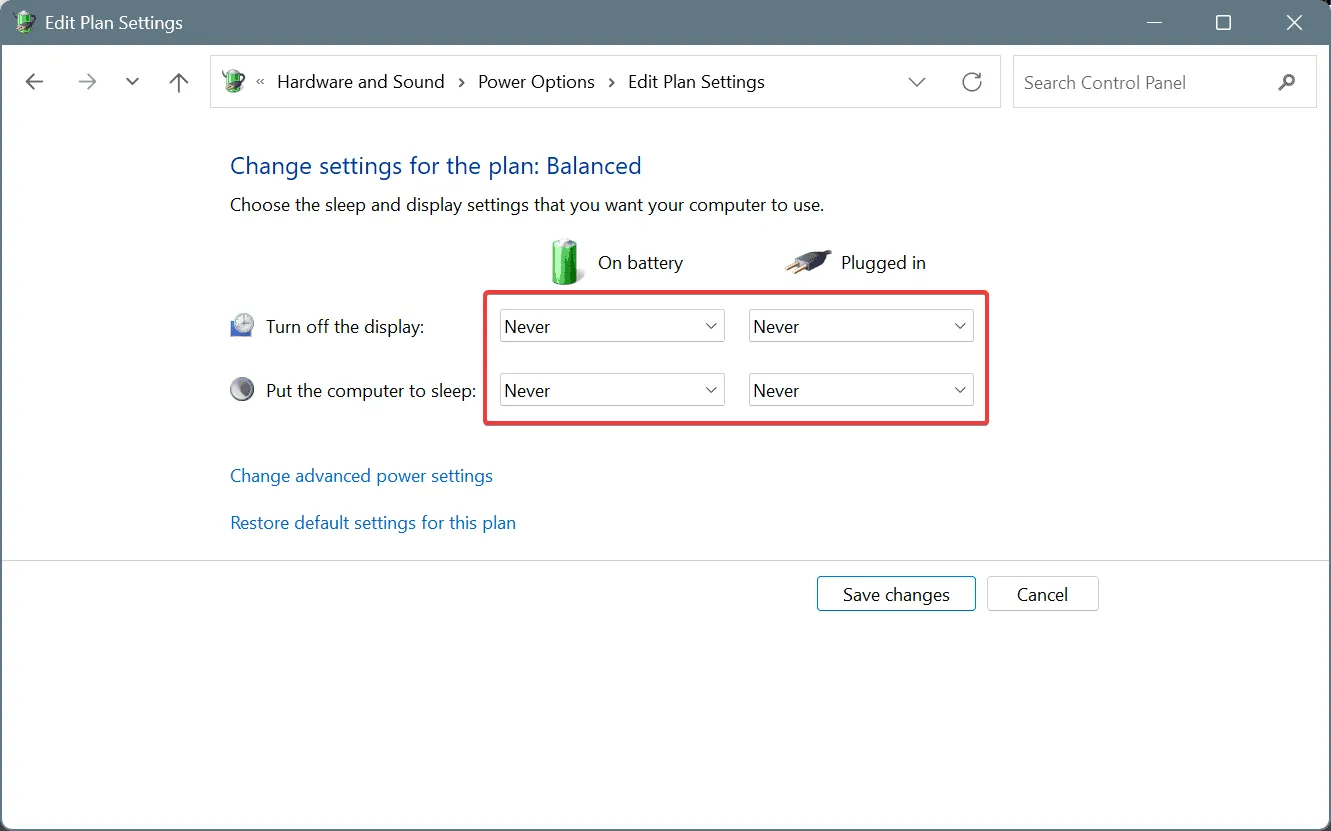
- Na koniec wybierz opcję Zapisz zmiany i sprawdź, czy zostały wprowadzone jakieś ulepszenia.
Ponieważ opóźnienia często występują, gdy monitor jest wyłączony lub pokrywa laptopa jest zamknięta, problem ten można rozwiązać, uniemożliwiając wyłączenie ekranu.
Niektórzy użytkownicy zauważyli również, że przejście z DisplayPort na HDMI poprawiło wydajność; jeśli nie jest to możliwe, należy rozważyć użycie zaślepki HDMI, aby symulować aktywne połączenie wyświetlacza HDMI.
3. Aktywuj ważne flagi w Google Chrome
- Otwórz przeglądarkę Google Chrome, wpisz tę ścieżkę w pasku adresu i naciśnij Enter:
chrome://flags - Poszukaj opcji Przyspieszone płótno 2D i ustaw jej opcję na Wyłączone.
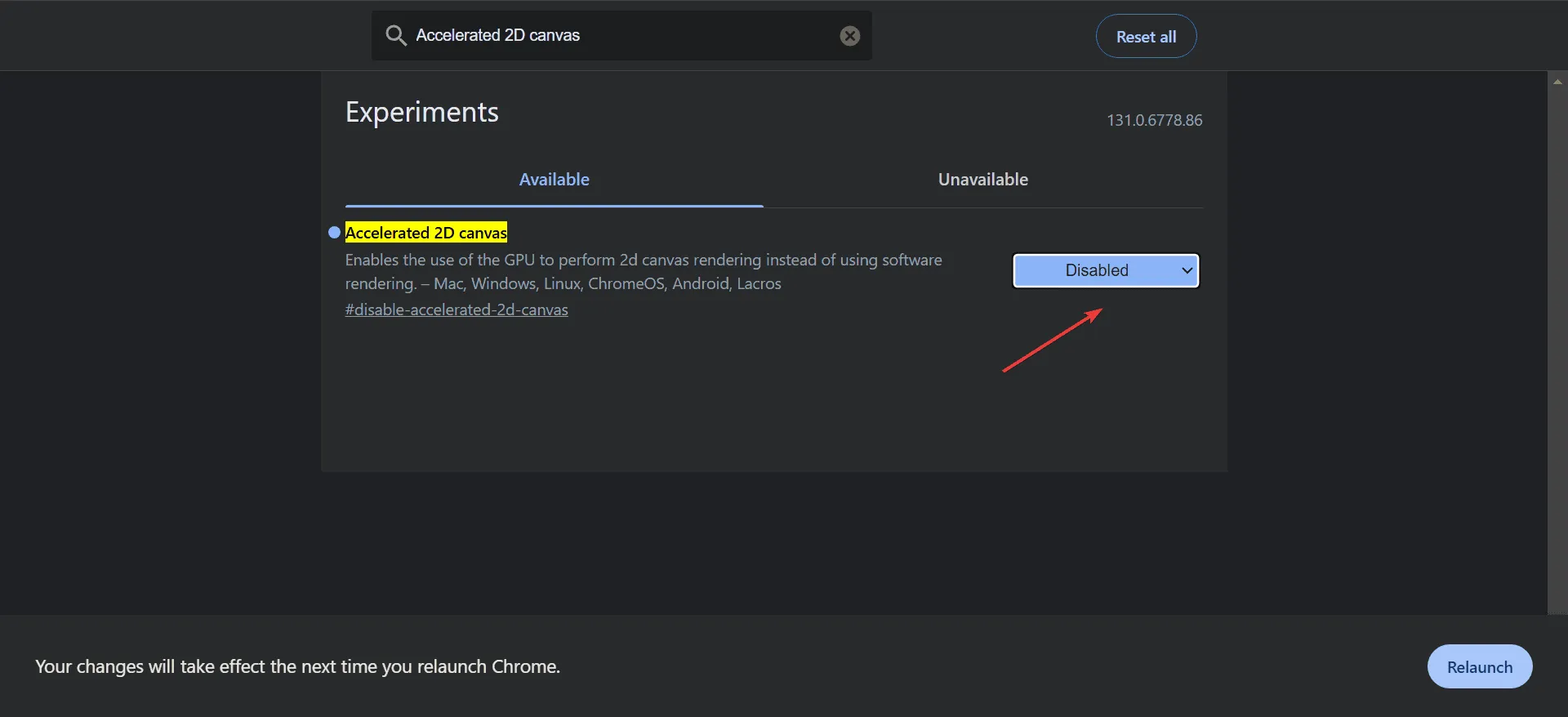
- Kliknij Uruchom ponownie i sprawdź, czy opóźnienie zostało rozwiązane.
4. Zmniejsz rozdzielczość wyświetlacza komputera
- Naciśnij Windows+ , Iaby uzyskać dostęp do Ustawień , następnie wybierz opcję Wyświetlacz na karcie System.
- Wybierz niższą rozdzielczość z listy rozwijanej Rozdzielczość wyświetlania .
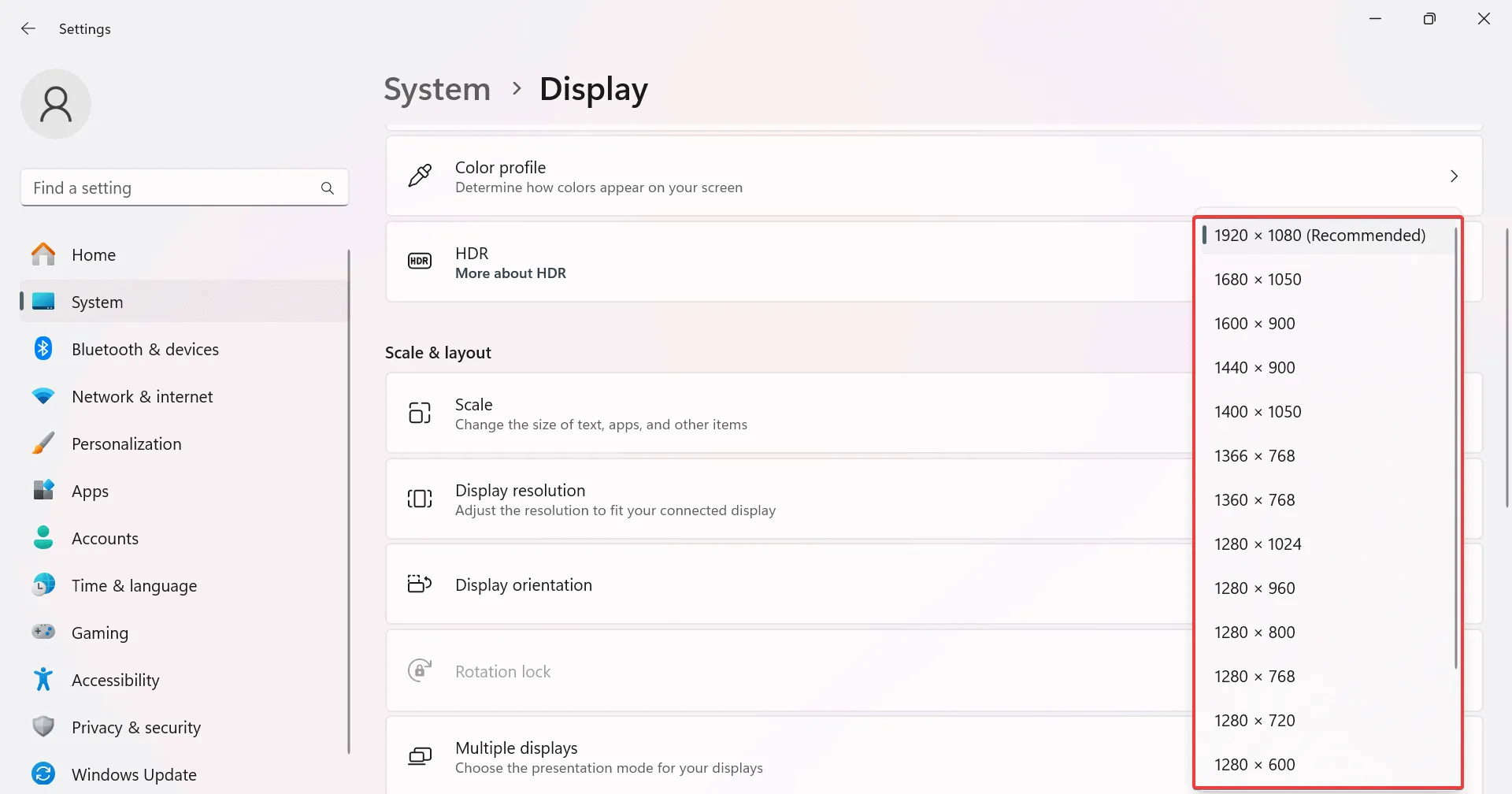
Obniżenie rozdzielczości wyświetlacza może przyspieszyć transfer danych między urządzeniami, znacznie zmniejszając opóźnienia podczas sesji zdalnych.
5. Aktualizuj sterowniki
- Aby uzyskać dostęp do menu użytkownika zaawansowanego, naciśnij Windows+ X, a następnie wybierz Menedżer urządzeń .
- Rozwiń sekcję Karty graficzne, kliknij prawym przyciskiem myszy aktywną kartę graficzną i kliknij opcję Aktualizuj sterownik .

- Wybierz opcję Wyszukaj automatycznie sterowniki , aby system Windows znalazł i zainstalował najnowszą dostępną wersję.
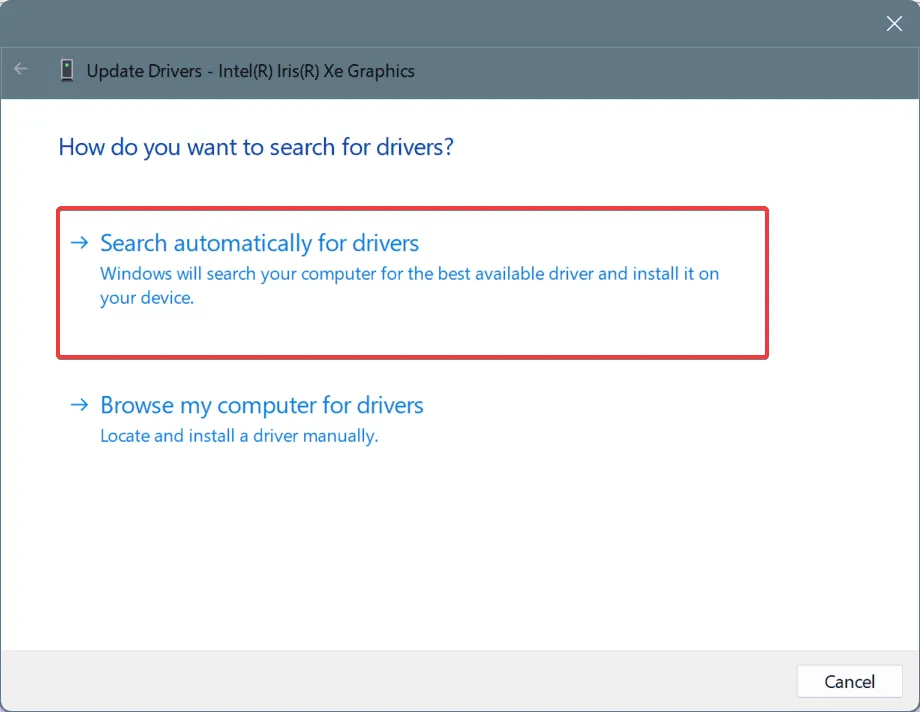
- Nie zapomnij zaktualizować sterowników sieciowych i ponownie uruchomić komputer, aby zastosować zmiany.
Nieaktualne sterowniki graficzne lub sieciowe mogą powodować opóźnienia w działaniu pulpitu zdalnego Chrome, dlatego ważne jest, aby regularnie sprawdzać dostępność aktualizacji.
Jeśli system Windows nie znajdzie lepszej wersji, odwiedź oficjalną witrynę producenta urządzenia, aby znaleźć i ręcznie zainstalować najnowszy sterownik!
6. Dodaj Chrome Remote Desktop do białej listy Zapory systemu Windows
- Otwórz wyszukiwanie, naciskając Windows+ S, wpisz Zapora systemu Windows Defender i wybierz tę opcję.
- W lewym panelu wybierz opcję Zezwalaj aplikacji lub funkcji na dostęp przez Zaporę programu Windows Defender .
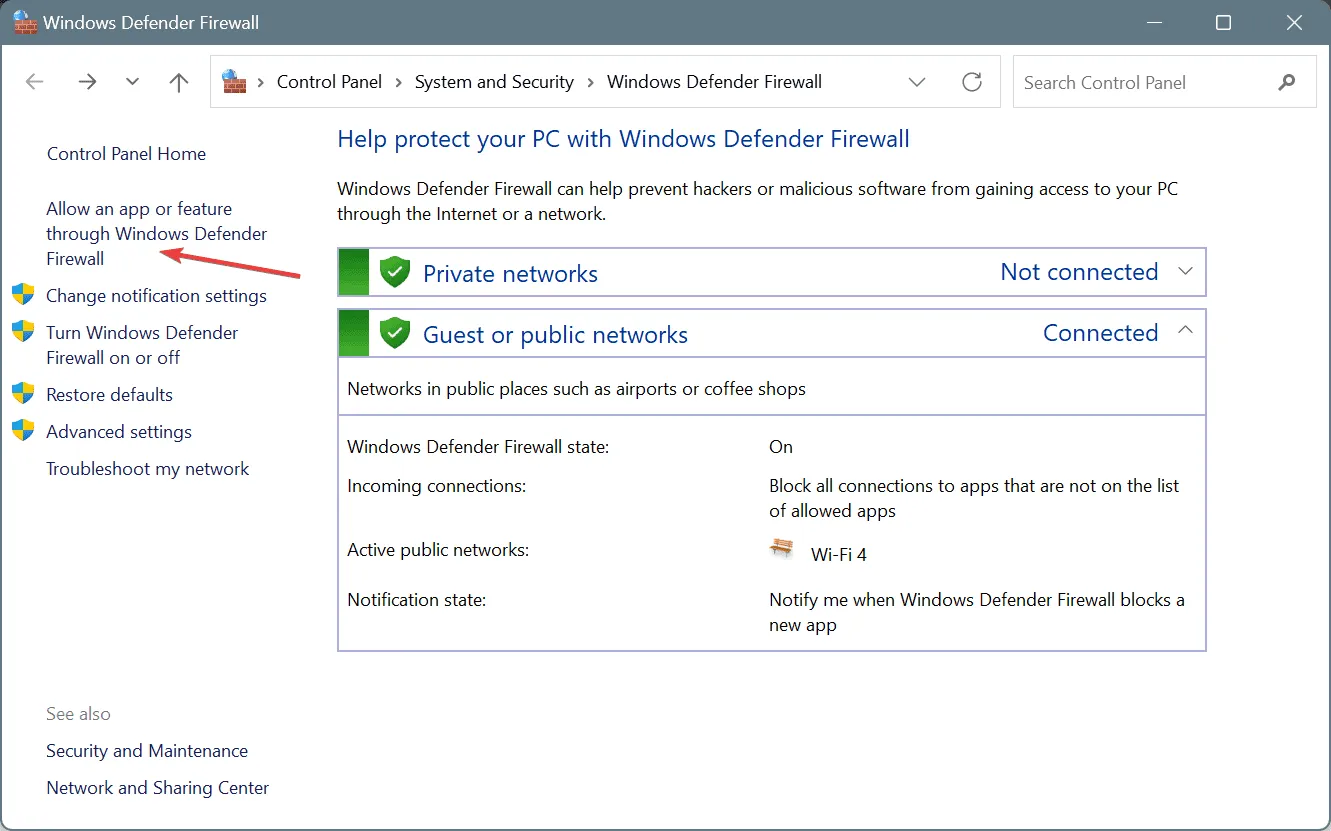
- Kliknij Zmień ustawienia .
- Następnie kliknij Zezwalaj innej aplikacji .
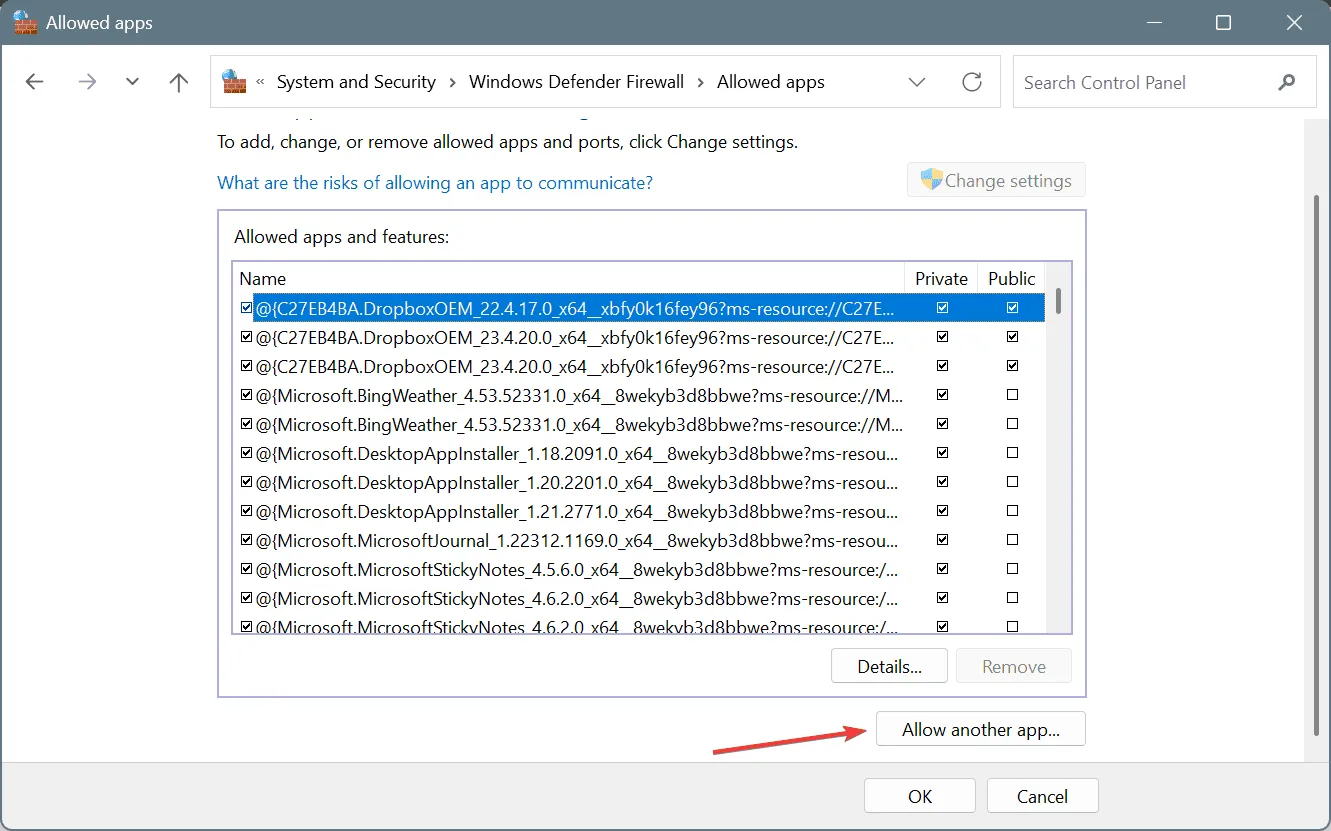
- Kliknij Przeglądaj .
- Znajdź następującą ścieżkę (wersja może być inna), wybierz remoting_host.exe i kliknij Otwórz.
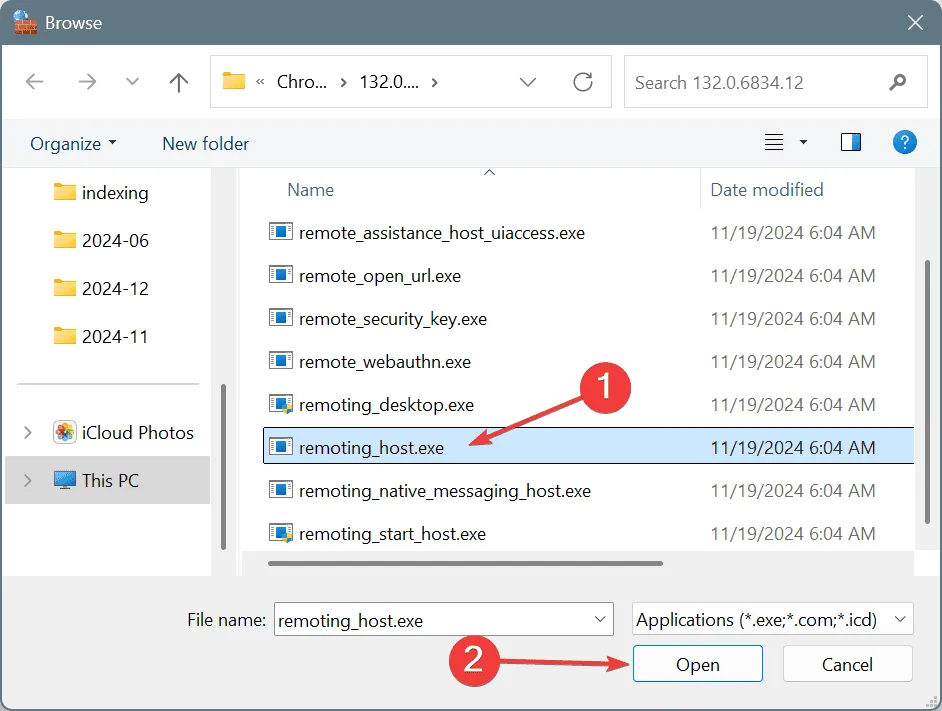
- Kliknij Dodaj .
- Upewnij się, że obok opcji Proces hosta zaznaczone są pola wyboru Prywatny i Publiczny , a następnie kliknij przycisk OK, aby zapisać zmiany i sprawdzić, czy wydajność uległa poprawie.
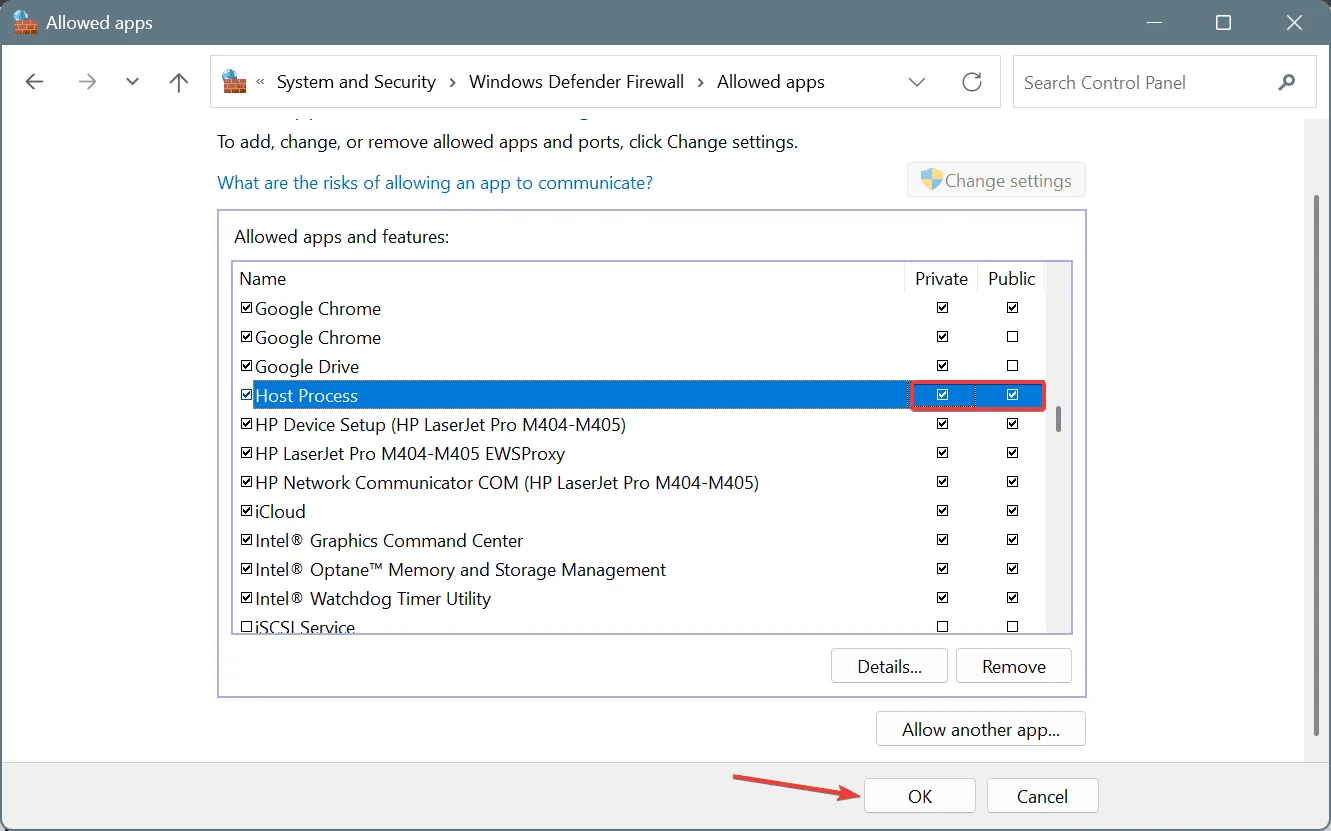
Jeśli zapora systemu Windows Defender utrudnia działanie programu, może to skutkować zauważalnymi problemami z wydajnością. Dlatego umieszczenie Chrome Remote Desktop na białej liście jest konieczne, aby usprawnić działanie.
Jeśli dodanie pliku remoting_host.exe do wyjątków nie przyniesie rezultatów, rozważ dodanie do białej listy również innych procesów znajdujących się w tym samym katalogu!
7. Wyłącz IPv6 i przełącz się na DNS Google
- Otwórz okno dialogowe Uruchom, naciskając klawisz Windows+ R, wpisz ncpa.cpl i naciśnij klawisz Enter.
- Kliknij prawym przyciskiem myszy aktywną kartę sieciową i wybierz Właściwości .
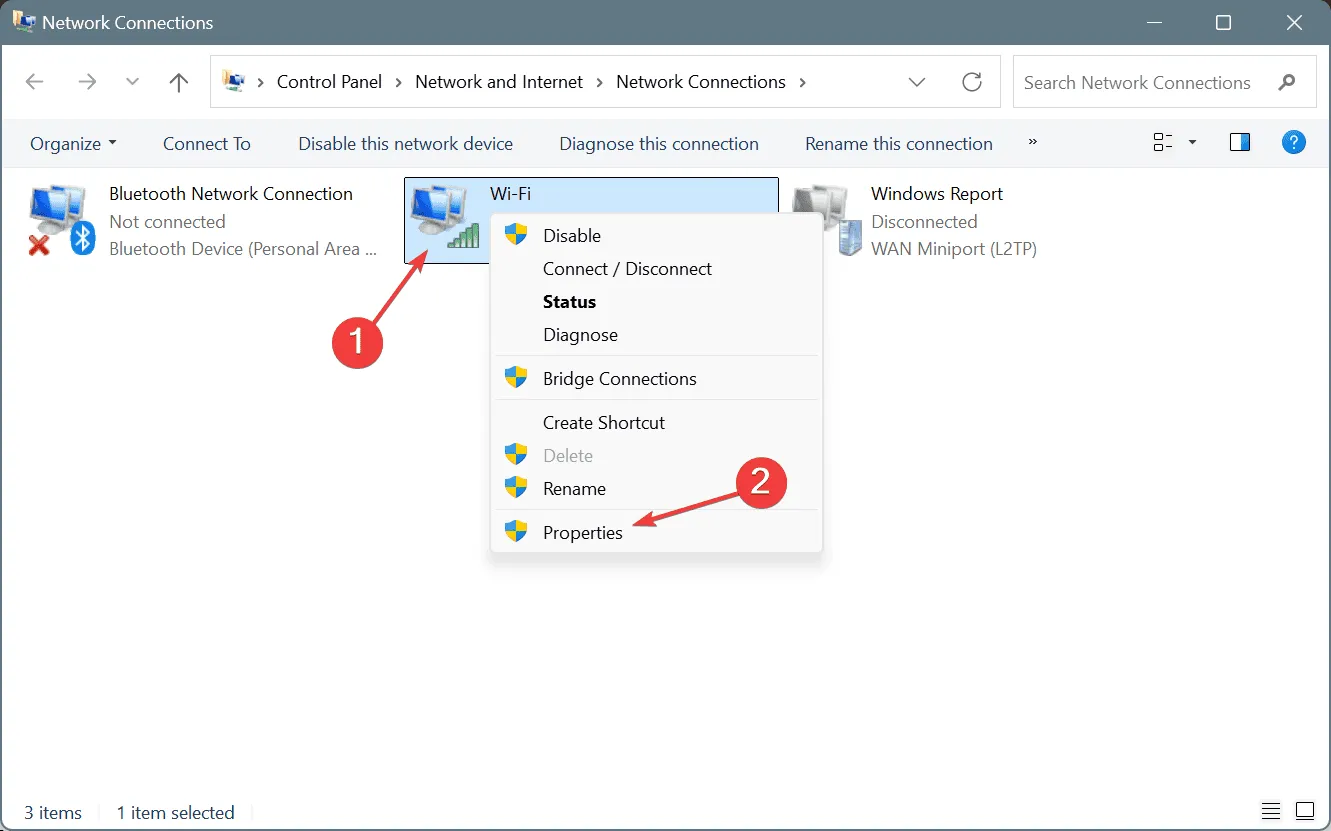
- Odznacz pole wyboru Protokół internetowy w wersji 6 (TCP/IPv6) .
- Wybierz Protokół internetowy w wersji 4 (TCP/IPv4) i kliknij Właściwości.

- Wybierz opcję Użyj następujących adresów serwerów DNS i wprowadź następujące dane:
- Preferowany serwer DNS : 8.8.8.8
- Alternatywny serwer DNS : 8.8.4.4
- Zaznacz pole wyboru Sprawdź poprawność ustawień przy wyjściu i kliknij OK, aby potwierdzić.
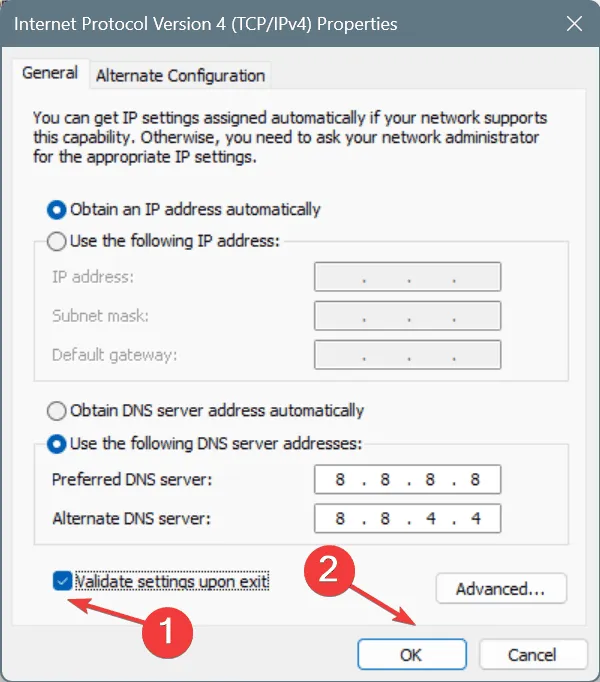
- Na koniec uruchom ponownie komputer i sprawdź, czy nastąpiły jakieś zmiany.
Wyłączenie IPv6 podczas przyjmowania DNS Google może pomóc zwiększyć prędkość Internetu, często główną przyczynę opóźnień Chrome Remote Desktop. Jeśli DNS Google nie działa dla Ciebie efektywnie, możesz użyć najszybszego serwera DNS w swojej okolicy .
Jeśli masz jakieś pytania lub chcesz podzielić się z naszymi czytelnikami dodatkowymi rozwiązaniami, zostaw komentarz poniżej.



Dodaj komentarz