7 wskazówek, jak prawidłowo korzystać z wyszukiwania w systemie Windows 11
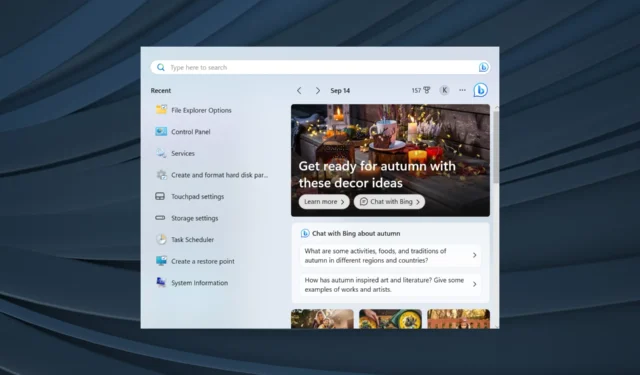
Funkcjonalność wyszukiwania uległa znacznej poprawie w ciągu ostatnich kilku iteracji. Wszystko jest bardziej dopracowane i płynne, dzięki czemu użytkownicy mogą wyszukiwać elementy szybciej niż kiedykolwiek, ale tylko przy odpowiednich ustawieniach. Jak zatem skutecznie wyszukiwać w systemie Windows 11?
Pamiętaj, że twoją główną troską nie powinna być poszukiwana metoda, ale optymalna konfiguracja, na przykład indeksowanie treści. Metoda zależy bardziej od indywidualnych preferencji, a ustawienia wyszukiwania są głównymi czynnikami wpływającymi.
Jakie są najlepsze funkcje wyszukiwania w systemie Windows 11?
- Pasek wyszukiwania na komputerze
- Menu wyszukiwania
- Przeglądarka plików
- Uruchomić
Jak wyszukiwać w systemie Windows 11?
1. Za pomocą pola wyszukiwania
1.1. Uzyskaj dostęp do wyszukiwania
- Skrót wyszukiwania w systemie Windows 11: Naciśnij Windows+ S, aby bezpośrednio otworzyć menu Szukaj i znaleźć elementy.
- Z menu Start: Naciśnij Windowsklawisz lub kliknij przycisk Start i wpisz tekst w polu tekstowym u góry.
- Z paska zadań : Jeśli jest skonfigurowany, kliknij ikonę Szukaj lub wpisz tekst w polu wyszukiwania na pasku zadań.
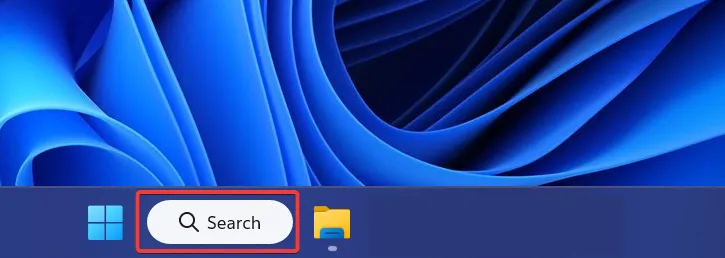
1.2 Dodaj wyszukiwanie do paska zadań
- Naciśnij Windows+ , Iaby otworzyć Ustawienia , przejdź do Personalizacja z panelu nawigacji i kliknij Pasek zadań .
- W obszarze Elementy paska zadań wybierz opcję Tylko ikona wyszukiwania , Ikona i etykieta wyszukiwania lub Pole wyszukiwania . Wypróbuj trzy ustawienia i wybierz to, które działa najlepiej.
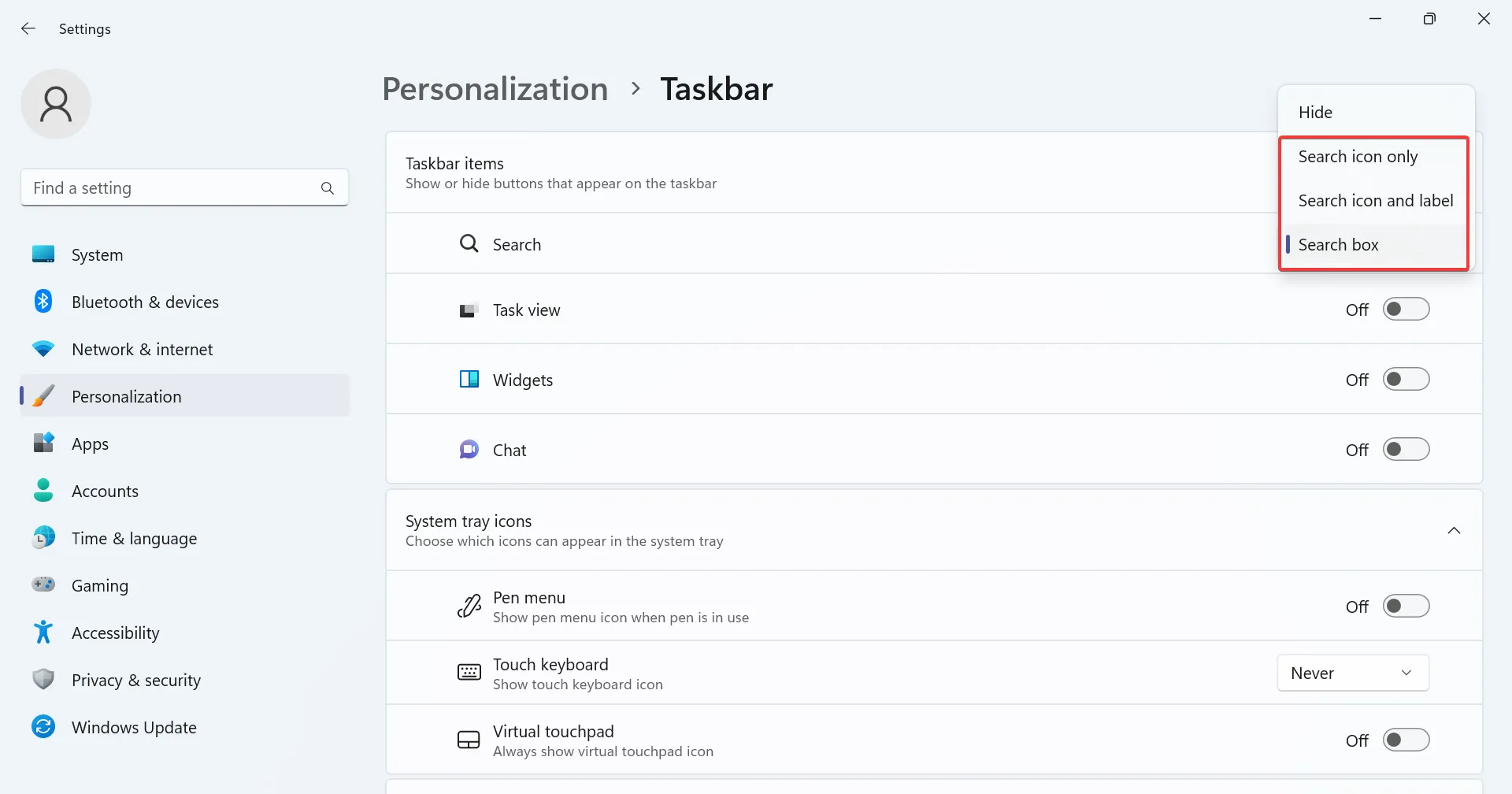
1.3 Korzystanie z menu wyszukiwania
Po uruchomieniu menu Szukaj wprowadź wyszukiwane hasło w polu tekstowym, a wyniki zostaną automatycznie wypełnione, a najlepsze dopasowanie pojawi się na górze. Pamiętaj, że najlepsze dopasowanie może obejmować więcej niż jeden wpis.
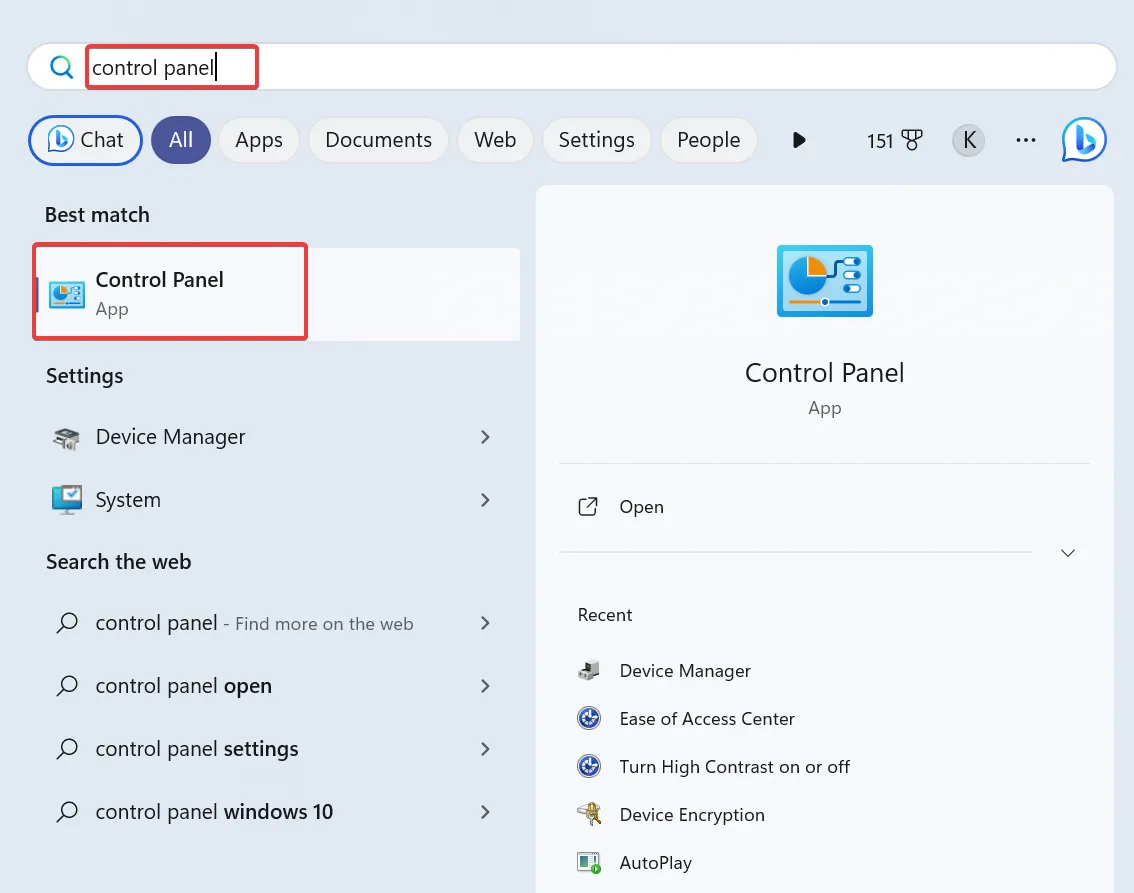
Po prawej stronie wyszukiwarki Windows możesz znaleźć kilka ostatnich elementów lub inne szybkie opcje, takie jak między innymi Otwórz lokalizację pliku, Uruchom jako administrator lub Przypnij do ekranu startowego.
Jeśli w różnych kategoriach pojawi się więcej wyników, w menu Szukaj zostaną wyświetlone te najbardziej odpowiednie. Załóżmy, że szukasz aplikacji, a na komputerze znajdują się także pliki tekstowe lub zdjęcia o tej samej nazwie. Ustali priorytety wyników i odpowiednio je umieści.
1.4 Zastosuj filtry dla zawężonych wyszukiwań
W menu Szukaj możesz przełączać się pomiędzy różnymi filtrami wyszukiwania. Wpisz termin i wybierz filtr od góry, aby przeprowadzić dedykowane wyszukiwanie. Dostępne są następujące filtry wyszukiwania:
- Aplikacje
- Dokumenty
- Sieć
- Ustawienia
- Ludzie
- Lornetka składana
- Zdjęcia
Alternatywnie możesz dołączyć filtr w formie tekstowej podczas korzystania z wyszukiwania systemu Windows. Wpisz nazwę filtra, po której następuje dwukropek (:), a następnie wyszukiwane hasło.
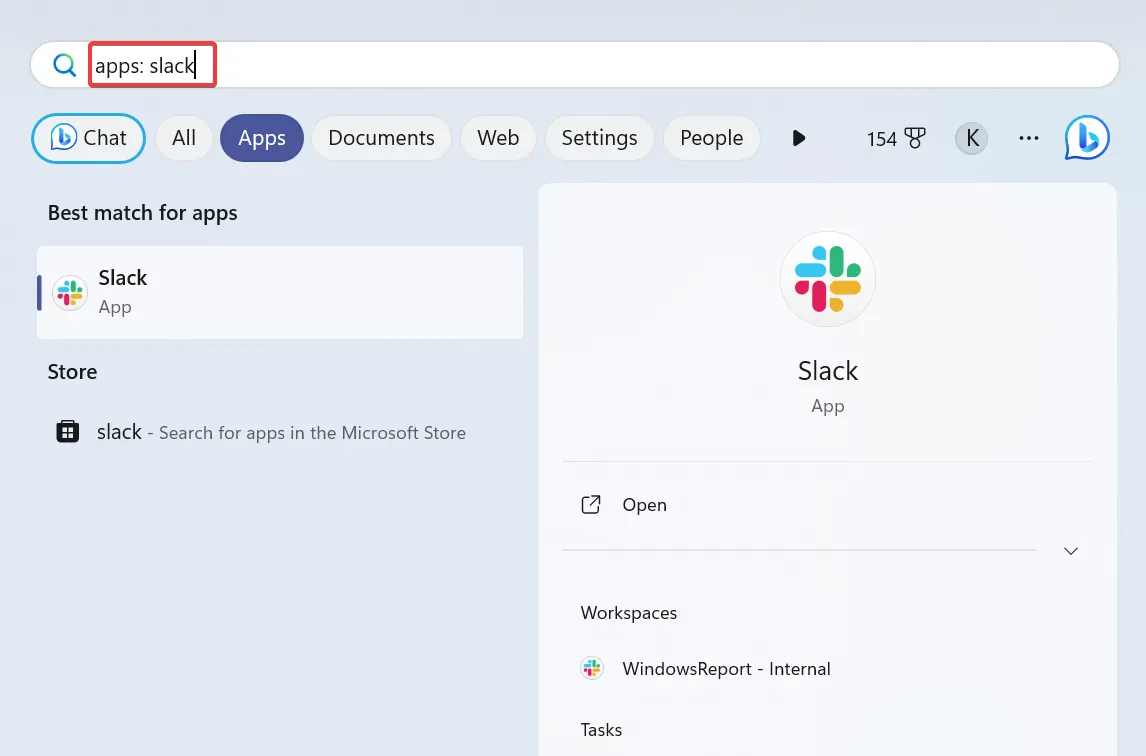
Na przykład, jeśli chcesz znaleźć aplikację, wpisz aplikacje: Nazwa aplikacji w polu wyszukiwania. W podobny sposób możesz wyszukiwać pliki w systemie Windows 11.
1.5 Zmień uprawnienia wyszukiwania
- Naciśnij Windows+ , Iaby otworzyć Ustawienia , przejdź do Prywatność i bezpieczeństwo w lewym panelu i kliknij Uprawnienia wyszukiwania .
- Skonfiguruj ustawienia filtra SafeSearch . Domyślnie system Windows ustawia tę opcję na Umiarkowany, ale można wybrać opcję Ścisłe lub Wyłączone (wyłącza filtr SafeSearch).
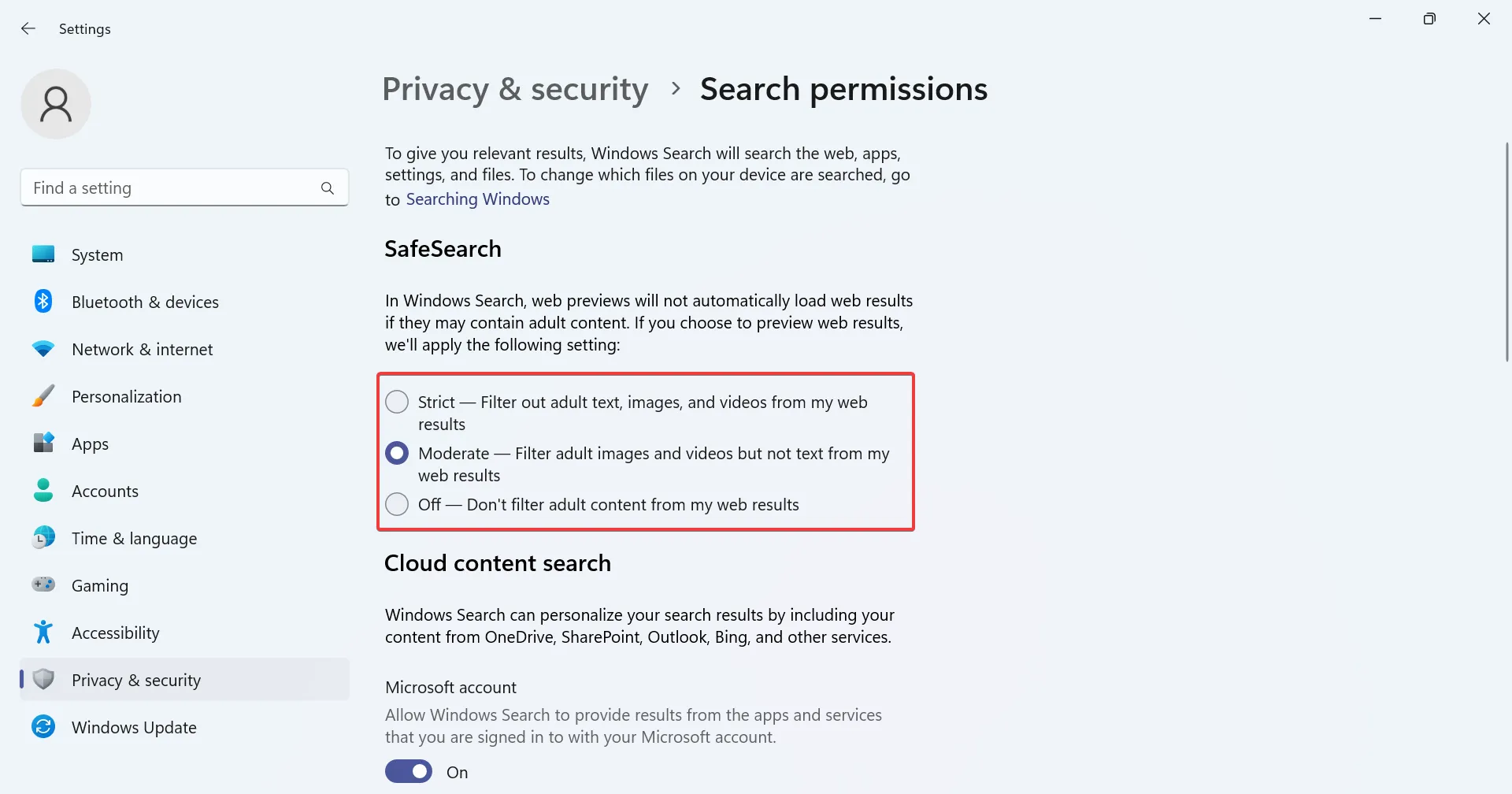
- Zdecyduj, czy chcesz włączyć funkcję Cloud Content Search i uwzględnić między innymi zawartość z usług OneDrive, SharePoint i Outlook. Wyłącz przełącznik konta Microsoft i konta służbowego lub szkolnego, aby go wyłączyć.
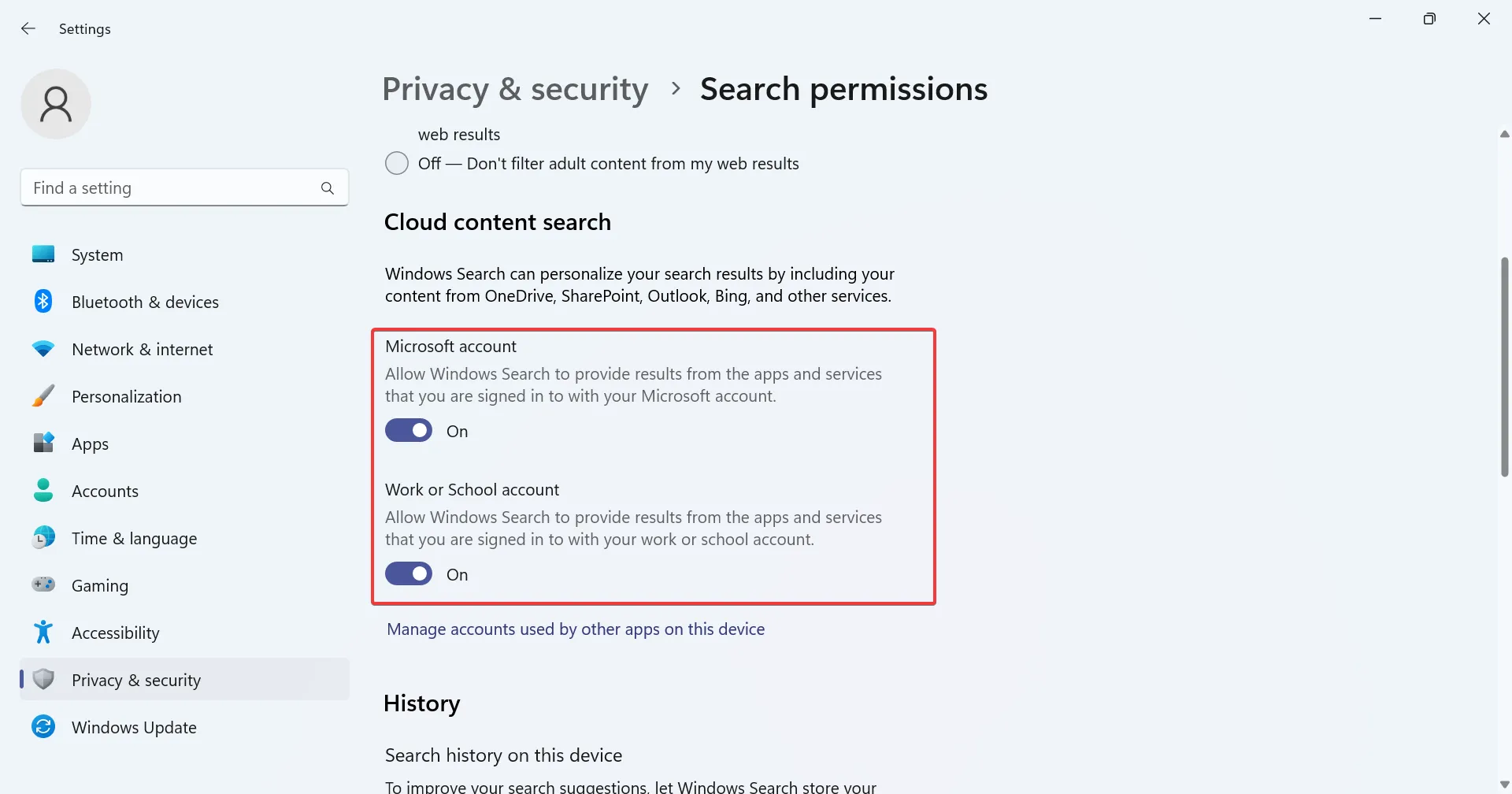
- Określ, czy system Windows ma przechowywać lokalnie historię wyszukiwania w celu wyświetlania wybranych wyników. Historię wyszukiwania urządzenia możesz także wyczyścić klikając w dedykowany przycisk.
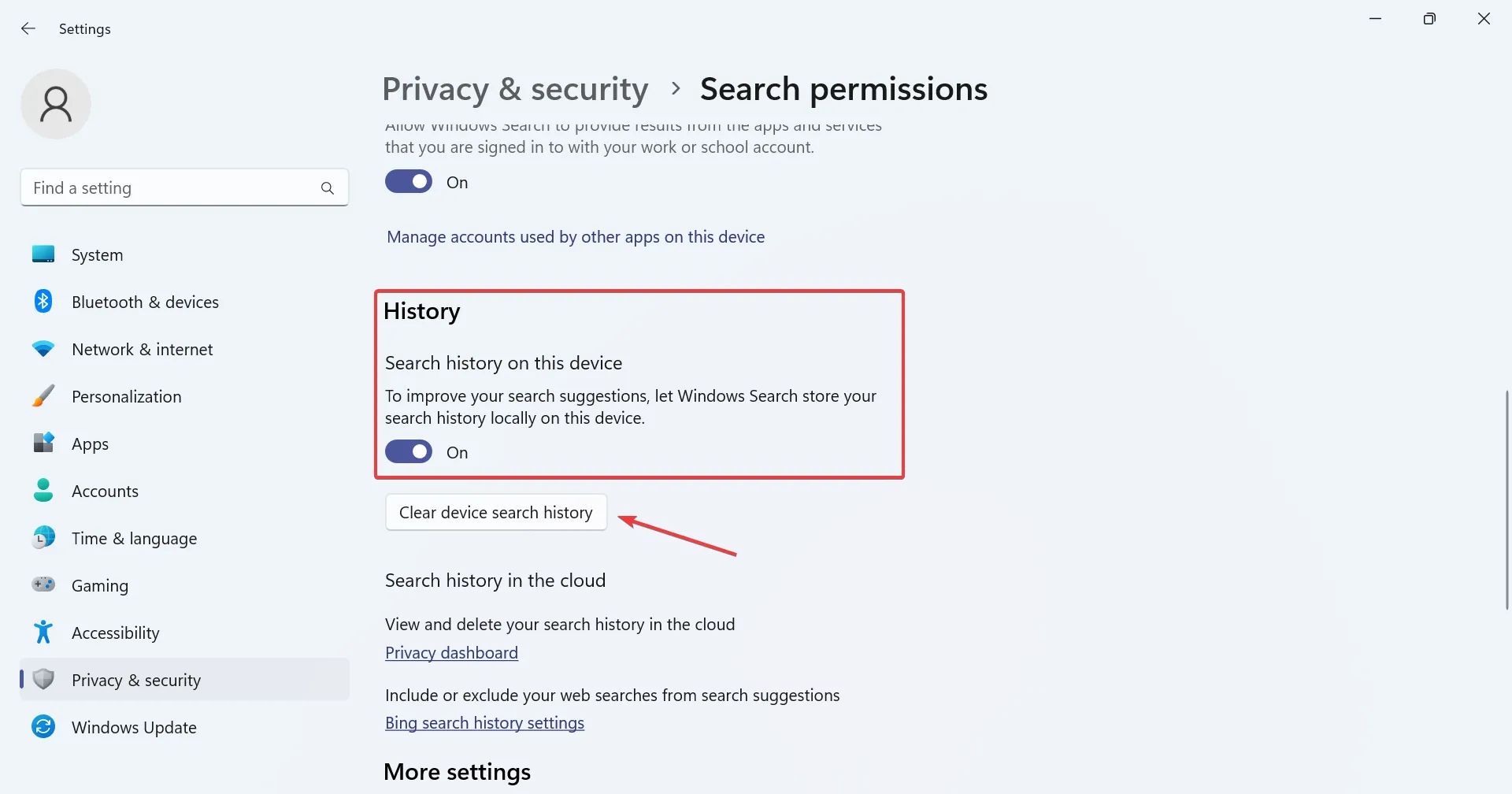
- Na koniec istnieje możliwość skonfigurowania wyróżnień wyszukiwania, niezależnie od tego, czy chcesz wyświetlać sugestie treści w polu wyszukiwania.
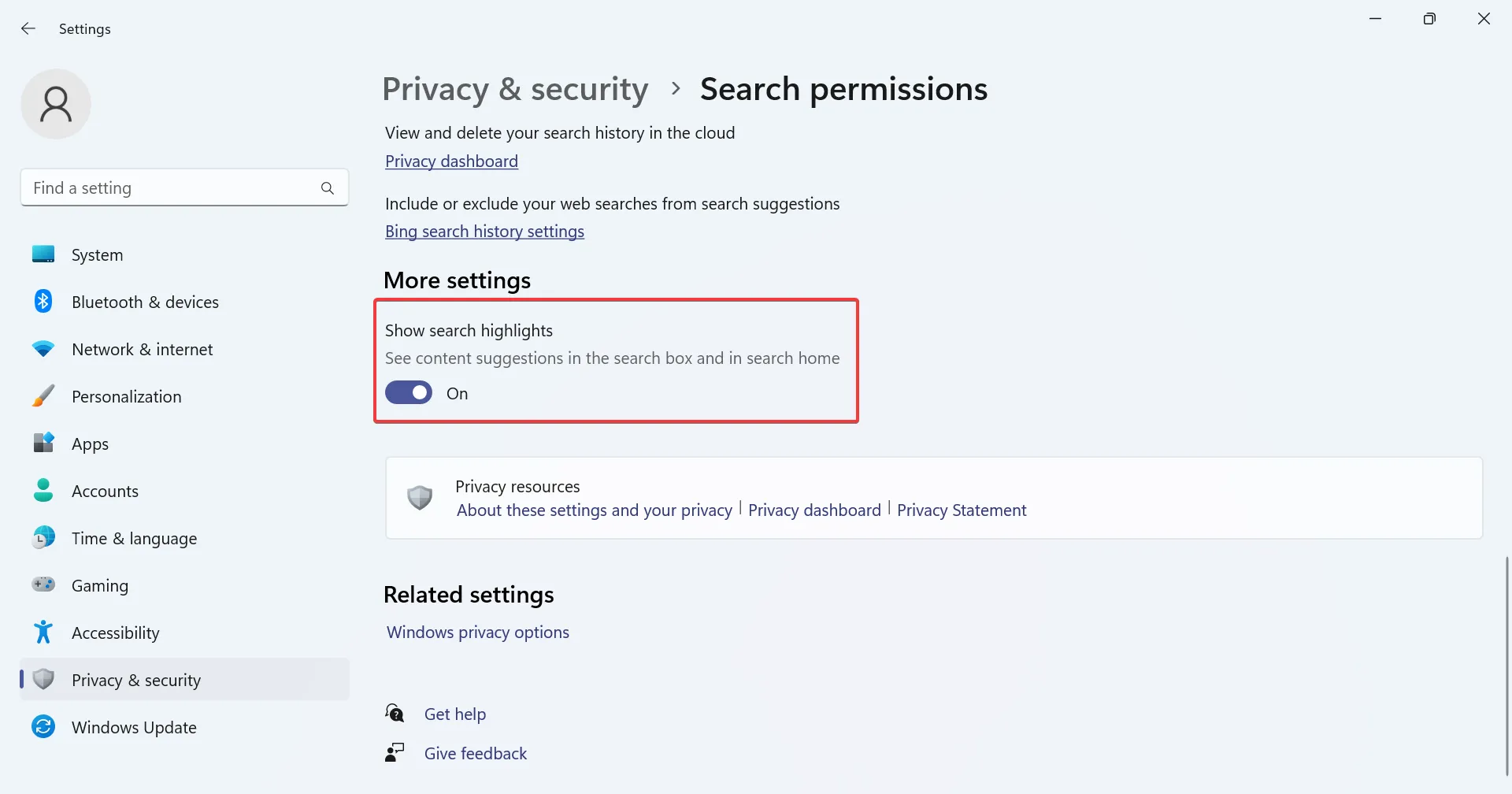
Możesz szybko zmienić ustawienia wyszukiwania w systemie Windows 11, aby uzyskać spersonalizowane wyniki. Jest to tym bardziej istotne w przypadku moderacji treści.
Poza tym, jeśli nie jesteś zadowolony z ostatnich zmian wprowadzonych przez Microsoft, przywróć stary przycisk Szukaj .
2. W Eksploratorze plików
- Naciśnij Windows + , E aby otworzyć Eksplorator plików i wpisz nazwę pliku/folderu w polu wyszukiwania w prawym górnym rogu.
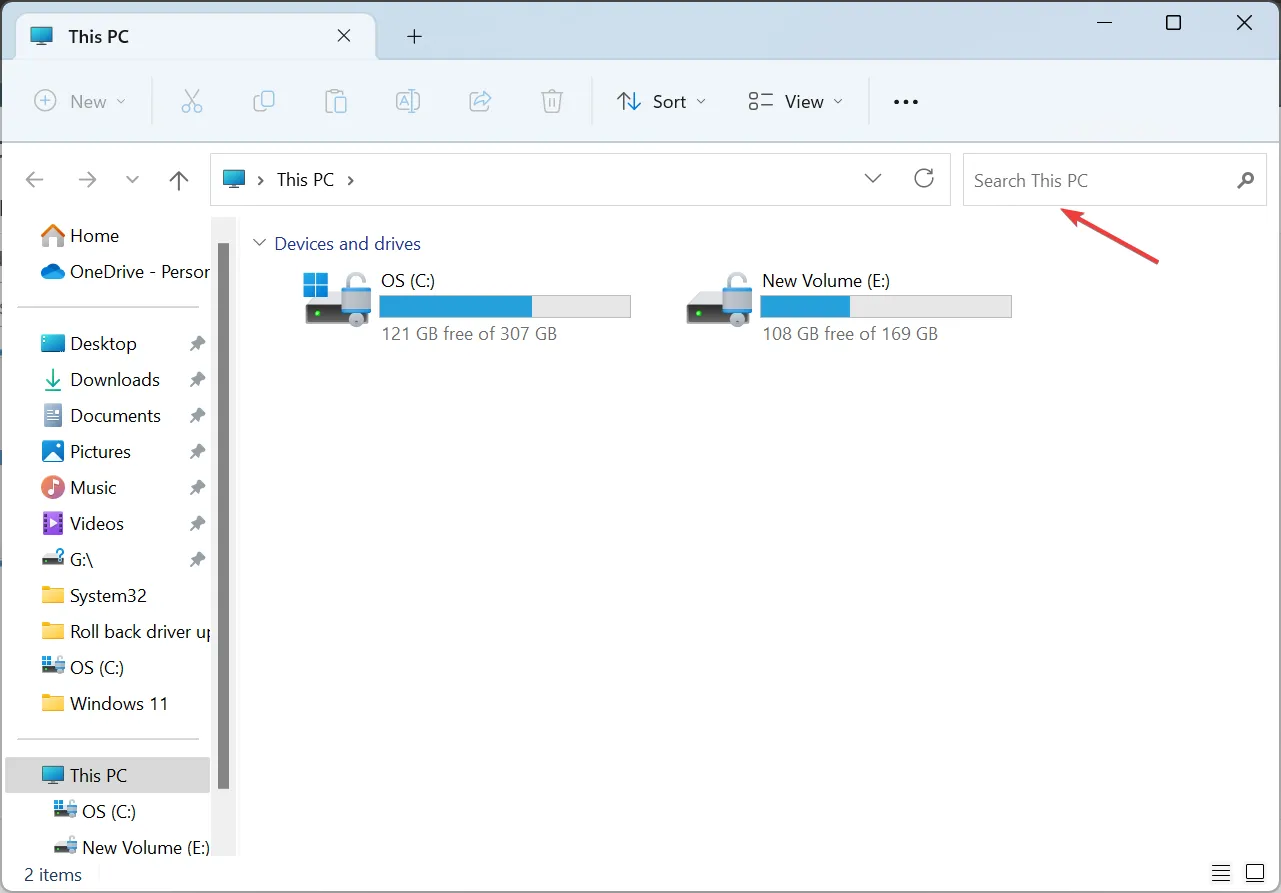
- Jeśli nie szukasz w dedykowanym folderze, ale na tym komputerze, Eksplorator plików wyświetli listę wszystkich wyników w folderach. Zielony pasek u góry pokazuje postęp wyszukiwania.
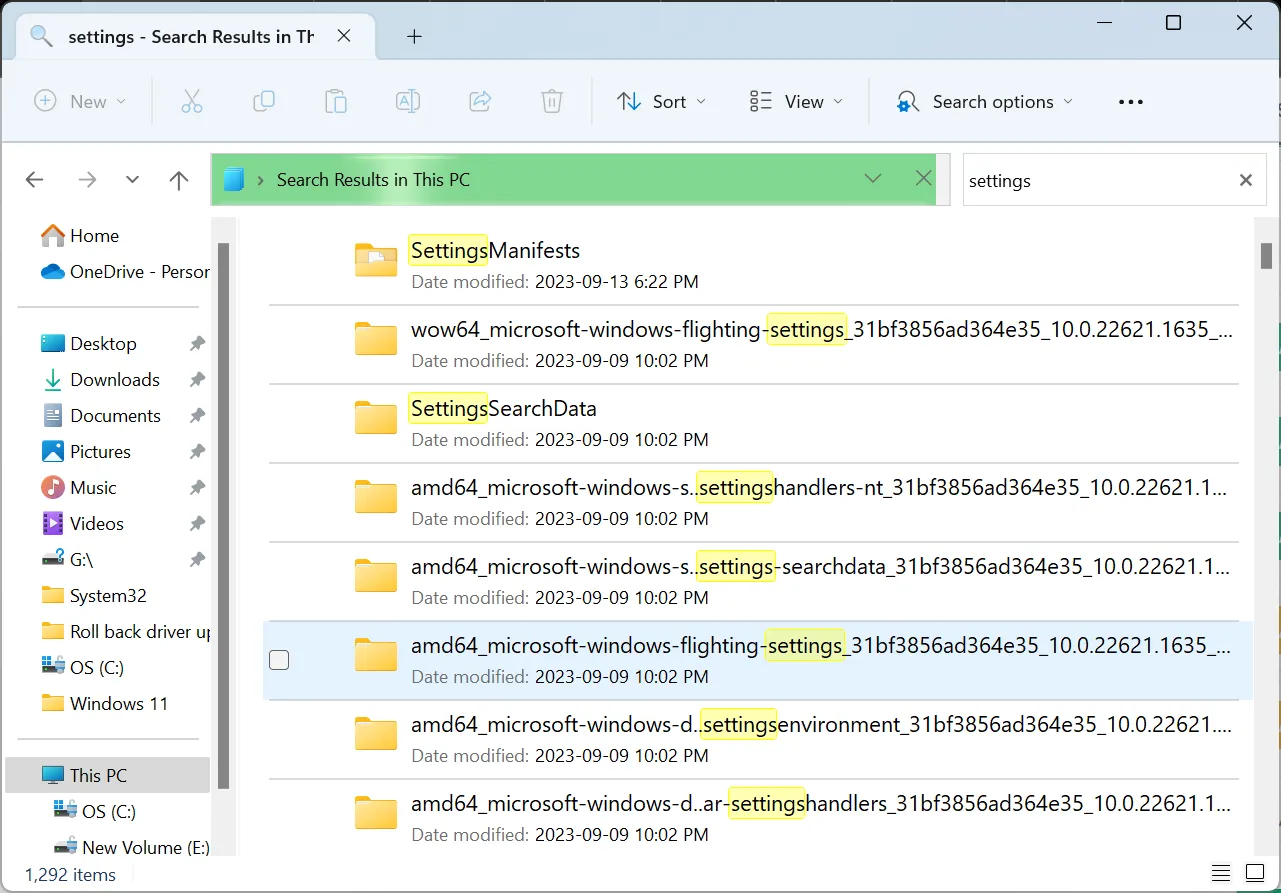
- Aby przyspieszyć wyszukiwanie, przejdź do folderu docelowego.
- Aby zastosować filtry w Eksploratorze plików, kliknij Opcje wyszukiwania , następnie wybierz Data modyfikacji, Rodzaj (typ pliku) lub Rozmiar i wybierz odpowiednią podkategorię z wysuwanego menu.

- W Opcjach wyszukiwania możesz wybrać, które wpisy mają być uwzględniane w wynikach, np. Pliki systemowe , Foldery spakowane i Zawartość pliku .
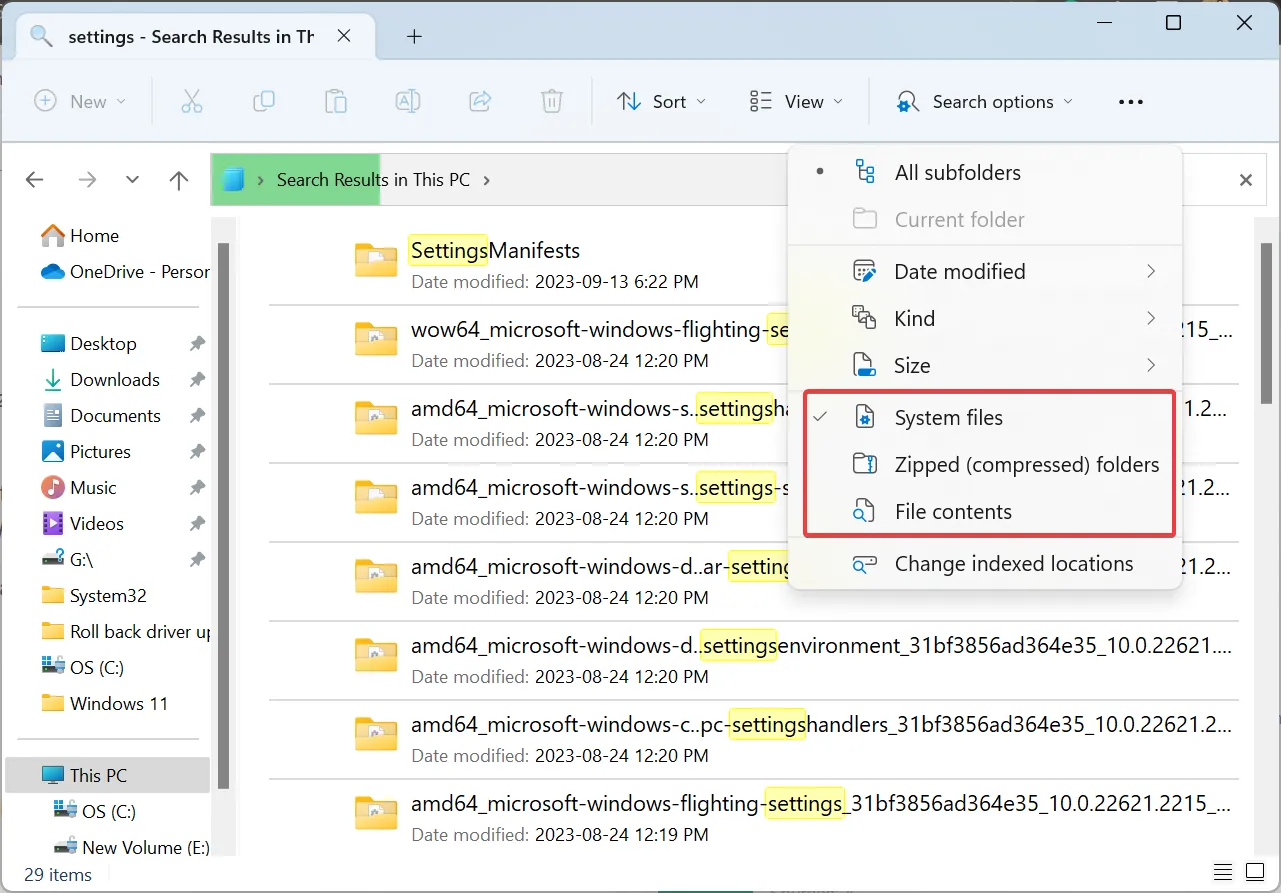
- Możesz zmienić widok wyników wyszukiwania lub posortować je według różnych parametrów z dedykowanego menu.

Możesz także użyć operatorów wyszukiwania w Eksploratorze plików. Aby wyszukać wyłącznie określoną frazę, użyj cudzysłowu („) lub użyj znaku minus (-), aby wykluczyć określone terminy. Poza tym można zastosować operatory wyszukiwania, takie jak AND, OR i NOT.
Na przykład, aby wyszukiwać wyłącznie pliki PNG, fraza przyjmuje postać „png”. Aby znaleźć zarówno pliki PNG, jak i JPG, użyjemy „png” LUB „jpg”. Jeśli operatory nie działają lub wyszukiwanie w Eksploratorze plików nie działa, odbuduj indeks wyszukiwania lub uruchom narzędzie do rozwiązywania problemów z wyszukiwaniem i indeksowaniem.
Typy plików i opcje indeksowania
- Identyfikacja różnych typów plików : Naciśnij Windows+ I, aby otworzyć Ustawienia > wybierz Aplikacje z lewej strony > kliknij Aplikacje domyślne > wybierz aplikację, aby wyświetlić kompatybilne typy plików lub ustawić ją jako domyślną.
- Przeglądanie rozszerzeń plików : Otwórz Eksplorator plików > kliknij menu Widok > wybierz Pokaż > i zaznacz Rozszerzenia nazw plików .
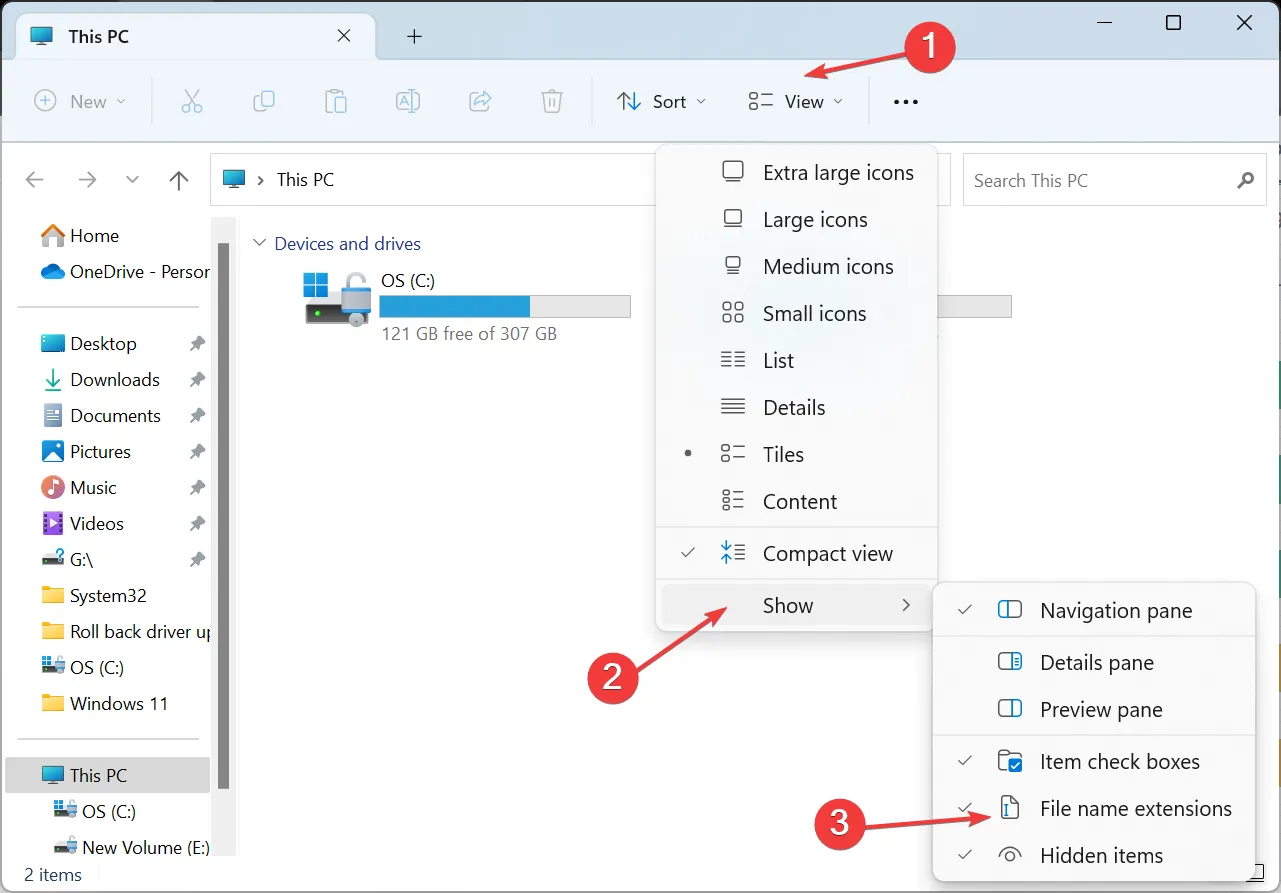
- Odbuduj indeks wyszukiwania : Naciśnij Windows + I , aby otworzyć Ustawienia > przejdź do Prywatność i bezpieczeństwo > kliknij Wyszukiwanie w systemie Windows > wybierz Zaawansowane opcje indeksowania > kliknij przycisk Zaawansowane > kliknij Odbuduj > na koniec kliknij OK, aby potwierdzić.
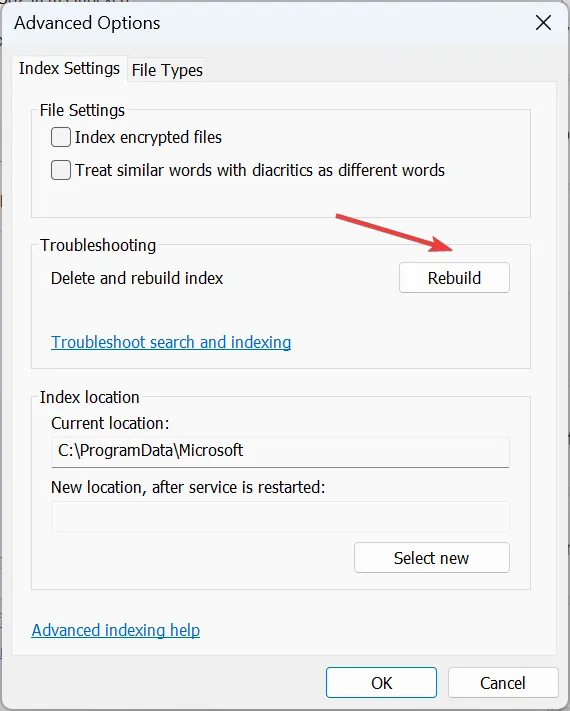
Dlaczego nie mogę znaleźć funkcji wyszukiwania w systemie Windows 11?
- Ikona wyszukiwania jest wyłączona w ustawieniach paska zadań.
- Odpowiednie usługi nie działają.
- Uszkodzone pliki systemowe spowodowały, że wyszukiwarka Windows przestała działać .
- Niewłaściwa instalacja systemu Windows.
Pamiętaj, aby szybko wyszukiwać w systemie Windows 11, musisz włączyć indeksowanie wyszukiwania .
W przypadku zmniejszonej żywotności baterii lub dużego zużycia procesora, wyłącz usługę wyszukiwania , a nie będzie to miało znaczącego wpływu na podstawową funkcjonalność wyszukiwania.
W przypadku jakichkolwiek pytań lub podzielenia się dodatkowymi wskazówkami dotyczącymi skutecznych wyszukiwań, zostaw komentarz poniżej.



Dodaj komentarz