7 rzeczy, o których nie wiedziałeś, że możesz zrobić w programie PowerPoint
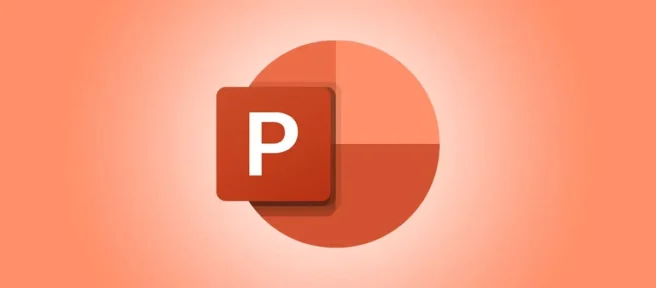
Niektóre funkcje programu Microsoft PowerPoint wyróżniają się, takie jak tworzenie animacji, dodawanie przejść slajdów oraz wstawianie wykresów, kształtów i modeli 3D. Ale są też te funkcje, które są nieco ukryte.
Niezależnie od tego, czy chcesz ulepszyć slajdy podczas ich tworzenia, czy ulepszyć prezentację pokazu slajdów, sprawdź te rzeczy, o których możesz nie wiedzieć, że możesz je zrobić w programie PowerPoint.
1. Usuń tło obrazu
Masz wiele opcji edycji obrazów w programie PowerPoint. Możesz przyciąć zdjęcie, rozmyć zdjęcie i odwrócić zdjęcie. Ale jedną z najlepszych funkcji edycji obrazu w programie PowerPoint jest możliwość usunięcia tła.
Wybierz obraz i przejdź do wyświetlonej karty Format obrazu. Kliknij „Usuń tło” po lewej stronie w sekcji Dopasuj na wstążce.
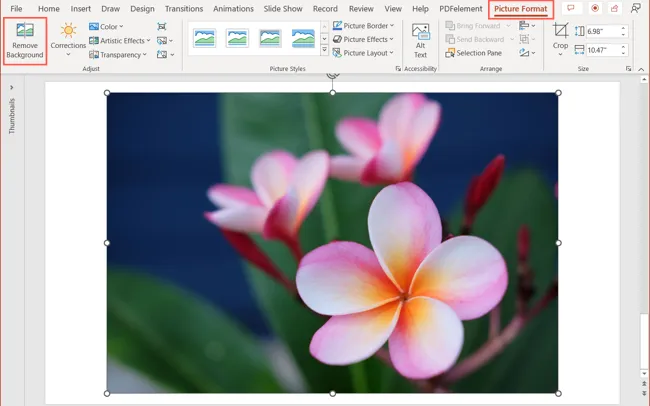
Tło zdjęcia będzie przyciemnione, a obiekt będzie ostry. Następnie możesz dostosować obraz, zaznaczając dodatkowe obszary do usunięcia lub inne do zachowania. Wybierz jedną z tych opcji po lewej stronie wstążki.
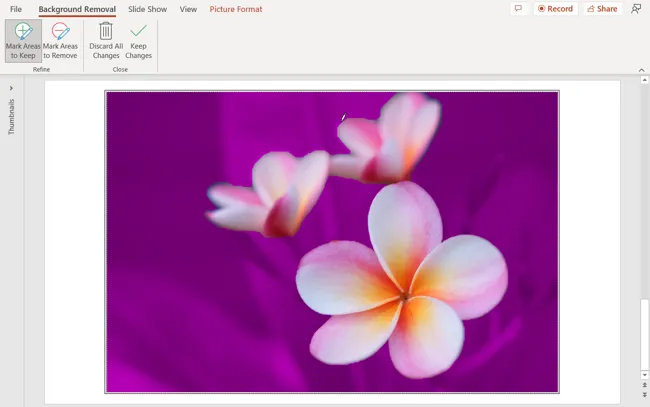
Po zakończeniu wybierz „Zachowaj zmiany”, aby zapisać zmiany. Jeśli zmienisz zdanie, wybierz zamiast tego opcję „Odrzuć wszystkie zmiany”.
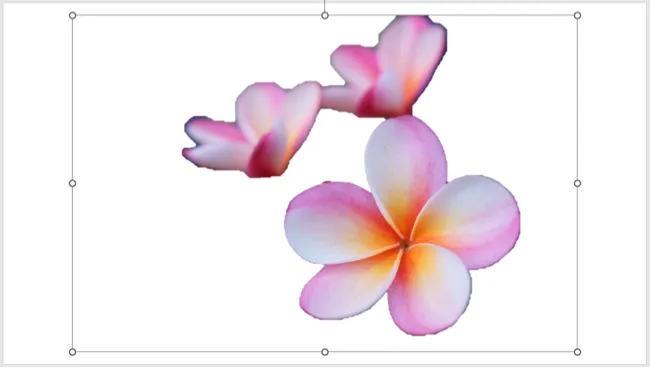
2. Dopasuj kolory za pomocą narzędzia Kroplomierz
Pokazy slajdów dotyczą elementów wizualnych. Jeśli więc chcesz, aby prezentacja miała spójny, profesjonalny i atrakcyjny wygląd, możesz dokładnie dopasować kolory za pomocą narzędzia Kroplomierz.
Wybierz element, którego kolor chcesz zmienić i dopasować do innego. Może to być kształt, tekst lub obiekt. Przejdź do selektora kolorów dla wybranego typu elementu. Na przykład możesz użyć karty Narzędzia główne, aby użyć Koloru czcionki lub Wypełnienia kształtu.
Wybierz „Eyedropper” z rozwijanej listy.
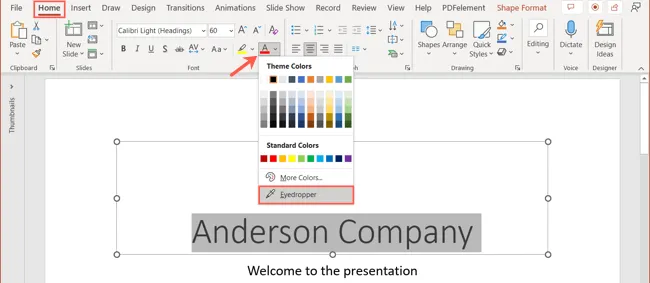
Gdy kursor zmieni się w zakraplacz, kliknij kolor, którego chcesz użyć. Możesz to zrobić w programie PowerPoint lub innej aplikacji.
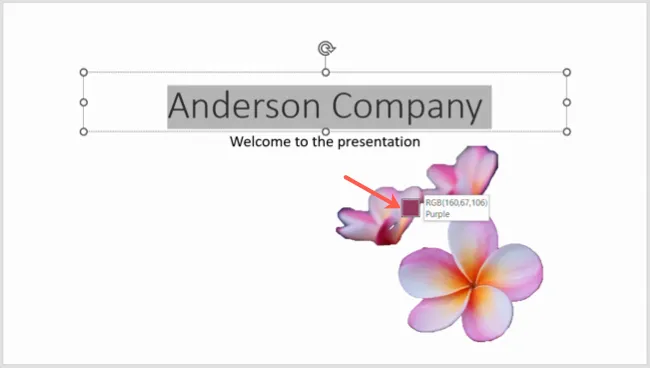
Zobaczysz, że przedmiot natychmiast zmieni kolor na ten.
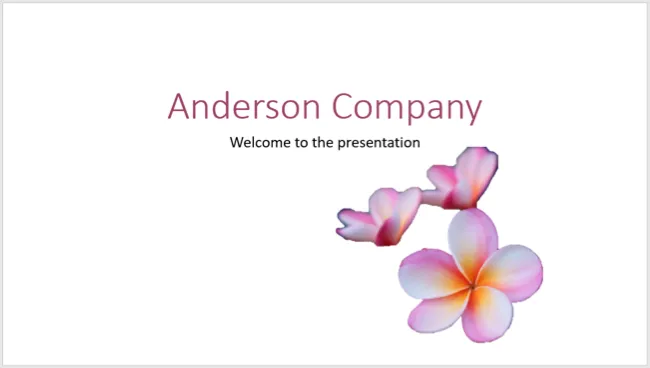
3. Zmień rozmiar wielu obrazów lub obiektów jednocześnie
Podczas dodawania obrazów lub innych obiektów do slajdu możesz chcieć, aby wszystkie miały ten sam rozmiar. Nie musisz zmieniać ich rozmiaru pojedynczo, aby to osiągnąć. Tak, możesz jednocześnie zmienić rozmiar wielu obrazów do tego samego rozmiaru w programie PowerPoint.
Wybierz obrazy lub obiekty, których rozmiar chcesz zmienić. Możesz to zrobić, przytrzymując klawisz Ctrl w systemie Windows lub Command na komputerze Mac podczas klikania każdego z nich.
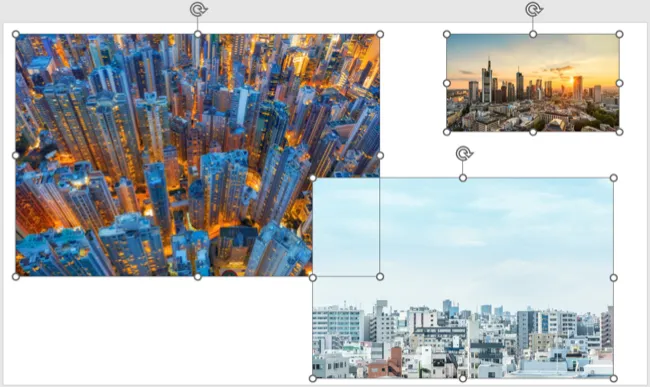
Przejdź do zakładki typu elementu. Na przykład, jeśli wybierzesz obrazy, przejdź do karty Formatowanie obrazu, a w przypadku kształtu przejdź do karty Formatowanie kształtu.
Po prawej stronie wstążki w sekcji Rozmiar wprowadź wysokość lub szerokość i naciśnij klawisz Enter lub Return.

Zobaczysz, że wszystkie wybrane elementy zostaną zaktualizowane do tego samego rozmiaru.
4. Przycinaj filmy bezpośrednio w programie PowerPoint
Możesz łatwo dodać wideo do swojego pokazu slajdów. Ale możesz nie wiedzieć, że możesz edytować go bezpośrednio w programie PowerPoint. Możesz przyciąć wideo do żądanej długości bez opuszczania programu PowerPoint.
Wybierz wideo, które chcesz edytować, i przejdź do karty Odtwarzanie. Kliknij „Przytnij wideo” w sekcji Edycja wstążki.
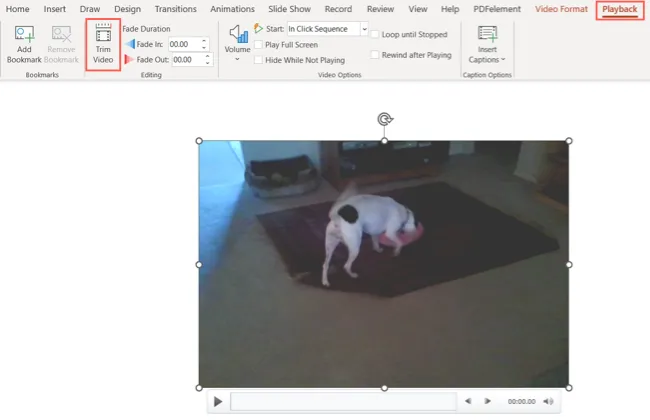
Zobaczysz, że Twój klip pojawi się w polu Przytnij wideo. Przeciągnij suwak z lewej lub prawej strony, aby wyciąć początek lub koniec. Możesz także użyć pól Czas rozpoczęcia i Czas zakończenia, aby wprowadzić dokładne czasy przycinania.
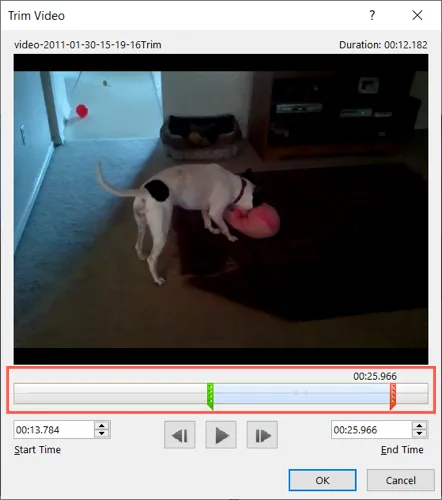
Naciśnij Odtwórz, aby wyświetlić podgląd zapisanej części. W razie potrzeby możesz wprowadzić dalsze zmiany i kliknąć „OK”, aby zapisać zmianę po zakończeniu.
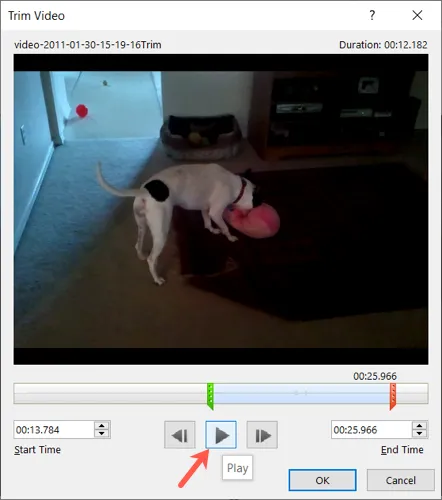
5. Używaj napisów do tłumaczeń na żywo
Jeśli prezentujesz swój pokaz slajdów publiczności, która mówi innym językiem lub ma upośledzenie słuchu, możesz użyć napisów w swojej prezentacji.
Przejdź do karty Pokaz slajdów i wybierz strzałkę listy rozwijanej Ustawienia napisów. Możesz wybrać język mówiony i język napisów. Następnie zmień mikrofon i wybierz położenie napisów.
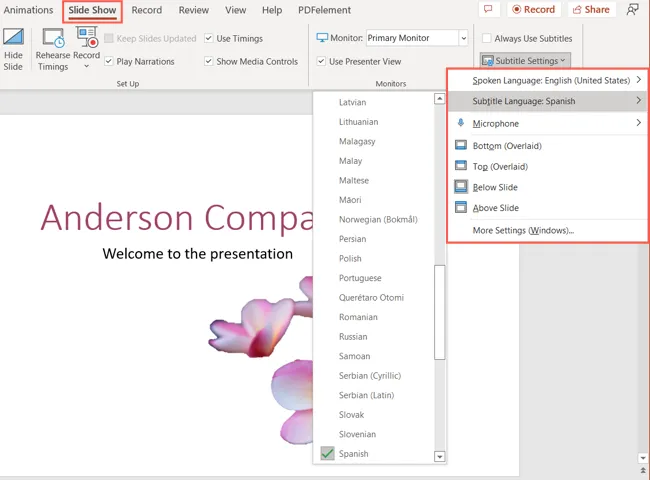
Aby włączyć napisy przed rozpoczęciem prezentacji, zaznacz pole wyboru Zawsze używaj napisów nad ustawieniami napisów na karcie Pokaz slajdów.

Aby włączyć napisy podczas prezentacji, kliknij slajd prawym przyciskiem myszy iz menu skrótów wybierz „Uruchom napisy”. Jeśli używasz widoku prezentera, po prostu kliknij ikonę Przełącz napisy.

6. Utwórz podsumowujący slajd powiększający
Podczas gdy slajd ze spisem treści jest wygodnym sposobem przechodzenia do różnych slajdów, slajd Podsumowanie Powiększenie jest atrakcyjną alternatywą. Ta funkcja umieszcza połączone miniatury slajdów na jednym slajdzie i umożliwia przejście do jednego z nich podczas wyświetlania efektu powiększenia.
Uwaga: Zoom podsumowujący można utworzyć w systemie Windows z Microsoft 365 lub PowerPoint 2019 i nowszymi.
Przejdź do karty Wstaw i wybierz polecenie Powiększenie > Powiększenie podsumowania w sekcji Łącza na wstążce.
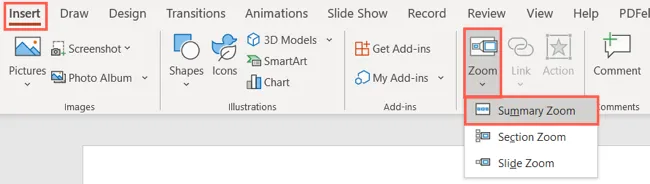
Gdy pojawi się okno Wstaw podsumowanie powiększenia, wybierz slajdy, których chcesz użyć, i kliknij „Wstaw”.
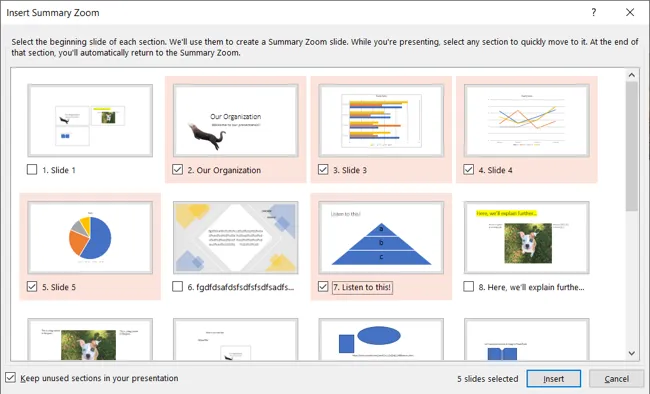
Slajd Podsumowanie Powiększenie zobaczysz jako pierwszy slajd w prezentacji. Następnie możesz dodać tytuł lub inny tekst według własnego uznania.

Podczas prezentowania pokazu slajdów wystarczy kliknąć jedną z miniatur, aby przejść do tego slajdu.
7. Twórz pokazy niestandardowe
Czy wiesz, że możesz tworzyć mini prezentacje z głównego pokazu slajdów? Dzięki pokazom niestandardowym możesz tworzyć mniejsze pokazy slajdów zawierające tylko te slajdy, które chcesz. Pozwala to na tworzenie różnych prezentacji dla różnych odbiorców z tego samego pokazu slajdów.
Przejdź do karty Pokaz slajdów, kliknij strzałkę listy rozwijanej Niestandardowy pokaz slajdów i wybierz opcję „Pokazy niestandardowe”.
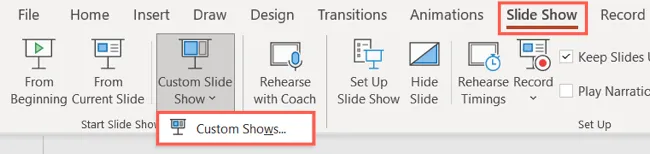
Wybierz „Nowy” w następnym oknie. Następnie nazwij pokaz i wybierz slajdy, które chcesz w nim umieścić w następnym oknie.
Po wybraniu slajdów, które chcesz po lewej stronie, kliknij „Dodaj”, aby wstawić je do pokazu. Możesz użyć przycisków W górę i W dół, aby zmienić kolejność slajdów, jeśli chcesz. Po zakończeniu kliknij „OK”.
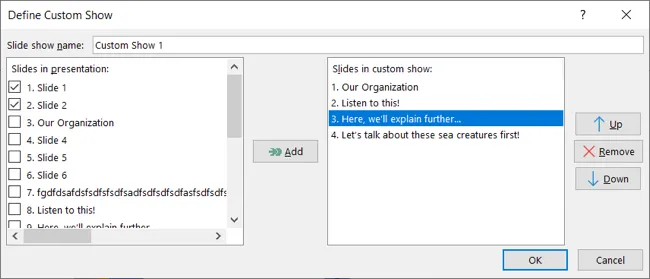
Zobaczysz swój nowy pokaz niestandardowy na liście. Następnie możesz utworzyć inny lub użyć „Pokazu”, aby zaprezentować ten pokaz niestandardowy. Wróć w to samo miejsce, aby później zaprezentować pokaz.
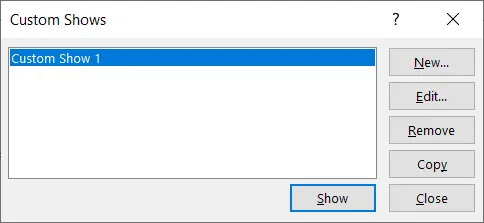
Mamy nadzieję, że znajdziesz na tej liście miłą niespodziankę, która pomoże Ci w następnej prezentacji PowerPoint! Jeśli pracujesz również z arkuszami kalkulacyjnymi, zapoznaj się z naszym przewodnikiem po funkcjach programu Excel, które mogłeś przeoczyć.



Dodaj komentarz