7 prostych sposobów na naprawę czarnego ekranu Hulu

Czarny ekran w Hulu po uruchomieniu aplikacji może być oznaką problemu z siecią lub usterek w aplikacji. Dla większości użytkowników proste ponowne uruchomienie urządzenia lub wylogowanie i ponowne zalogowanie może być szybkim rozwiązaniem, ale jeśli nie, problem może być bardziej zaawansowany.
Jeśli próbujesz nagrać program na ekranie i Hulu wykryje tę akcję, ekran może stać się czarny. Jest to środek ochrony treści chronionych prawem autorskim. Jeśli jednak nie robisz nic złego, może to być awaria serwera, zabudowana pamięć podręczna lub przestarzałe oprogramowanie.
Jak naprawić czarny ekran w Hulu?
1. Wyczyść pamięć podręczną
1.1 Pamięć podręczna aplikacji Android
- Kliknij Ustawienia w telefonie.
- Następnie kliknij Aplikacje .
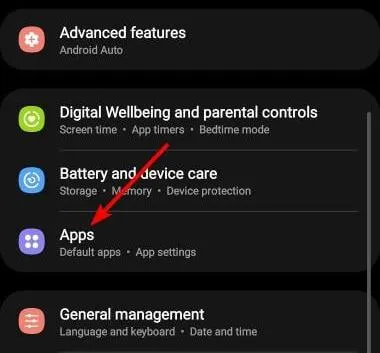
- Znajdź aplikację Hulu i kliknij ją.
- Przewiń w dół i wybierz Pamięć .
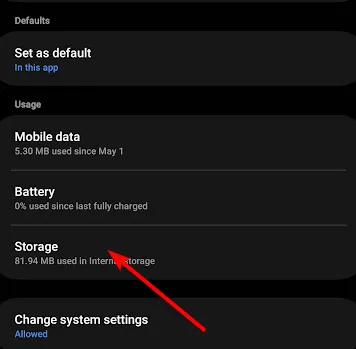
- Kliknij Wyczyść dane i Wyczyść pamięć podręczną , a następnie spróbuj ponownie.
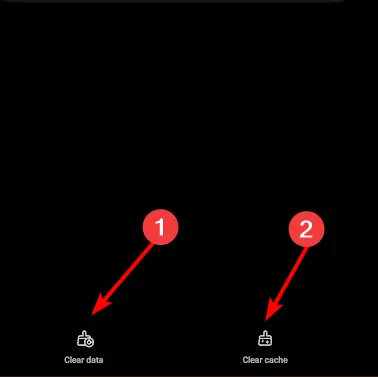
1.2 Pamięć podręczna Android TV
- W telewizorze znajdź Ustawienia .
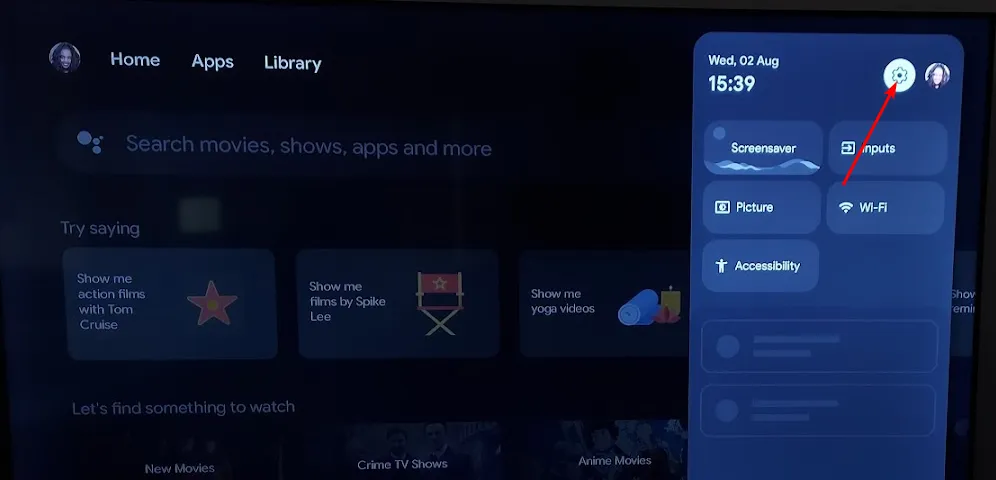
- Przejdź do Aplikacji i wybierz Hulu .
- Przewiń w dół i kliknij Wyczyść dane i Wyczyść pamięć podręczną .
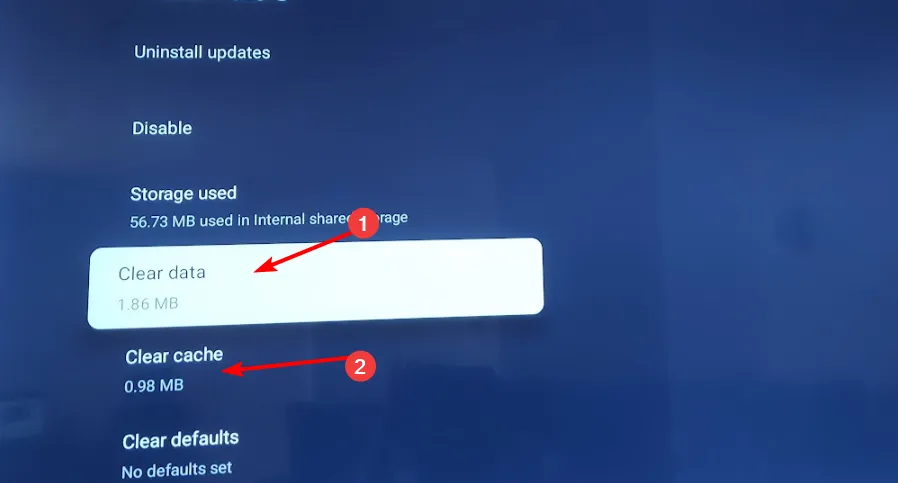
1.3 Pamięć podręczna przeglądarki
- Otwórz Operę GX i kliknij ikonę Opery w lewym górnym rogu, aby otworzyć Ustawienia.

- Wybierz Prywatność i bezpieczeństwo.
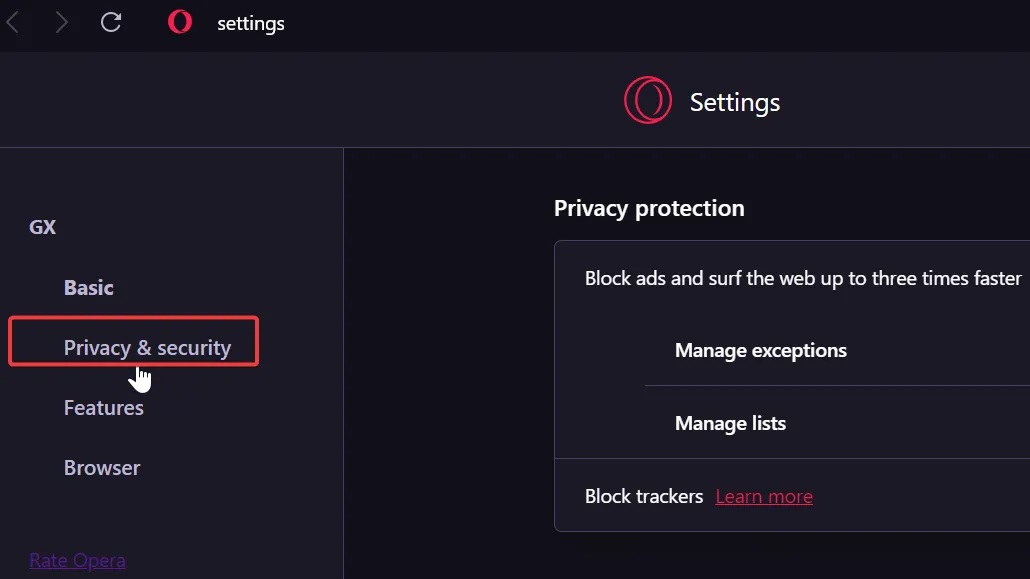
- Przewiń w dół do opcji Wyczyść dane przeglądania.
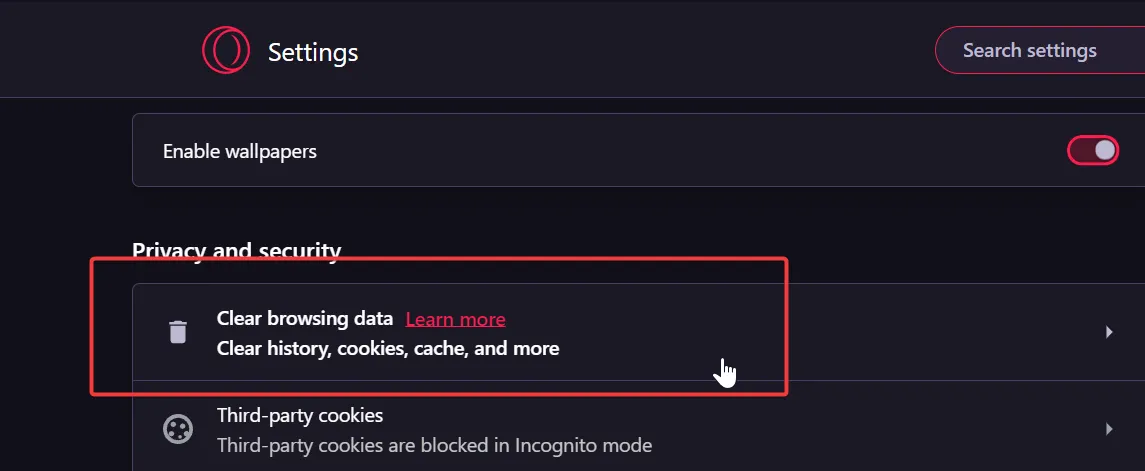
- Wybierz typ danych, które chcesz wyczyścić i przedział czasowy, a następnie kliknij Wyczyść dane.

2. Zaktualizuj oprogramowanie sprzętowe telewizora
- W tym rozwiązaniu wykorzystamy model TCL.
- W telewizorze znajdź Ustawienia .
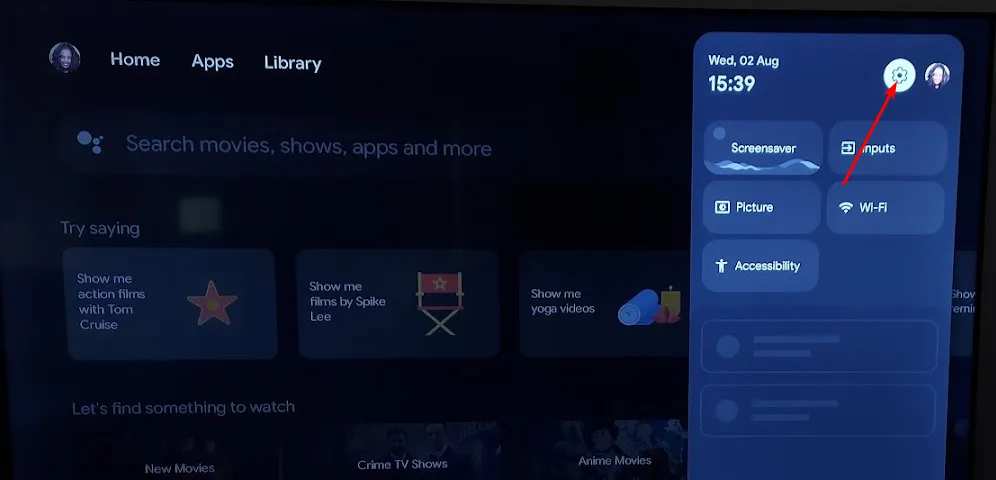
- Przejdź do Systemu.
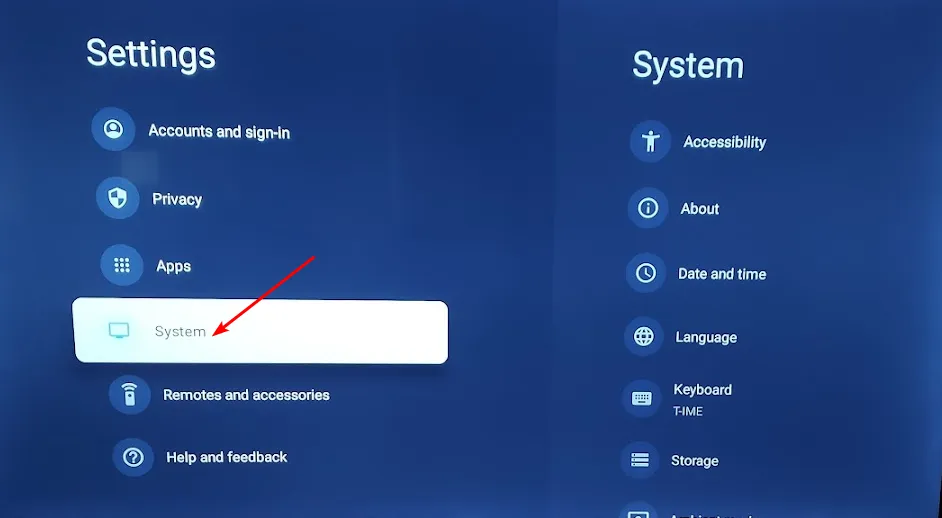
- Kliknij Informacje, a następnie wybierz Aktualizacja oprogramowania.
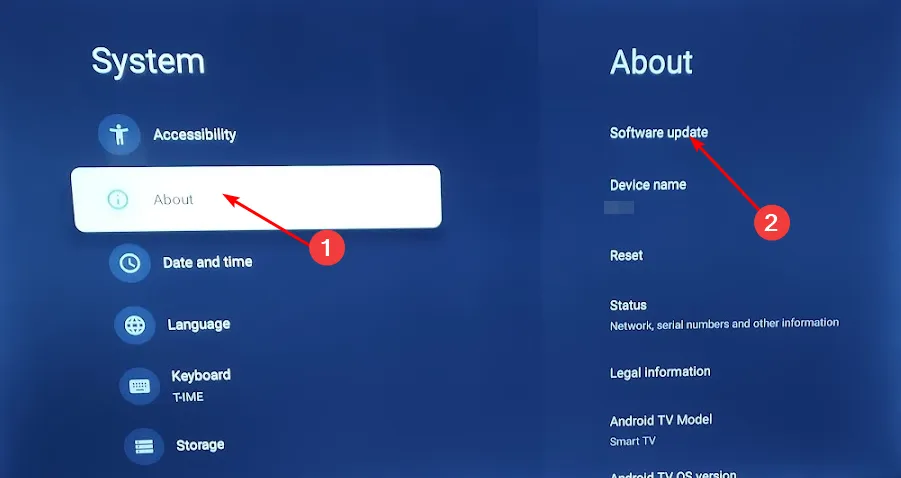
- Wybierz Aktualizacja sieciowa i kliknij Aktualizacja systemu.

- Teraz kliknij Sprawdź aktualizacje . Twój system przeskanuje system w poszukiwaniu dostępnych aktualizacji.
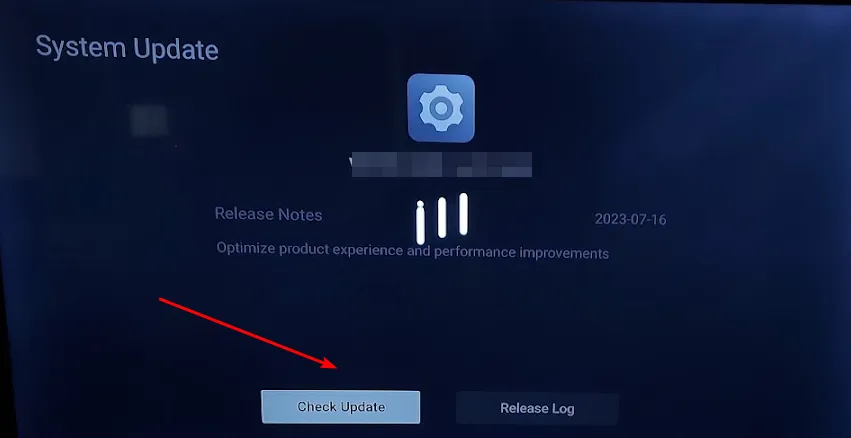
- Rozpocznie się pobieranie aktualizacji lub pojawi się komunikat informujący, że telewizor jest już zaktualizowany.
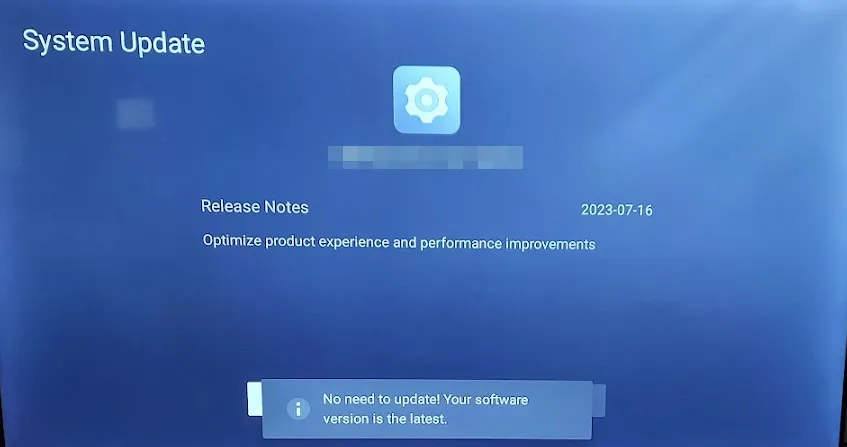
3. Włącz przyspieszenie sprzętowe
3.1 Aplikacja na PC
- Naciśnij Windows klawisz i wybierz Ustawienia.
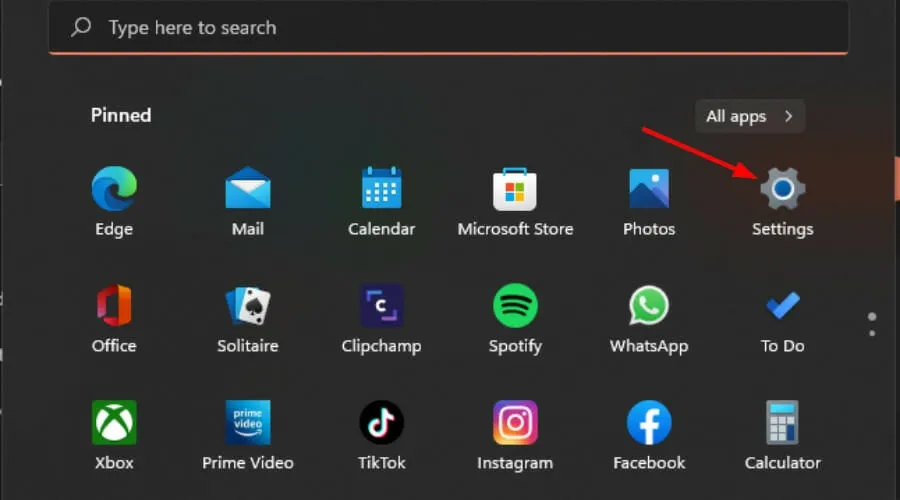
- Kliknij System w lewym panelu, następnie Wyświetl w prawym panelu.
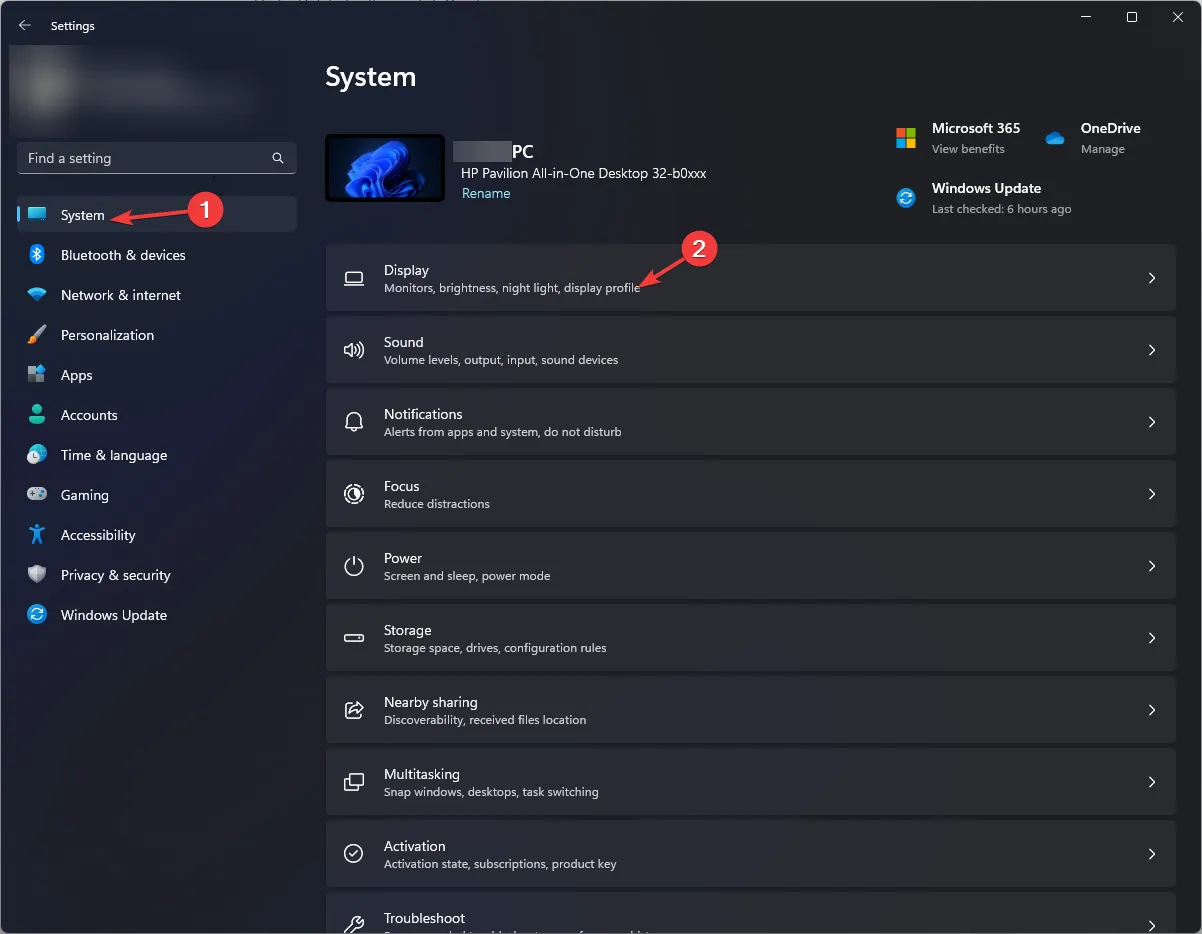
- Przewiń w dół i wybierz Grafika .
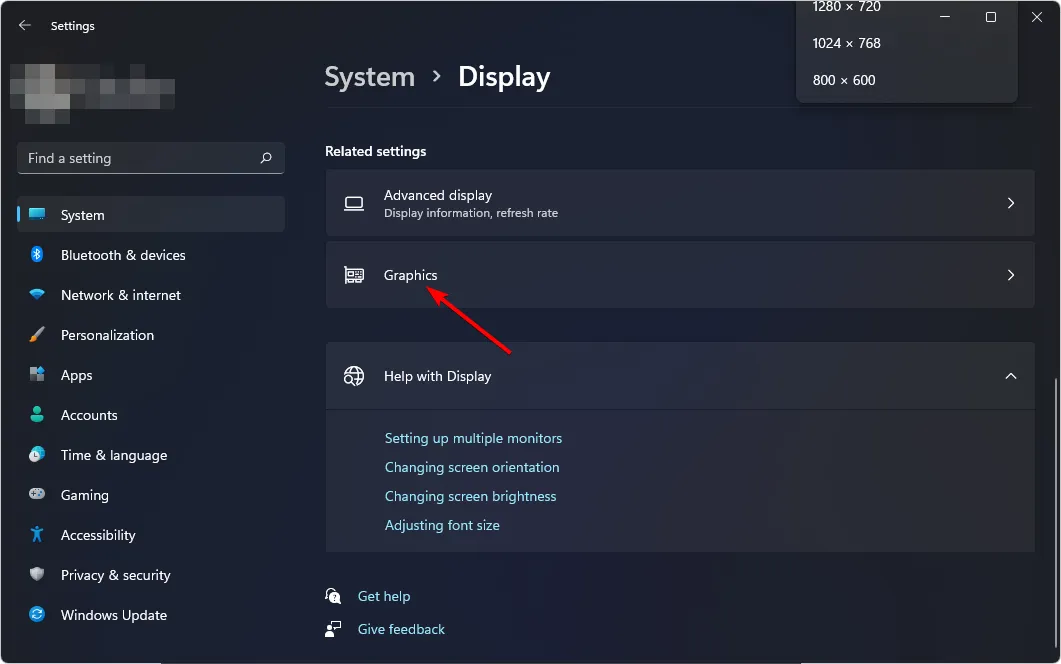
- Wybierz opcję Zmień domyślne ustawienia grafiki.
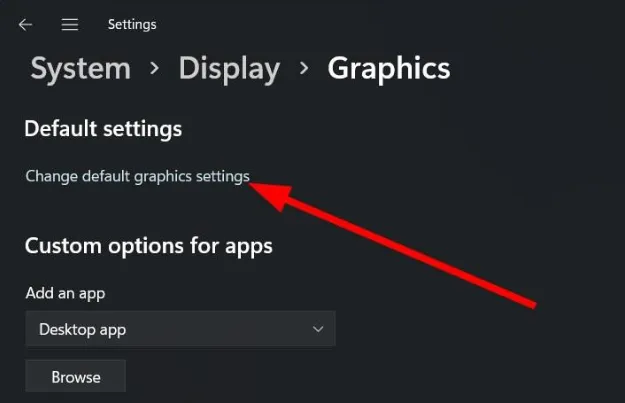
- Teraz włącz opcję Harmonogramowania sprzętowego GPU .
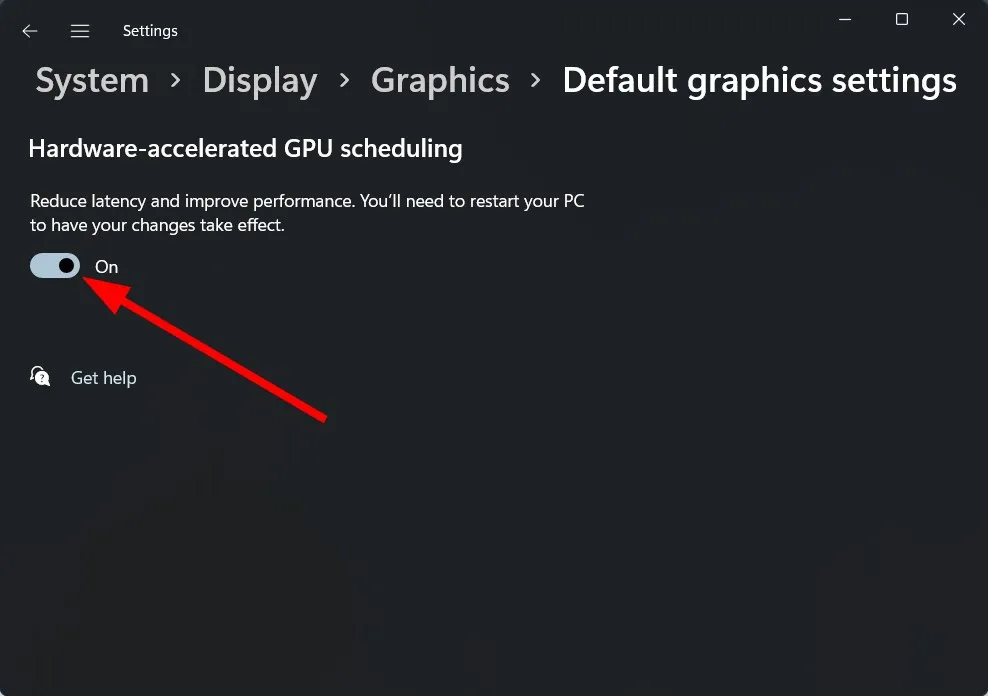
3.2 Przeglądarka
- Uruchom przeglądarkę Opera GX, kliknij ikonę Opera w lewym górnym rogu i z menu wybierz opcję Ustawienia.

- Przejdź na dół strony i kliknij Zaawansowane .
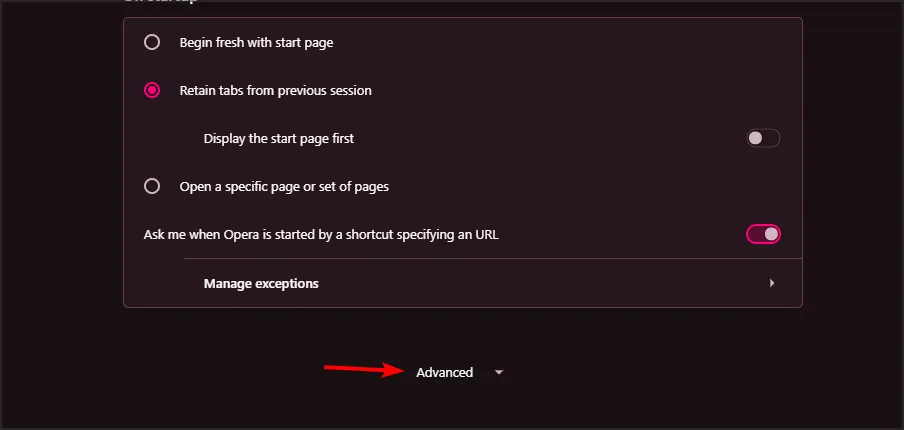
- Przejdź do sekcji System i wyłącz opcję Używaj akceleracji sprzętowej, gdy jest dostępna .
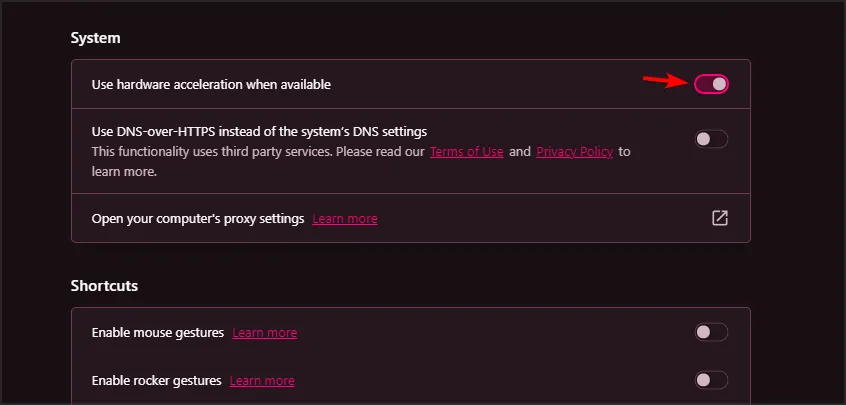
- Uruchom ponownie przeglądarkę i sprawdź, czy problem z czarnym ekranem w Hulu nadal występuje.
Jeśli masz starszy lub słabszy sprzęt, obciążenie przetwarzania wideo może spaść wyłącznie na Twój procesor i nadwyrężyć zasoby systemu. Włączenie akceleracji sprzętowej przenosi to obciążenie na Twój procesor graficzny i umożliwia płynniejsze odtwarzanie wideo, ponieważ główną rolą procesorów graficznych jest renderowanie filmów.
4. Zresetuj ustawienia dźwięku
4.1 Aplikacja telewizyjna
- Sprawdź, czy dźwięk w telewizorze nie jest wyciszony.
- Wybierz Ustawienia , a następnie przejdź do zakładki Wyświetlacz i dźwięki .
- Następnie wybierz opcję Dźwięk z menu telewizora i upewnij się, że opcja Dolby Digital Plus jest wyłączona .
4.2 Aplikacja Windows
- Kliknij przycisk Start i wpisz dźwięk , aby otworzyć okno Dźwięk . (Możesz również kliknąć prawym przyciskiem myszy ikonę dźwięku w obszarze zasobnika i wybrać polecenie Dźwięki ).
- Przejdź do zakładki Zaawansowane i kliknij przycisk Przywróć domyślne .
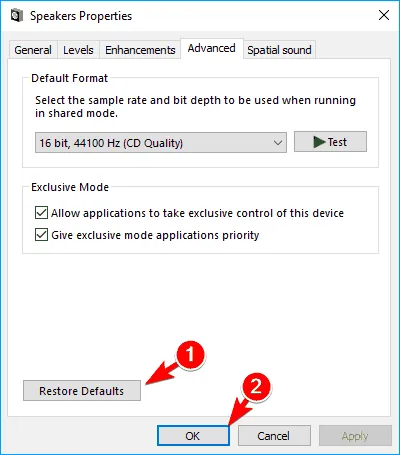
- Teraz kliknij OK , aby zapisać zmiany.
- Wróć do zakładki Ulepszenia
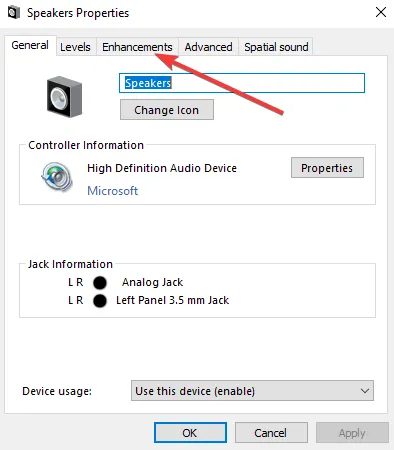
- Odznacz opcję Wyłącz wszystkie efekty dźwiękowe (lub inną podobną opcję, którą tam widzisz).
- Uruchom ponownie komputer i sprawdź, czy teraz działa lepiej.
Niektóre ustawienia dźwięku mogą kolidować z dekodowaniem wideo, co powoduje czarny ekran w Hulu. Starszy sprzęt może być niezgodny z zaawansowanymi ustawieniami dźwięku, takimi jak Dolby, więc spróbuj przywrócić ustawienia domyślne i sprawdź, czy to rozwiąże problem.
5. Zresetuj aplikację Hulu
- Kliknij ikonę menu Start na pasku zadań i kliknij Ustawienia .
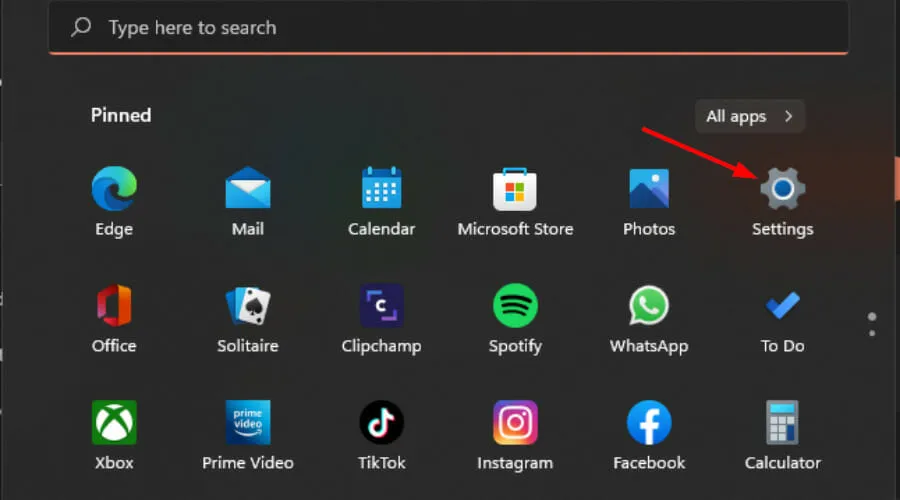
- Kliknij Aplikacje w lewym panelu, a następnie wybierz Aplikacje i funkcje w prawym panelu.
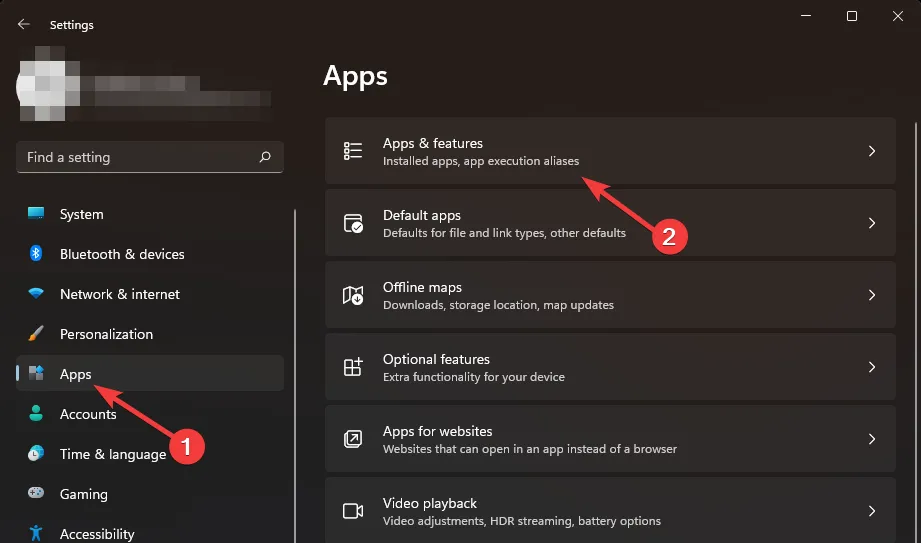
- Przejdź do aplikacji Hulu, kliknij trzy elipsy i wybierz Opcje zaawansowane .
- Przewiń w dół i wybierz Resetuj.
- Postępuj zgodnie z instrukcjami wyświetlanymi na ekranie i spróbuj ponownie.
6. Zainstaluj ponownie aplikację Hulu
- Kliknij ikonę menu Start na pasku zadań i kliknij Ustawienia .
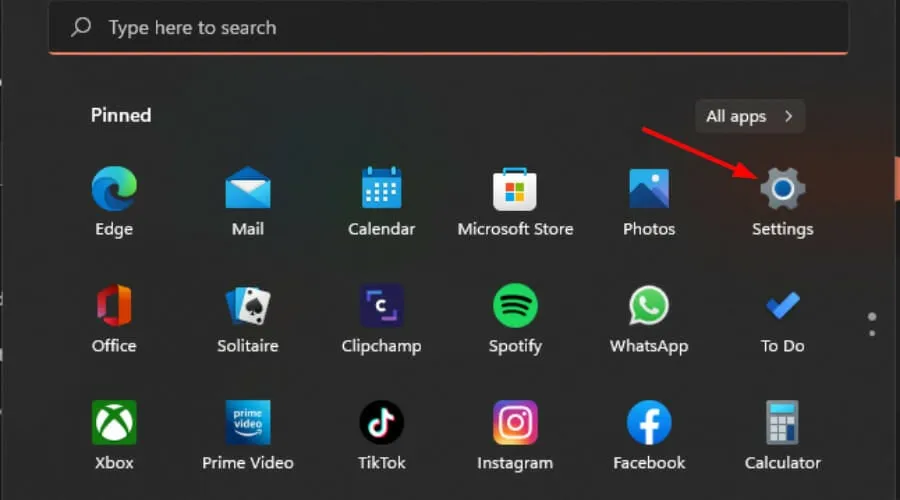
- Kliknij Aplikacje w lewym panelu, a następnie wybierz Aplikacje i funkcje w prawym panelu.
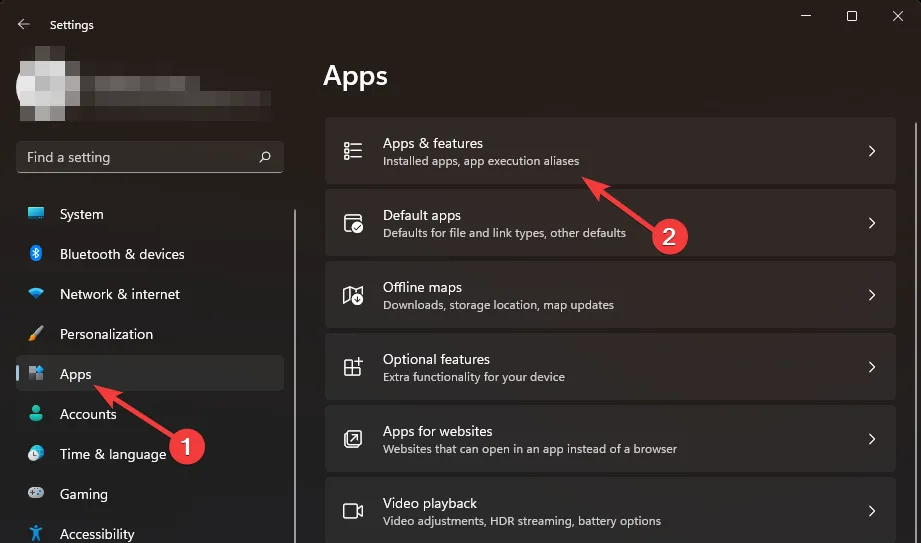
- Przejdź do aplikacji Hulu, kliknij trzy elipsy i wybierz Odinstaluj .
- Uruchom sklep Microsoft Store, wyszukaj aplikację Hulu i kliknij Zainstaluj.
- Postępuj zgodnie z instrukcjami wyświetlanymi na ekranie i spróbuj ponownie.
7. Przywróć ustawienia fabryczne telewizora
- Naciśnij Homeprzycisk na pilocie.
- Teraz przejdź do Ustawień .
- W obszarze Pamięć i resetowanie wybierz opcję Przywracanie danych fabrycznych .
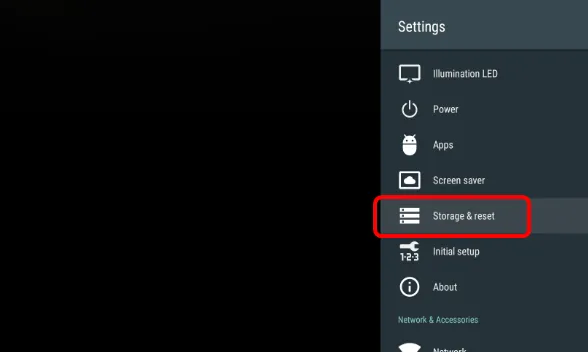
- Wybierz opcję Wymaż wszystko i potwierdź, wybierając Tak .
A jeśli próbujesz się wylogować, ale Hulu ciągle Cię wyrzuca, gdy próbujesz się ponownie zalogować, mamy na to rozwiązanie.
Jeśli wykonanie wszystkich tych kroków nie przyniesie rezultatu, strona pomocy technicznej Hulu może okazać się pomocna w zrozumieniu problemu i uzyskaniu dodatkowej pomocy.
Niestety, tego typu problemy zdarzają się dość często, więc możesz natknąć się na czarny ekran podczas oglądania HBO, ale już omówiliśmy sposoby ich rozwiązania.
Jeśli znasz jakieś inne rozwiązanie, o którym nie wspomnieliśmy, które sprawdziło się w Twoim przypadku, podziel się nim z nami w sekcji komentarzy poniżej.



Dodaj komentarz