7 metod naprawy błędu NSIS „Upewnij się, że folder tymczasowy jest prawidłowy”.

Zwykle nie spodziewamy się żadnych problemów po dwukrotnym kliknięciu pliku instalatora lub odinstalowaniu aplikacji prawym przyciskiem myszy. Ale czasami na ekranie może pojawić się wyskakujący komunikat o błędzie z informacją „Błąd podczas zapisywania pliku tymczasowego. Upewnij się, że folder tymczasowy jest prawidłowy”. Jeśli nie możesz pozbyć się irytującego komunikatu, jedna z poniższych metod rozwiąże problem w systemach Windows 10 i Windows 11.
Co to jest błąd NSIS „Upewnij się, że folder tymczasowy jest prawidłowy”?
Błędy NSIS (Nullsoft Scriptable Install System) to określone rodzaje błędów, które wpływają na instalatory Windows, wskazując, że ich. Pliki EXE są uszkodzone z powodu zmian oprogramowania, niekompletnych pobrań lub wkradania się wirusów podczas instalacji. Do najważniejszych błędów NSIS należą błąd omawiany w tym artykule oraz „Błąd podczas uruchamiania instalatora”.
Folder Windows Temp odgrywa ważną rolę w instalowaniu lub odinstalowywaniu dowolnej aplikacji/programu, ponieważ zawiera wszystkie pliki tymczasowe i dane z pamięci podręcznej. Jeśli folder Temp nie jest ustawiony prawidłowo lub występują problemy z pamięcią/złośliwym oprogramowaniem, użytkownik nie będzie miał uprawnień do odczytu/zapisu. EXE pliki. Oznacza to, że nie mogą go zmodyfikować, aby zakończyć instalację lub dezinstalację.
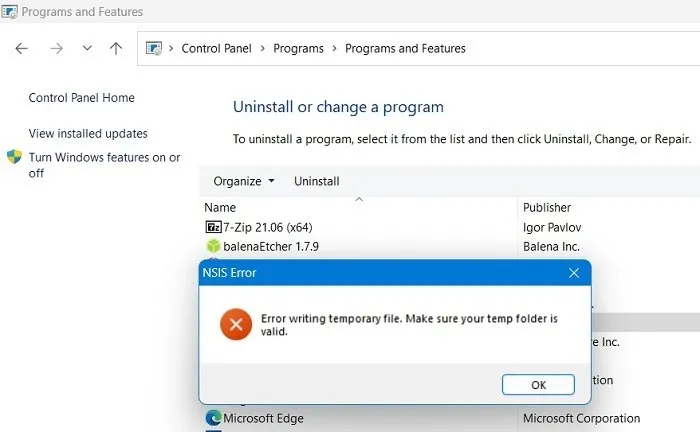
W tych warunkach za każdym razem, gdy klikniesz dwukrotnie plik. EXE lub kliknij prawym przyciskiem myszy, aby odinstalować w Panelu sterowania, pojawi się wyskakujący komunikat informujący o błędzie NSIS: „Błąd podczas zapisywania pliku tymczasowego. Upewnij się, że folder Temp jest prawidłowy”.
Nawet jeśli nie masz do czynienia z problemami z instalacją, irytujący komunikat może pojawić się po ponownym uruchomieniu komputera i będzie odświeżany na ekranie co kilka minut. Nie znika automatycznie.
Aby rozwiązać ten problem, musisz odzyskać prawo własności do folderu Temp i jego ścieżki w jeden z następujących sposobów.
1. Usuń pliki tymczasowe w systemie Windows
Zawsze dobrze jest usunąć pliki tymczasowe i dane z pamięci podręcznej w folderze Temp. Zajmują dużo miejsca na dysku, a niektóre z tych plików mogą być odpowiedzialne za powodowanie konfliktów z oprogramowaniem instalatora.
- Otwórz ścieżkę folderu Temp za pomocą polecenia Windows Run, Win+ R, a następnie wpisz
%temp%.
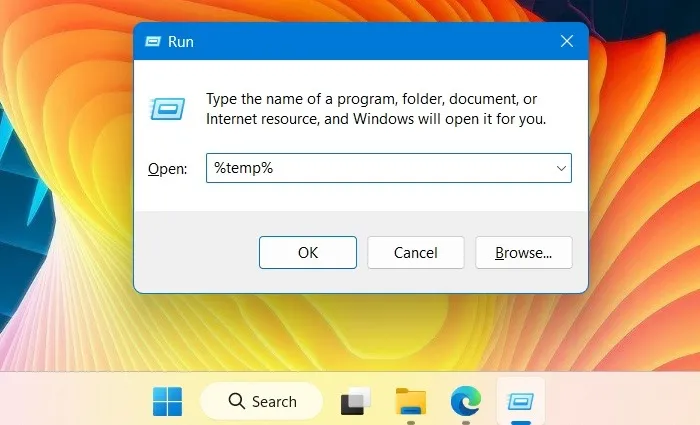
- Spowoduje to uruchomienie nowego okna Eksploratora plików w systemie Windows, w którym widoczne są wszystkie pliki tymczasowe.
- Wybierz całą zawartość folderu Temp za pomocą Ctrl+ Ai naciśnij Deleteprzycisk .
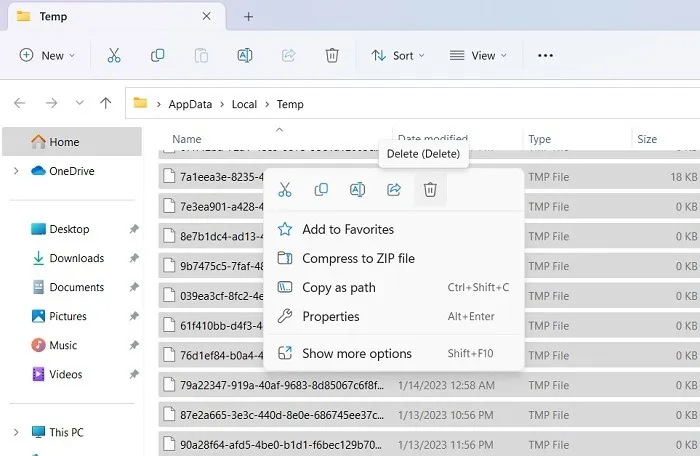
- Nie wszystkie pliki tymczasowe są usuwane podczas pierwszej próby. Będziesz musiał naciskać przycisk „Spróbuj ponownie”, aż wszystkie zostaną wyczyszczone.
- Gdy nic nie pozostanie, odśwież okno Temp i spróbuj zainstalować/odinstalować aplikację.
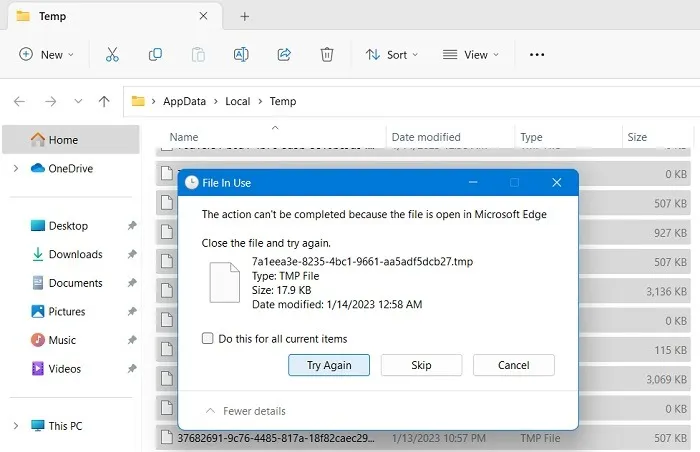
2. Pobierz ponownie program i uruchom nowy instalator
Błąd „Upewnij się, że folder tymczasowy jest prawidłowy” może wystąpić, jeśli w oprogramowaniu instalacyjnym znajduje się złośliwe oprogramowanie. W takim przypadku zaleca się odczekać jakiś czas i ponownie pobrać oprogramowanie. Są szanse, że programiści mogli wydać najnowszą iterację oprogramowania i że zajęli się oczekującymi problemami.
Jeśli zainstalowałeś starszą wersję, nowszy instalator po prostu nadpisze wszystko i możesz później łatwo odinstalować nową wersję.
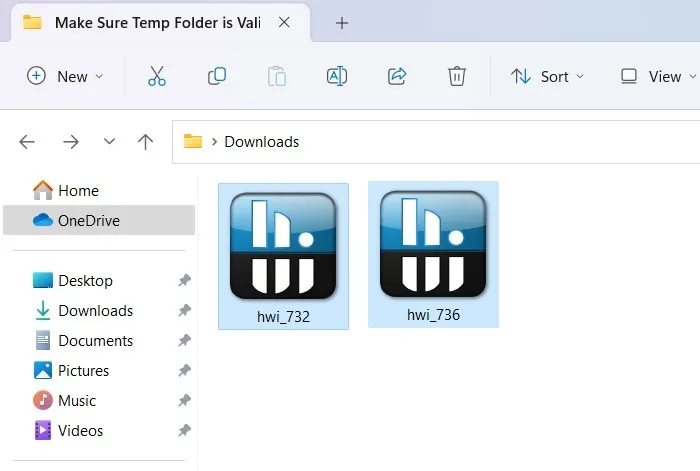
3. Uruchom instalację z utworzonego folderu ZIP
Oto zgrabne obejście, które błyskawicznie uruchomi instalator. Podczas gdy pliki ZIP mogą ulec uszkodzeniu podczas procesu pobierania, skompresowanie pobranego pliku. Plik instalacyjny EXE jest w rzeczywistości bezpieczniejszy. Zastępuje wszystkie informacje instalacyjne w spakowanym folderze, a nie na dysku docelowym. Uruchomienie instalatora w skompresowanym folderze całkowicie pomija błąd.
- Przejdź do folderu, w którym znajduje się plik instalatora.
- W systemie Windows 11 kliknij prawym przyciskiem myszy, aby wybrać opcję „Kompresuj do pliku ZIP”. Użytkownicy systemu Windows 10 mogą zostać poproszeni o wybranie oprogramowania do kompresji, takiego jak WinRAR lub WinZip.
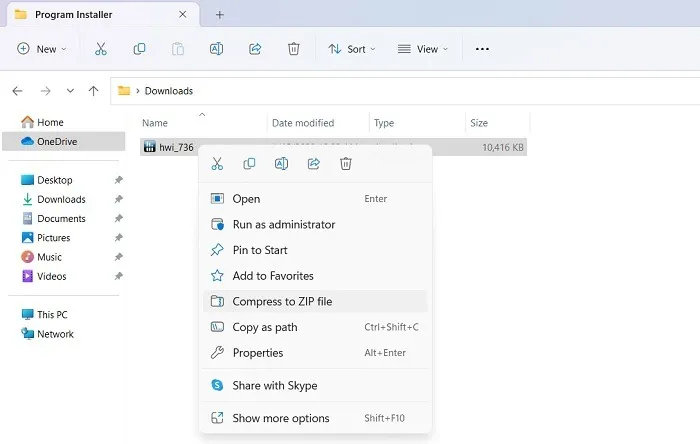
- Tworzony jest spakowany folder zawierający wszystkie pliki instalacyjne i zależności.
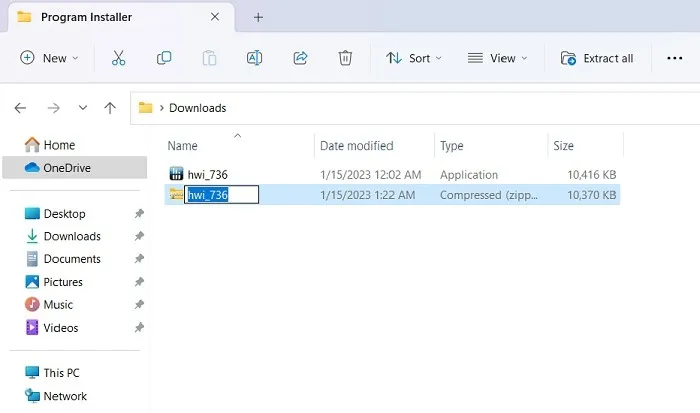
- Przejdź do spakowanej ścieżki folderu w systemie Windows 11 i kliknij prawym przyciskiem myszy, aby wybrać „Otwórz”. Instalator zostanie uruchomiony z folderu skompresowanego. Windows 10 uruchamia go z poziomu okna oprogramowania folderu skompresowanego.
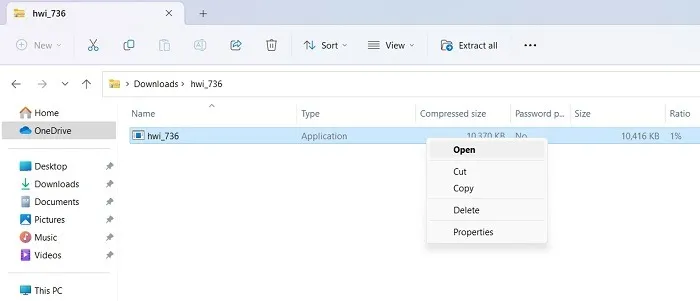
Czy wiesz, że możesz łatwo otwierać pliki ZIP i RAR na Dysku Google? Jest to dobra opcja do lepszej kompresji i sprawdzania złośliwego oprogramowania przy użyciu serwerów Google.
4. Skonfiguruj uprawnienia do folderów systemu Windows, aby wyłączyć dostęp tylko do odczytu
Tę metodę należy stosować tylko wtedy, gdy nie można zlokalizować folderu Temp w przypisanej mu ścieżce śledzonej przy użyciu zmiennych środowiskowych. Uniemożliwiłoby to dokonanie jakichkolwiek zmian w folderze Temp, a tym samym spowodowałoby problemy z instalacją lub odinstalowaniem oprogramowania. Rozwiązaniem jest wyłączenie dostępu „tylko do odczytu”.
- Otwórz Właściwości systemu z polecenia Uruchom systemu Windows, wpisując
sysdm.cpli naciskając Enter.
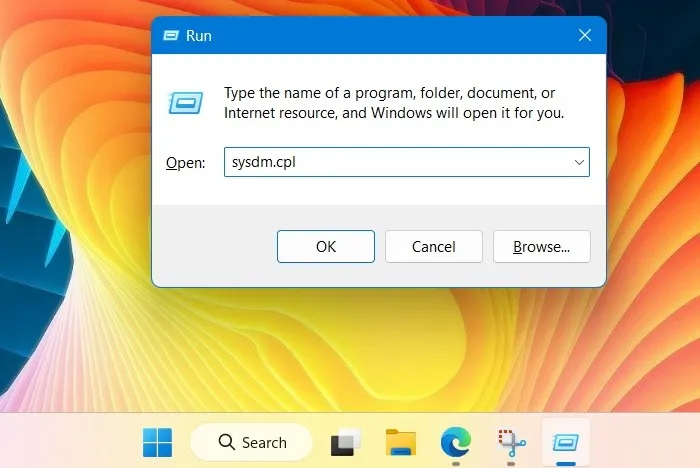
- Przejdź do zakładki „Zaawansowane” i otwórz „Zmienne środowiskowe” w „Uruchamianie i odzyskiwanie”.

- Sprawdź ścieżkę dla zmiennych „Temp” i „Tmp” i zapisz je gdzieś.
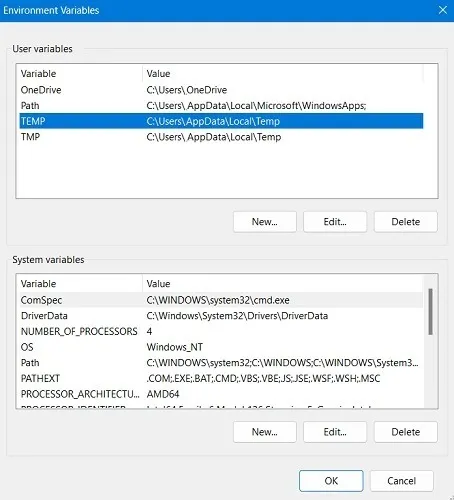
- Przejdź do ścieżki folderu Temp w oknie Eksploratora plików. Jeśli nie możesz go tutaj znaleźć, oznacza to, że nie masz uprawnień dostępu do folderu Temp.
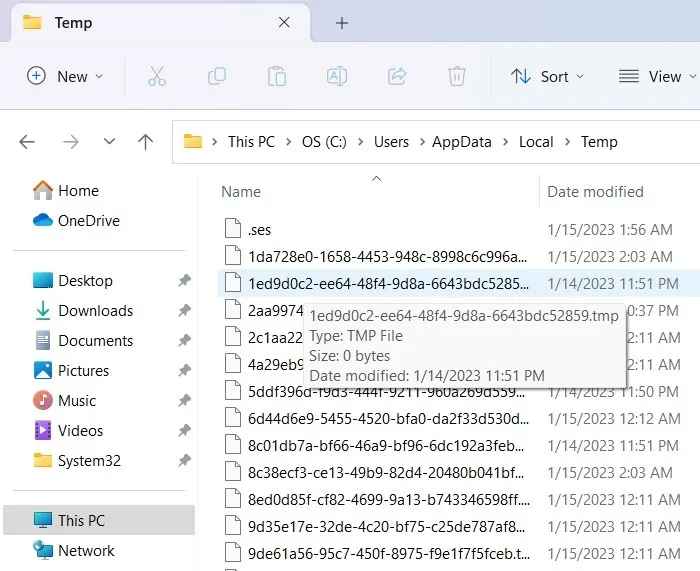
- Aby rozwiązać problem, najpierw znajdź lokalizację folderu Temp za pomocą
%temp%polecenia Uruchom systemu Windows. - Wróć do okna zmiennych środowiskowych i edytuj Temp w „Zmiennych użytkownika”, aby wskazać poprawną ścieżkę folderu tymczasowego. Nie edytuj „Zmiennych systemowych”, ponieważ domyślnie wskaże to „C:\Windows\Temp”.
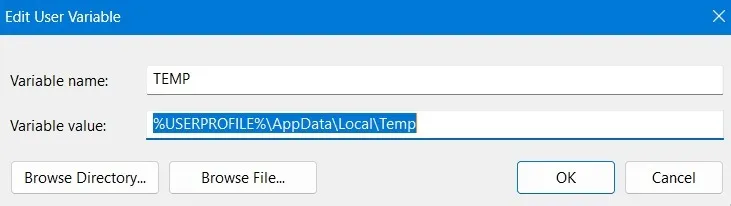
- Przejdź do „C:\Windows” i kliknij prawym przyciskiem myszy folder Windows, aby otworzyć jego właściwości.

- Przejdź do zakładki „Ogólne”. Atrybut „Tylko do odczytu” jest domyślnie włączony. Wyłącz go i zastosuj zmiany.
- Powtórz to samo dla innych folderów w systemie Windows, takich jak „System32” i folder „Temp”.
- Uruchom ponownie komputer i obserwuj zmiany.
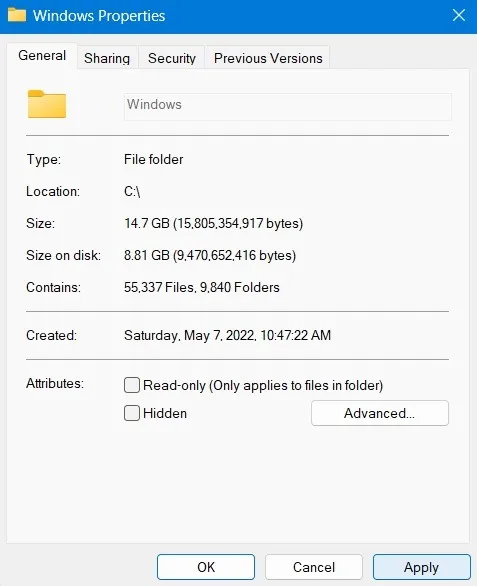
5. Sprawdź, czy nie występują problemy z pamięcią, korzystając z narzędzia Diagnostyka pamięci systemu Windows
Jeśli problemy z folderem Temp wynikają z problemów z pamięcią, można je rozwiązać za pomocą narzędzia administracyjnego o nazwie Diagnostyka pamięci systemu Windows. Jest to kompleksowe rozwiązanie problemów z instalacją, takich jak przypadkowe zawieszanie się, niebieski ekran błędów śmierci i awarie aplikacji.
- Możesz go otworzyć z paska wyszukiwania systemu Windows, wyszukując pamięć lub używając polecenia Uruchom i wpisując
mdsched.exe.
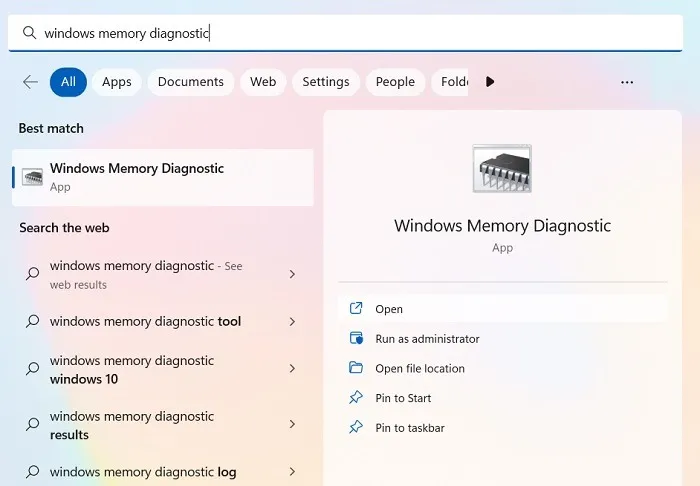
- Aplikacja jest dostępna na liście narzędzi administracyjnych systemu Windows.
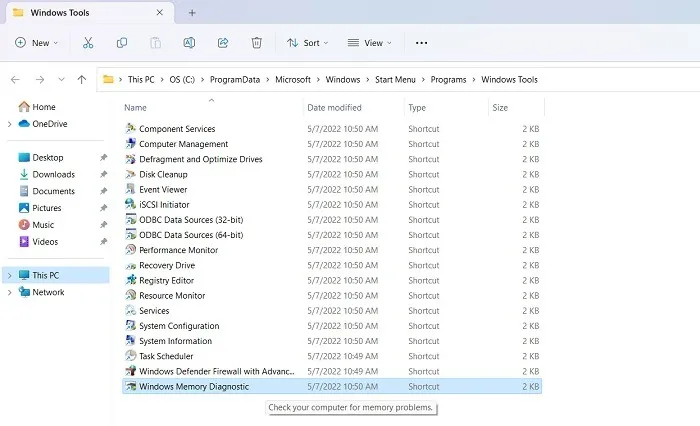
- Zostaniesz poproszony o ponowne uruchomienie komputera i możesz to zrobić od razu lub zaplanować diagnostykę pamięci na następny restart.
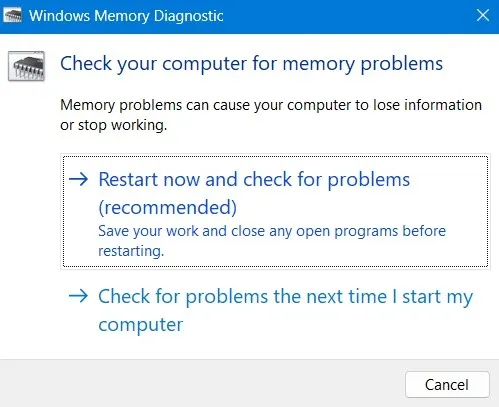
- Po zakończeniu testu pamięci komputer uruchomi się ponownie i zostanie wygenerowany plik dziennika, w którym znajdziesz źródło wszelkich błędów pamięci.
6. Wyczyść ponowne uruchomienie urządzenia z systemem Windows
Czyste ponowne uruchomienie powoduje ponowne uruchomienie urządzenia z systemem Windows przy użyciu minimalnego zestawu sterowników i programów startowych. Pomaga to wyczyścić wszelkie programy działające w tle, które zakłócają normalne procesy systemu Windows. Wykonanie tej czynności znacznie pomogłoby usunąć wszelkie błędy w ścieżce folderu tymczasowego.
- Za pomocą polecenia Uruchom systemu Windows otwórz narzędzie konfiguracji systemu, wpisując
msconfig.
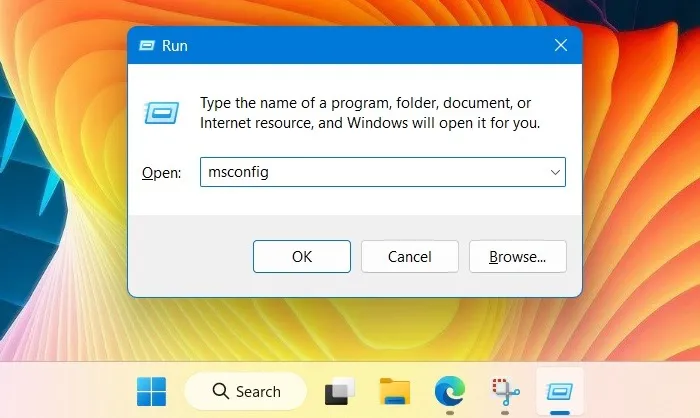
- Przejdź do karty „Usługi”, jak pokazano tutaj, aby zaznaczyć opcję „Ukryj wszystkie usługi Microsoft”.
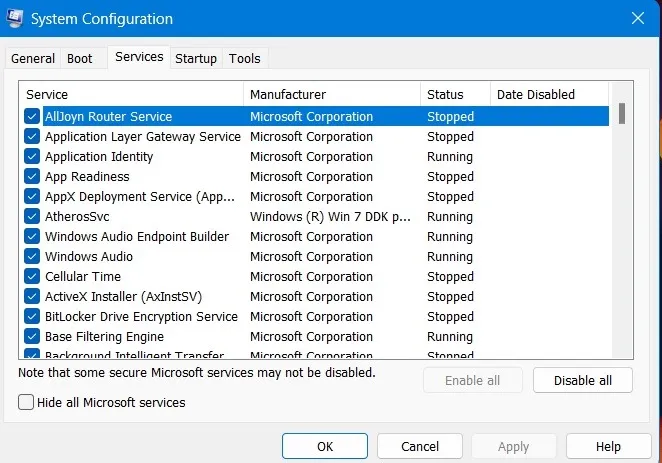
- Po usunięciu podstawowych usług Microsoft z obrazu możesz wybrać opcję „Wyłącz wszystkie” lub po prostu zaznaczyć kilka programów, aby je wyłączyć.
- Uruchom ponownie system Windows, aby zastosować zmiany. Twój komputer powróci po usunięciu poprzednich źródeł błędu systemowego.
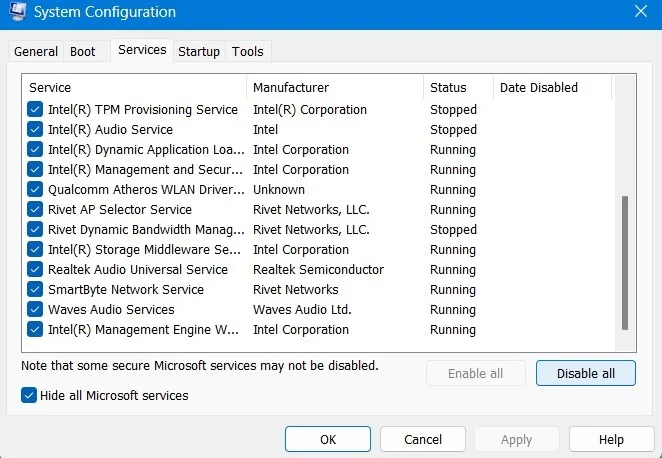
7. Wykonaj reset w chmurze
Zwykle Przywracanie systemu działa najlepiej, aby umożliwić dostęp do folderu Windows Temp. Ale jeśli masz jakiekolwiek problemy z dezinstalacją, zdecydowanie zaleca się, aby nie korzystać z przywracania systemu, ponieważ może to prowadzić do wielu błędów awarii, które wciąż występują w nieskończonej pętli.
Najlepszym sposobem jest reset w chmurze. Jest bezpieczny i pobiera najnowszą wersję systemu Windows.
- Przejdź do opcji odzyskiwania systemu Windows z „Ustawienia -> System -> Odzyskiwanie”.
- Kliknij przycisk „Resetuj komputer”, który otworzy nowe wyskakujące okienko.
- Jeśli nie możesz uzyskać dostępu do ekranu pulpitu komputera, ponieważ komputer nie może zakończyć procesu ponownego uruchamiania, możesz również uzyskać dostęp do opcji „Resetuj komputer” w trybie awaryjnym systemu Windows.
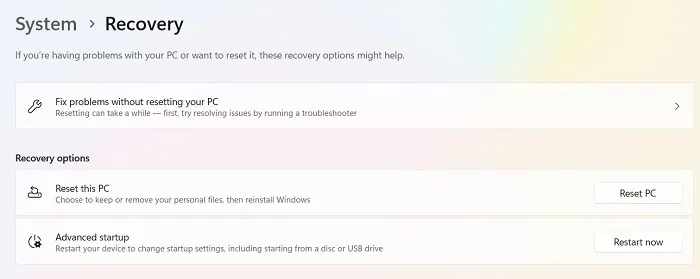
- Tryb awaryjny można uruchomić za pomocą klawiszy rozruchowych systemu Windows podczas uruchamiania. Mogą się różnić w zależności od komputera, ale obejmują klawisze F2, F6, F12lub . Del(Dokładne dane można znaleźć na stronie internetowej producenta laptopa/komputera).
- Wybierz „Zachowaj moje pliki” w opcji, aby usunąć wszystkie aplikacje i ustawienia, ale zachowaj wszystkie swoje pliki osobiste.
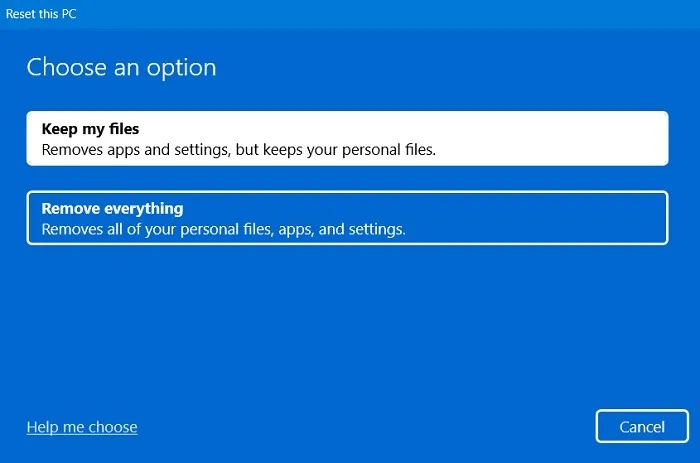
- Gdy zostaniesz zapytany, jak chcesz ponownie zainstalować system Windows, wybierz zamiast tego opcję pobierania z chmury lub ponowną instalację lokalną.
- Utrzymuj urządzenie stale podłączone i połączone z Internetem.
- Postępuj zgodnie z pozostałymi instrukcjami wyświetlanymi na ekranie, aby zresetować urządzenie z systemem Windows. Będzie to wymagało ponownego uruchomienia.
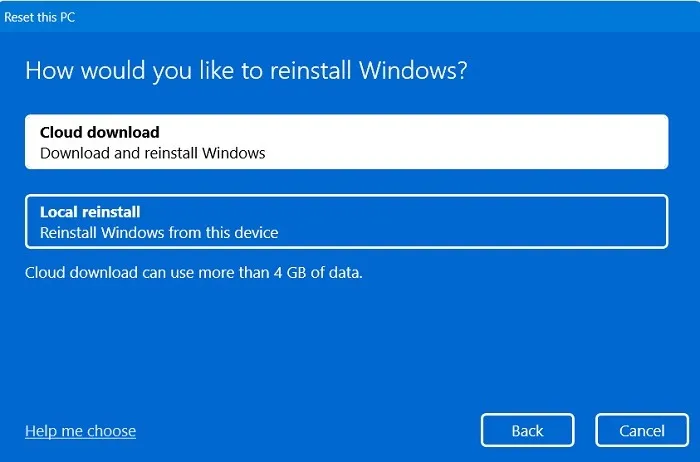
Cały proces zajmuje kilka godzin, być może nawet jeden dzień, ale po zakończeniu zostaniesz powitany zupełnie nowym systemem operacyjnym Windows.
Często Zadawane Pytania
Jak zapobiegać błędom NSIS?
Wszystkie błędy NSIS można prześledzić wstecz do pliku instalatora na komputerze z systemem Windows. Aby zapobiec błędom NSIS, zaleca się uruchamianie wszystkich plików instalatora przez filtr SmartScreen i skanowanie zabezpieczeń systemu Windows.
Co oznacza „Błąd podczas zapisywania pliku tymczasowego”?
„Błąd podczas zapisywania pliku tymczasowego” w systemie Windows oznacza, że nie ma wystarczającej ilości miejsca, aby cokolwiek zapisać (dodać lub usunąć informacje) z lokalizacji folderów Temp lub Tmp. W zależności od źródła błędu może to również oznaczać, że nie masz uprawnień do zapisu czegokolwiek w folderze Temp.
Pliki Tmp uruchamiają się podczas uruchamiania systemu Windows. Jak mogę to naprawić?
Pliki Tmp są integralną częścią komputera z systemem Windows, ale można je łatwo usunąć. Możesz je usunąć, wyłączając je podczas uruchamiania. W tym celu musisz kontrolować folder Autostart systemu Windows.
Źródło obrazu: Pexels . Wszystkie zrzuty ekranu autorstwa Sayaka Borala.



Dodaj komentarz