7 skutecznych rozwiązań rozwiązania błędu SECURE_KERNEL_ERROR BSoD 0x0000018B
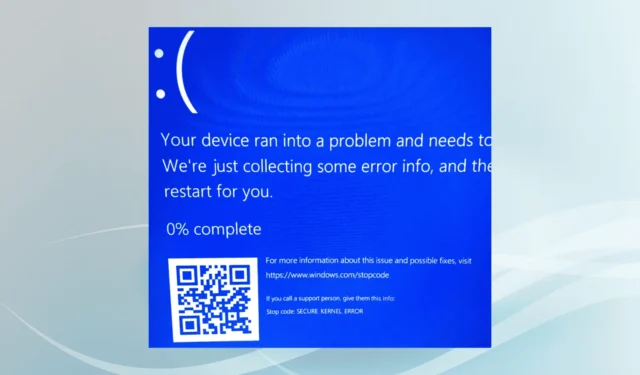
Niebieski ekran śmierci (BSoD) SECURE_KERNEL_ERROR, oznaczony kodem 0x0000018B, jest wywoływany przez krytyczny problem w bezpiecznym komponencie jądra systemu Windows.
Częstymi przyczynami wyświetlania niebieskiego ekranu są uszkodzone pliki systemowe, przestarzałe lub niezgodne sterowniki, zainfekowane złośliwym oprogramowaniem, konflikty między aplikacjami lub usługami oraz nieprawidłowo wykonane instalacje systemu Windows.
Zanim przejdziesz do rozwiązywania problemów, zrestartuj komputer, zastosuj wszystkie oczekujące aktualizacje systemu Windows i odłącz cały nieistotny sprzęt. Dla wielu użytkowników ten początkowy krok powinien szybko rozwiązać problem!
Jak rozwiązać problem niebieskiego ekranu SECURE_KERNEL_ERROR w systemie Windows?
1. Napraw uszkodzone pliki systemowe
- Naciśnij Windows+ S, aby otworzyć wyszukiwanie, wpisz Wiersz polecenia i wybierz Uruchom jako administrator.
- Kliknij Tak, gdy zostaniesz o to poproszony przez Kontrolę konta użytkownika (UAC).
- Wprowadź kolejno następujące polecenia DISM, naciskając Enterpo każdym:
DISM /Online /Cleanup-Image /CheckHealth,DISM /Online /Cleanup-Image /ScanHealth,DISM /Online /Cleanup-Image /RestoreHealth. - Następnie należy wykonać polecenie skanowania SFC:
sfc /scannow. - Na koniec uruchom ponownie komputer i sprawdź, czy problem nadal występuje.
Uszkodzone pliki systemowe są powszechnym źródłem różnych błędów BSoD, w tym SECURE_KERNEL_ERROR. Korzystając ze skanowania DISM (Deployment Image Servicing and Management) i SFC (System File Checker) możesz wymienić lub naprawić wszelkie uszkodzone pliki.
2. Dezaktywuj Hyper-V
- Naciśnij Windows+ S, aby otworzyć wyszukiwarkę, wpisz Włącz lub wyłącz funkcje systemu Windows i wybierz odpowiednią opcję.
- Odznacz opcję Hyper-V , jeśli jest zaznaczona, a następnie kliknij przycisk OK, aby zastosować zmiany.
- Uruchom ponownie komputer, aby sprawdzić, czy niebieski ekran błędu Secure Kernel Error został rozwiązany.
3. Zaktualizuj sterowniki
- Naciśnij Windows+, Xaby otworzyć menu Użytkownika zaawansowanego, a następnie wybierz Menedżer urządzeń .
- Rozwiń różne kategorie, kliknij prawym przyciskiem myszy każde urządzenie i wybierz opcję Aktualizuj sterownik .
- Wybierz opcję Wyszukaj automatycznie sterowniki i pozwól systemowi Windows znaleźć i zainstalować najlepszą dostępną wersję.
- Kontynuuj aktualizację wszystkich sterowników, jeśli to konieczne, i sprawdź instalację, uruchamiając ponownie komputer.
Jeśli ostatnio nie aktualizowałeś sterowników, zrobienie tego może szybko rozwiązać problem SECURE_KERNEL_ERROR. W rzeczywistości w około 40% przypadków przestarzałe sterowniki były powiązane z występowaniem BSoD!
Jeśli system Windows nie może znaleźć odpowiedniej aktualizacji, odwiedź witrynę producenta, aby pobrać i ręcznie zainstalować najnowsze sterowniki.
4. Przeprowadź skanowanie w poszukiwaniu złośliwego oprogramowania
- Naciśnij Windows+ S, aby uruchomić wyszukiwanie, następnie wpisz Zabezpieczenia Windows i wybierz odpowiedni wynik.
- Przejdź do Ochrona przed wirusami i zagrożeniami .
- Kliknij Opcje skanowania .
- Wybierz opcję Pełne skanowanie i kliknij Skanuj teraz .
- Po zakończeniu skanowania uruchom ponownie komputer i sprawdź, czy problem został rozwiązany.
5. Wykonaj czysty rozruch
- Naciśnij Windows+, Raby otworzyć okno dialogowe Uruchom, wpisz msconfig i naciśnij Enter.
- Na karcie Usługi zaznacz pole wyboru Ukryj wszystkie usługi Microsoft, a następnie kliknij opcję Wyłącz wszystkie .
- Przejdź do karty Uruchamianie i wybierz Otwórz Menedżera zadań .
- Zidentyfikuj wszystkie aplikacje oznaczone jako Włączone , kliknij je i wybierz opcję Wyłącz .
- Wróć do Konfiguracji systemu , kliknij Zastosuj, a następnie OK, aby zapisać zmiany.
- Kliknij Uruchom ponownie w wyświetlonym oknie potwierdzenia.
- Po uruchomieniu systemu w trybie czystego rozruchu sprawdź, czy problem z niebieskim ekranem został rozwiązany.
Jeśli SECURE_KERNEL_ERROR nie pojawi się ponownie, oznacza to, że przyczyną była jedna z wyłączonych aplikacji lub usług. Następnie możesz ponownie włączyć każdy komponent po kolei za pomocą Konfiguracji systemu, za każdym razem restartując komputer, aż do zidentyfikowania winowajcy.
6. Ponowna instalacja oprogramowania maszyny wirtualnej
- Naciśnij Windows+, Raby uzyskać dostęp do okna dialogowego Uruchom, wpisz appwiz.cpl i naciśnij Enter.
- Wybierz oprogramowanie maszyny wirtualnej powiązane z BSoD, a następnie kliknij Odinstaluj .
- Postępuj zgodnie z instrukcjami wyświetlanymi na ekranie, aby odinstalować aplikację, a następnie uruchom ponownie komputer.
- Następnie zainstaluj ponownie aplikację pochodzącą ze sprawdzonego źródła.
Wiadomo, że VirtualBox wyzwala SECURE_KERNEL_ERROR z powodu konfliktów zgodności. Jeśli ponowna instalacja nie rozwiąże problemu, rozważ przejście na inne renomowane rozwiązanie Virtual Machine dla systemu Windows.
7. Wykonaj aktualizację na miejscu
- Odwiedź oficjalną witrynę firmy Microsoft , wybierz interesującą Cię wersję systemu operacyjnego i język, a następnie pobierz obraz ISO systemu Windows 11 .
- Otwórz plik ISO, klikając go dwukrotnie, i wybierz Otwórz, gdy pojawi się monit.
- Uruchom plik setup.exe .
- Gdy pojawi się monit UAC, kliknij przycisk Tak .
- Kliknij Dalej, aby kontynuować konfigurację.
- Przeczytaj postanowienia licencji firmy Microsoft i kliknij Akceptuję .
- Upewnij się, że opcja Zachowaj pliki osobiste i aplikacje jest zaznaczona, a następnie kliknij Zainstaluj .
- Poczekaj na zakończenie procesu instalacji; może to potrwać od 45 do 90 minut.
Jeśli uaktualnienie w miejscu nie rozwiąże problemu SECURE_KERNEL_ERROR w systemie Windows 11, może być konieczne rozważenie pełnej ponownej instalacji systemu Windows. Może to spowodować utratę danych, dlatego przed kontynuowaniem warto wykonać kopię zapasową wszelkich ważnych informacji na zewnętrznej pamięci masowej.
Jeśli masz jakieś pytania lub chcesz podzielić się rozwiązaniami, które sprawdziły się w Twoim przypadku, możesz je śmiało zamieścić w komentarzu!



Dodaj komentarz