7 łatwych sposobów naprawienia błędu systemu plików-2147163890
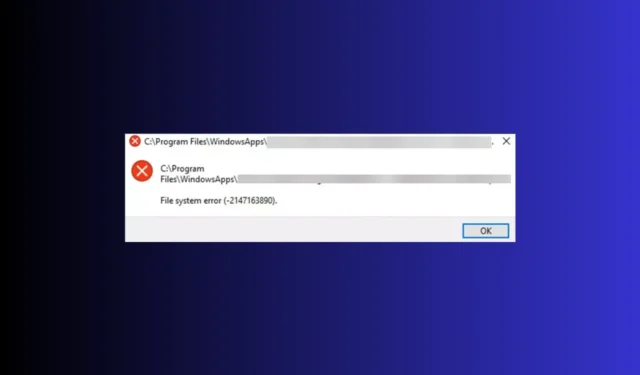
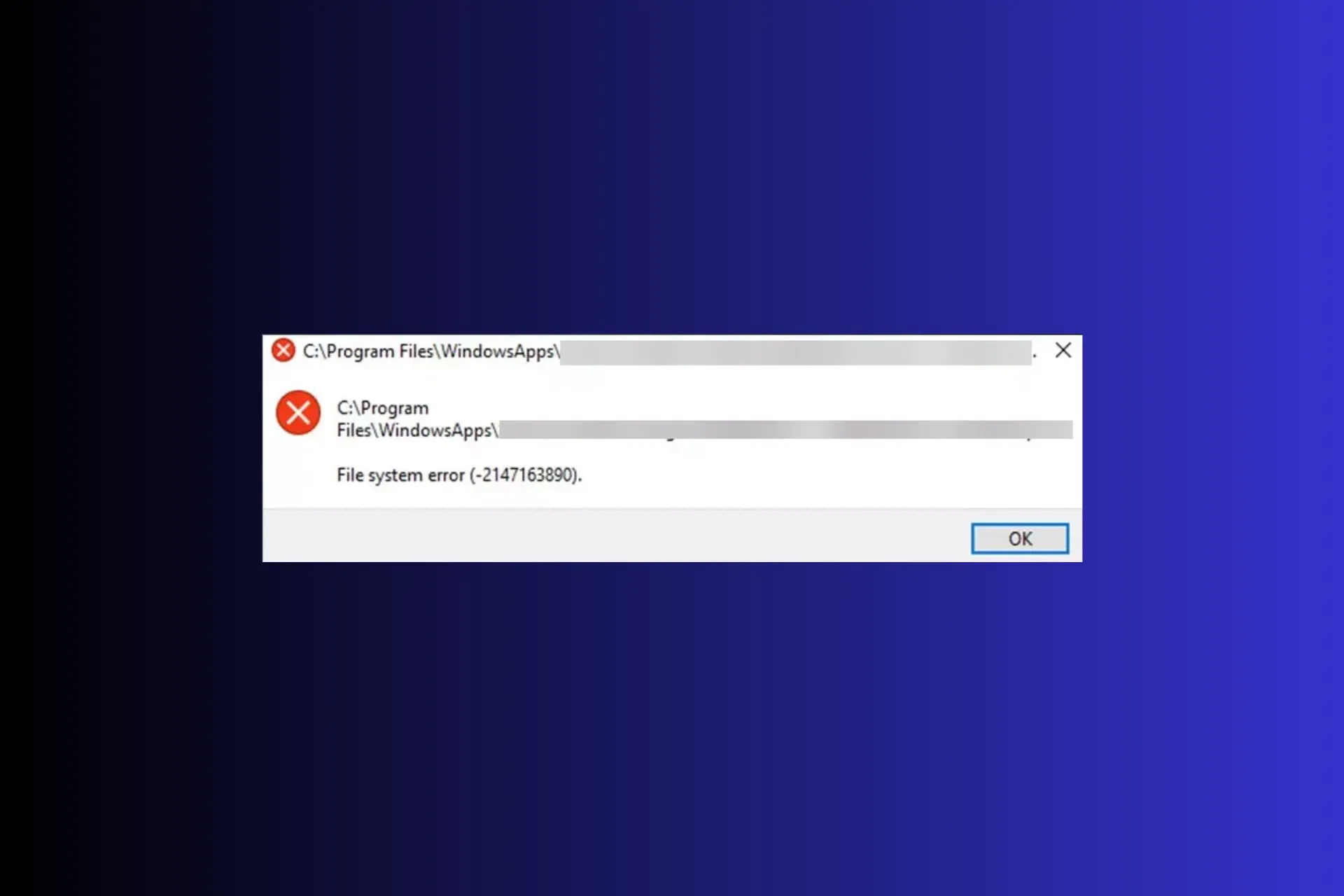
Błędy systemu plików, takie jak 2147163890, to błędy związane z dyskiem, które zwykle uniemożliwiają otwarcie pliku lub aplikacji Microsoft na komputerze z systemem Windows.
W tym przewodniku omówimy prawdopodobne przyczyny i zaproponujemy rozwiązania zalecane przez ekspertów WR, dzięki którym możesz błyskawicznie uzyskać dostęp do swojego pliku lub aplikacji.
Co powoduje błąd systemu plików – 2147163890?
- Złe lub uszkodzone sektory dysku.
- Uszkodzone pliki systemowe lub złe aktualizacje systemu Windows.
- Infekcja złośliwym oprogramowaniem.
Jak mogę naprawić błąd systemu plików 2147163890?
Zanim przejdziemy do zaawansowanego rozwiązywania problemów w celu naprawienia błędu systemu plików 2147163890, oto kilka wstępnych kontroli, które powinieneś wykonać:
- Uruchom ponownie urządzenie w ramach czystego rozruchu i przeprowadź głębokie skanowanie w poszukiwaniu złośliwego oprogramowania przy użyciu niezawodnego narzędzia antywirusowego< /span>.
- Sprawdź dostępność aktualizacji systemu Windows i odłącz urządzenia peryferyjne (z wyjątkiem myszy i klawiatury)
1. Uruchom polecenie Chkdsk
- Naciśnij klawisz Windows , wpisz cmd i kliknij Uruchom jako administrator.
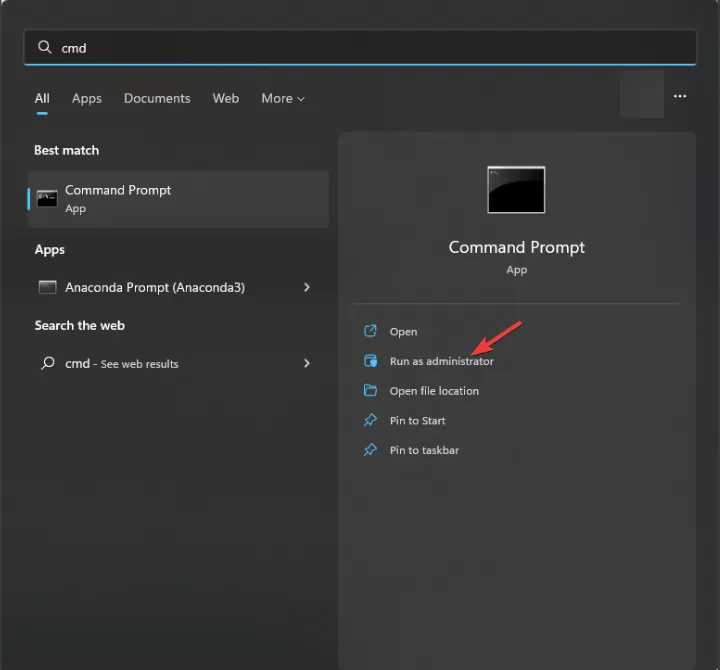
- Wpisz następujące polecenie po zastąpieniu litery C literą dysku systemowego i naciśnij Enter:
chkdsk C: /f
- Jeśli dysk systemowy jest używany, zostaniesz zapytany, czy można zaplanować skanowanie przy następnym uruchomieniu komputera, wpisz T i naciśnij Enter.
Twój komputer uruchomi się ponownie, a narzędzie sprawdzi integralność systemu plików na dysku i spróbuje go naprawić, zanim problem się nasili lub, co gorsza, utracisz dane.
Może to również pomóc w naprawieniu innych typowych błędów BSOD systemu plików w systemie Windows 10/11; przeczytaj ten przewodnik, aby dowiedzieć się więcej o rozwiązaniach.
2. Uruchom SFC & Skany DISM
- Naciśnij klawisz Windows , wpisz cmd i kliknij Uruchom jako administrator.
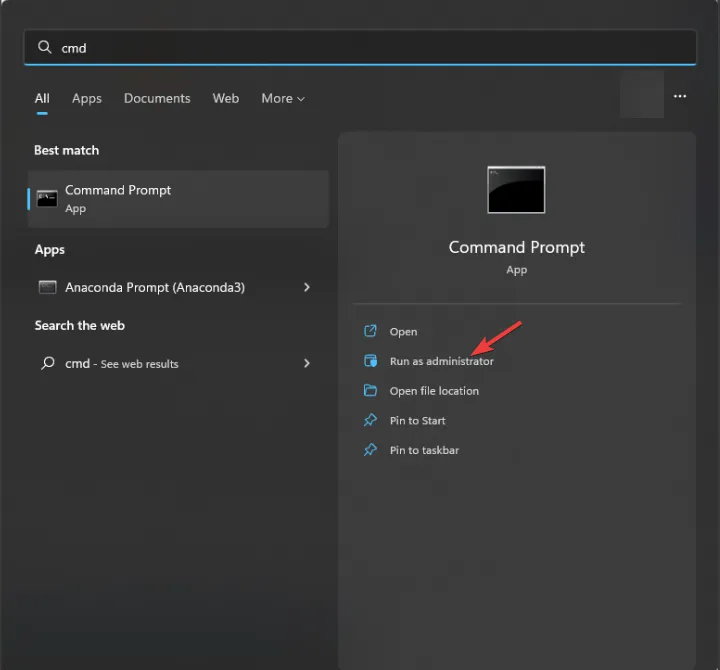
- Wpisz następujące polecenie, aby przeskanować lub naprawić uszkodzone lub brakujące pliki systemowe i nacisnąć Enter : < /span>
sfc /scannow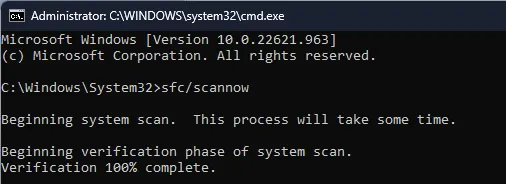
- W przypadku wykrycia jakichkolwiek nieprawidłowości narzędzie spróbuje zastąpić pliki przy użyciu lokalnej pamięci podręcznej i oryginalnego nośnika instalacyjnego.
- Po zakończeniu polecenia skopiuj & wklej następujące polecenie, aby naprawić obraz systemu Windows i naciśnij Enter :
DISM /Online /Cleanup-Image /RestoreHealth
- Uruchom ponownie komputer, aby zmiany zaczęły obowiązywać.
Uruchamianie skanów SFC i DISM może pomóc w naprawieniu innych typowych błędów systemu plików w systemie Windows 11, dlatego należy wykonywać te polecenia za każdym razem, gdy borykać się z podobnymi problemami. Co więcej, możesz użyć dedykowanego oprogramowania naprawczego, aby automatycznie kontynuować to zadanie.
3. Uruchom narzędzie do rozwiązywania problemów z aplikacjami ze Sklepu Windows
- Naciśnij Windows + I, aby otworzyć aplikację Ustawienia.< /span>
- Przejdź do System, a następnie kliknij Rozwiązywanie problemów.

- Kliknij Inne narzędzia do rozwiązywania problemów.
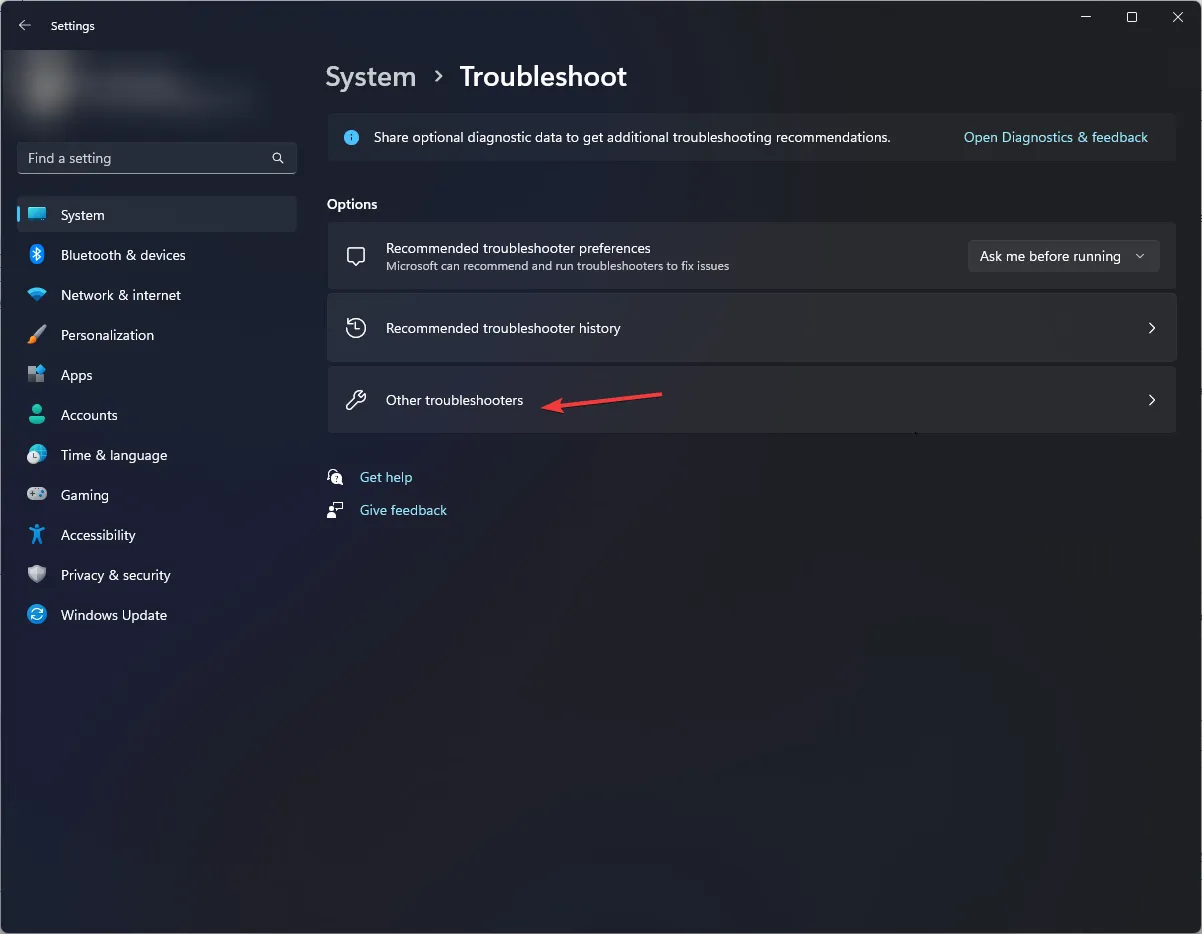
- Zlokalizuj aplikacje ze Sklepu Windows i kliknij Uruchom.
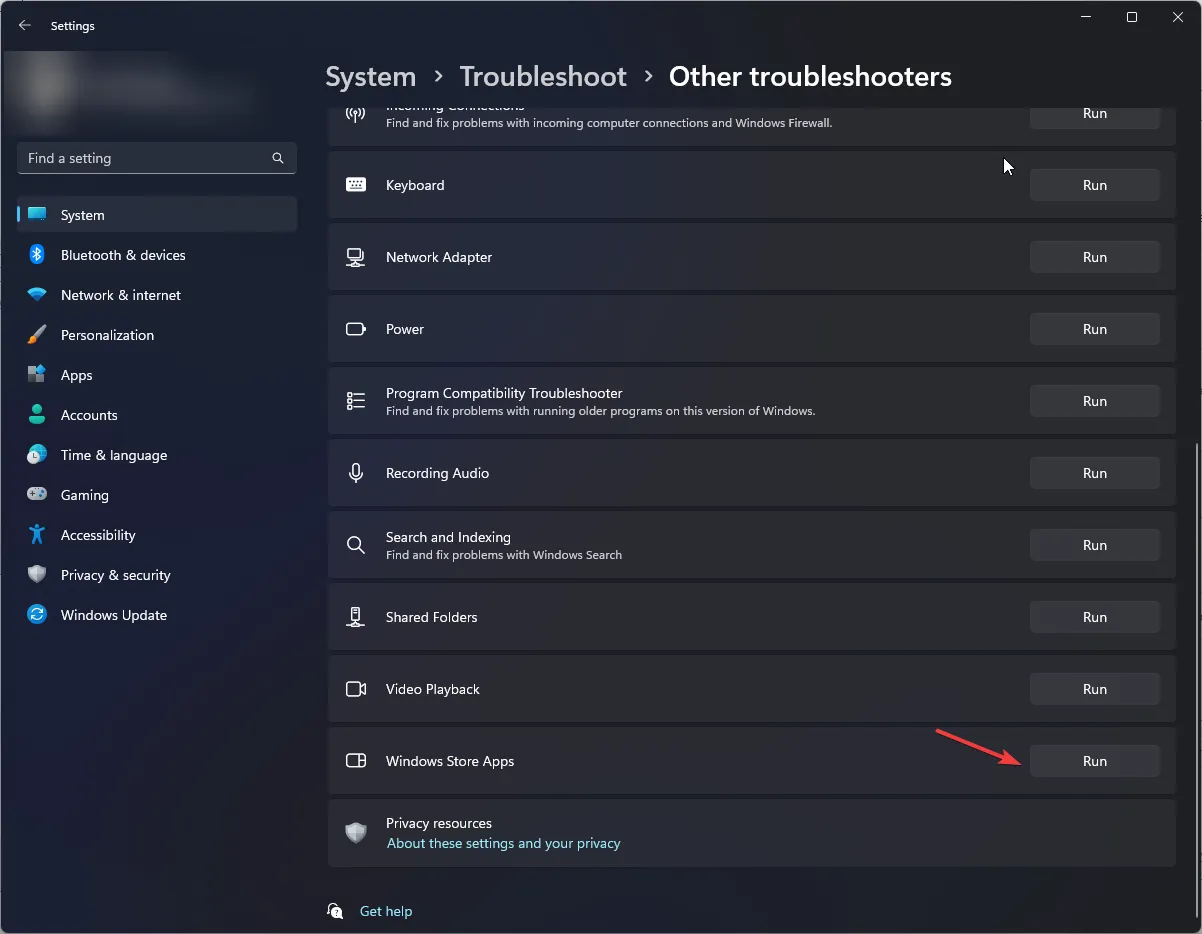
- Postępuj zgodnie z instrukcjami wyświetlanymi na ekranie, aby zakończyć proces.
4. Odinstaluj najnowsze aktualizacje systemu Windows
- Naciśnij Windows + I, aby otworzyć aplikację Ustawienia.< /span>
- Przejdź do witryny Windows Update i wybierz Historia aktualizacji.
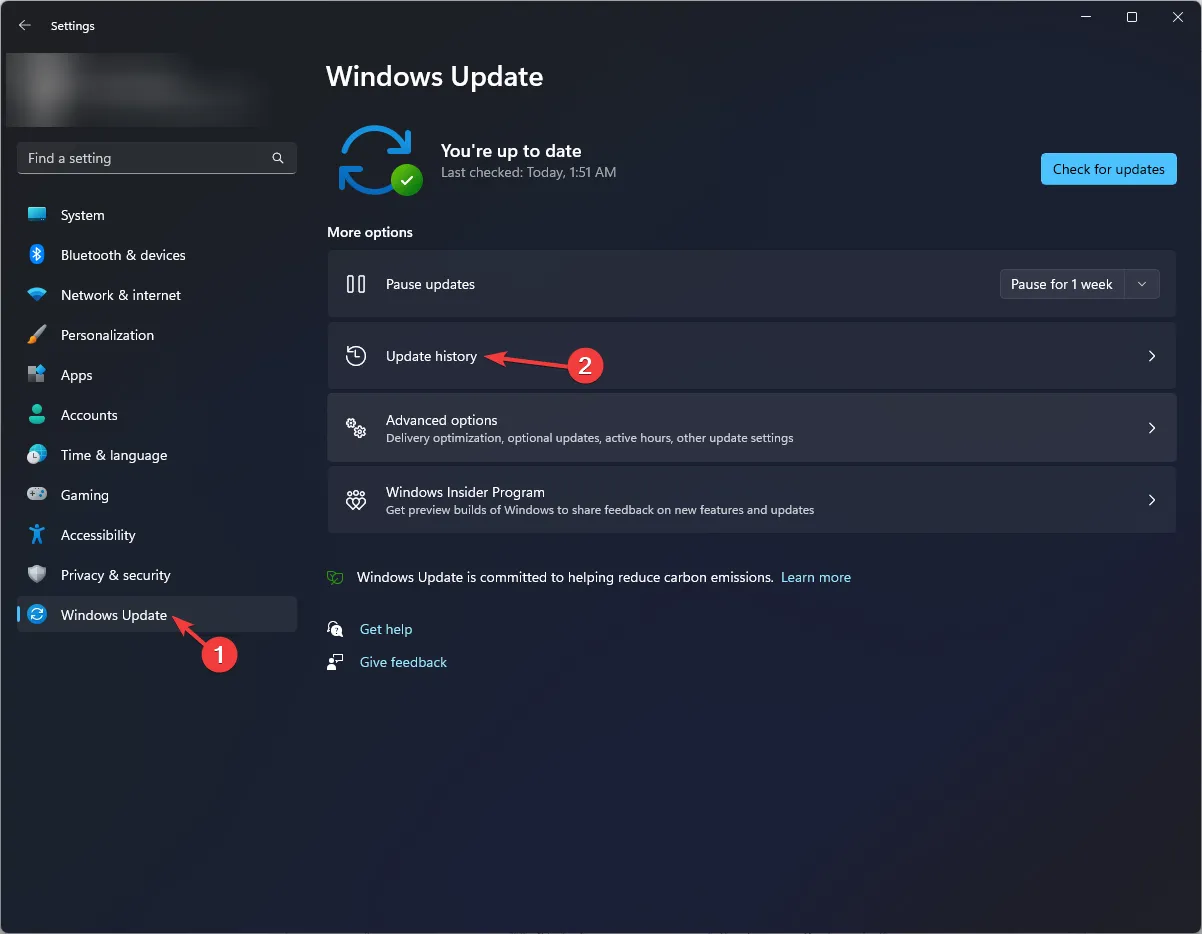
- W sekcji Powiązane ustawienia kliknij Odinstaluj aktualizacje.
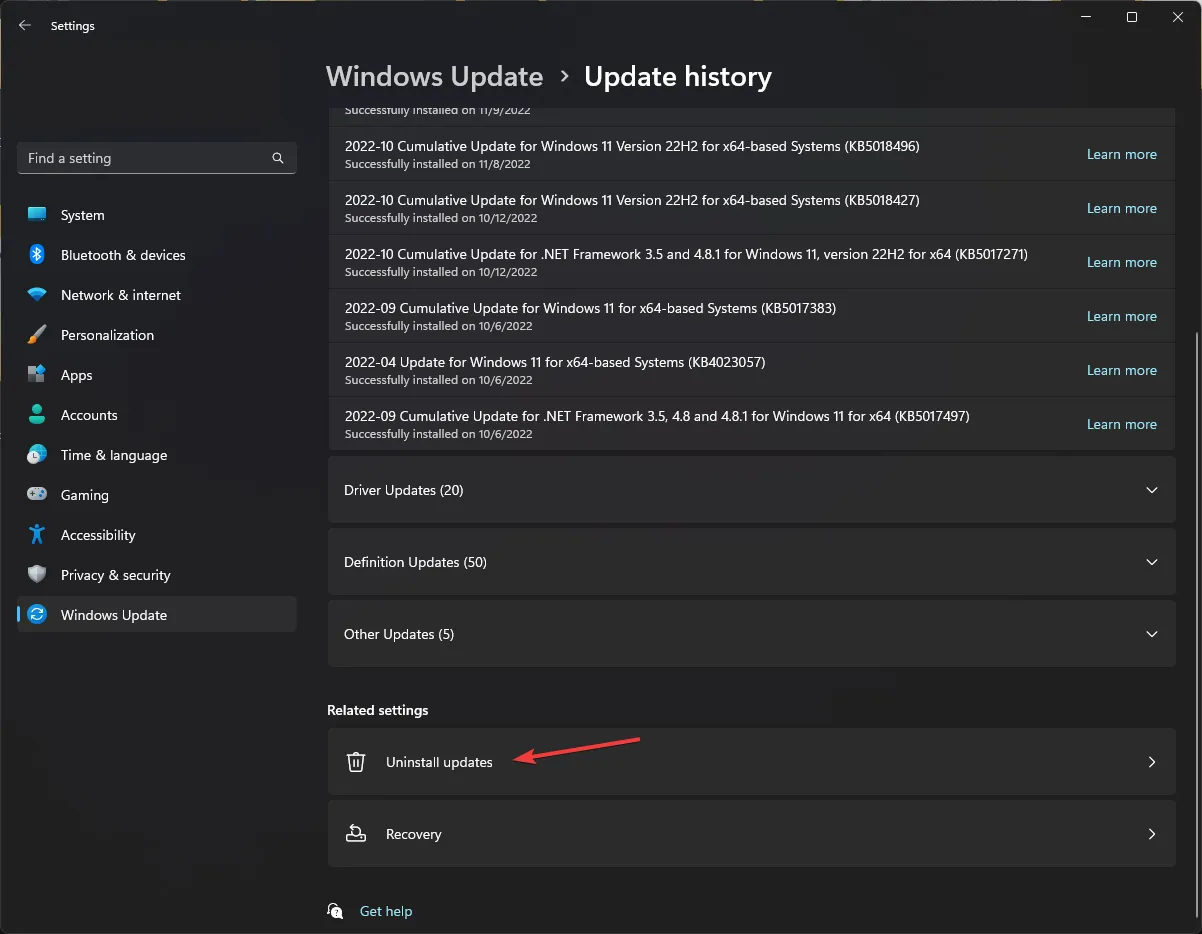
- Wybierz najnowszą aktualizację i kliknij Odinstaluj.

5. Zainstaluj ponownie aplikację, której dotyczy problem
- Naciśnij Windows + I, aby otworzyć aplikację Ustawienia.< /span>
- Przejdź do Aplikacje, a następnie kliknij Zainstalowane aplikacje.
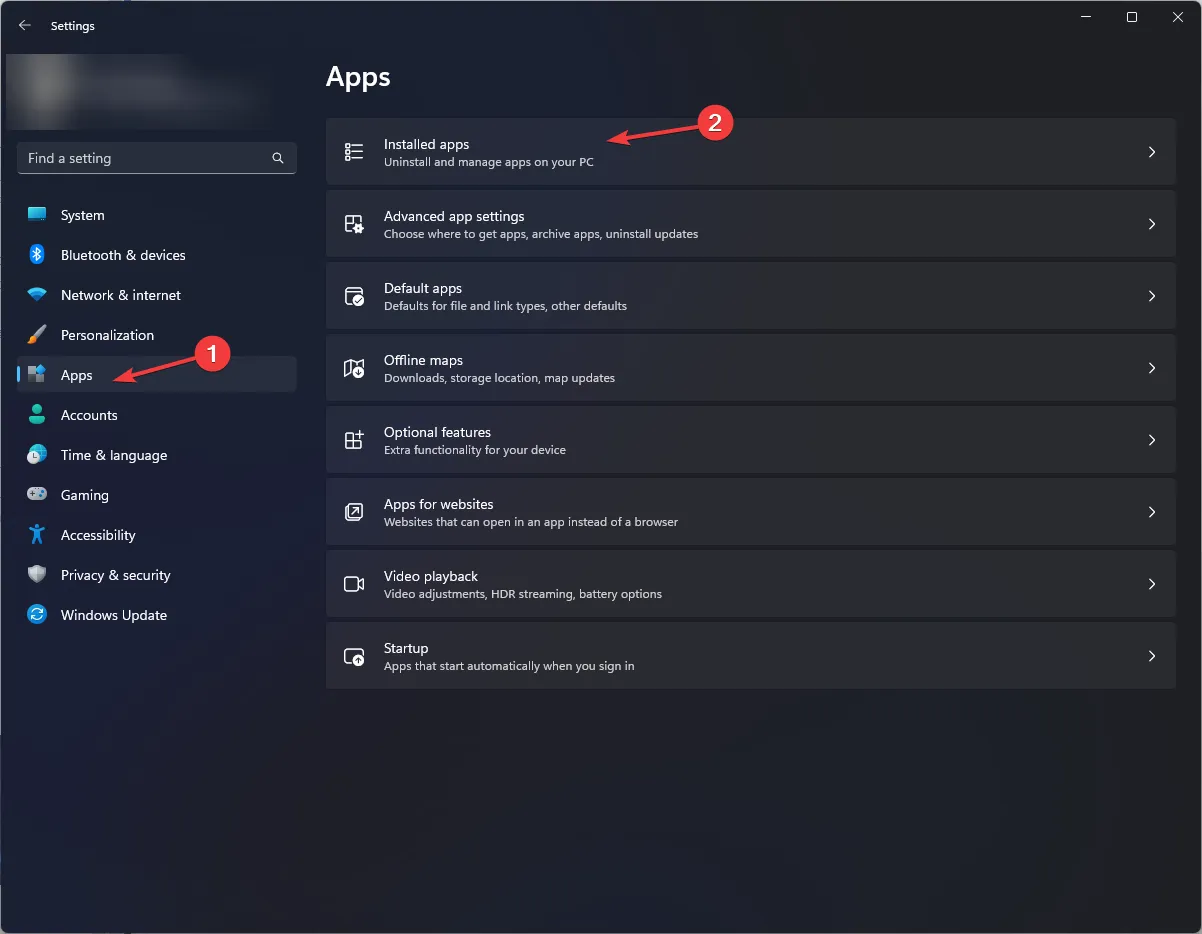
- Zlokalizuj aplikację, kliknij ikonę trzech kropek i wybierz Odinstaluj.
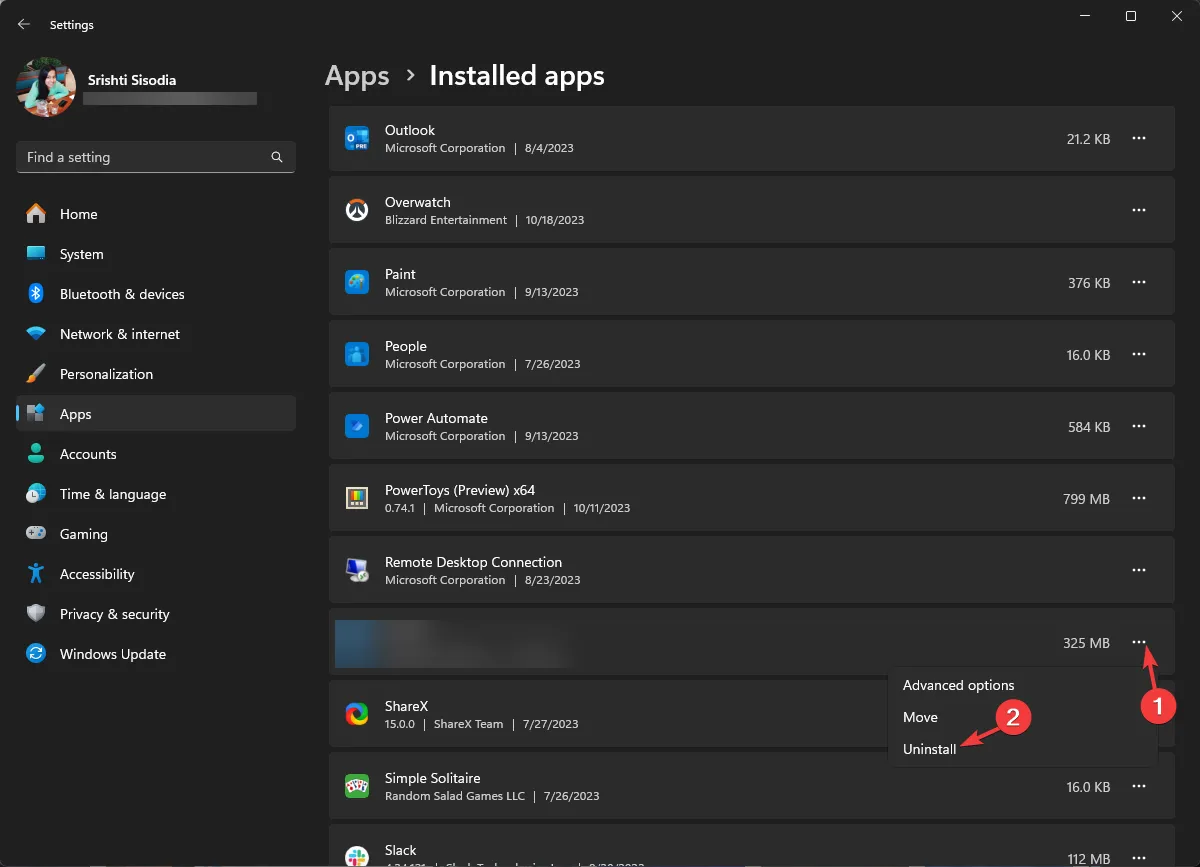
- Kliknij ponownie Odinstaluj, aby potwierdzić czynność.
Po odinstalowaniu aplikacji uruchom ponownie komputer, a następnie wykonaj poniższe kroki, aby zainstalować ponownie:
- Naciśnij klawisz Windows , wpisz sklep i kliknij Otwórz, aby uruchomić sklep Microsoft Store.
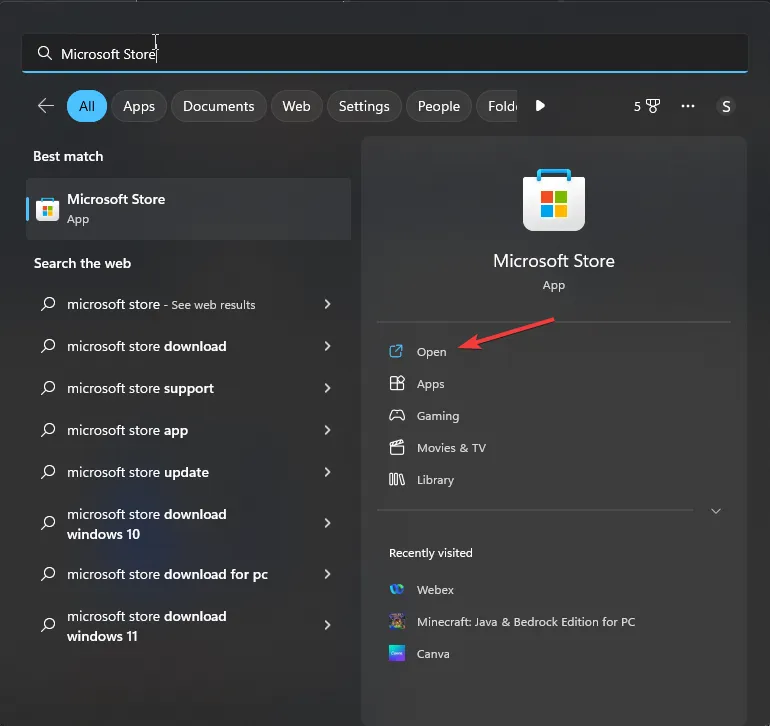
- Użyj pola wyszukiwania, aby wyszukać aplikację i kliknij Zainstaluj lub Pobierz, aby zainstalować ją ponownie.
6. Zresetuj pamięć podręczną Sklepu Windows
- Naciśnij Windows + R , aby otworzyć okno dialogowe Uruchom.
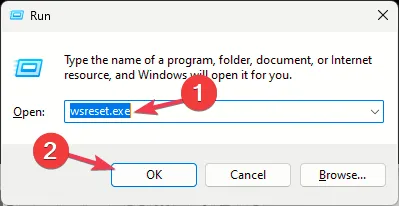
- Wpisz wsreset.exe i kliknij OK, aby wyczyścić pamięć podręczną Sklepu Windows.
- Po zakończeniu procesu Microsoft Store uruchomi się samodzielnie.
7. Wykonaj przywracanie systemu
- Naciśnij Windows + R , aby otworzyć okno Uruchom.< /span>
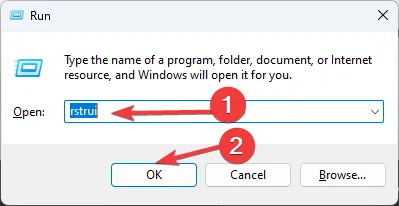
- Wpisz rstrui i kliknij OK, aby otworzyć okno Przywracania systemu.
- Wybierz opcję Wybierz inny punkt przywracania i kliknij Dalej.
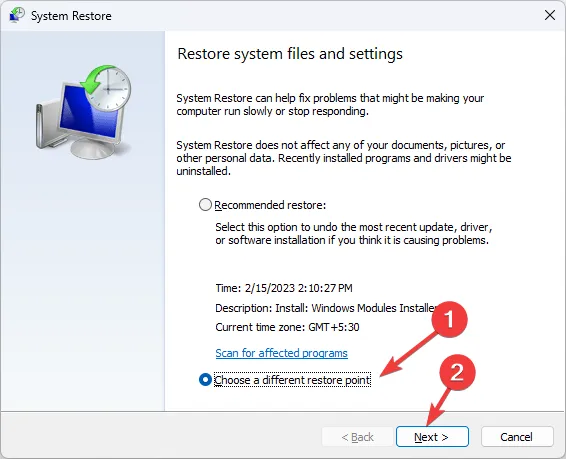
- Wybierz żądany punkt przywracania z dostępnej listy i kliknij Dalej.
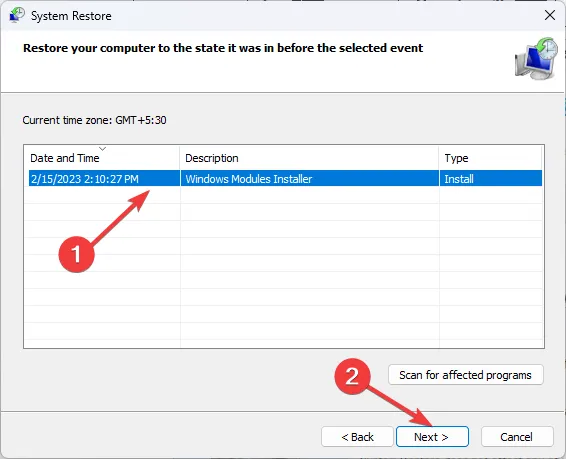
- Kliknij Zakończ.
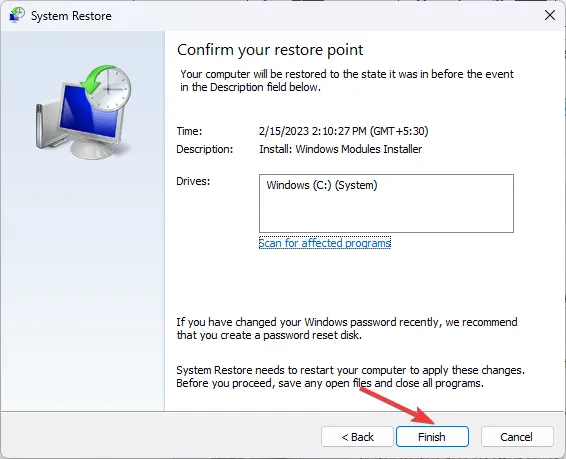
System Windows uruchomi się ponownie i przywróci system do wybranej wersji. Proces może zająć trochę czasu, więc nie wyłączaj komputera, dopóki nie zostanie ukończony.
Wskazówki dotyczące zapobiegania błędom systemu plików & korupcja w systemie Windows 11
- Upewnij się, że wszystkie aktualizacje systemu Windows i poprawki zabezpieczeń są instalowane okresowo.
- Unikaj niewłaściwych wyłączeń i upewnij się, że sprzęt komputerowy jest w dobrym stanie.
- Korzystaj z niezawodnego oprogramowania antywirusowego, aby chronić swój komputer przed złośliwym oprogramowaniem.
- Upewnij się, że Twój komputer ma wystarczającą ilość miejsca na dysku i kontroluj błędy na dysku & uszkodzone pliki systemowe.
- Zawsze instaluj aplikacje zgodne z systemem operacyjnym Windows.
Podsumowując, napotkanie błędów systemu plików, takich jak 2147163890, może wskazywać na coś złego z dyskiem lub samym systemem plików.
Dlatego uruchomienie narzędzi takich jak CHKDSK, SFC i DISM może pomóc w rozwiązaniu problemu, zanim cokolwiek wymknie się spod kontroli.
Czy przegapiliśmy krok, który Ci pomógł? Nie wahaj się wspomnieć o tym w sekcji komentarzy poniżej. Z przyjemnością dodamy go do listy.



Dodaj komentarz