6 sposobów klikania prawym przyciskiem myszy na komputerze Mac bez myszy

Kliknięcie prawym przyciskiem myszy na komputerze Mac jest przydatnym narzędziem, ponieważ umożliwia kopiowanie i wklejanie, ponowne ładowanie kart, zapisywanie lub drukowanie strony, a nawet sprawdzanie gramatyki. Nie masz myszy pod ręką? Nie panikować! Istnieją różne sposoby klikania prawym przyciskiem myszy na komputerze Mac bez konieczności kupowania myszy, w tym gesty gładzika i skróty klawiaturowe. Rozpakowujemy je wszystkie w tym przewodniku!
1. Kliknięcie dwoma palcami
Pierwsza metoda, obejmująca gładzik MacBooka lub samodzielny gładzik Magic Trackpad, jest również opcją domyślną, zwaną kliknięciem dwoma palcami. Gdy klikniesz, umieszczenie dwóch palców na gładziku będzie działać jak Controlkliknięcie, inaczej nazywane kliknięciem prawym przyciskiem myszy.
Ta metoda jest niewątpliwie najbardziej popularna wśród użytkowników komputerów Mac ze względu na łatwość i prostotę, a ponadto można ją dodatkowo dostosować do preferencji użytkownika.
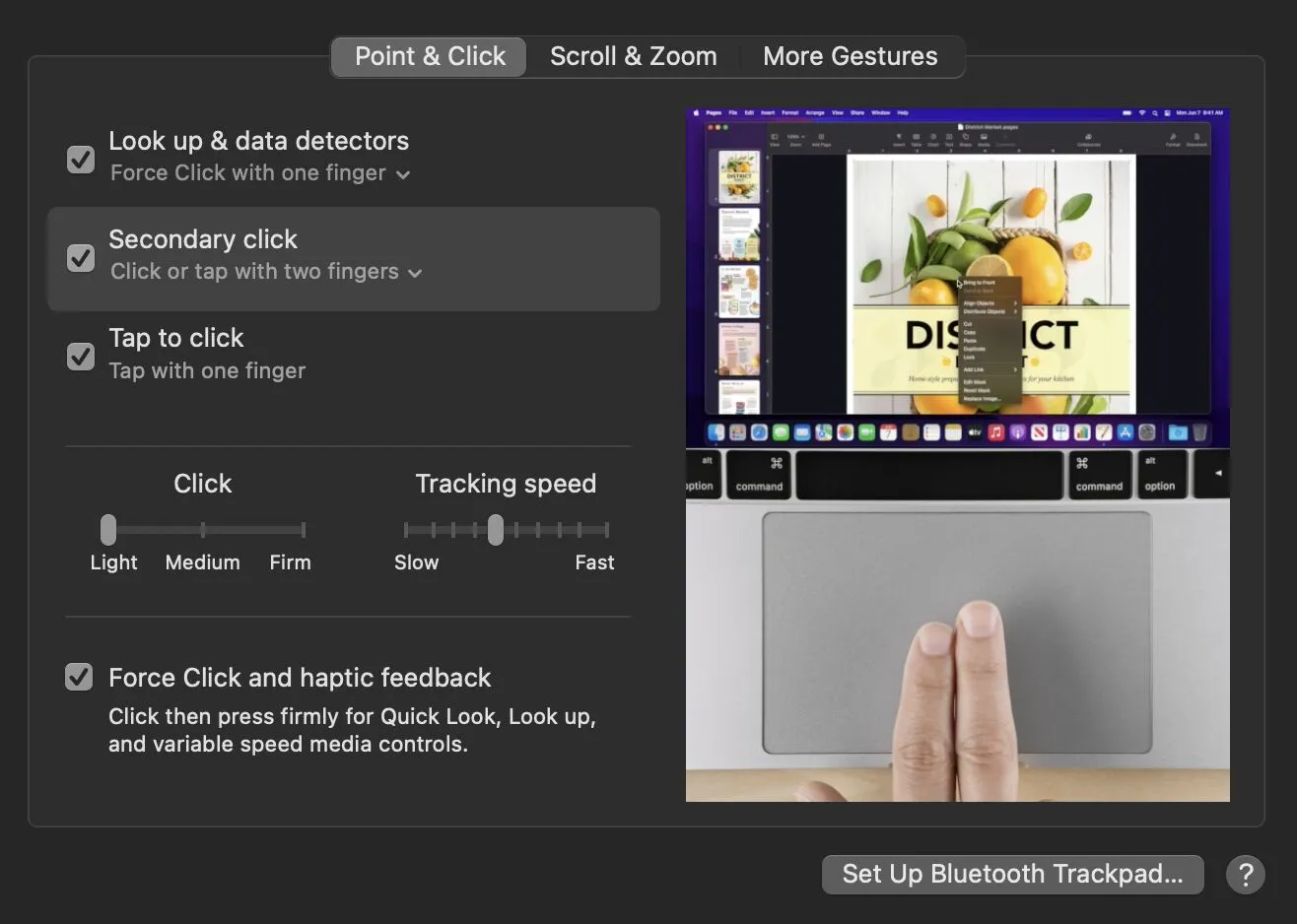
Aby w pełni wykorzystać zakres i funkcjonalność tej metody, upewnij się, że opcja „Dotknij, aby kliknąć” jest włączona w aplikacji Ustawienia systemu. Aby włączyć tę metodę, przejdź do „Ustawienia systemowe -> Gładzik -> Dodatkowe kliknięcie”, a następnie z menu rozwijanego wybierz „Kliknij lub dotknij dwoma palcami”.
2. Kliknięcie narożnika
Alternatywą dla kliknięcia dwoma palcami jest opcja kliknięcia rogiem. Użycie tylko jednego palca do dotknięcia wyznaczonego rogu gładzika będzie służyć jako kliknięcie prawym przyciskiem myszy, wywołując menu opcji. Kliknięcie w rogu można również włączyć w aplikacji Ustawienia systemu.
Aby włączyć tę metodę, przejdź do „Ustawienia systemu -> Gładzik -> Dodatkowe kliknięcie”. Z menu rozwijanego wybierz opcję „Kliknij w prawym dolnym rogu” lub „Kliknij w lewym dolnym rogu”.
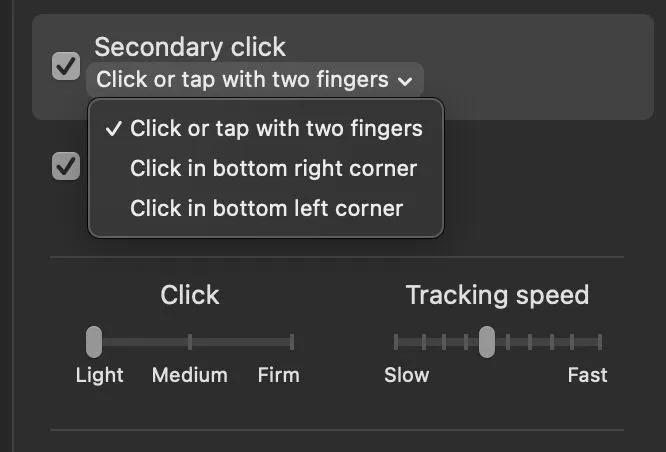
3. Kliknij z wciśniętym klawiszem Control
Ostatnia metoda polega na użyciu klawiatury i gładzika do kliknięcia prawym przyciskiem myszy. Chociaż ta metoda kliknięcia prawym przyciskiem myszy jest bardzo prosta, potencjalnie wymaga więcej wysiłku, ponieważ musisz użyć dwóch rąk jednocześnie.
Aby kliknąć prawym przyciskiem myszy za pomocą tej metody tandemowej, przytrzymaj Controlna klawiaturze podczas wykonywania jednego kliknięcia. To polecenie klawiaturowe jest domyślnie włączone, co oznacza, że nie trzeba wchodzić do Ustawień systemowych, aby je włączyć.

4. Klawiatura wirtualna
Ta metoda może się przydać, jeśli niektóre klawisze na klawiaturze są uszkodzone lub klawiatura już nie działa, ale gładzik nadal działa.
Inna przydatna metoda kliknięcia prawym przyciskiem myszy polega na użyciu wirtualnej klawiatury. Dostęp do wirtualnej klawiatury można uzyskać za pomocą opcji ułatwień dostępu, umożliwiając wyświetlenie klawiatury na ekranie. Odtąd użyj jednego dotknięcia gładzika i klawisza Option, podobnie jak w przypadku poprzedniej Controlmetody kliknięcia.
Aby skorzystać z metody klawiatury wirtualnej, przejdź do „Ustawienia systemu -> Dostępność -> Klawiatura”, a następnie włącz „Klawiatura ułatwień dostępu”.

5. Wymuś dotyk
Jeśli używasz MacBooka Pro z początku 2015 roku lub nowszego, MacBooka Air z 2018 roku lub nowszego, 12-calowego MacBooka Retina z 2015 roku lub nowszego albo Magic Trackpad 2, masz dostęp do funkcji Force Touch. Gładziki Force Touch wykorzystują kombinację czułości na nacisk i dotykowego sprzężenia zwrotnego wibracyjnego do symulacji kliknięć.
Aby włączyć tę funkcję, przejdź do „Ustawienia systemowe -> Klawiatura”, a następnie włącz „Wyszukiwanie i wykrywanie danych” oraz „Wymuś kliknięcie i sprzężenie dotykowe”.

Aby kliknąć prawym przyciskiem myszy za pomocą Force Touch, wystarczy mocno nacisnąć gładzik jednym lub trzema palcami, w zależności od ustawień. Funkcjonalność tej metody oznacza, że możesz dostosować dotykowe sprzężenie zwrotne, opóźnienie i prędkość śledzenia gładzika do własnych preferencji.
6. Skrót klawiszowy myszy
Jeśli chcesz dowiedzieć się, jak klikać prawym przyciskiem myszy na komputerze Mac bez korzystania z gładzika, rozwiązaniem jest wykorzystanie ustawień ułatwień dostępu w aplikacji Ustawienia systemu. Możesz włączyć skróty klawiszowe myszy, aby uprościć przepływ pracy. Jeśli nie możesz również uzyskać dostępu do klawiatury, możesz połączyć tę metodę z klawiaturą wirtualną.
Naciśnij Command+ Option+, F5aby wyświetlić opcje ułatwień dostępu bez myszy. Włącz „Klawisze myszy”, a następnie wybierz „Gotowe”. Aktywuj menu prawego przycisku myszy, naciskając fn+ Control+ I.

Często Zadawane Pytania
Co można zrobić, klikając prawym przyciskiem myszy?
Zazwyczaj można osiągnąć całkiem sporo za pomocą zwykłego kliknięcia prawym przyciskiem myszy. Nie tylko zapewni dostęp do różnych opcji, ale także przyspieszy przepływ pracy w poszczególnych aplikacjach. Niektóre z tych opcji obejmują kopiowanie i wklejanie, zapisywanie i drukowanie stron, ponowne otwieranie strony internetowej, odpinanie aplikacji, edycję zdjęcia oraz sprawdzanie pisowni i gramatyki.
Dlaczego miałbym użyć alternatywnej metody kliknięcia prawym przyciskiem myszy?
Może być wiele powodów, dla których warto zmienić metodę klikania prawym przyciskiem myszy. Może to ze względów praktycznych, a może Twoja mysz lub gładzik już nie działa. Alternatywą może być próba zaoszczędzenia czasu za pomocą skrótów myszy/klawiszy. Byłoby to szczególnie pomocne dla osób, które są bardziej obeznane z technologią lub używają określonych aplikacji.
Która metoda jest najskuteczniejsza?
Jest to całkowicie subiektywne; jednak najpopularniejszą metodą kliknięcia prawym przyciskiem wśród użytkowników komputerów Mac wydaje się kliknięcie dwoma palcami. Może to wynikać z praktyczności w porównaniu z innymi opcjami, które wymagają dodatkowego użycia klawiatury lub dwóch rąk. Dodatkowo, jeśli masz wybór wdrożenia Force Touch, dotykowe sprzężenie zwrotne i funkcjonalność Magic Trackpad mogą znacznie zoptymalizować tę metodę poprzez osobiste dostosowanie. Istnieje również interesujący argument za używaniem klawiszy myszy, jeśli znasz skróty.
Czy istnieje sposób na kliknięcie prawym przyciskiem myszy paska dotykowego na MacBooku Pro?
Niestety, jeśli masz MacBooka Pro z paskiem dotykowym, sam pasek dotykowy nie wystarczy, aby wyświetlić menu opcji prawego przycisku myszy. Możesz jednak skonfigurować pasek Touch Bar, aby dodawać klawisze z klawiatury do panelu. Na przykład możesz dodać Controlklucz do paska dotykowego i kliknąć prawym przyciskiem myszy, korzystając z Controlmetody -click wspomnianej wcześniej.
Źródło obrazu: Pexels . Wszystkie zrzuty ekranu autorstwa Daniela Botta.
- Ćwierkać



Dodaj komentarz