6 sposobów na zapomnienie sieci w systemie Windows 11

Co warto wiedzieć
- Aby zapomnieć o sieci, przejdź do Szybkich ustawień > strzałka obok Wi-Fi > kliknij sieć prawym przyciskiem myszy > Zapomnij . Możesz również otworzyć aplikację Ustawienia > Sieć i internet > Wi-Fi > Zarządzaj znanymi sieciami > Zapomnij .
- Znajdź nazwę sieciową w CMD lub PowerShell za pomocą polecenia
netsh wlan show profiles. Następnie usuń za pomocą polecenianetsh wlan delete profile name='network name' - Usuń wszystkie zapisane sieci za pomocą polecenia
netsh wlan delete profile name=* i=* - Możesz również usunąć zapisane profile za pomocą Edytora rejestru lub użyć Menedżera urządzeń, aby usunąć połączenia LAN lub Ethernet. Zapoznaj się z instrukcją, aby uzyskać instrukcje.
Za każdym razem, gdy łączysz się z siecią, system Windows automatycznie zapisuje hasła i inne dane połączenia, dzięki czemu możesz się do niej ponownie zalogować, gdy będzie w zasięgu. Ale co, jeśli chcesz zapomnieć o sieci Wi-Fi?
Choć ludzie zazwyczaj tego nie robią, możesz znaleźć się w sytuacji, w której nie będziesz mieć innego wyjścia i będziesz musiał zapomnieć o sieci.
Jak zapomnieć sieci Wi-Fi i profile sieciowe [6 sposobów]
Istnieje kilka sposobów, dzięki którym możesz zapomnieć o sieciach Wi-Fi, które zapisuje Twój komputer z systemem Windows. Zacznijmy od najprostszych i stopniowo przejdźmy do bardziej technicznych.
Metoda 1: Zapomnij sieć w zasięgu Szybkich ustawień
W Szybkich ustawieniach znajduje się wygodnie umieszczona opcja sieciowa, która umożliwia dostęp do wszystkich połączeń Wi-Fi znajdujących się aktualnie w zasięgu i usuwanie ich profili, pod warunkiem że wcześniej się z nimi połączyłeś.
- Kliknij ikonę Wi-Fi na pasku zadań (po prawej stronie paska zadań).
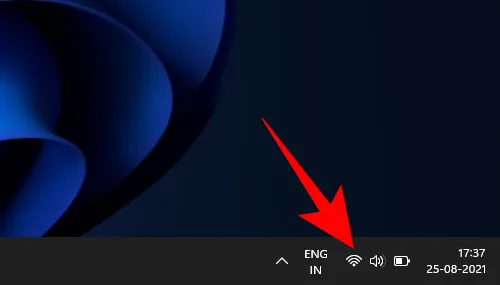
- Kliknij strzałkę obok swojej sieci Wi-Fi.
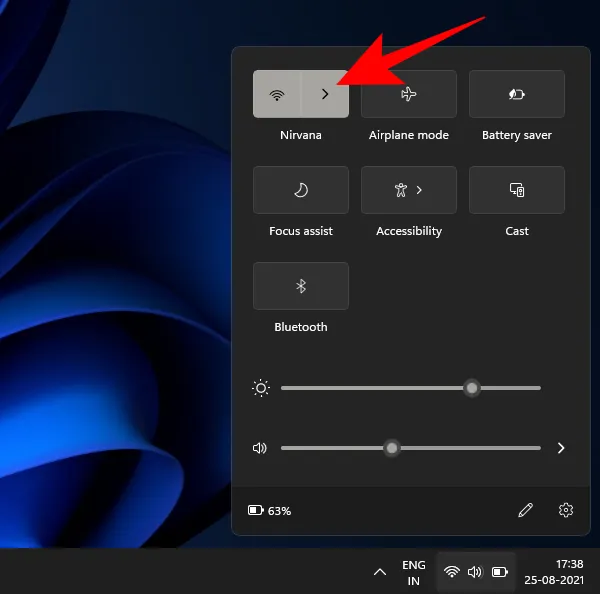
- Kliknij prawym przyciskiem myszy sieć Wi-Fi, z którą wcześniej się łączyłeś i wybierz opcję Zapomnij .

Możesz nawet zapomnieć o sieci, z którą jesteś aktualnie połączony. Nie możesz jednak zapomnieć o sieciach, z którymi nigdy wcześniej się nie łączyłeś, ponieważ nie ma tam niczego, co można by zapomnieć.
Należy pamiętać, że sieć nadal będzie wykrywana przez system Windows i gdy znajdzie się w zasięgu, zostanie wyświetlona na liście dostępnych sieci, dzięki czemu będziesz mieć możliwość późniejszego nawiązania z nią połączenia, jeśli zajdzie taka potrzeba.
Metoda 2: Zapomnij o zapisanej sieci z aplikacji Ustawienia
Jeśli chcesz zapomnieć o sieci, która obecnie nie jest w zasięgu, możesz znaleźć tę zapisaną sieć w aplikacji Ustawienia. Oto jak to zrobić:
- Kliknij prawym przyciskiem myszy ikonę Wi-Fi w Centrum akcji (po prawej stronie paska zadań).
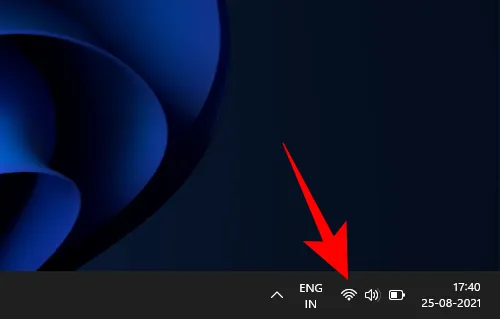
- Kliknij Ustawienia sieci i Internetu .
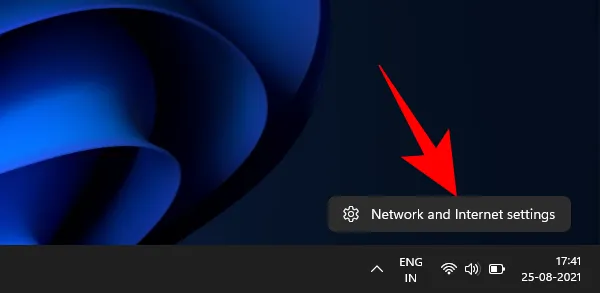
- Kliknij Wi-Fi .
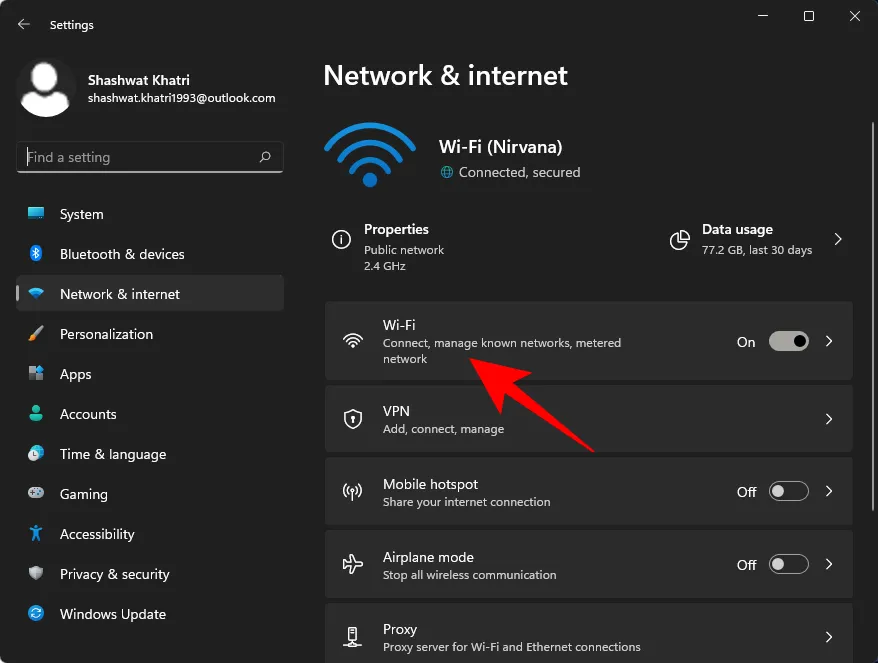
- Kliknij Zarządzaj znanymi sieciami .
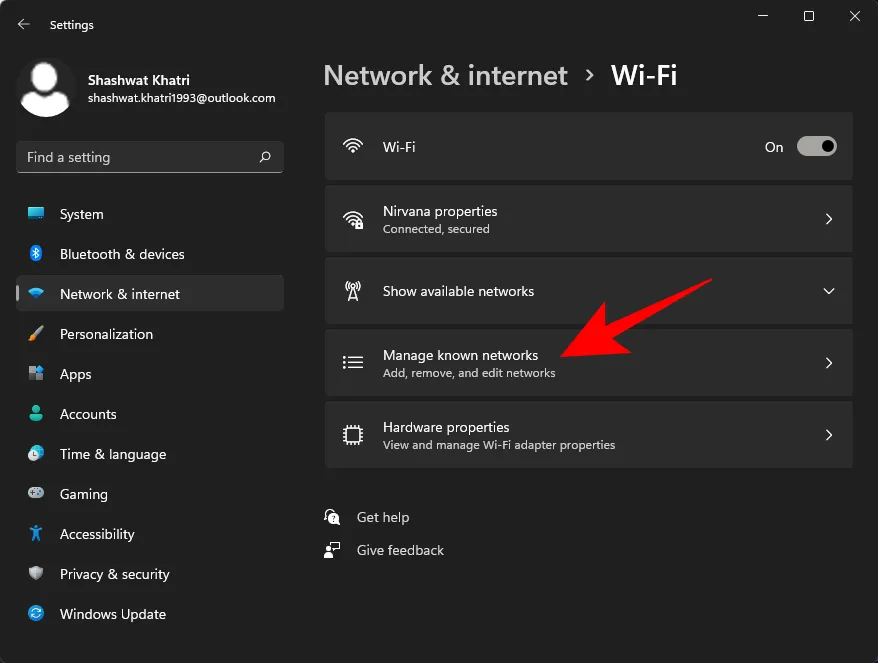
- Tutaj znajdziesz wszystkie sieci, do których się wcześniej podłączałeś. Kliknij na Zapomnij obok tej, którą chcesz usunąć .
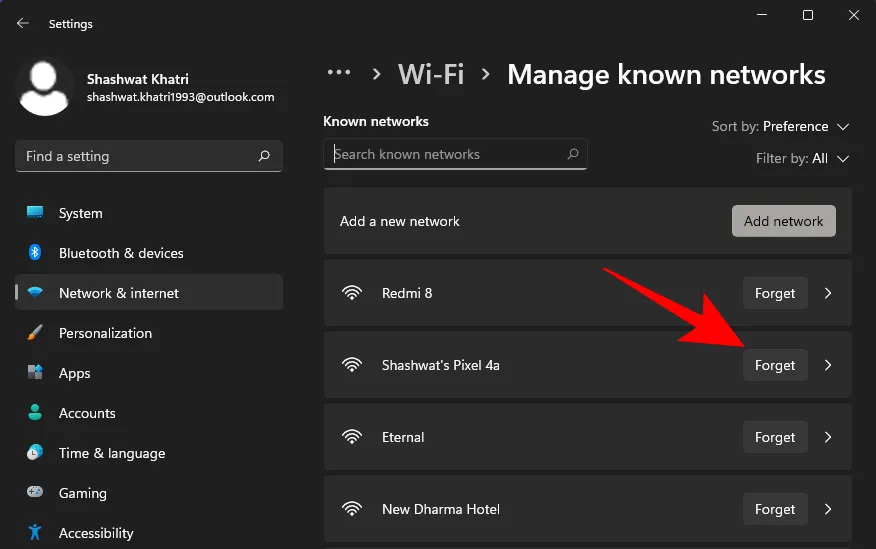
Metoda 3: Zapomnij o sieci z poziomu wiersza poleceń
Korzystanie z wiersza poleceń to pewny sposób na załatwienie spraw, a zapomnienie sieci to pestka. Oto, jak to zrobić.
- Naciśnij Start, wpisz cmd i kliknij Uruchom jako administrator .
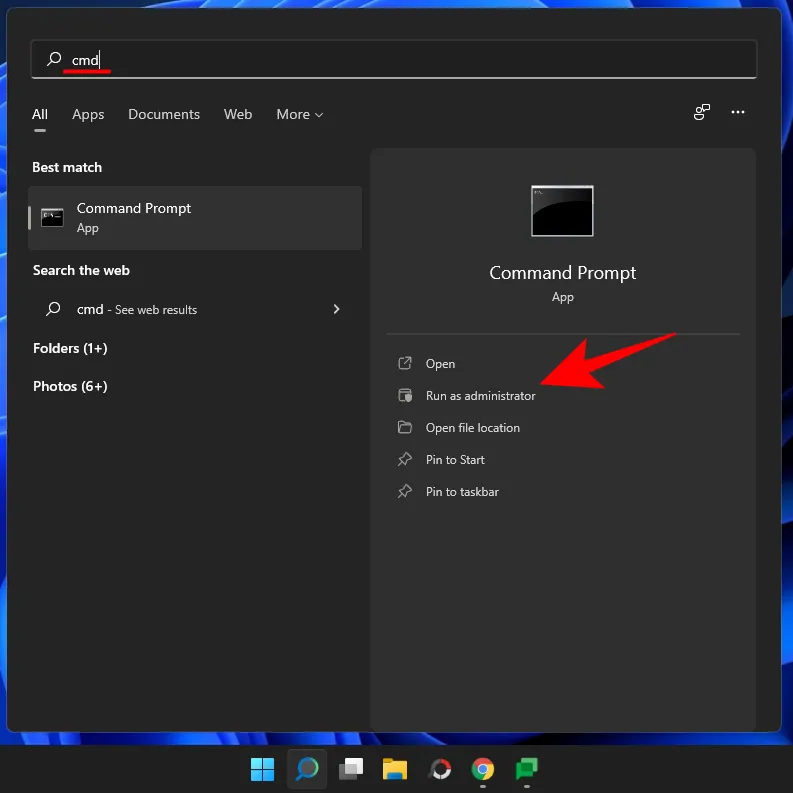
- Teraz wpisz poniższe polecenie, aby uzyskać listę wszystkich zapisanych sieci Wi-Fi:
netsh wlan show profiles
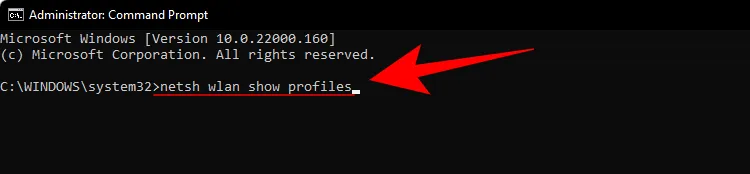
- Naciśnij Enter. Wiersz poleceń wyświetli teraz listę wszystkich zapisanych profili sieciowych.
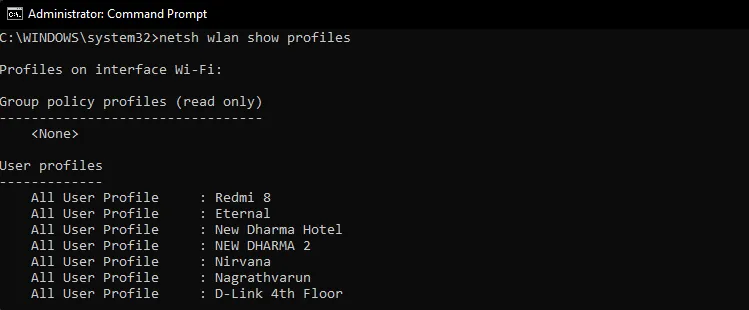
- Aby zapomnieć o jednym, wpisz to polecenie:
netsh wlan delete profile name='network name'
Upewnij się, że zmieniłeś 'network name’ na rzeczywistą nazwę sieci, którą chcesz zapomnieć. Następnie naciśnij Enter.
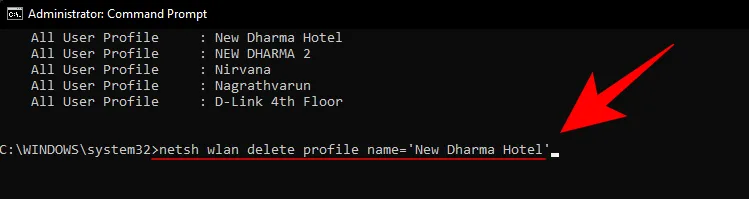
- Otrzymasz komunikat potwierdzający, że profil sieciowy „został usunięty z interfejsu 'Wi-Fi’”.

Metoda 4: Zapomnij o sieci z programu PowerShell
Procedura zapominania sieci w programie PowerShell jest taka sama, jak w wierszu poleceń.
- Naciśnij Start, wpisz PowerShell i kliknij Uruchom jako administrator .
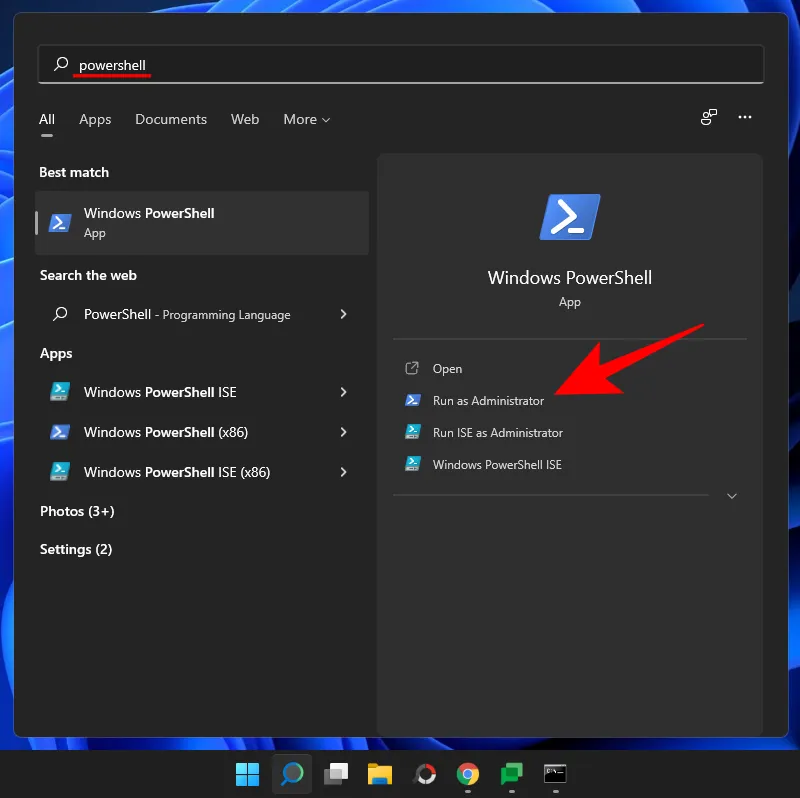
- Aby uzyskać listę wszystkich zapisanych profili Wi-Fi, wpisz następujące polecenie:
netsh wlan show profiles
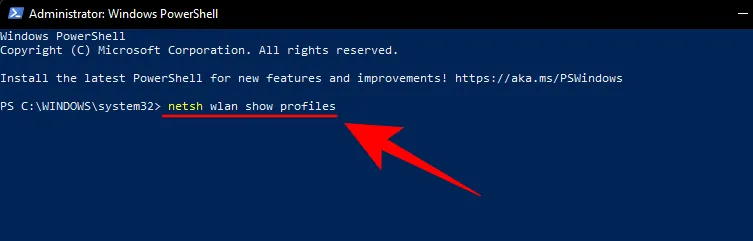
- Następnie naciśnij Enter. Podobnie jak w przypadku wiersza poleceń, otrzymasz listę profili sieci Wi-Fi, z którymi wcześniej się łączyłeś.
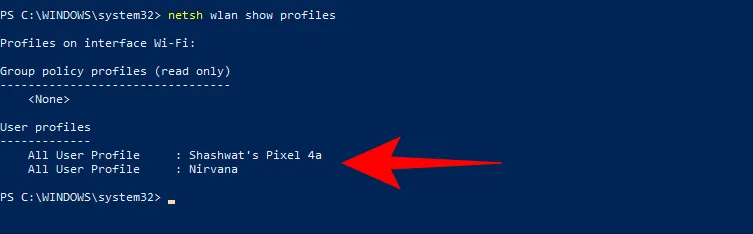
- Aby usunąć sieć, wpisz to polecenie:
netsh wlan delete profile name="network name"
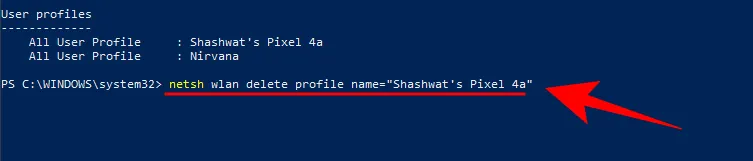
Jak poprzednio, zamień „nazwę sieci” na rzeczywistą nazwę sieci, którą chcesz usunąć. Następnie naciśnij Enter.
Metoda 5: Natychmiastowe usuwanie wszystkich znanych profili sieciowych z poziomu wiersza poleceń
Możesz również usunąć wszystkie zapisane sieci na raz. Oto jak to zrobić:
- Otwórz podniesioną instancję wiersza poleceń (z menu Start) i wpisz następujące polecenie:
netsh wlan delete profile name=* i=*

- Naciśnij Enter, aby usunąć te sieci. Wszystkie usunięte sieci zostaną tutaj wymienione.
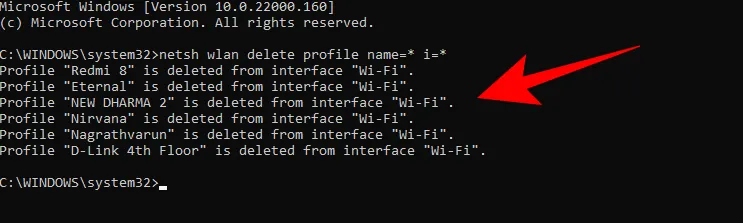
Metoda 6: Usuń profile sieciowe z Edytora rejestru
Możesz również usunąć zapisane sieci z edytora rejestru. Wykonaj poniższe kroki, aby dowiedzieć się, jak to zrobić:
- Naciśnij
Win+R, aby otworzyć okno URUCHOM, wpisz regedit i naciśnij Enter.
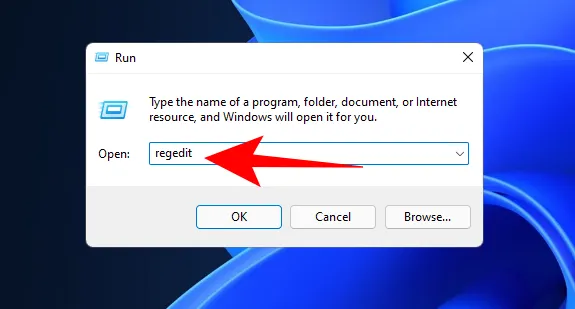
- Następnie przejdź do następującego adresu Rejestru:
Computer\HKEY_LOCAL_MACHINE\SOFTWARE\Microsoft\Windows NT\CurrentVersion\NetworkList\Profiles
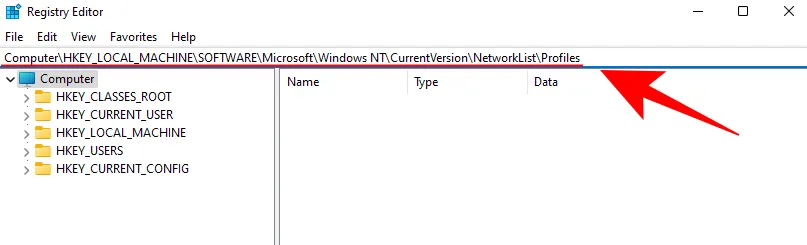
- Po lewej stronie, pod folderem Profiles, zobaczysz długą listę podkluczy z pomieszanymi cyframi i literami. Każdy z nich jest powiązany z konkretnym profilem sieci Wi-Fi.
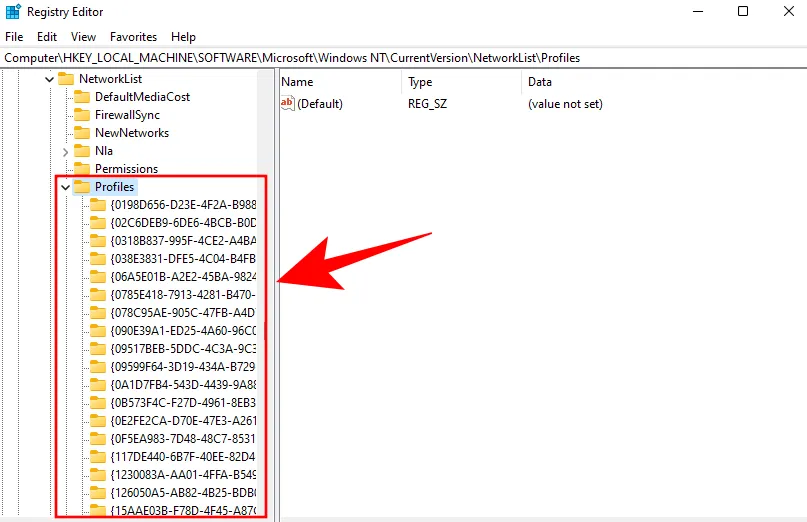
- Aby dowiedzieć się, jaka jest rzeczywista nazwa profilu Wi-Fi, wybierz jeden, a następnie spójrz na klucz „ProfileName” po prawej stronie. Nazwa zostanie wyświetlona w kolumnie „Data”.
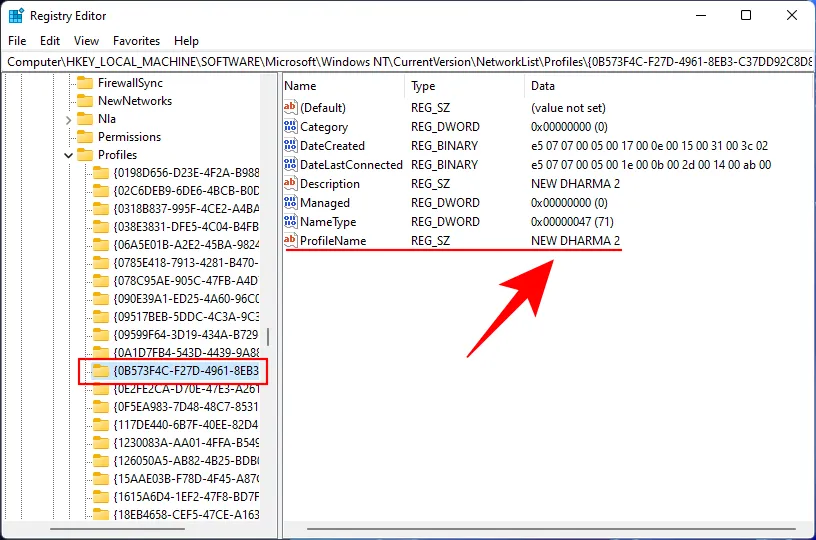
- Jeśli chcesz usunąć profil sieciowy, kliknij prawym przyciskiem myszy podfolder w lewym panelu i wybierz opcję Usuń .
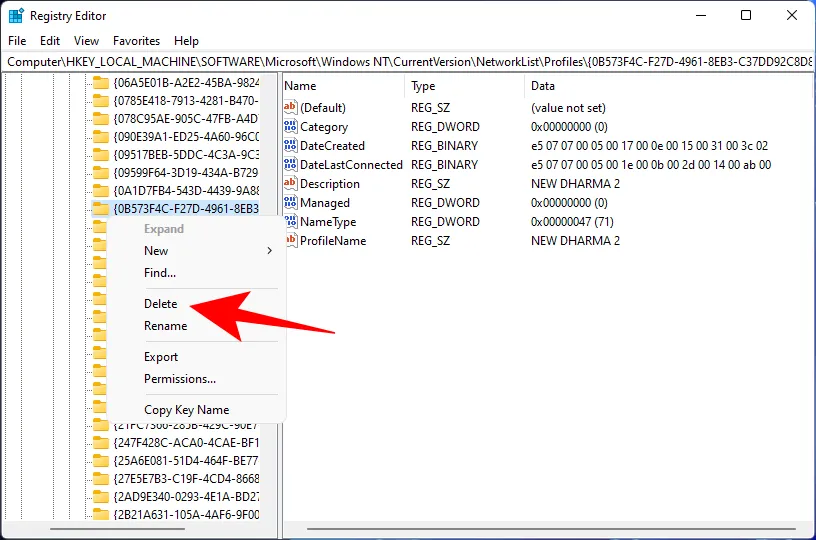
- Kliknij Tak, aby potwierdzić .
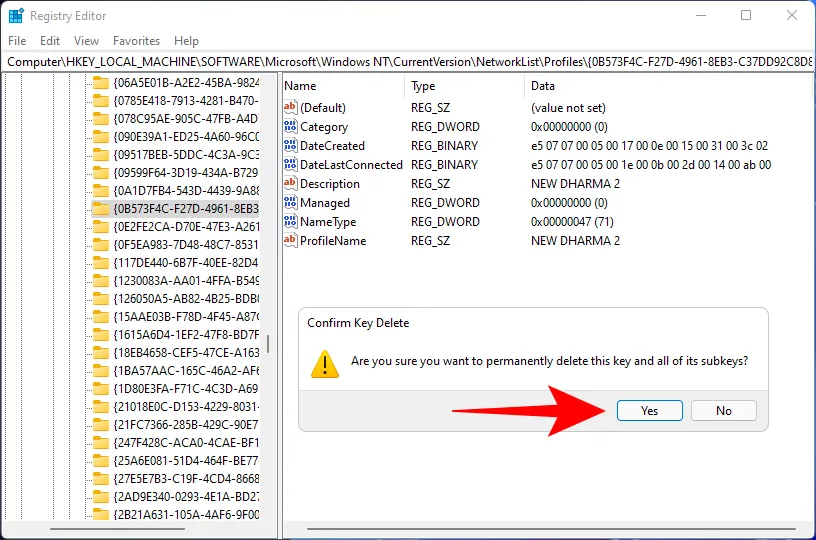
Wszystkie informacje o tej sieci bezprzewodowej zostaną zapomniane.
Jak usunąć połączenie LAN lub Ethernet
Chociaż bardziej sensowne jest usuwanie profili sieci Wi-Fi, czasami możesz chcieć usunąć również wcześniejsze połączenia LAN lub Ethernet, choćby po to, aby pozbyć się bałaganu. Oto, jak to zrobić:
- Kliknij prawym przyciskiem myszy menu Start i wybierz Menedżer urządzeń .
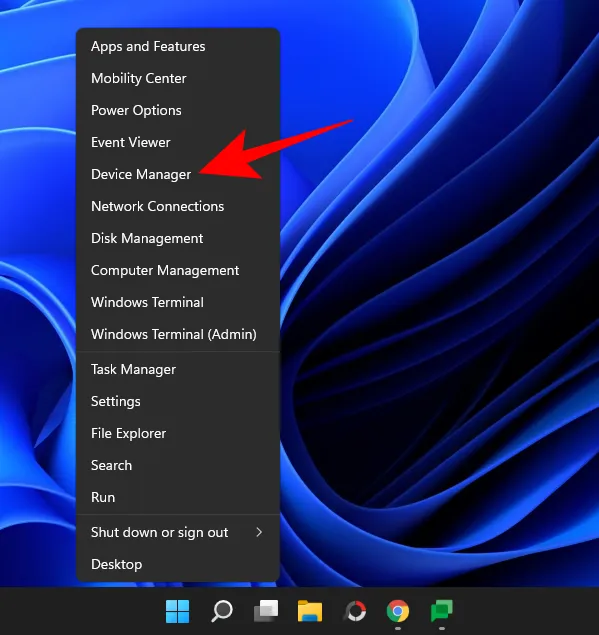
- Po otwarciu Menedżera urządzeń kliknij na Karty sieciowe , aby rozwinąć gałąź .
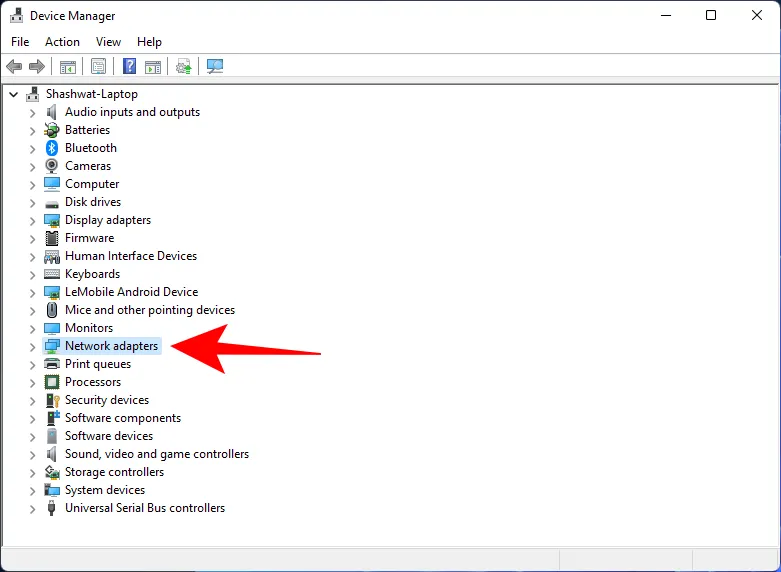
- Następnie znajdź połączenie LAN, które chcesz usunąć, kliknij je prawym przyciskiem myszy i wybierz opcję Odinstaluj urządzenie (potwierdź) .
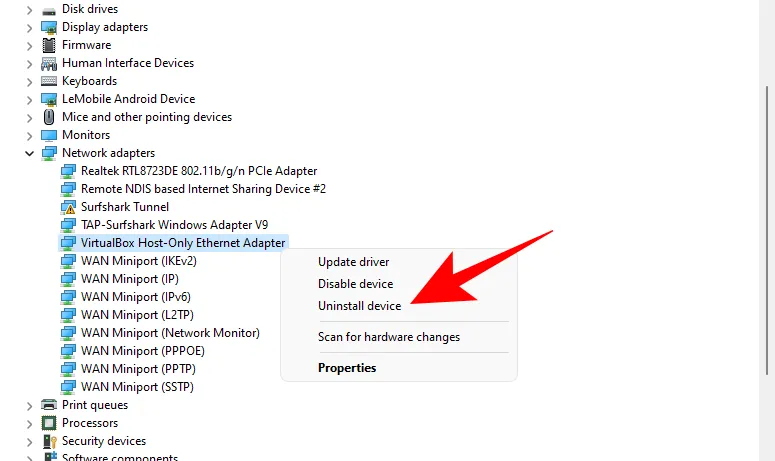
- Gdy pojawi się monit, zaznacz opcję Spróbuj usunąć ten sterownik dla tego urządzenia i kliknij Odinstaluj .
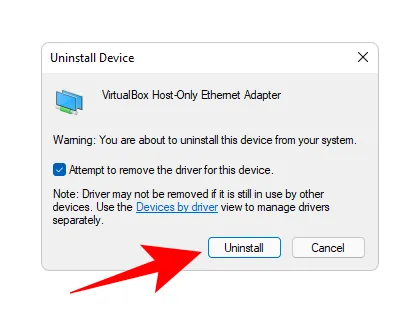
Jak ponownie połączyć się z zapomnianą siecią
Usunięcie lub zapomnienie profilu sieciowego nie oznacza, że nie zostanie on ponownie wykryty przez system Windows. Usuwa jedynie jego hasło i inne dane połączenia zapisane na komputerze. Tak więc, jeśli chcesz ponownie się połączyć, po prostu połącz się z nim tak, jak zrobiłbyś to z każdą inną siecią po raz pierwszy. Najszybszym sposobem jest skorzystanie z Centrum akcji.
- Kliknij ikonę Wi-Fi na pasku zadań.
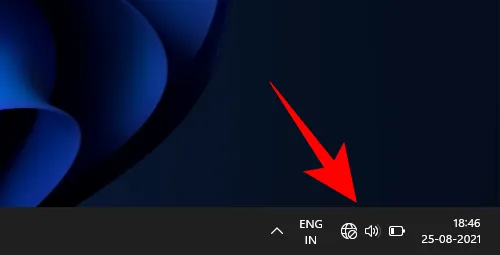
- Kliknij strzałkę obok ikony Wi-Fi.
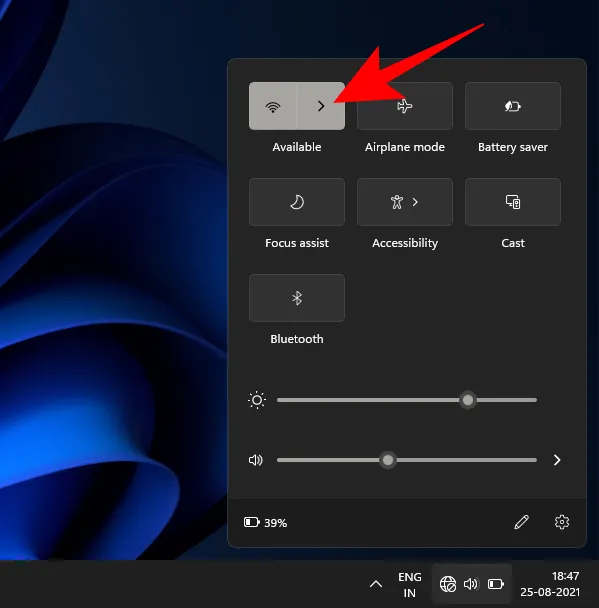
- Wybierz połączenie Wi-Fi i kliknij Połącz .
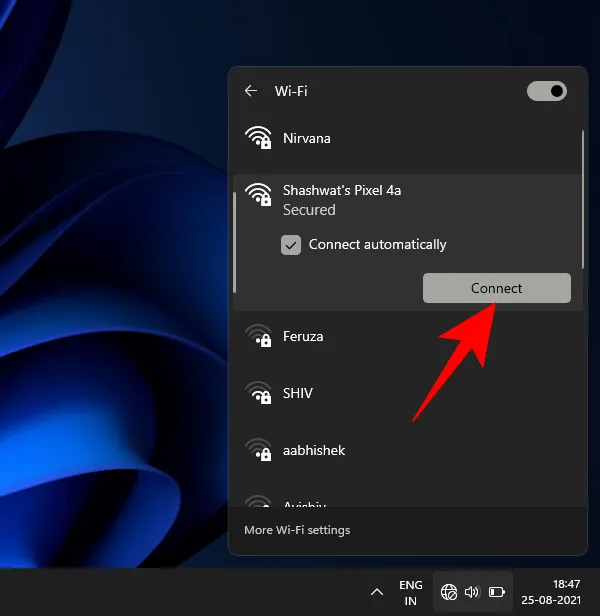
- Wprowadź hasło i kliknij Połącz .
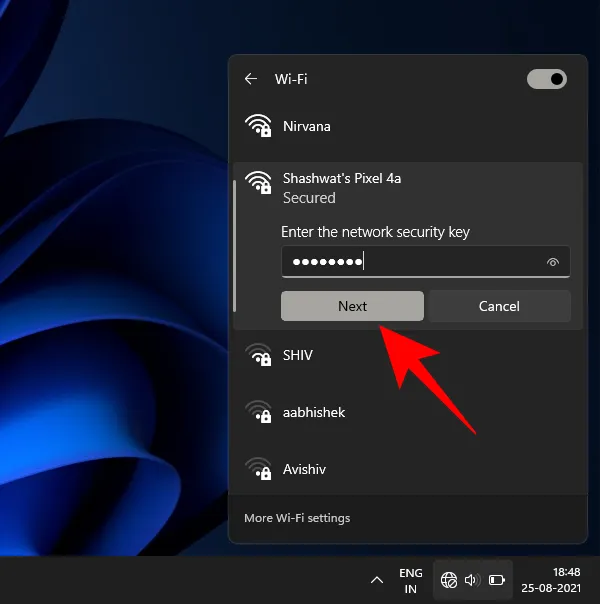
I to wszystko. Twoja sieć jest ponownie połączona, a dane są ponownie zapisane.
Co się dzieje, gdy zapomnisz lub usuniesz sieć
Gdy zapomnisz lub usuniesz sieć, jej hasło i dane połączenia zostaną usunięte. Windows nie połączy się automatycznie z siecią, gdy będzie w zasięgu. Nadal będziesz mógł się z nią połączyć, jeśli chcesz, ale będziesz musiał to zrobić ręcznie, nie w ostatniej kolejności dlatego, że będziesz musiał ponownie wpisać hasło.
Dlaczego warto zapomnieć o sieci w systemie Windows 11
Istnieje wiele scenariuszy, w których zapomnienie zapisanej sieci jest rozsądną rzeczą do zrobienia. Na przykład, jeśli Windows stale łączy się z tą samą siecią za każdym razem, gdy jest w zasięgu, zapomnienie sieci uniemożliwi mu to i będziesz mógł swobodnie wybrać, z którą siecią chcesz się połączyć.
Innym przypadkiem, kiedy możesz chcieć zapomnieć o sieci, jest sytuacja, gdy pozwalasz komuś pożyczyć swoje urządzenie na jakiś czas, ale nie chcesz, aby miał dostęp do Twojej sieci bezprzewodowej. Jeśli nie podasz mu hasła, nie będzie mógł połączyć się z siecią.
Zapomnienie sieci, z której korzystałeś wcześniej, to również dobry sposób na zabezpieczenie się przed hakerami i złośliwym oprogramowaniem, które mogą uzyskać dostęp do twoich danych sieciowych.
Często zadawane pytania (FAQ)
W tym miejscu odpowiadamy na często zadawane pytania dotyczące zapominania zapisanych profili sieciowych.
Jak znaleźć hasło zapisanego profilu sieciowego?
Ponieważ Windows zapisuje hasła za nas, wielu z nas ma tendencję do zapominania ich z czasem. Więc jeśli obawiasz się zapomnienia profilu, ponieważ obawiasz się, że nie będziesz mógł się ponownie połączyć, oto jak znaleźć hasło do sieci Wi-Fi w systemie Windows 11:
- Naciśnij
Win+R, aby otworzyć okno URUCHOM, wpisz panel sterowania i naciśnij Enter.
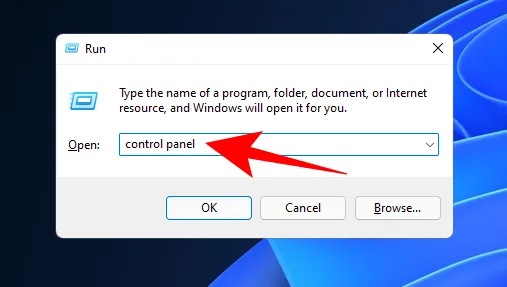
- Kliknij Sieć i Internet .
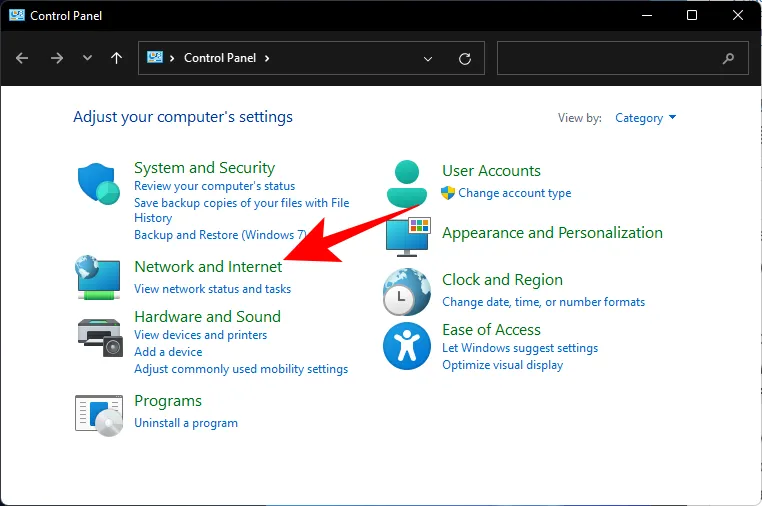
- Następnie kliknij Centrum sieci i udostępniania .
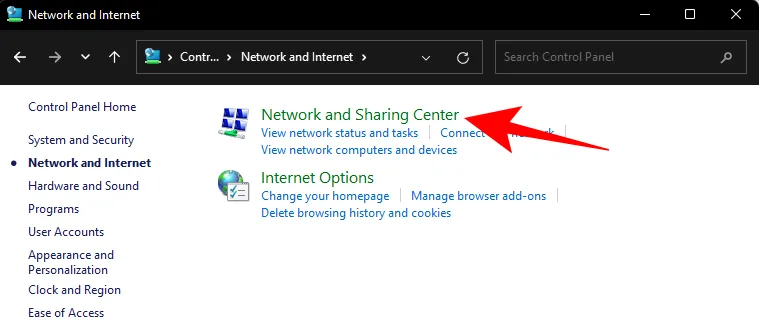
- Po lewej stronie kliknij Zmień ustawienia adaptera .
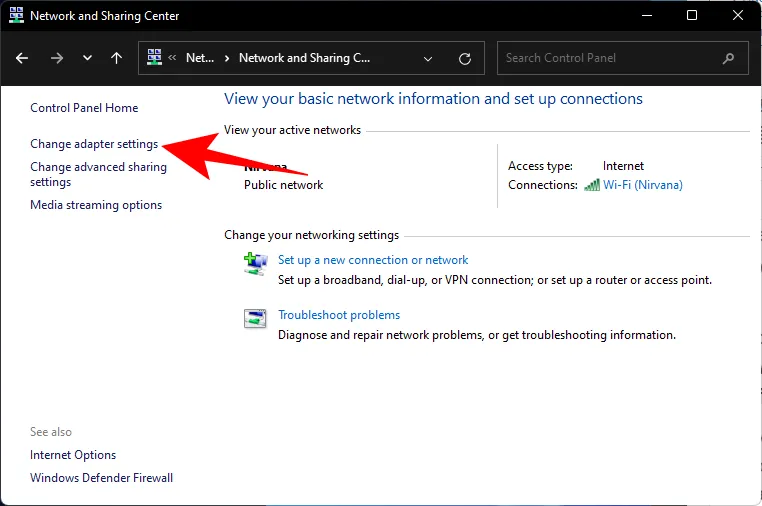
- Kliknij dwukrotnie swoją sieć.

- Kliknij Właściwości sieci bezprzewodowej .

- Przejdź do zakładki „Bezpieczeństwo”.
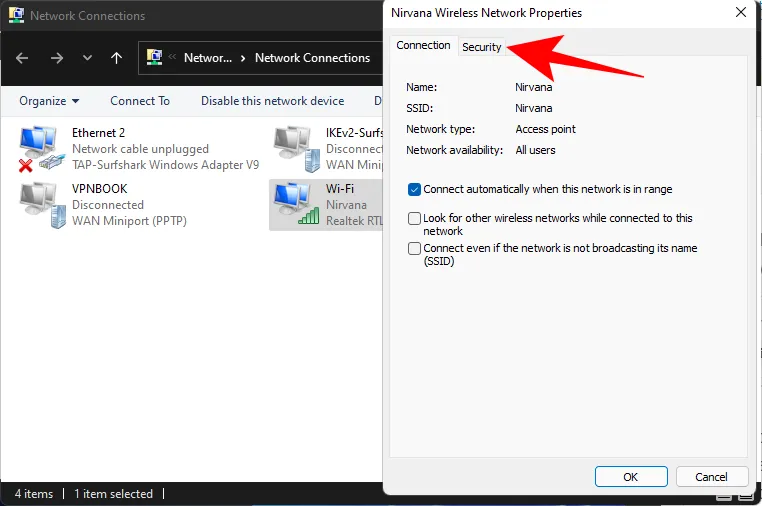
- Tutaj zaznacz opcję Pokaż znaki , aby wyświetlić hasło powyżej .

Zanotuj hasło i zachowaj je w odpowiednim miejscu, aby móc później ponownie połączyć się z siecią, gdy zajdzie taka potrzeba.
Jak całkowicie zapomnieć o sieci w systemie Windows?
Wszystkie metody wymienione w tym przewodniku pomagają zapomnieć sieć w całości. Ale jeśli naprawdę chcesz się upewnić, możesz liczyć na metody obejmujące terminale Windows, takie jak CMD lub PowerShell, lub usuwanie jej z rejestru (metody 3-6).
Możliwość zapomnienia profili sieciowych to przydatna mała wiedza, która daje Ci większą kontrolę nad ustawieniami Wi-Fi i tym, jak chcesz, aby się zachowywały. Mamy nadzieję, że metody pokazane w tym przewodniku pomogły Ci to osiągnąć.



Dodaj komentarz