6 sposobów naprawienia ustawień systemu Windows Resetuj do domyślnych przy ponownym uruchomieniu
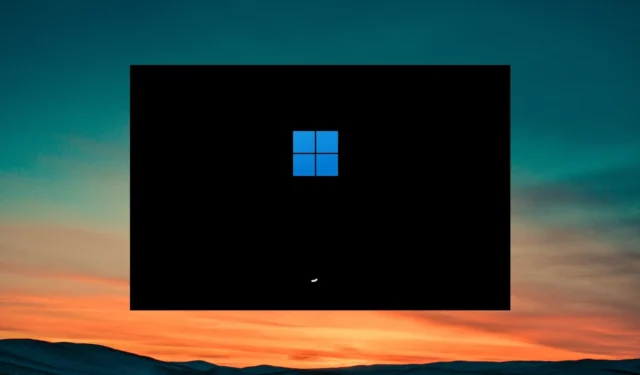
Wielu użytkowników zgłosiło, że po ponownym uruchomieniu komputera ustawienia systemu Windows resetują się do wartości domyślnych, a wszystkie ich osobiste pliki i ustawienia ulegają zmianie.
W tym przewodniku pokażemy Ci wiele sposobów, dzięki którym możesz naprawić resetowanie ustawień systemu Windows do domyślnych podczas ponownego uruchamiania na komputerze. Sprawdźmy rozwiązania.
Czy resetowanie systemu Windows resetuje ustawienia?
Zresetowanie komputera pomaga przywrócić komputer do stanu, w którym wszystko działało normalnie. Jednak reset jest zalecany jako prawdopodobne rozwiązanie, gdy wydaje się, że nic innego nie działa.
Po zresetowaniu komputera z systemem Windows dostępna jest opcja przeprowadzenia czystej instalacji i aktualizacji systemu Windows przy zachowaniu większości osobistych plików i ustawień. Tak więc zresetowanie systemu Windows nie resetuje ustawień, o ile wybrałeś właściwą opcję.
Dlaczego system Windows resetuje się do ustawień domyślnych podczas ponownego uruchamiania?
Przeprowadziliśmy dokładne badania i przejrzeliśmy wiele raportów użytkowników i znaleźliśmy kilka typowych powodów, dla których system Windows resetuje się do ustawień domyślnych po ponownym uruchomieniu.
- Uszkodzone pliki systemowe — w przypadku, gdy na komputerze występują uszkodzone pliki systemowe lub brakuje ważnych plików systemowych, napotkasz wiele problemów, w tym ten, który masz pod ręką.
- Profil użytkownika jest uszkodzony — program innej firmy lub aplikacja działająca w tle może źle działać i uszkodzić profil użytkownika, powodując takie problemy, że ustawienia systemu Windows są przywracane do wartości domyślnych po ponownym uruchomieniu.
- Problem z uruchamianiem — może brakować niektórych ważnych plików startowych, dlatego wszystkie ustawienia i pliki osobiste są usuwane lub resetowane podczas uruchamiania. Takie przypadki wymagają naprawy rozruchowej .
- Obecność wirusa — istnieje prawdopodobieństwo, że komputer jest zainfekowany wirusem lub złośliwym oprogramowaniem powodującym nieprawidłowe działanie komputera z systemem Windows.
- Błędna aktualizacja systemu Windows – Niedawno zainstalowana aktualizacja systemu Windows może powodować problemy i powodować resetowanie ustawień.
Sprawdźmy teraz różne rozwiązania, które pomogą Ci rozwiązać problem resetowania ustawień systemu Windows do domyślnych po ponownym uruchomieniu.
Jak powstrzymać system Windows przed resetowaniem do ustawień domyślnych po ponownym uruchomieniu?
1. Uruchom skanowanie SFC i DISM
- Naciśnij klawisz Win, aby otworzyć menu Start .
- Wpisz wiersz polecenia i otwórz go jako administrator.

- Wpisz poniższe polecenie i naciśnij Enter:
sfc /scannow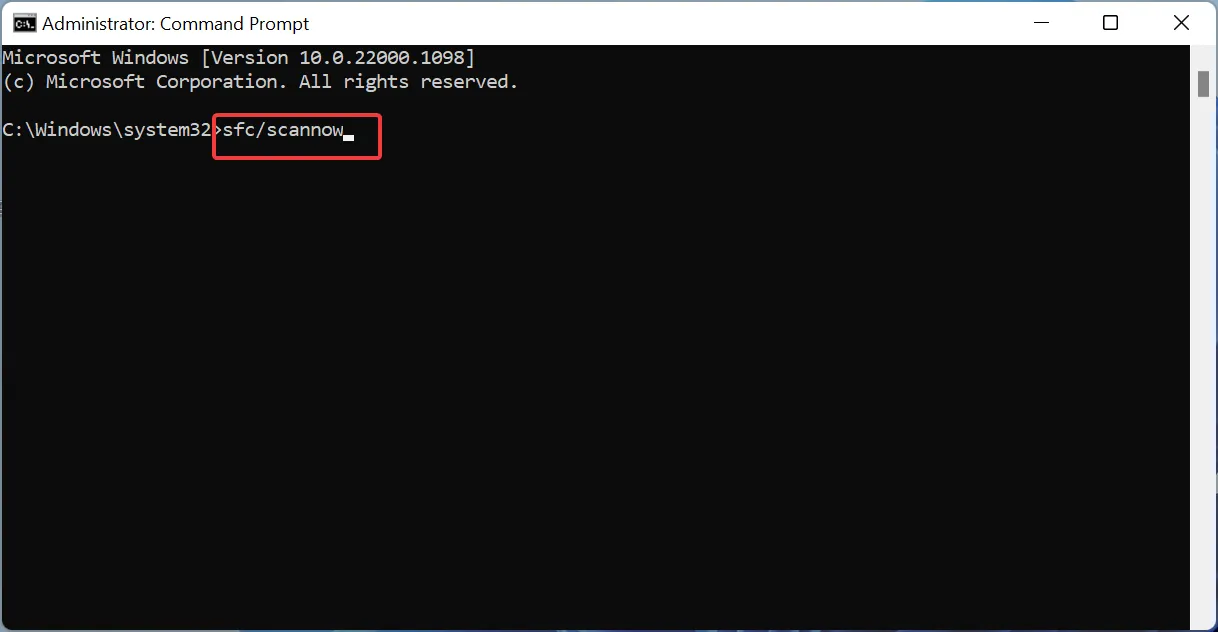
- Proces rozpocznie rozwiązywanie uszkodzonych plików systemowych.
- Wpisz poniższe polecenia i naciśnij Enter po każdym z nich:
Dism /Online /Cleanup-Image /CheckHealthDism /Online /Cleanup-Image /ScanHealthDism /Online /Cleanup-Image /RestoreHealth
- Zrestartuj swój komputer.
Jeśli niektóre ważne pliki systemowe są uszkodzone lub ich brakuje, komputer nie będzie zachowywał się normalnie i spowoduje kilka problemów, w tym przywrócenie domyślnych ustawień systemu Windows przy ponownym uruchomieniu.
W przypadku, gdy SFC Scan nie działa , sugerujemy zainstalowanie kompleksowej aplikacji naprawczej i rozwiązanie problemu.
2. Uruchom naprawę uruchamiania
- Aby otworzyć okno Ustawienia , naciśnij klawisze Win+ I.
- Wybierz Odzyskiwanie po prawej stronie.
- Naciśnij przycisk Uruchom ponownie teraz obok Zaawansowane uruchamianie.
- Po ponownym uruchomieniu komputera wybierz opcję Rozwiązywanie problemów .
- Wybierz Opcje zaawansowane i kliknij Naprawa uruchamiania.
- Postępuj zgodnie z instrukcjami wyświetlanymi na ekranie, aby zakończyć proces automatycznej naprawy podczas uruchamiania.
3. Napraw swój profil użytkownika
- Naciśnij klawisze Win+ R, aby otworzyć okno dialogowe Uruchom .
- Wpisz regedit i naciśnij OK.
- Przejdź do poniższej ścieżki i naciśnij Enter.
HKEY_LOCAL_MACHINE\SOFTWARE\Microsoft\Windows NT\CurrentVersion\ProfileList - W folderze ProfileList zobaczysz wiele profili zaczynających się od S-1-5, które odpowiadają różnym kontom użytkowników na twoim komputerze.
- Zidentyfikuj właściwe konto, sprawdzając klucz ProfileImagePath po prawej stronie. Jeśli któryś z nich pasuje do Twojej nazwy użytkownika, to jest to Twoje konto z uprawnieniami administratora.
- Otwórz klucze RefCount i State i zmień wartość danych z 1 na 0 .
- Kliknij OK, aby zapisać zmiany.
- Uruchom ponownie komputer i sprawdź, czy spowoduje to przywrócenie ustawień domyślnych systemu Windows przy ponownym uruchomieniu, czy nie.
Wykonaj powyższe kroki i sprawdź, czy to rozwiązuje problem naprawy uruchamiania, który masz na komputerze, z powodu którego wszystkie twoje osobiste pliki i ustawienia zostały zresetowane do wartości domyślnych.
4. Odinstaluj ostatnio zainstalowane aktualizacje
- Naciśnij klawisze Win + I, aby otworzyć menu Ustawienia .
- Wybierz Windows Update z lewego okienka.
- Wybierz Historia aktualizacji .
- Naciśnij przycisk Odinstaluj obok ostatnio zainstalowanej aktualizacji. Wybierz ponownie Odinstaluj.
- Zrestartuj swój komputer.
Istnieje prawdopodobieństwo, że w najnowszej aktualizacji systemu Windows występuje podstawowy błąd, który powodował problem z automatycznym resetowaniem na komputerze i resetowaniem wszystkich ustawień osobistych.
W takim przypadku sugerujemy odinstalowanie najnowszej aktualizacji i sprawdzenie, czy to naprawi resetowanie ustawień systemu Windows do wartości domyślnych po ponownym uruchomieniu.
5. Wyczyść rozruch komputera
- Naciśnij klawisze Win+ R, aby otworzyć okno dialogowe Uruchom .
- Wpisz msconfig i naciśnij Enter.

- Przejdź do zakładki Usługi .
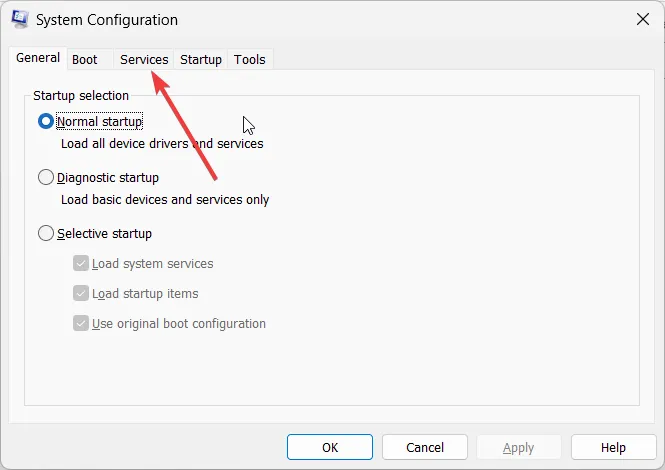
- Zaznacz opcję Ukryj wszystkie usługi firmy Microsoft , a następnie wybierz opcję Wyłącz wszystkie.
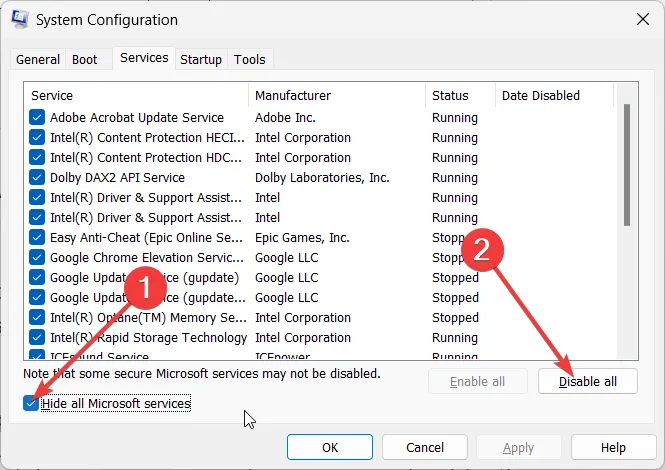
- Wybierz Zastosuj, aby zastosować zmiany.
- Kliknij kartę Uruchamianie .

- Naciśnij przycisk łącza Otwórz Menedżera zadań .
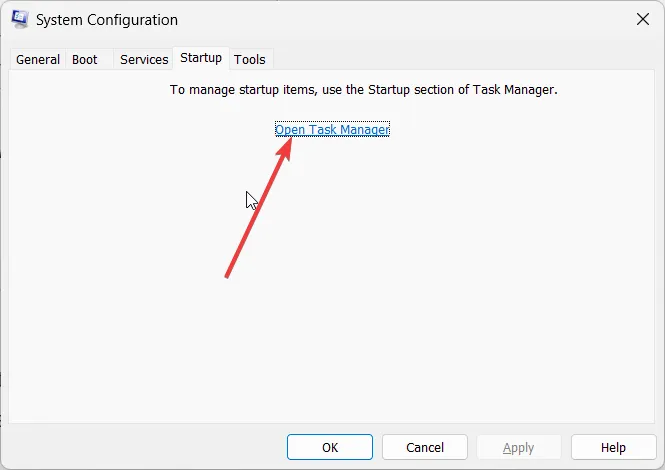
- Dla każdej włączonej pozycji wybierz Wyłącz i zamknij Menedżera zadań.
- Zrestartuj swój komputer.
Sprawdź, czy problem z automatycznym resetowaniem występuje w stanie czystego rozruchu, czy nie. Jeśli nie, oznacza to problem z ostatnio zainstalowanym programem. Po prostu odinstaluj ostatnio zainstalowany program innej firmy i sprawdź, czy to rozwiązuje problem, czy nie.
6. Wykonaj przywracanie systemu
- Naciśnij klawisz Win, aby otworzyć menu Start .
- Wpisz utwórz punkt przywracania i otwórz odpowiedni wynik.
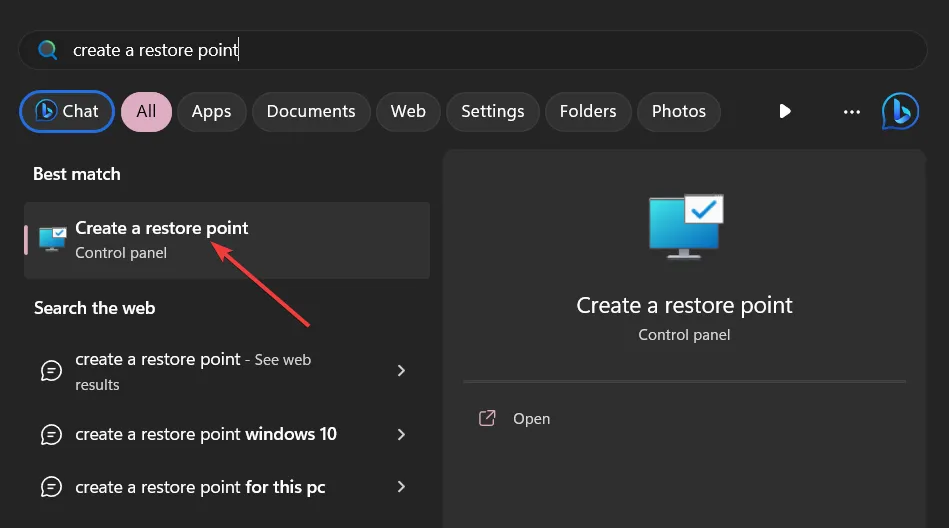
- Kliknij dysk, na którym zainstalowałeś system operacyjny i kliknij Przywracanie systemu .
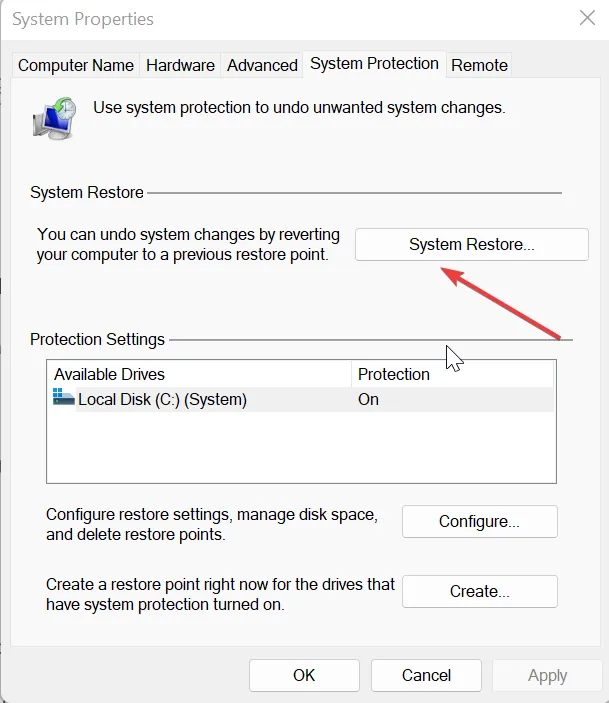
- Wybierz punkt przywracania i kliknij Dalej .
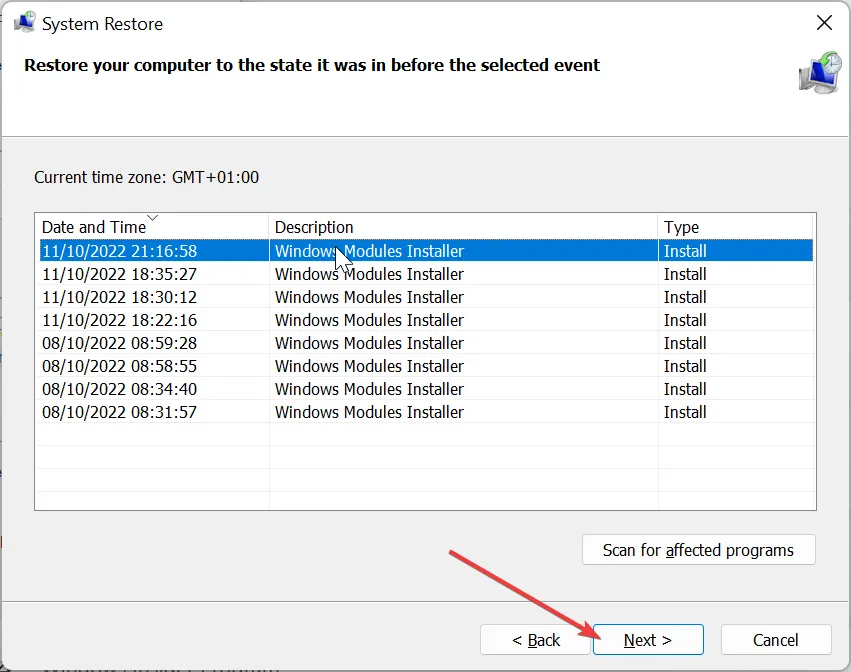
- Kliknij Zakończ , aby rozpocząć proces przywracania.
Jeśli Twój komputer nie uruchamia się ponownie , wymieniliśmy 7 najskuteczniejszych rozwiązań problemu.
Daj nam znać w komentarzach poniżej, które z powyższych rozwiązań rozwiązało problem.


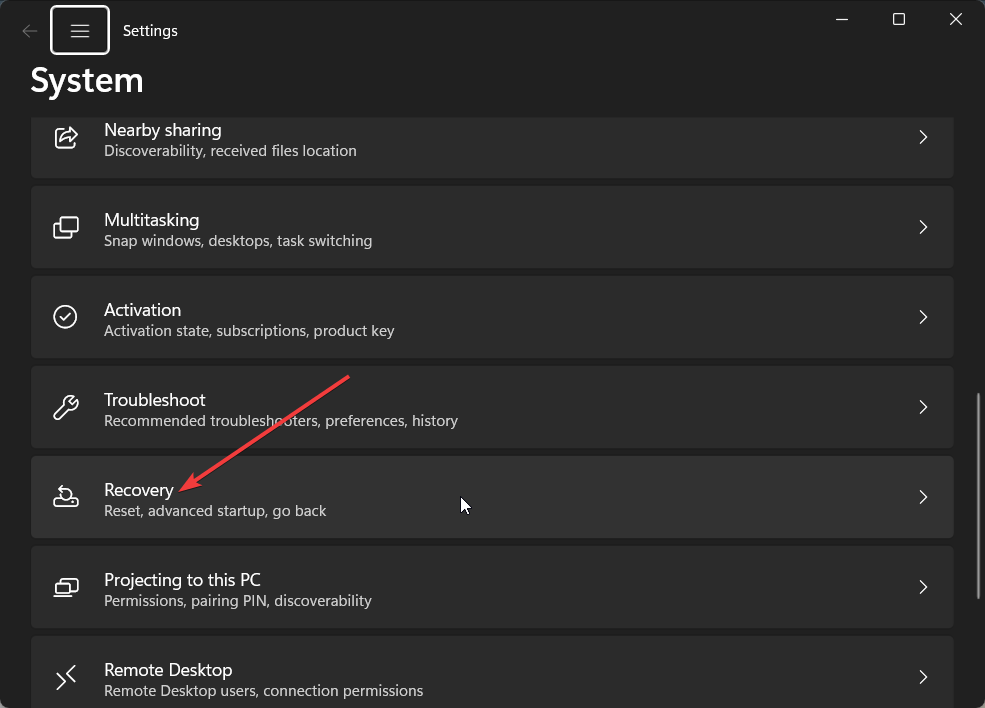

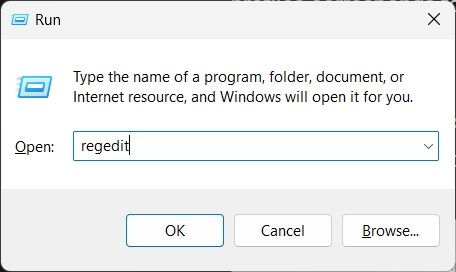
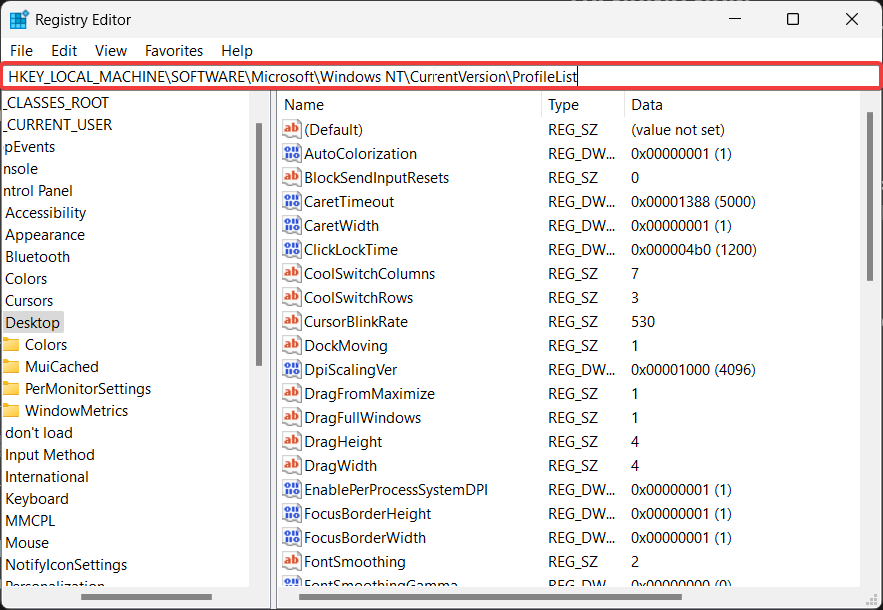

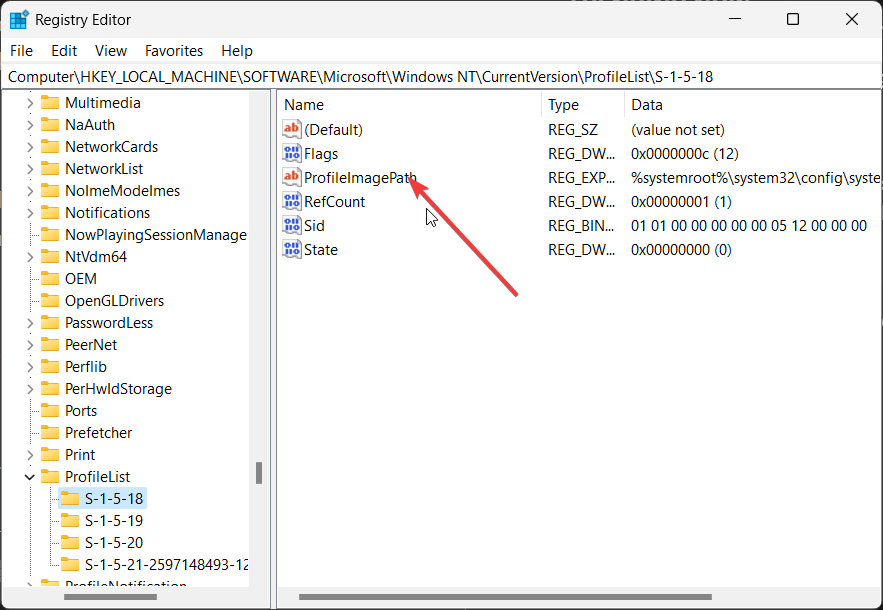
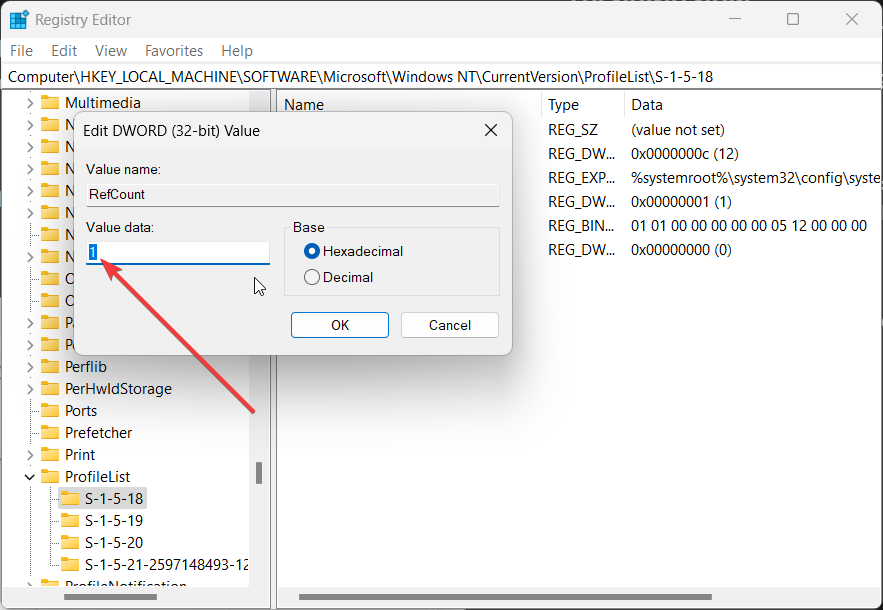
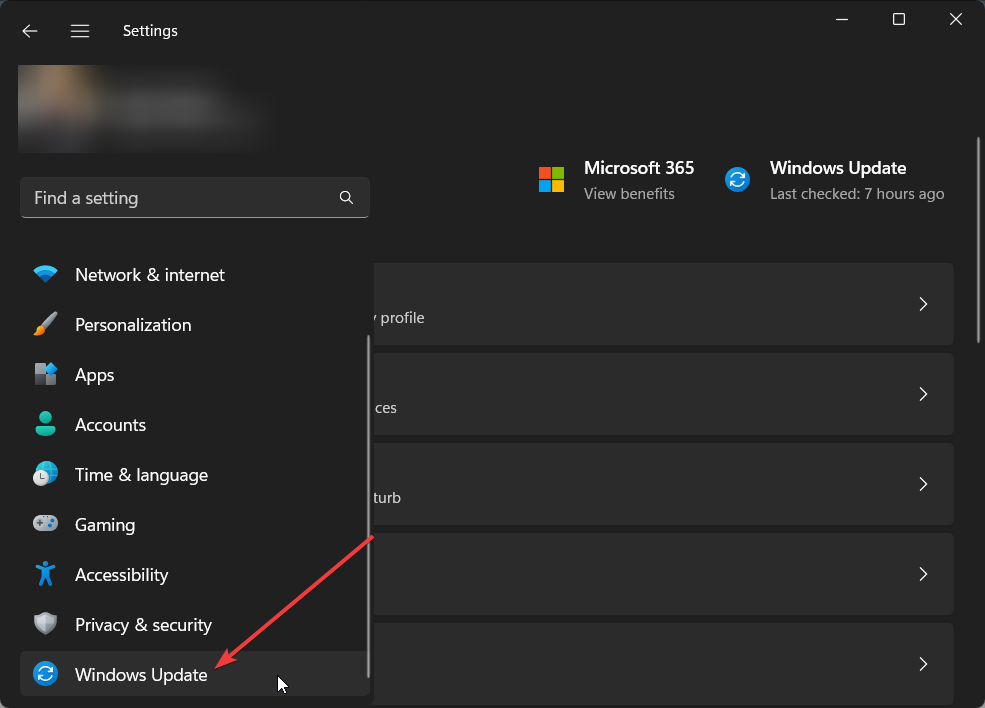
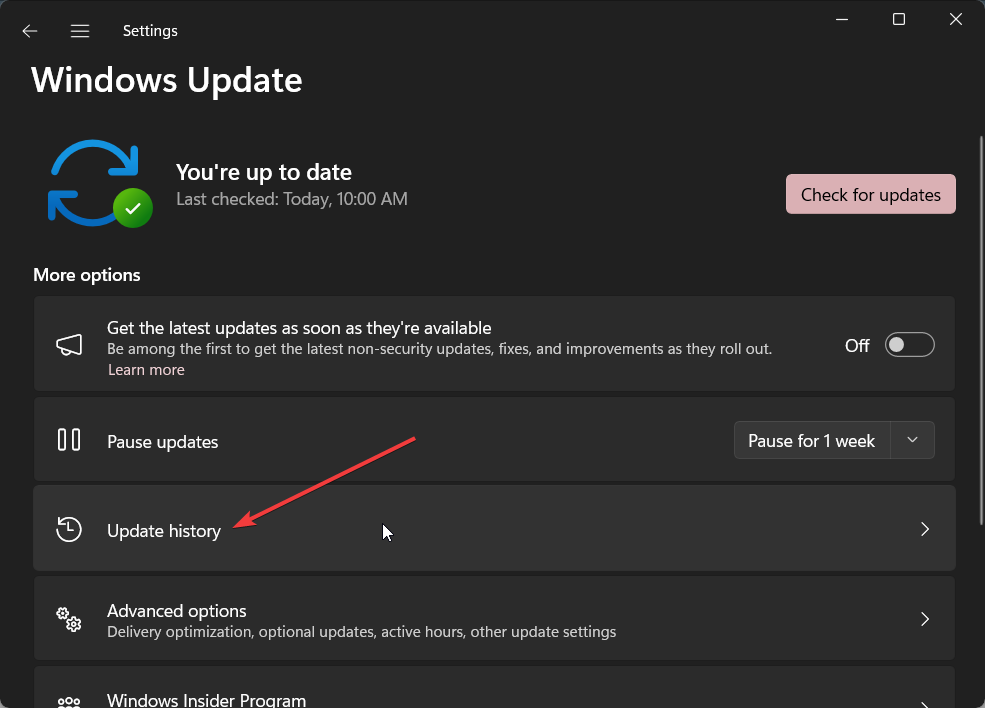
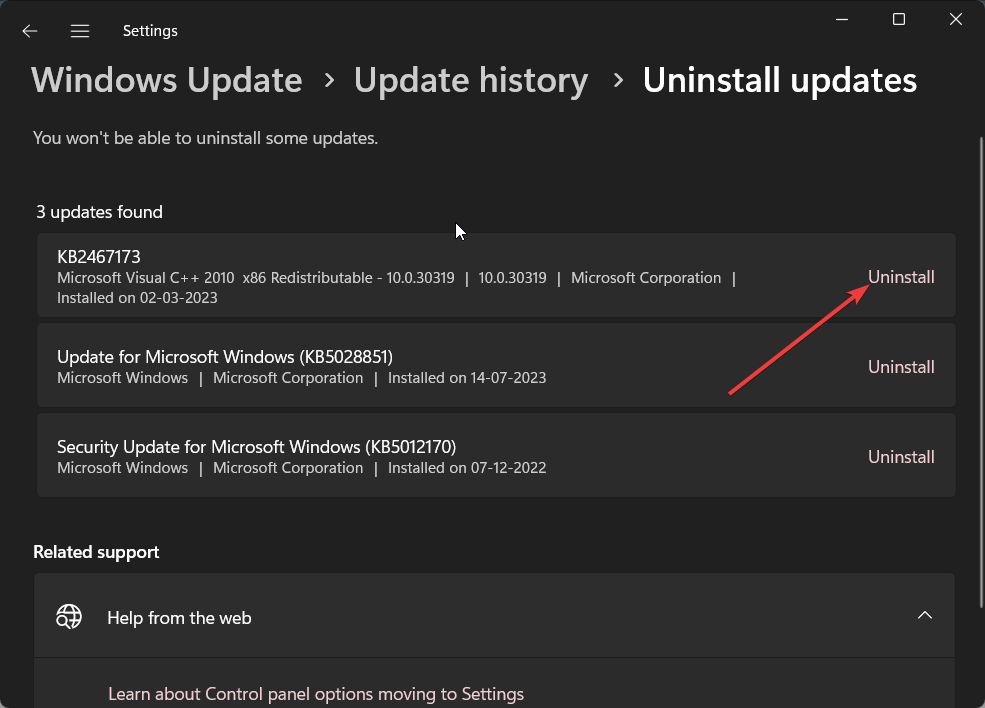

Dodaj komentarz