6 sposobów naprawy Windows Powershell ciągle się pojawia
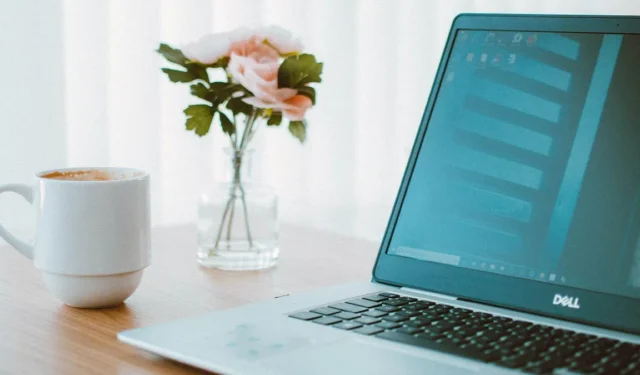
Niektóre aplikacje są ustawione tak, aby uruchamiały się podczas uruchamiania, co oznacza, że uruchamiają się zaraz po uruchomieniu systemu Windows. Ale jeśli wyskakuje Windows Powershell, masz problem. Jak się okazuje, jest to znany problem, który dotyka znaczną część użytkowników systemu Windows. Na szczęście istnieją sposoby, aby to naprawić, jak opisano szczegółowo w tym przewodniku.
Ogólne poprawki
Przed zastosowaniem poprawek specyficznych dla problemu te ogólne wskazówki mogą pomóc w rozwiązaniu problemu, jeśli został on spowodowany przez wirusa lub błąd w systemie.
- Przeskanuj komputer za pomocą narzędzia do usuwania złośliwego oprogramowania: jeśli masz program antywirusowy innej firmy lub program chroniący przed złośliwym oprogramowaniem, możesz przeszukać komputer w poszukiwaniu złośliwego oprogramowania. Ale jeśli tego nie zrobisz, możesz zlecić programowi Windows Defender przeprowadzenie pełnego skanowania komputera.
- Wykonaj skanowanie Chkdsk, DISM i SFC: Windows ma kilka cennych narzędzi do sprawdzania plików systemowych i upewniania się, że są nienaruszone i że w folderze systemowym nie ma uszkodzonych plików. Wpisując powiązane polecenia, możesz uruchomić te narzędzia w Windows Terminal lub PowerShell.
- Zaktualizuj system Windows: przejdź do ustawień i sprawdź dostępne aktualizacje na karcie Windows Update.
- Uruchom narzędzie do rozwiązywania problemów z konserwacją systemu: Otwórz okno Uruchom, naciskając Win+ R, a następnie wpisz
%systemroot%\system32\msdt.exe -id MaintenanceDiagnostici naciśnij Enter, aby otworzyć narzędzie Konserwacja systemu.
1. Sprawdź, czy w tle działa zadanie lub skrypt
Twój system Windows polega na PowerShell do uruchamiania procesów w tle lub autoryzacji aplikacji w celu uzyskania dostępu do plików bezpieczeństwa. Jeśli program Windows PowerShell wciąż się pojawia, istnieje duża szansa, że w systemie są uruchomione procesy aktualizacji lub ważne zadania w tle. Możesz sprawdzić, czy tak jest, wykonując następujące czynności:
- Kliknij prawym przyciskiem myszy menu Start i wybierz „Menedżer zadań”.
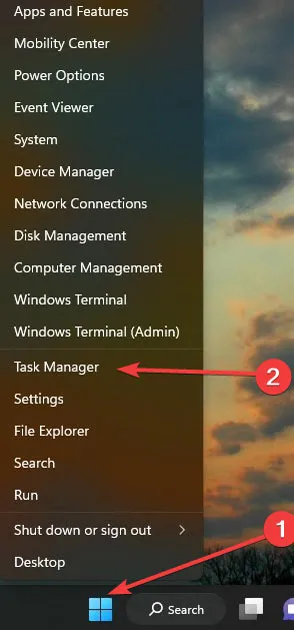
- W zakładce „Procesy” kliknij „CPU”, aby zreorganizować listę na podstawie wykorzystania procesora przez proces.
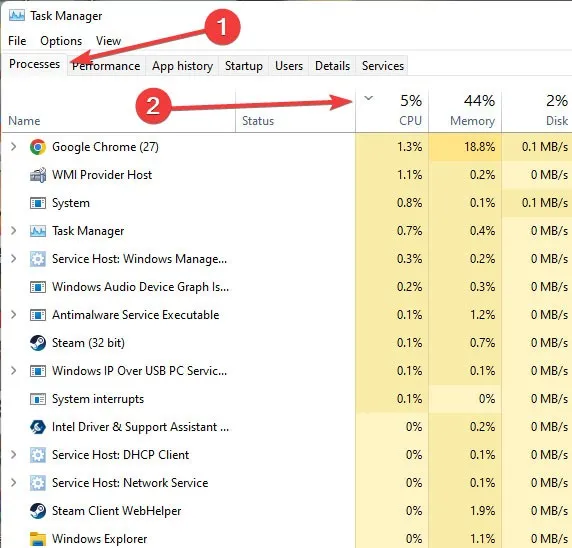
- Przejrzyj listę, aby zobaczyć, który proces zużywa nienormalną ilość procesora. Jeśli jest to nieznany proces, wyszukaj jego nazwę w Google, aby sprawdzić, czy można zakończyć zadanie.
- Alternatywnie, jeśli jest to proces o nazwie „wsappx” lub jakakolwiek usługa zużywająca zbyt dużo procesora, oznacza to, że system Windows aktualizuje aplikację lub siebie.
2. Uruchom w trybie czyszczenia
Aplikacje innych firm są znane z tworzenia szkodliwych plików w systemie i wykorzystywania programu Windows PowerShell do wprowadzania zmian w komputerze. Jedynym sposobem na zidentyfikowanie tych aplikacji i odcięcie dostępu do komputera jest uruchomienie go w trybie czyszczenia.
- Uruchom okno Uruchom, naciskając jednocześnie klawisze Windows+ R. Wpisz
msconfigi naciśnij Enter.
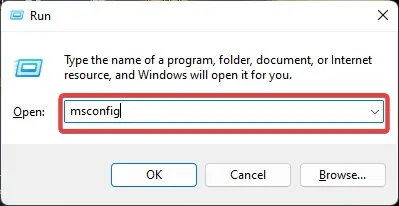
- W zakładce „Ogólne” wybierz „Uruchamianie selektywne” i odznacz „Załaduj elementy startowe”.
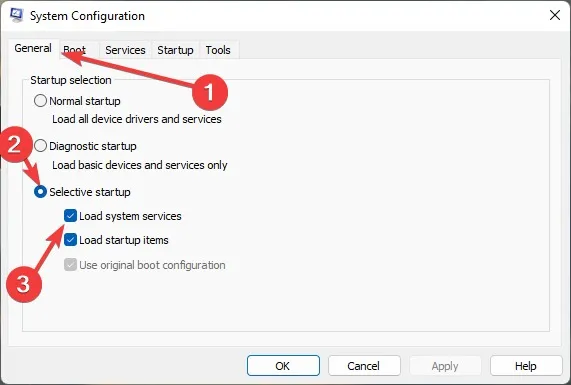
- Przejdź do zakładki „Usługi” i kliknij „Ukryj wszystkie usługi Microsoft”. Wybierz „Wyłącz wszystko” u dołu okna i kliknij „OK”.

- Kliknij kartę „Uruchamianie” i wybierz „Otwórz Menedżera zadań”.
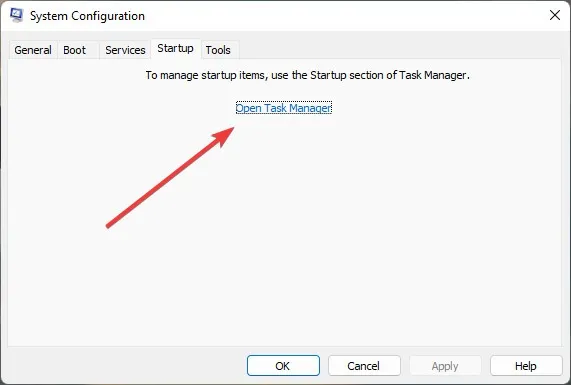
- Na karcie „Uruchamianie” Menedżera zadań kliknij prawym przyciskiem myszy każdy element i „Wyłącz” go.
- Na koniec kliknij „OK” i uruchom ponownie komputer. Jeśli komputer uruchamia się bez problemu, oznacza to, że winna była niedawno zainstalowana aplikacja i należy ją odinstalować, aby rozwiązać problem. Jeśli nie, przejdź do następnej metody.
3. Tymczasowo wyłącz Windows Powershell
Możesz użyć wiersza polecenia, aby tymczasowo wyłączyć program Windows PowerShell. Jeśli użyjesz PowerShell do wyłączenia się, może się to skończyć awarią i powodować problemy. Pamiętaj, że ta metoda działa w systemie Windows 10 1803 i wymaga uprawnień administratora.
- Kliknij przycisk wyszukiwania systemu Windows i wpisz „Wiersz polecenia”. Kliknij najlepszy wynik prawym przyciskiem myszy i wybierz „Uruchom jako administrator”.
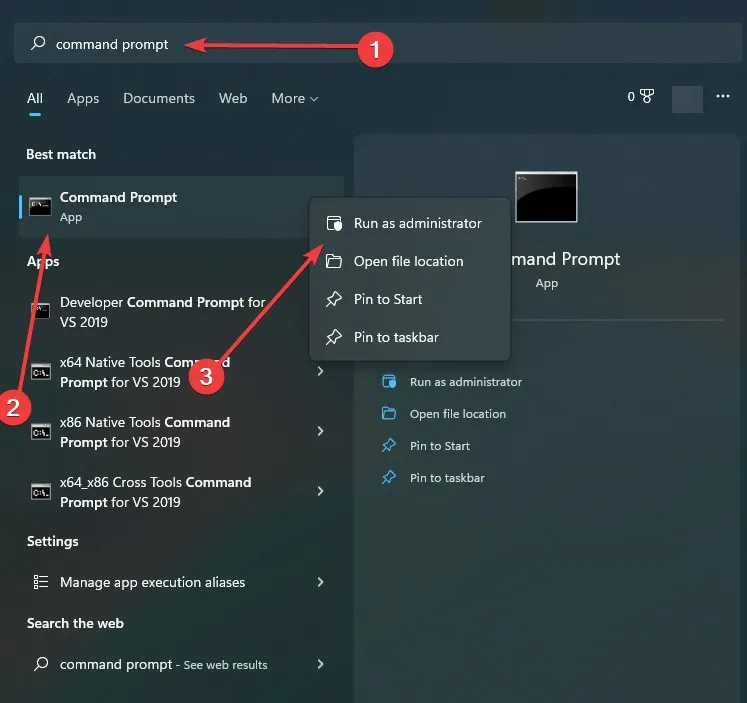
- Wpisz następujące polecenia i naciśnij Enterpo każdym z nich. Pamiętaj, aby później ponownie włączyć PowerShell. Aby go wyłączyć, wpisz:
Dism /online /Disable-Feature /FeatureName: MicrosoftWindowsPowerShellV2Root
- Aby go ponownie włączyć, wpisz:
Dism /online /Enable-Feature /FeatureName: MicrosoftWindowsPowerShellV2Root
4. Usuń skrót Powershell z folderu startowego
Folder Autostart zawiera wszystkie skróty do aplikacji Startup, dzięki czemu system Windows może je uruchomić zaraz po uruchomieniu. Skrót Windows „PowerShell.exe” można również znaleźć w tym folderze, ponieważ przez większość czasu ta aplikacja jest uruchamiana podczas uruchamiania. Tak więc, jeśli Windows PowerShell wciąż się pojawia, powinieneś zlokalizować i usunąć skrót tej aplikacji z folderu Autostart.
- Uruchom okno Uruchom, naciskając klawisze Windows+ R. Wpisz
%ProgramData%\Microsoft\Windows\Start Menu\Programs\StartUpi naciśnij Enter.
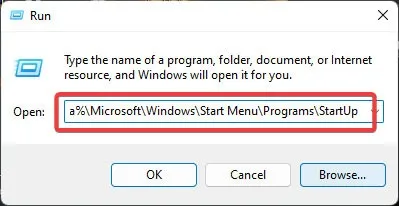
- Znajdź i kliknij prawym przyciskiem myszy skrót PowerShell i wybierz „Usuń”. Jeśli lista jest pusta lub nie możesz znaleźć programu PowerShell, przejdź do następnej metody.
5. Usuń stan uruchamiania programu Powershell w Menedżerze zadań
Możesz także wyłączyć stan uruchamiania programu PowerShell za pomocą Menedżera zadań, aby uniemożliwić jego uruchamianie podczas uruchamiania.
- Kliknij prawym przyciskiem myszy menu Start i wybierz „Menedżer zadań”.
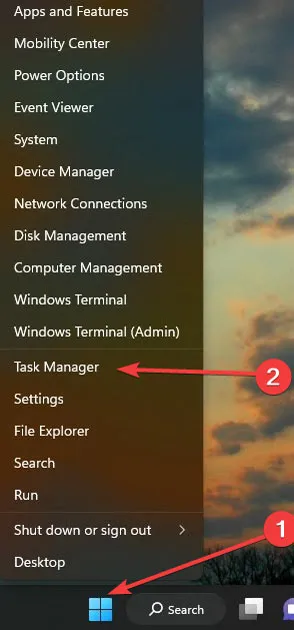
- Kliknij kartę „Uruchamianie” i znajdź „Windows PowerShell”. Kliknij go prawym przyciskiem myszy i wybierz „Wyłącz”.
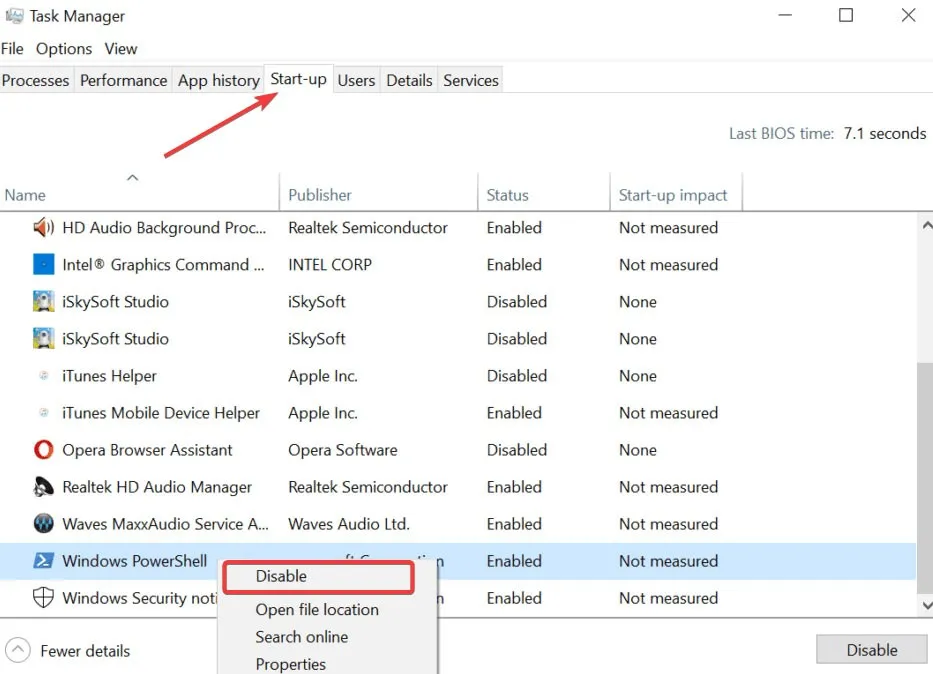
6. Użyj programu Microsoft Autoruns
Firma Microsoft oferuje potężne narzędzie do zatrzymywania aplikacji, które są ustawione do automatycznego uruchamiania w systemie Windows.
- Pobierz Autorunsa .
- Otwórz aplikację i na karcie „Logowanie” znajdź „PowerShell” i odznacz jego pole.
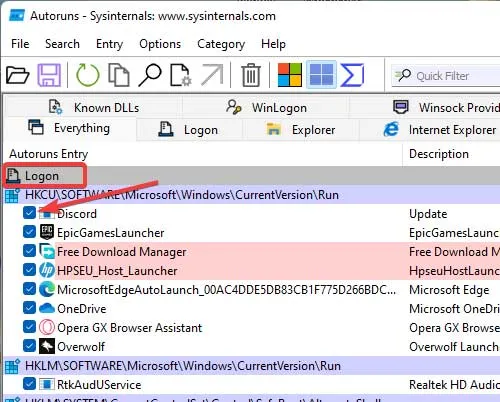
Często Zadawane Pytania
Czy można wyłączyć PowerShell na czas nieokreślony?
Chociaż nie zachęcamy do tego, czasami jedynym wyjściem jest wyłączenie tej konsoli na czas nieokreślony. Windows powinien działać dobrze bez PowerShell, ponieważ może korzystać z wiersza polecenia, ale PowerShell to ulepszona wersja wiersza polecenia, która może zrobić znacznie więcej niż cmd.
Co może zrobić PowerShell, czego nie może wiersz polecenia?
Podczas gdy PowerShell jest oparty na . NET, może komunikować się z obiektami Windows nawet na podstawowym poziomie, w przeciwieństwie do Command Prompt, który nie może.
Czy mogę zaktualizować Windows PowerShell?
Źródło obrazu: Pexels . Wszystkie zrzuty ekranu autorstwa Farhada Pashaei.



Dodaj komentarz