6 sposobów naprawy spacji nie działa w systemie Windows
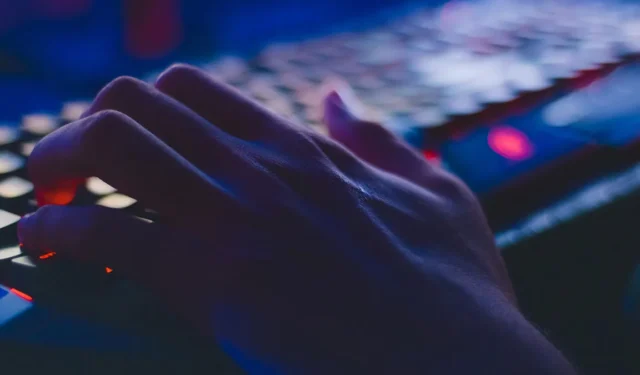
Spacja i Enter to najczęściej używane klawisze na klawiaturze. Wyobraź sobie, że te klawisze przestaną działać – byłoby to katastrofalne w skutkach dla Twojego przepływu pracy. Jeśli obecnie napotykasz ten problem ze spacją na komputerze, możemy Ci pomóc. Postępuj zgodnie z tym przewodnikiem, aby dowiedzieć się, jak rozwiązać problem spacji i klawiatury, które nie działają w systemie Windows.
Wstępne poprawki
Zanim przejdziemy do konkretnych rozwiązań dla spacji, która nie działa w systemie Windows, możesz wypróbować kilka ogólnych poprawek. Czasami możesz rozwiązać poważnie wyglądający problem, po prostu sprawdzając kilka połączeń.
- Upewnij się, że klawiatura jest czysta: kurz, okruchy jedzenia i inne cząsteczki mogą utknąć za klawiszami klawiatury, uniemożliwiając ich prawidłowe działanie. Jeśli to możliwe, wyjmij klawisze lub użyj bawełnianych wacików do wyczyszczenia przestrzeni między klawiszami. Możesz także użyć sprężonego powietrza, aby usunąć cząsteczki kurzu blokujące klawisze.
- Uruchom ponownie komputer: ponowne uruchomienie systemu odświeża wszystkie procesy systemowe, eliminując wszelkie problemy spowodowane błędami systemowymi.
- Uruchom polecenie SFC: SFC to narzędzie systemu Windows, które sprawdza system pod kątem brakujących lub uszkodzonych plików. Jeśli znajdzie jakieś wadliwe pliki, naprawi je.
- Przywróć sterownik klawiatury do wcześniejszej wersji lub zainstaluj ponownie sterownik klawiatury : Aktualizacje sterowników są zwykle pobierane i instalowane automatycznie przez system Windows. Można je również pobrać ręcznie z oficjalnej strony producenta. Jednak te aktualizacje mogą nie być zgodne z Twoim systemem lub zawierać błędy, które wymagają późniejszych poprawek. Możesz przywrócić sterowniki klawiatury z Menedżera urządzeń lub nawet je odinstalować, a następnie ponownie uruchomić komputer, aby mógł automatycznie ponownie zainstalować sterowniki po sekwencji rozruchowej.
1. Podłącz klawiaturę do innego portu USB
Większość słów kluczowych łączy się z komputerem przez port USB, chyba że są one bezprzewodowe. Nawet te bezprzewodowe mogą czasami łączyć się z komputerem za pomocą klucza sprzętowego USB.

Tak czy inaczej, pomocne byłoby sprawdzenie portów USB komputera pod kątem kurzu, który mógłby zakłócać połączenie słów kluczowych. Następnie spróbuj podłączyć klawiaturę do innego portu USB i sprawdź, czy Spacebarteraz działa.
2. Uruchom narzędzie do rozwiązywania problemów z klawiaturą systemu Windows
W systemie Windows dostępne są różne narzędzia do rozwiązywania problemów, które mogą pomóc zdiagnozować problemy i skutecznie je rozwiązać. Dogodnie, istnieje dedykowane narzędzie do rozwiązywania problemów z klawiaturą, które można uruchomić.
- Kliknij prawym przyciskiem myszy menu Start i wybierz „Ustawienia”.

- Przejdź do „System -> Rozwiązywanie problemów”.
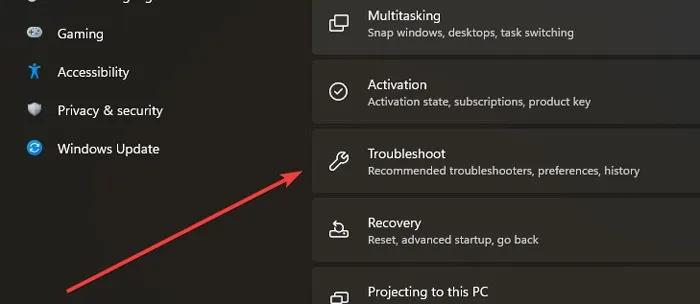
- Kliknij „Inne narzędzia do rozwiązywania problemów”.

- Kliknij przycisk „Uruchom” obok narzędzia do rozwiązywania problemów z klawiaturą.
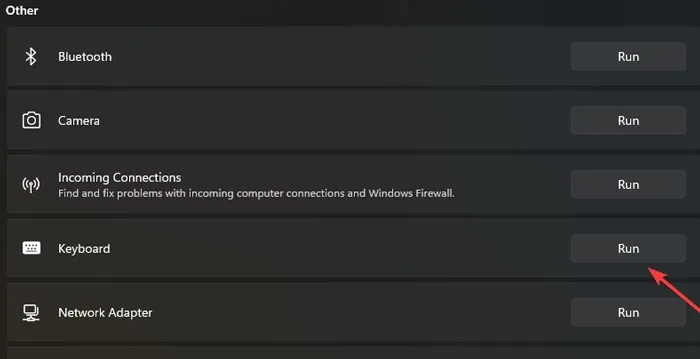
- Jeśli narzędzie do rozwiązywania problemów wykryje problemy z klawiaturą, poinstruuje Cię, jak to naprawić. Jeśli nie zostaną znalezione żadne problemy, zobaczysz komunikat „Żadne zmiany ani aktualizacje nie były konieczne”.
3. Wyłącz Lepkie klawisze i Filtruj klawisze
Funkcja Lepkie klawisze to funkcja ułatwień dostępu, która pozwala użytkownikom aktywować wiele klawiszy jednocześnie, naciskając je pojedynczo. Jeśli włączysz tę opcję, system Windows założy, że próbujesz nacisnąć sekwencję skrótów i nie zarejestruje twoich Spacebarpociągnięć.
Inną funkcją, która może spowodować, że Spacebarnie będzie działać, są Klawisze filtrów, które po aktywacji mogą ignorować powtarzające się naciśnięcia klawiszy. Aby uniknąć problemów, upewnij się, że obie opcje są wyłączone, wykonując poniższe czynności:
- Kliknij prawym przyciskiem myszy menu Start i wybierz „Ustawienia”.
- Przejdź do „Dostępność -> Klawiatura”. W systemie Windows 10 musisz przejść do „Ustawienia -> Łatwość dostępu -> Klawiatura”.

- Pierwsze dwie opcje to „Sticky key” i „Filtruj klucze”. Wyłącz oba.
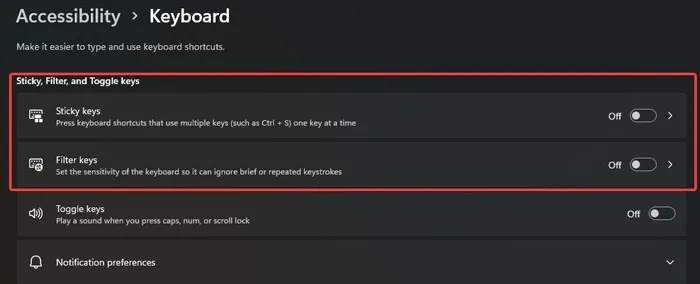
4. Włącz usługę urządzenia interfejsu HID
Mówiąc najprościej, HID lub Human Interface Device odpowiada za odbieranie danych wejściowych z klawiatur, gamepadów i myszy po podłączeniu do portu USB. Jeśli ta usługa jest wyłączona, komputer z systemem Windows nie będzie w stanie rozpoznać żadnych danych wprowadzanych z klawiatury.
- Naciśnij jednocześnie klawisze Win+ R, aby uruchomić aplikację Run.
- Wpisz
services.mscw polu i naciśnij Enter.
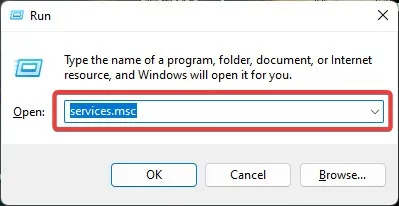
- Na liście usług wyszukaj „Usługa urządzenia interfejsu ludzkiego”. Po znalezieniu kliknij go i wybierz „Start” w sekcji „Status usługi”.

- Jeśli „Typ uruchomienia” to „Wyłączony”, ustaw go na „Ręczny” i kliknij „Zastosuj”.
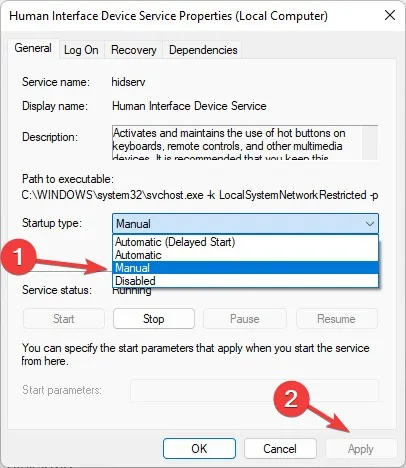
5. Odinstaluj najnowszą aktualizację systemu Windows
Chociaż rzadko zdarza się, aby aktualizacja systemu Windows powodowała problemy z klawiaturą, takie jak niedziałająca spacja, może się to zdarzyć. Jeśli podejrzewasz, że na tym polega problem, odinstaluj najnowszą aktualizację systemu Windows.
- Kliknij prawym przyciskiem myszy menu Start i wybierz „Ustawienia”.
- Na karcie „Windows Update” kliknij „Historia aktualizacji”.

- Przewiń w dół do końca listy aktualizacji i kliknij „Odinstaluj aktualizacje”.

- Tutaj znajdziesz wszystkie zainstalowane aktualizacje i daty instalacji. Znajdź najnowszą aktualizację, kliknij ją i wybierz „Odinstaluj”.

Alternatywnie możesz przywrócić system do poprzedniego punktu przywracania. Jeśli utworzyłeś punkt przywracania za pomocą Przywracania systemu, możesz go użyć do przywrócenia komputera do wcześniejszego stanu, w którym spacja nadal działała.
6. Zresetuj BIOS do domyślnych
Załóżmy, że Twój BIOS jest uszkodzony lub ostatnio dokonałeś w nim pewnych zmian, wtedy Twój komputer nie będzie mógł się poprawnie uruchomić, co spowoduje problemy sprzętowe. Aby cofnąć wszelkie zmiany w systemie BIOS, należy go zresetować.
- Włącz komputer i szybko naciśnij klawisz BIOS, gdy tylko pojawi się logo Windows. W zależności od producenta komputera ten klucz może się różnić, ale najczęściej spotykane to Esc, Delete, F1, F2, F10, F11lub F12.
- Przejdź za pomocą klawiszy strzałek do zakładki „Wyjdź”.
- Znajdź „Załaduj ustawienia domyślne” i naciśnij Enter.

- Może być konieczne ponowne potwierdzenie wyboru.
- Komputer uruchomi się ponownie, a BIOS powróci do ustawień fabrycznych. Nie oznacza to, że nie stracisz żadnych danych w tym procesie.
Często Zadawane Pytania
Czy istnieje sposób przypisania funkcji spacji do innego klawisza?
Nie ma możliwości przypisania spacji do innego klawisza za pomocą wbudowanych aplikacji Windows. Możesz jednak wypróbować to proste obejście: gdziekolwiek chcesz wpisać spację, przytrzymaj klawisz Alti wpisz „255” na klawiaturze numerycznej. Powinno to pozostawić spację po zwolnieniu przycisku Alt. Pamiętaj, że musisz upewnić się, że twój Numlock jest wyłączony.
Jak aktywować klawiaturę ekranową?
Najłatwiejszym sposobem aktywacji klawiatury ekranowej jest wyszukanie jej w polu wyszukiwania na pasku zadań i wybranie najlepszego wyniku. Wykonaj czynności opisane w tym przewodniku, aby aktywować klawiaturę dotykową systemu Windows 11.
Jak wymienić klawisz spacji?
Aby zdjąć nasadkę klawisza z klawiatury, delikatnie pociągnij ją za pomocą małego śrubokręta z płaską końcówką. W przypadku klawisza spacji spróbuj podważyć jak najbliżej środka. Gdy klucz wyskoczy, sprawdź zawiasy gniazda klucza i wyrównaj z nimi nowe otwory na klucze. Załóż nową nasadkę klawiszy i naciśnij delikatnie i równomiernie z czterech stron.
Źródło obrazu: Pexels . Wszystkie zrzuty ekranu autorstwa Farhada Pashaei.



Dodaj komentarz