6 sposobów, aby to naprawić, gdy urządzenie przestało odpowiadać lub zostało odłączone w systemie Windows

Widzisz komunikat „Urządzenie przestało odpowiadać lub zostało odłączone” podczas próby uzyskania dostępu do pamięci masowej lub urządzeń podłączonych przez USB? Ten problem zwykle występuje podczas próby przeniesienia plików między urządzeniami, takimi jak smartfon i komputer z systemem Windows, lub podczas próby otwarcia pliku z urządzenia. Tak czy inaczej, ten problem może mieć różne przyczyny, takie jak wadliwy sprzęt, błędna konfiguracja urządzenia, złe sterowniki USB lub błędy. Ta lista zawiera niezawodne poprawki umożliwiające rozwiązanie tego problemu.
Jak naprawić błąd „Urządzenie przestało odpowiadać lub zostało odłączone”.
Zanim przejdziesz do głównego rozwiązania, musisz przejść przez kilka punktów kontrolnych:
- Sprawdź kabel : winowajcą może być kabel, którego używasz do podłączenia urządzenia. Szukaj śladów zużycia. Czasami wewnętrzne rozerwanie jego włókien może sprawić, że stanie się przestarzały. Wypróbuj inny kabel, który wygląda na sprawny i sprawdź, czy działa.
- Sprawdź port USB : Porty USB mogą być podatne na problemy sprzętowe. Sprawdź port za pomocą latarki i wyczyść go czystą, gładką ściereczką, jeśli jest brudny i zatkany, lub spróbuj podłączyć urządzenie do innego portu USB i sprawdź, czy działa.
- Odłącz i ponownie podłącz urządzenie : czasami ponowne podłączenie urządzenia może rozwiązać problem, jeśli urządzenie nie zostało prawidłowo podłączone za pomocą kabla.
- Uruchom ponownie urządzenia : ponowne uruchomienie zarówno komputera, jak i urządzenia mobilnego może być podstawowym rozwiązaniem większości problemów, w tym błędu „urządzenie przestało działać”.
1. Włącz połączenie USB w swoim telefonie
Telefony z Androidem wyświetlają różne konfiguracje po podłączeniu do komputera przez USB. Twoje urządzenie z Androidem powinno pytać, którą konfigurację chcesz za każdym razem, gdy się łączy, ale jeśli nie, możesz ustawić domyślną konfigurację USB, wykonując następujące czynności:
- Otwórz aplikację Ustawienia na swoim urządzeniu z Androidem.
- Stuknij sekcję „Informacje o telefonie” lub „Mój telefon” , zwykle znajdującą się u góry lub u dołu listy ustawień.
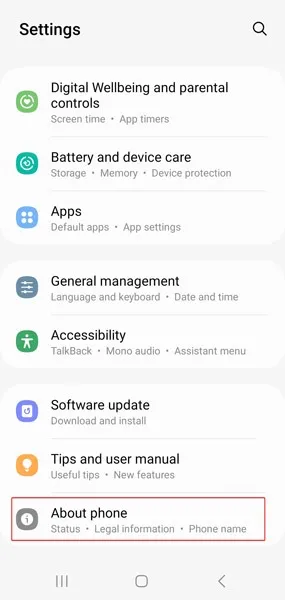
- Znajdź „Numer kompilacji”. Jeśli go tam nie ma, zajrzyj do sekcji „Informacje o oprogramowaniu” lub podsekcji (różni się w zależności od urządzenia z Androidem w zależności od niestandardowego interfejsu użytkownika).
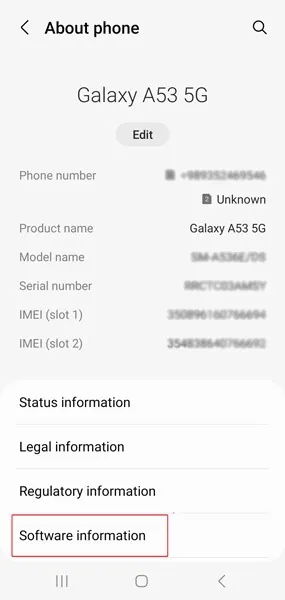
- Stuknij w „Numer kompilacji” siedem razy. To zapewni ci dostęp do „Opcji programisty”. Dokończ kontrolę bezpieczeństwa (np. wzór bezpieczeństwa, hasło odblokowujące lub kod PIN), jeśli masz jakieś ustawienia na swoim urządzeniu.
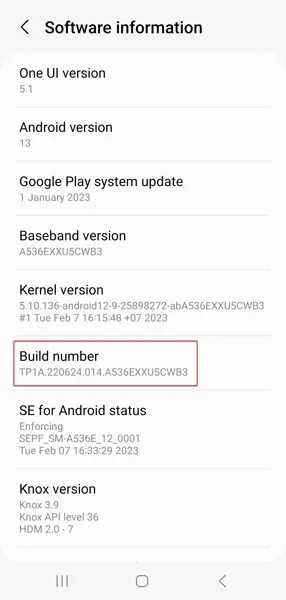
- Wróć do głównej strony Ustawienia. Wybierz „Opcje programisty” u dołu listy. W niektórych modelach telefonów będzie w sekcji „System”.
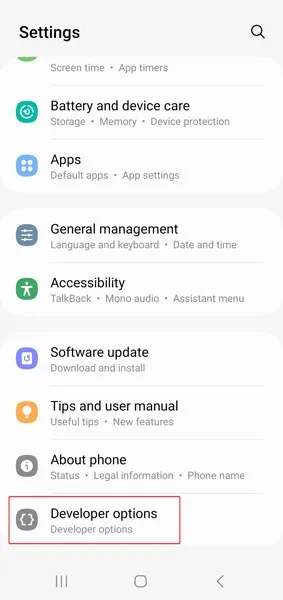
- Przewiń w dół i dotknij „Domyślna konfiguracja USB” (zwykle w sekcji „Sieć”).
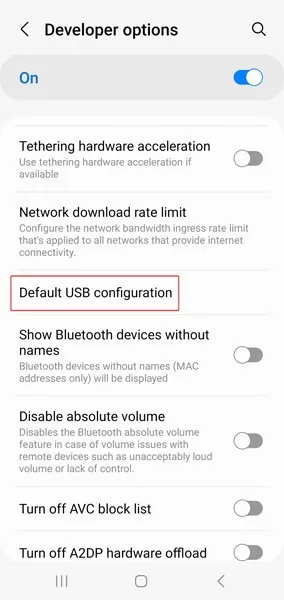
- Ustaw domyślną konfigurację USB, wybierając „Przesyłanie plików”.
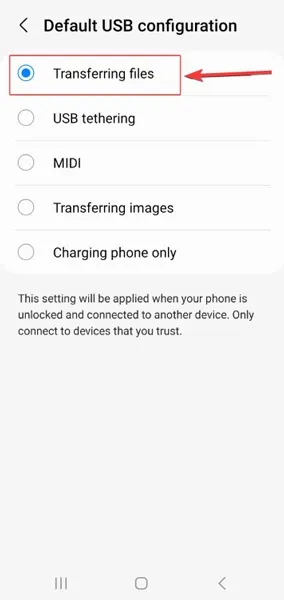
- Ten sam komunikat o błędzie może również wystąpić podczas przesyłania plików z iPhone’a lub karty SD do komputera. Aby uniknąć tego problemu, upewnij się, że iPhone jest włączony i odblokowany, a po wyświetleniu monitu o zaufanie do komputera wybrano opcję „Zaufaj”. Dowiedz się więcej o przesyłaniu plików z iPhone’a za pomocą iTunes.
2. Ponownie dodaj urządzenie do komputera
Inną metodą rozwiązania tego problemu jest usunięcie urządzenia, a następnie ponowne dodanie go do komputera. Po podłączeniu urządzenia do komputera wykonaj następujące czynności:
- Kliknij prawym przyciskiem myszy menu Start i wybierz „Ustawienia”.
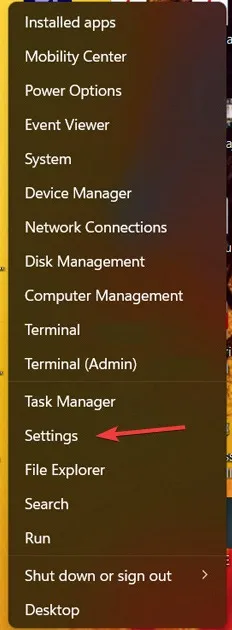
- Wybierz „Bluetooth i urządzenia” z menu po lewej stronie i kliknij „Wyświetl więcej urządzeń”.
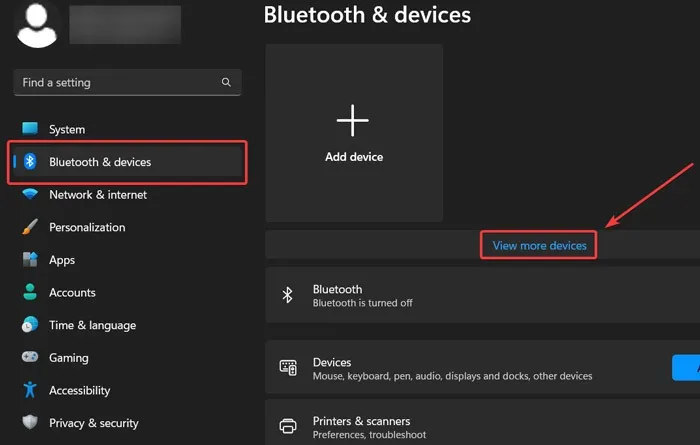
- Znajdź swoje urządzenie na liście. Kliknij ikonę z trzema kropkami obok urządzenia, które chcesz ponownie dodać, i wybierz „Usuń urządzenie”.
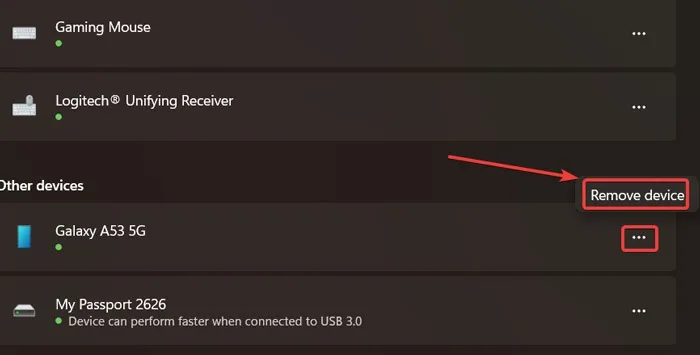
- Odłącz urządzenie za pomocą kabla i podłącz ponownie, aby sprawdzić, czy problem został rozwiązany.
3. Uruchom narzędzie do rozwiązywania problemów ze sprzętem
Narzędzie do rozwiązywania problemów ze sprzętem to wbudowane narzędzie firmy Microsoft do rozwiązywania takich problemów. Może pomóc zidentyfikować i automatycznie naprawić te problemy.
- Naciśnij klawisze Windows+ R, aby otworzyć okno Uruchom.
- Wpisz
msdt.exe -id DeviceDiagnosticw polu i kliknij „OK”.
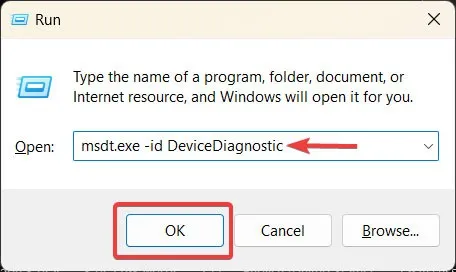
- Gdy otworzy się okno narzędzia do rozwiązywania problemów ze sprzętem, kliknij „Dalej”, aby kontynuować rozwiązywanie problemów.
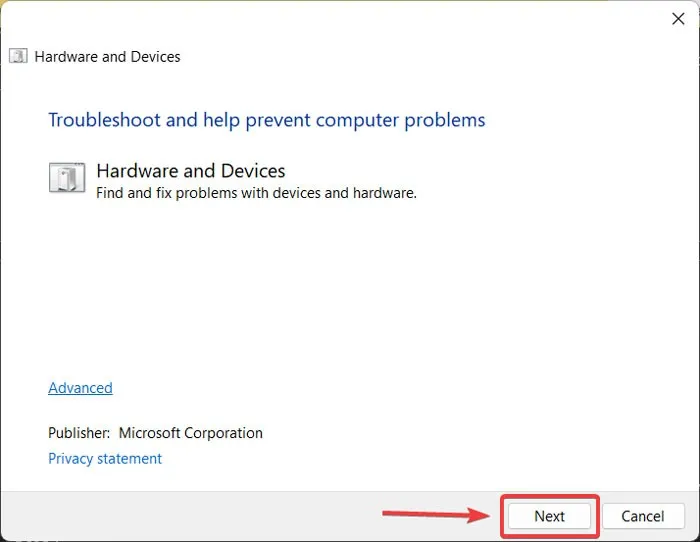
4. Ponownie zainstaluj kontroler USB
Jeśli problem jest związany z kontrolerem USB, ponowna instalacja może pomóc w jego rozwiązaniu, ponieważ eliminuje błędną konfigurację sterownika.
- Kliknij prawym przyciskiem myszy menu Start i wybierz „Menedżer urządzeń” z menu rozwijanego.
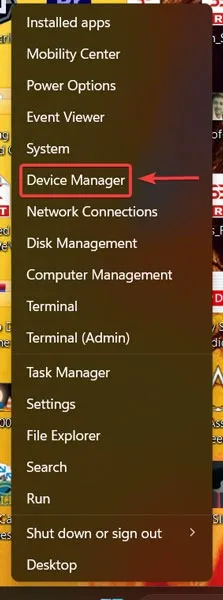
- Znajdź kartę „Kontrolery uniwersalnej magistrali szeregowej” (zwykle na końcu listy) w oknie menedżera urządzeń i kliknij ją dwukrotnie, aby rozwinąć listę. Znajdź odpowiedni kontroler USB, kliknij go prawym przyciskiem myszy i wybierz „Odinstaluj urządzenie”.
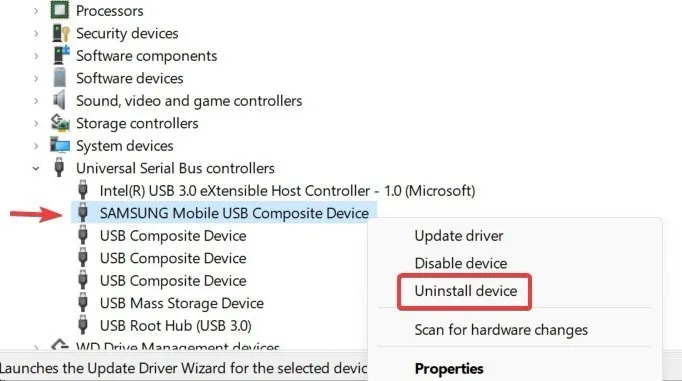
- Odłącz urządzenie od komputera, uruchom ponownie komputer i podłącz go ponownie. Sterownik urządzenia zostanie zainstalowany automatycznie.
5. Uruchom ponownie Eksploratora Windows
Ponowne uruchomienie Eksploratora Windows to kolejny skuteczny sposób rozwiązania tego problemu, ponieważ może usunąć wszelkie błędy powodujące, że proces nie działa tak, jak powinien. Wykonaj poniższe kroki:
- Kliknij prawym przyciskiem myszy menu Start i wybierz „Menedżer zadań”.
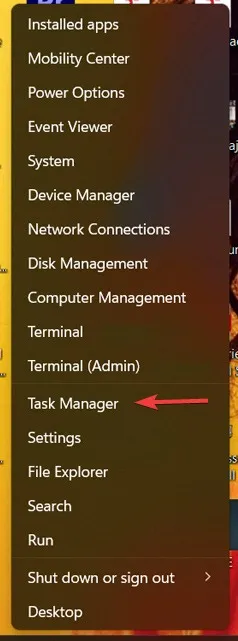
- Znajdź Eksploratora Windows w „Aplikacjach” i kliknij go prawym przyciskiem myszy, a następnie wybierz „Uruchom ponownie”. Jeśli masz do czynienia z innymi problemami z Eksploratorem plików, dowiedz się więcej z tego przewodnika, który dotyczy typowych problemów z aplikacją.
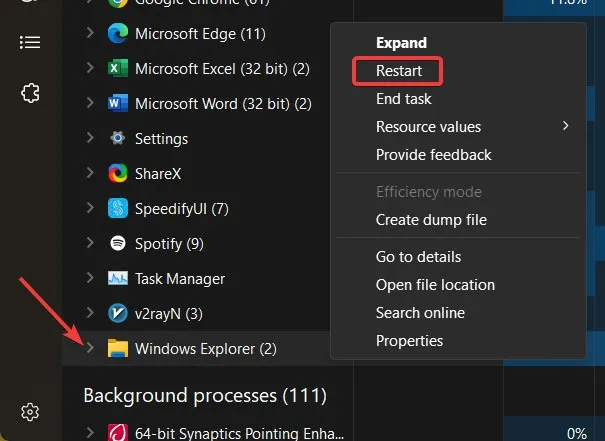
6. Wyczyść historię Eksploratora plików
Eksplorator Windows przechowuje historię podłączonych urządzeń, więc dobrym pomysłem może być wyczyszczenie jej i rozpoczęcie od nowa podczas podłączania urządzenia do komputera.
- Kliknij prawym przyciskiem myszy menu Start i wybierz „Eksplorator plików”.
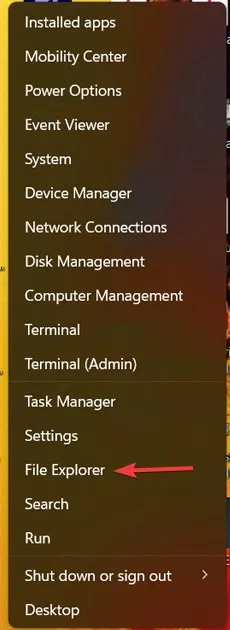
- Kliknij ikonę Zobacz więcej (trzy kropki) u góry okna.
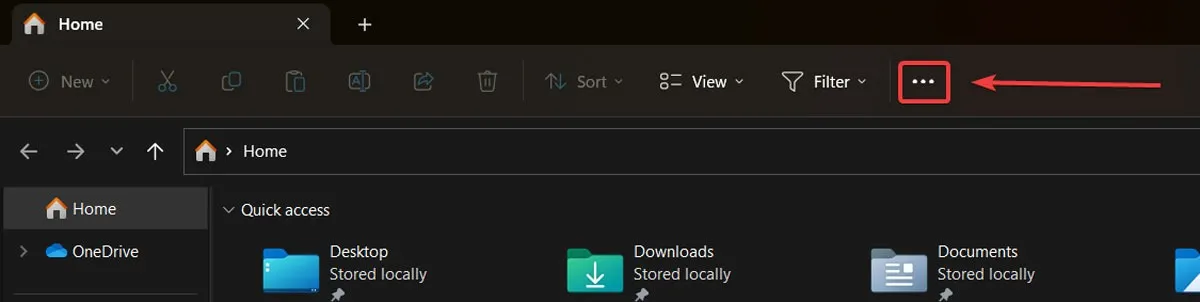
- Kliknij „Opcje” z rozwijanej listy.
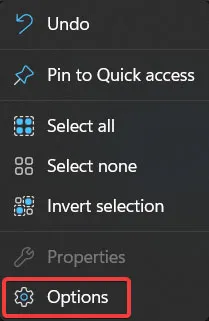
- Kliknij „Wyczyść” obok „Wyczyść historię Eksploratora plików”.
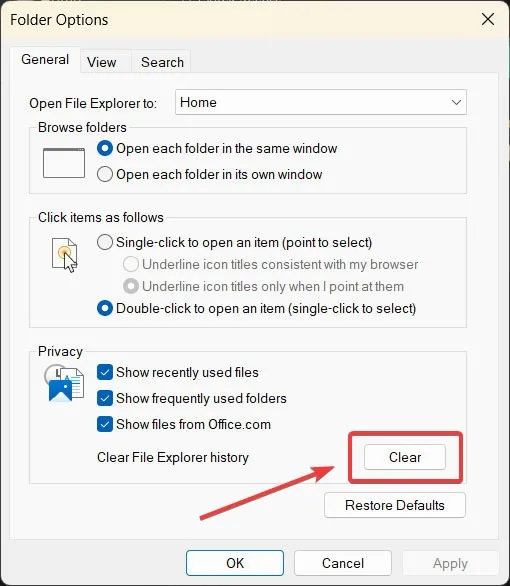
Często Zadawane Pytania
Jak uniknąć uszkodzenia kabla USB?
Jeśli złącza USB są zakurzone, spróbuj przedmuchać je sprężonym powietrzem, aby je wyczyścić przed włożeniem ich do portu USB. Nie odłączaj nagle kabla USB pod różnymi kątami, ponieważ może to spowodować uszkodzenie urządzeń. Ponadto zawsze należy obchodzić się delikatnie z kablem.
Czy podczas przesyłania plików z urządzenia powinienem wykonywać jedno zadanie naraz?
Podczas przesyłania danych z urządzenia zewnętrznego do komputera lepiej jest wykonywać jedno zadanie na raz, ponieważ wiele zadań może prowadzić do przeciążenia urządzenia i automatycznego jego odłączania.
Mogę otworzyć folder mojego telefonu z systemem Android na komputerze, gdy jest podłączony, ale dlaczego nie są wyświetlane żadne pliki ani foldery?
Dzieje się tak przede wszystkim dlatego, że telefon jest zablokowany. Otwórz go raz, używając środków bezpieczeństwa (wzór rysunkowy, kod PIN, hasło itp.), a następnie sprawdź folder.
Źródło obrazu: Pexels . Wszystkie zrzuty ekranu autorstwa Farhada Pashaei .



Dodaj komentarz