6 sposobów na grupową zmianę nazw plików na komputerze Mac
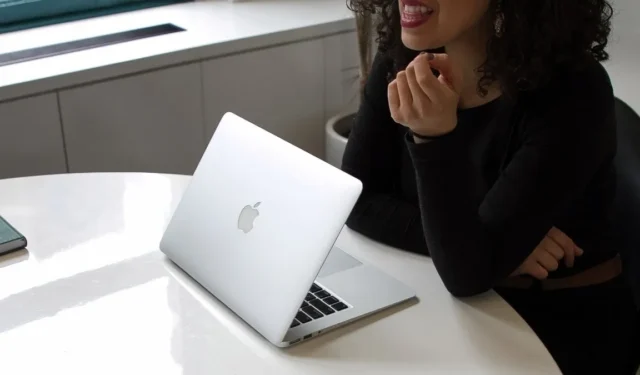
Jednoczesna zmiana nazwy wielu plików może być trudna. Na szczęście MacBooki mają wbudowane narzędzia, takie jak Automator i AppleScript, które umożliwiają łatwą zmianę nazw wielu plików jednocześnie. Alternatywnie możesz pobrać aplikacje innych firm, aby wsadowo zmieniać nazwy plików na komputerze Mac, aw tym przewodniku przyjrzymy się obu opcjom.
1. Korzystanie z Findera
Możesz użyć Findera do grupowej zmiany nazw plików na komputerze Mac. Zauważ, że metoda dodaje tylko przedrostki/sufiksy, a nie pełne nazwy plików. Ale nadal możesz wiele zrobić, na przykład zastępować słowa partiami lub zmieniać formaty. Wykonaj poniższe czynności, aby zmienić nazwy plików za pomocą Findera.
- Znajdź pliki, których nazwę chcesz zmienić, w Finderze.
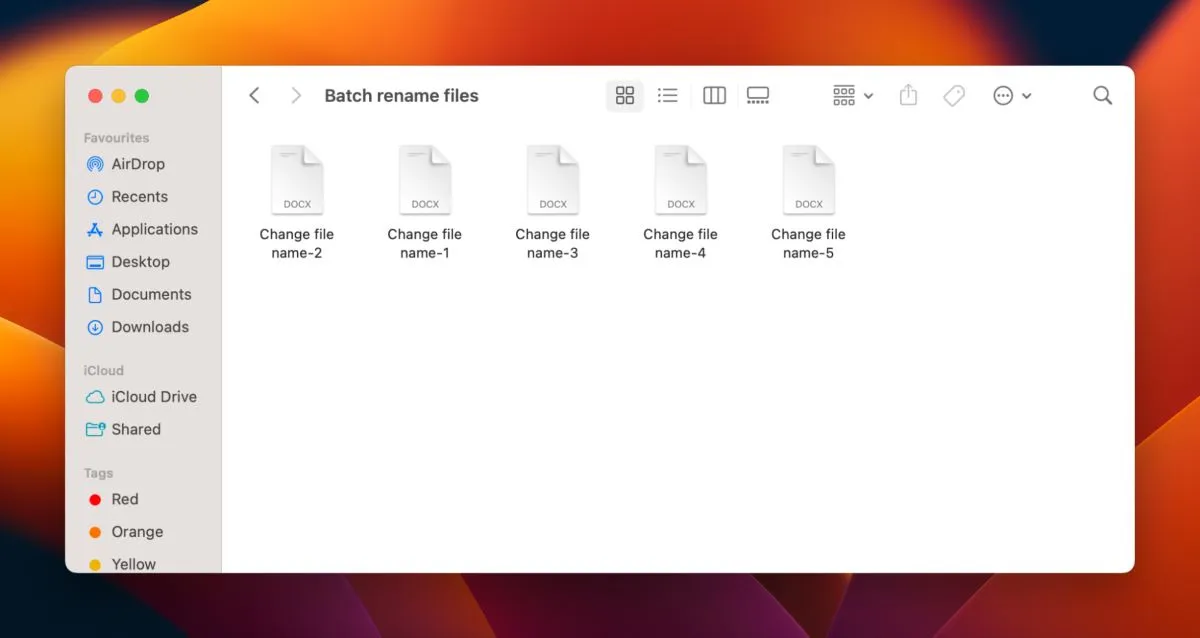
- Wybierz wszystkie pliki, których nazwy chcesz zmienić.

- Kliknij trzy kropki w prawym górnym rogu okna Findera. Wybierz „Zmień nazwę” z menu rozwijanego.
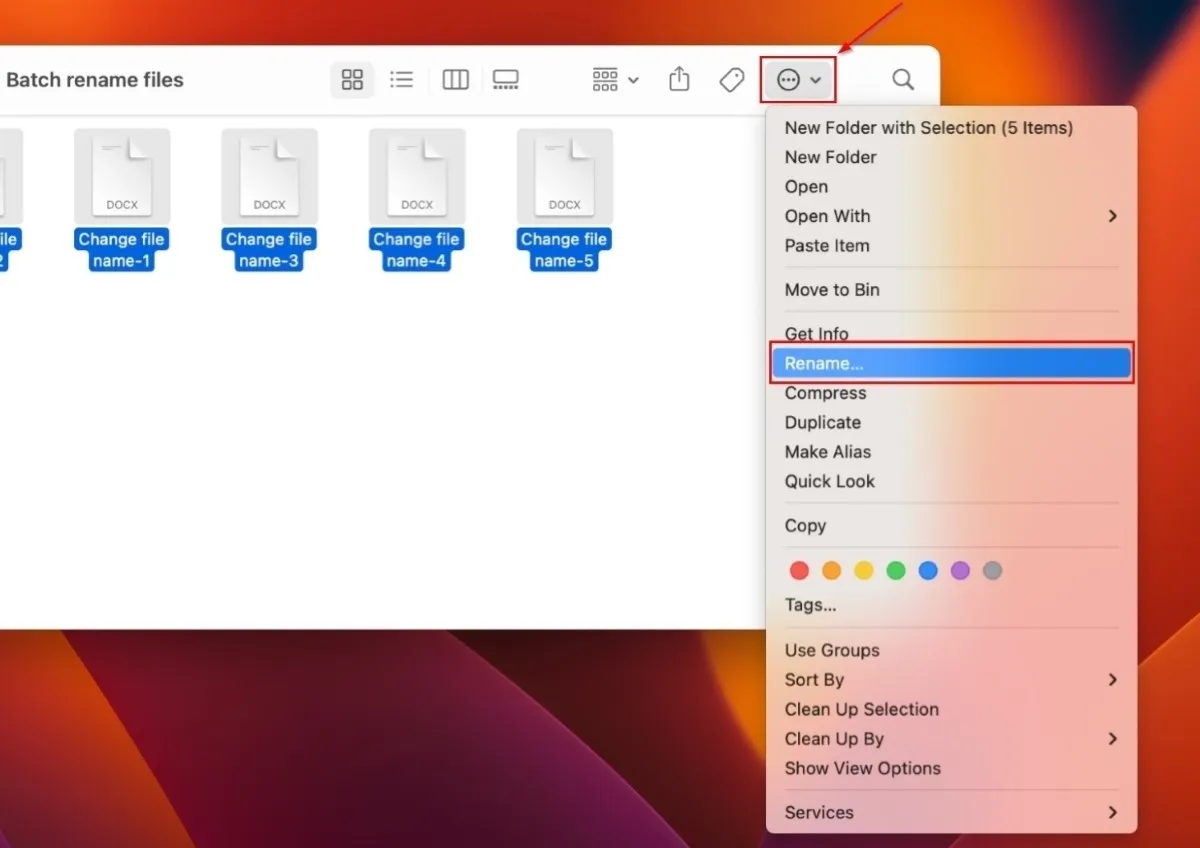
- Kliknij menu rozwijane „Zastąp tekst” w wyskakującym okienku.

- Wybierz „Dodaj tekst” z menu rozwijanego. Wpisz słowa lub znaki, którymi chcesz zastąpić nazwy plików, a następnie wybierz, czy chcesz je wstawić przed, czy po bieżącej nazwie w sąsiednim menu rozwijanym.

- Kliknij „Zmień nazwę”, aby zmienić nazwy plików.

2. Korzystanie z Automatora
Automator to wbudowana aplikacja w systemie macOS przeznaczona do automatyzacji powtarzalnych zadań. Aplikacja pozwala łączyć podobne zadania w partie, takie jak pliki zmiany nazwy partii, ale w Bibliotece Automatora są setki innych opcji dla komputerów Mac do wyboru. Wykonaj czynności wymienione poniżej, aby użyć opcji zmiany nazwy partii.
- Uruchom Finder i wybierz „Aplikacje” na lewym pasku bocznym.
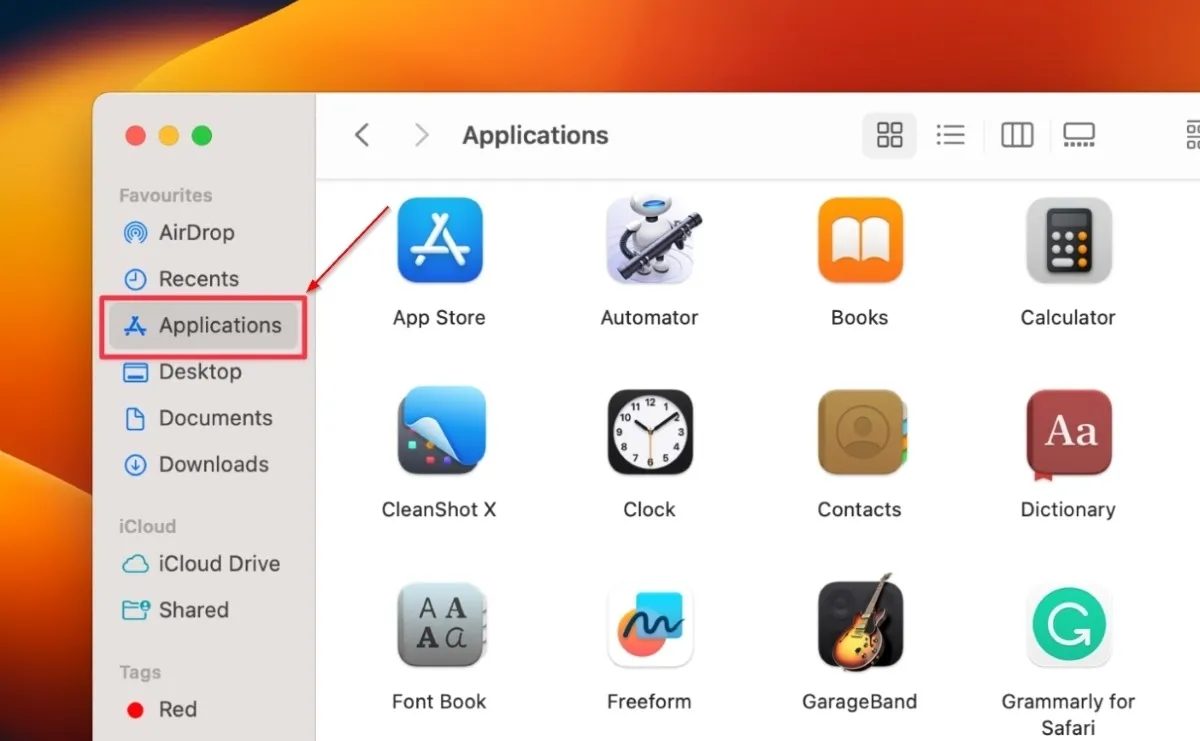
- Znajdź i kliknij „Automator”.
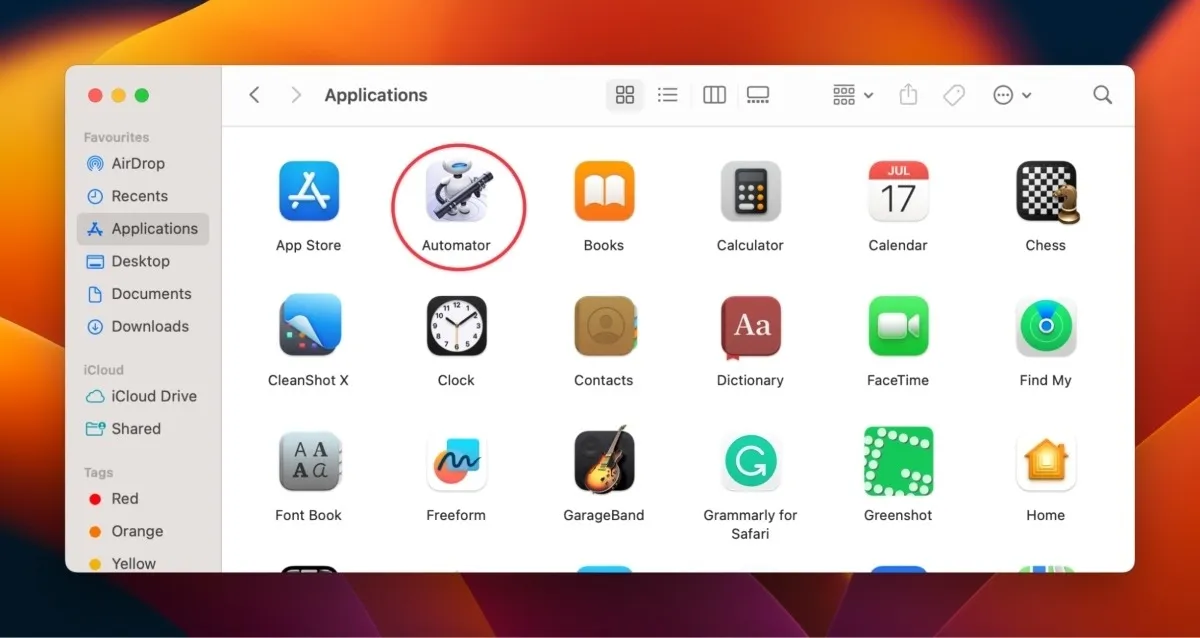
- Kliknij „Nowy dokument” w lewym dolnym rogu nowego okna.
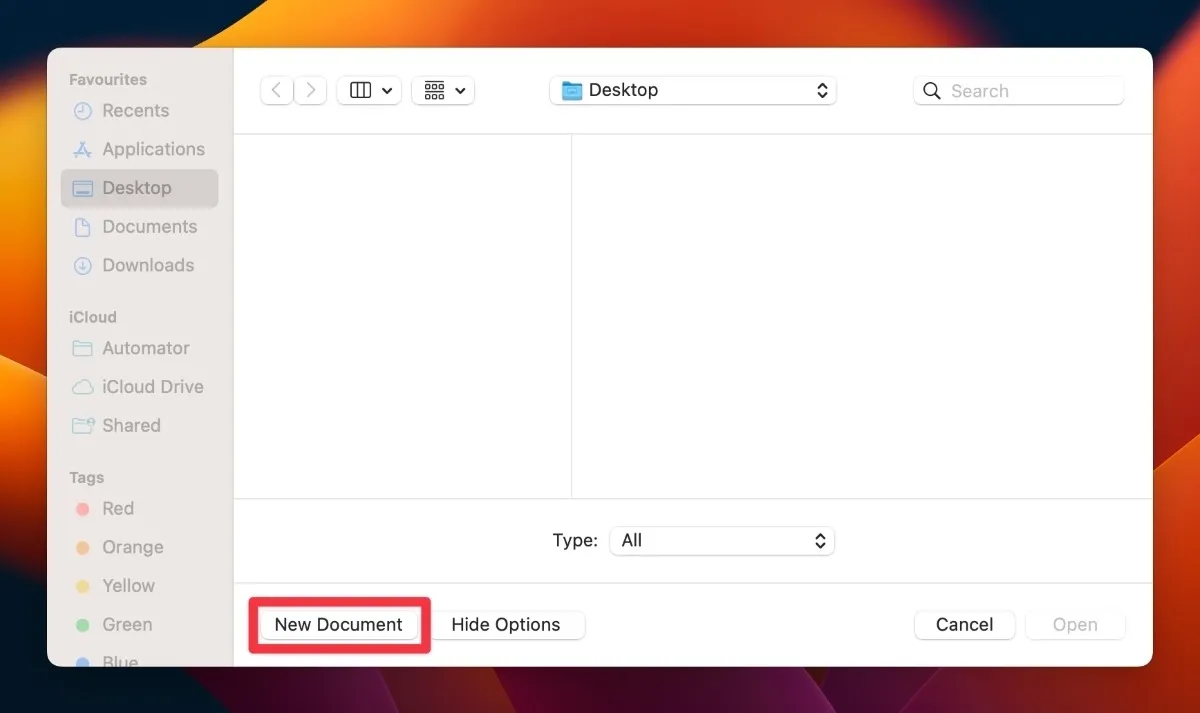
- W wyskakującym oknie kliknij „Przepływ pracy”, a następnie „Wybierz”.
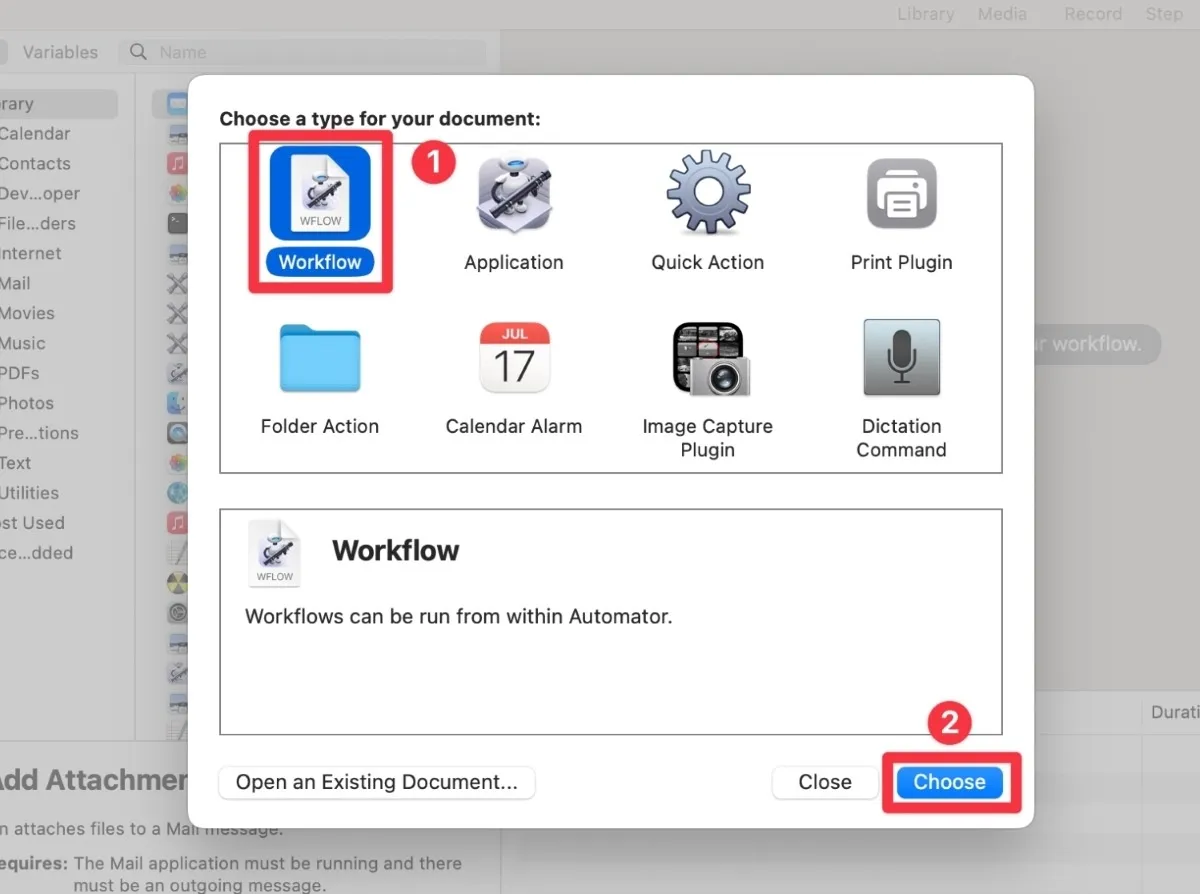
- Wybierz „Biblioteka” z lewego paska bocznego w nowym dokumencie.
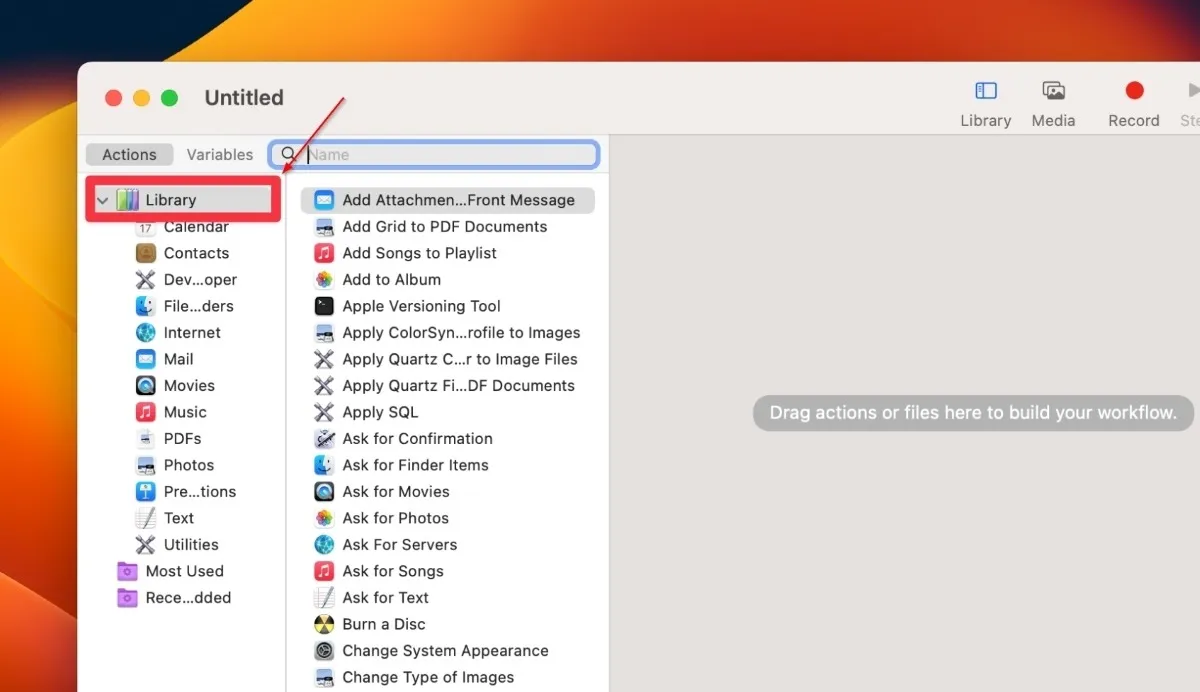
- Kliknij „Pliki i foldery”, aby uzyskać dostęp do listy wszystkich plików w Bibliotece Automatora.

- Znajdź i kliknij dwukrotnie folder „Get Specified Finder Items”. Alternatywnie przeciągnij i upuść folder do okienka przepływu pracy.

- Kliknij dwukrotnie lub przeciągnij i upuść folder „Zmień nazwę elementów Findera” do panelu przepływu pracy. Jeśli przeciągniesz folder, upuść go poniżej folderu „Pobierz określone elementy Findera”.
- Jeśli pojawi się okno dialogowe z ostrzeżeniem o zmianach wprowadzonych w nazwach elementów Findera, wybierz przycisk „Nie dodawaj”.
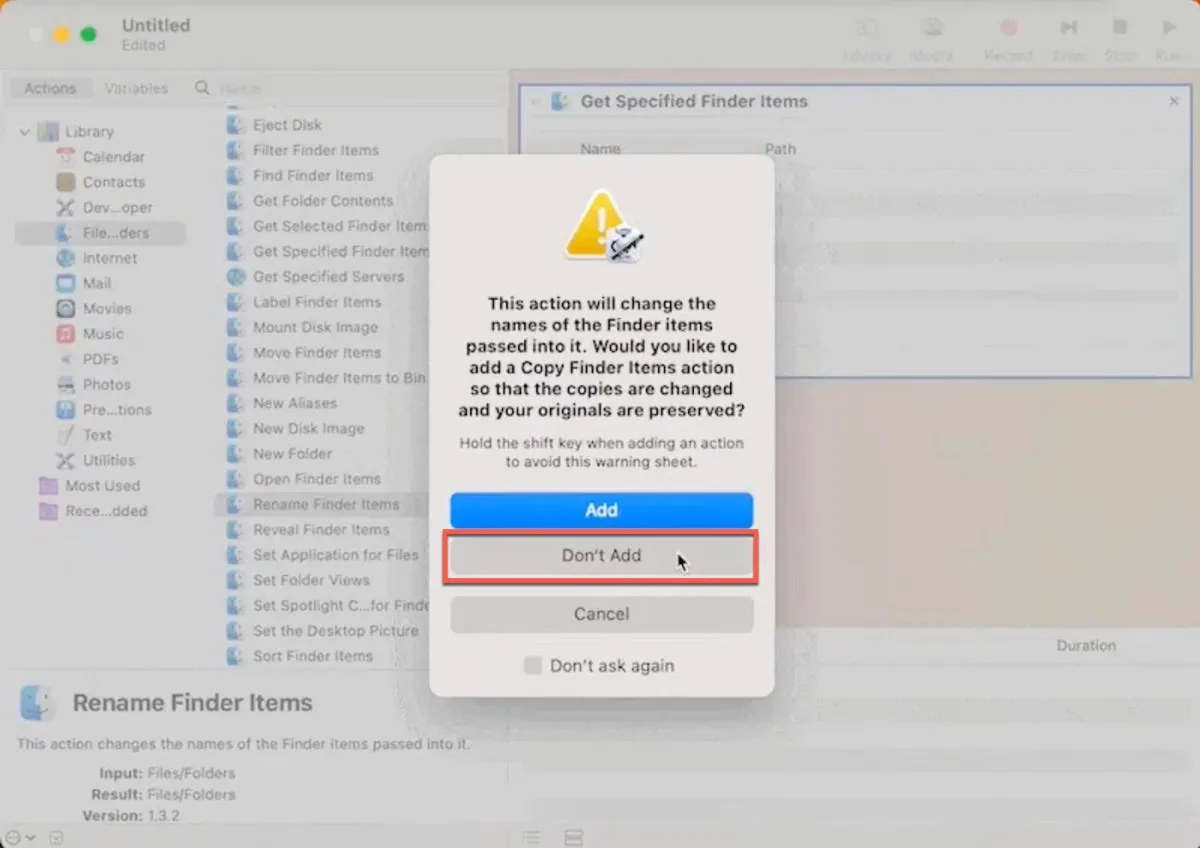
- Kliknij „Opcje” znajdujące się nad polem „Pobierz określone elementy Findera”.

- W obszarze Opcje pojawią się trzy opcje. Zaznacz pole obok „Pokazuj tę akcję, gdy przepływ pracy jest uruchomiony”.
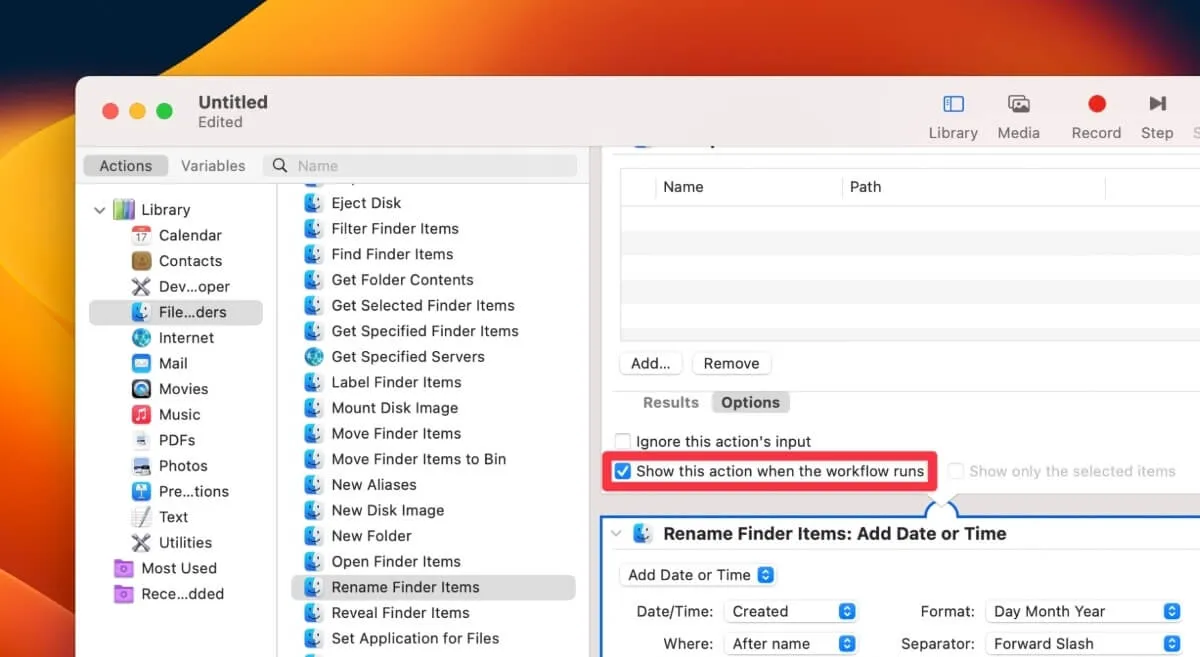
- Przejdź do opcji „Zmień nazwę elementów Findera” i wybierz menu rozwijane z napisem „Dodaj datę lub godzinę”.
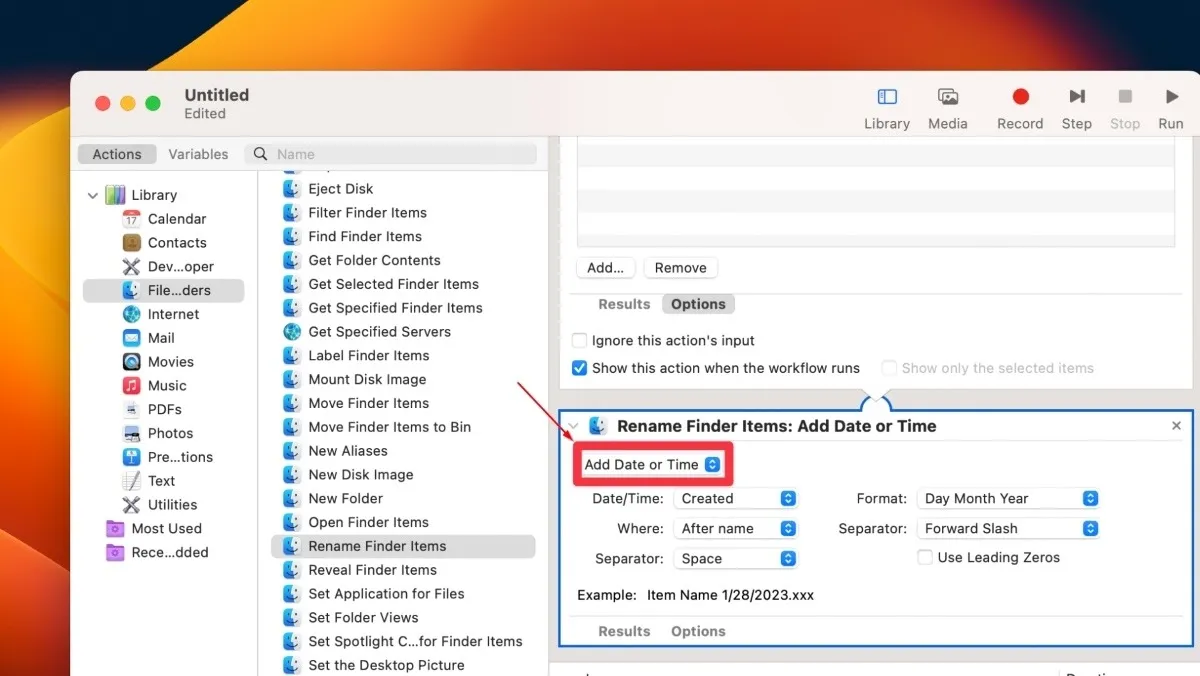
- Kliknij „Utwórz sekwencyjnie” w menu.
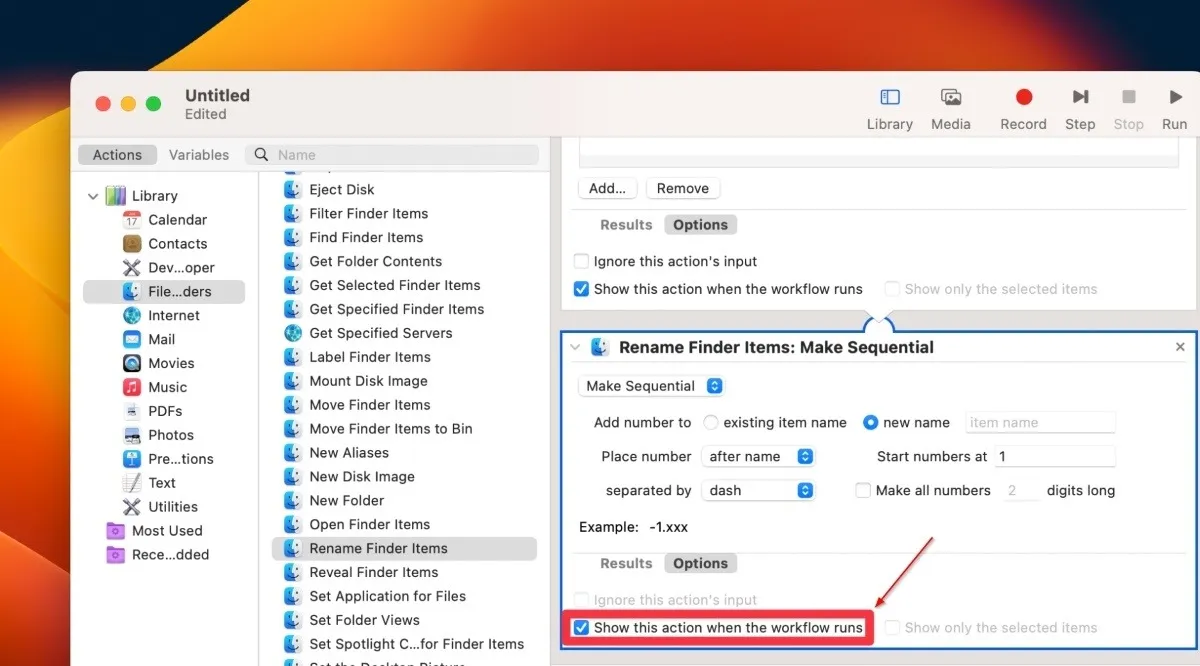
- Znajdź i zaznacz opcję „nowa nazwa” obok „Dodaj numer do istniejącej nazwy przedmiotu”.
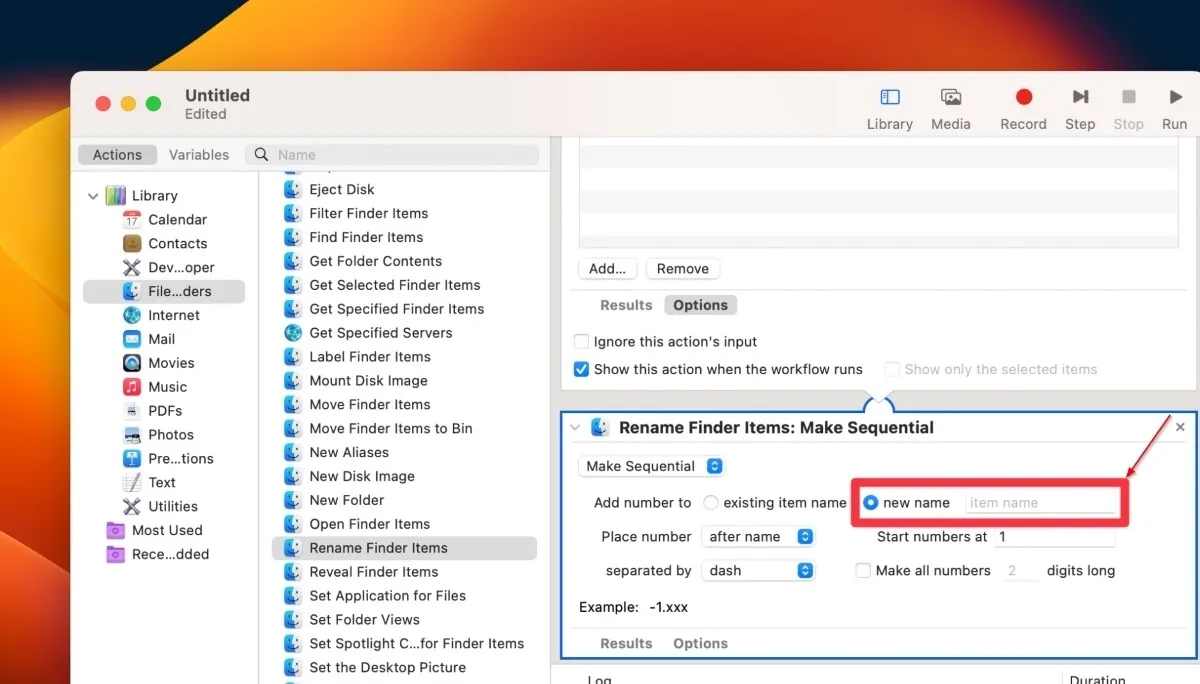
- Przejdź do „Opcji” w lewym dolnym rogu sekcji „Zmień nazwę elementów Findera”.
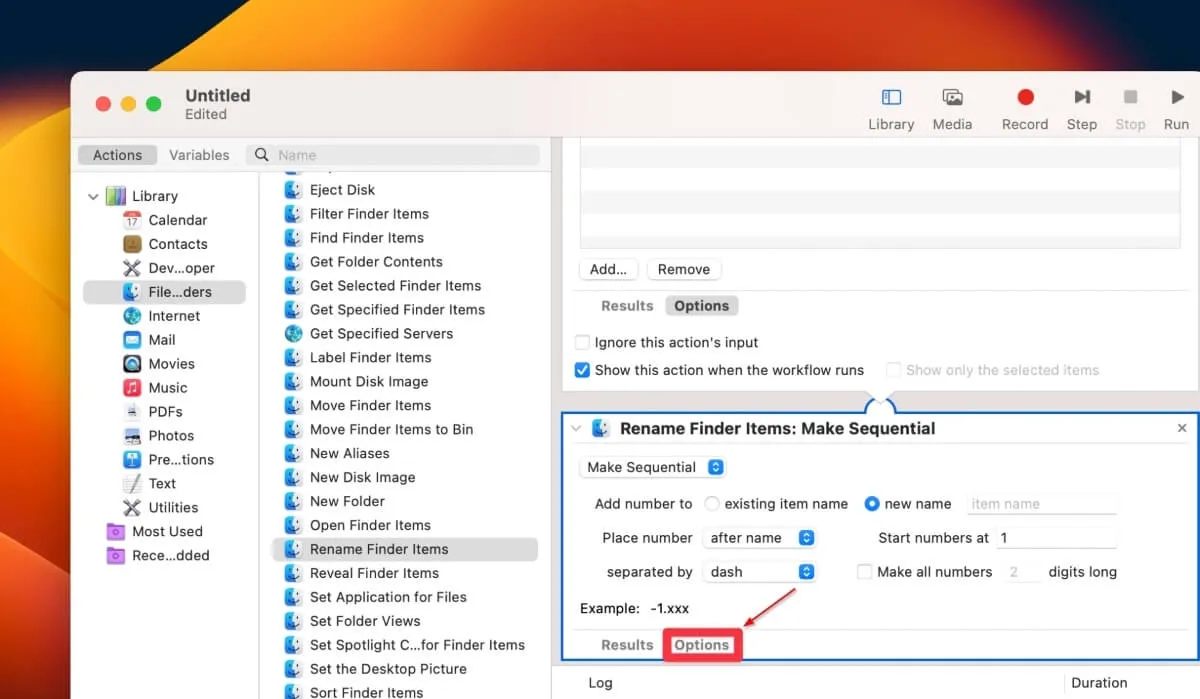
- Zaznacz pole obok „Pokazuj tę akcję, gdy przepływ pracy jest uruchomiony”.
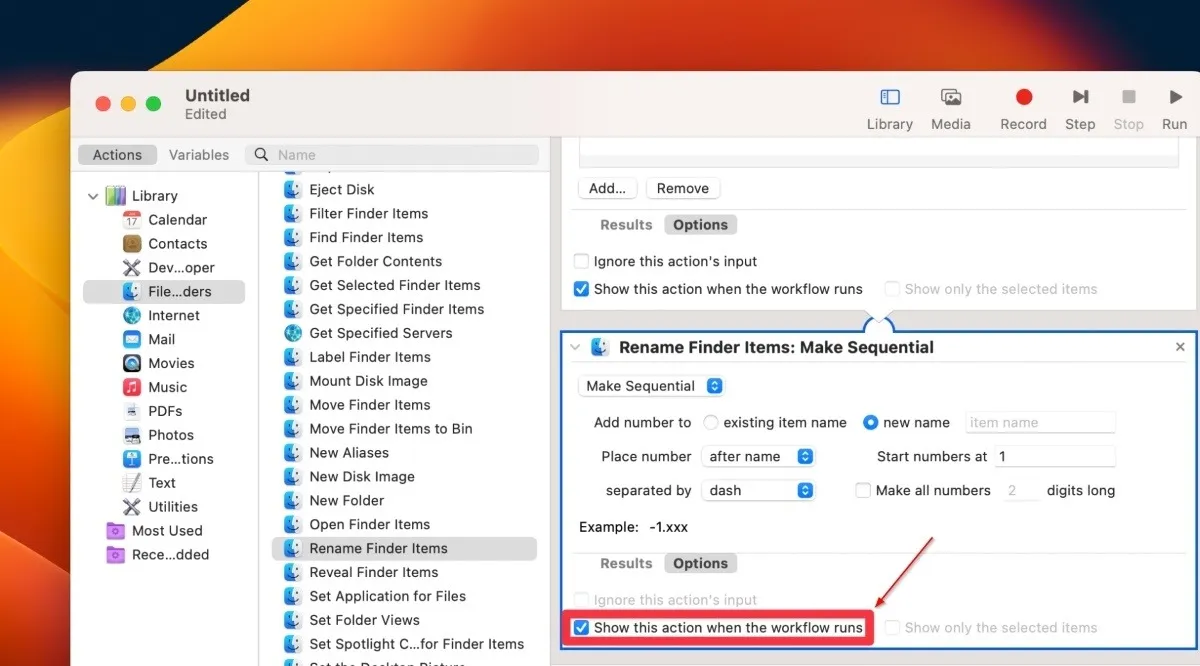
- Kliknij „Dodaj” , aby dodać partię plików, których nazwę chcesz zmienić.
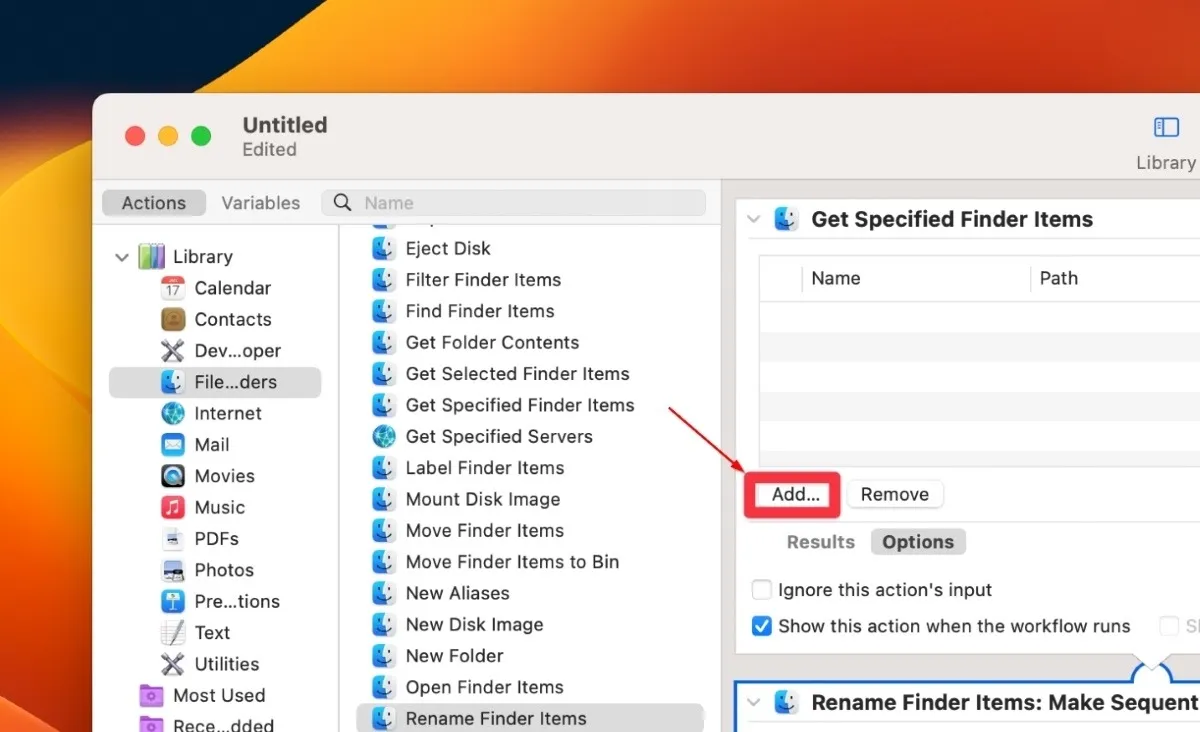
- Wybierz partię plików i kliknij „Dodaj”.

- Dodaj nazwę, której chcesz użyć do zmiany nazwy partii plików.

- Możesz dostosować ustawienia nazewnictwa do swoich preferencji. Zobaczysz, jak nazwa będzie wyglądać w polu „Przykład”.
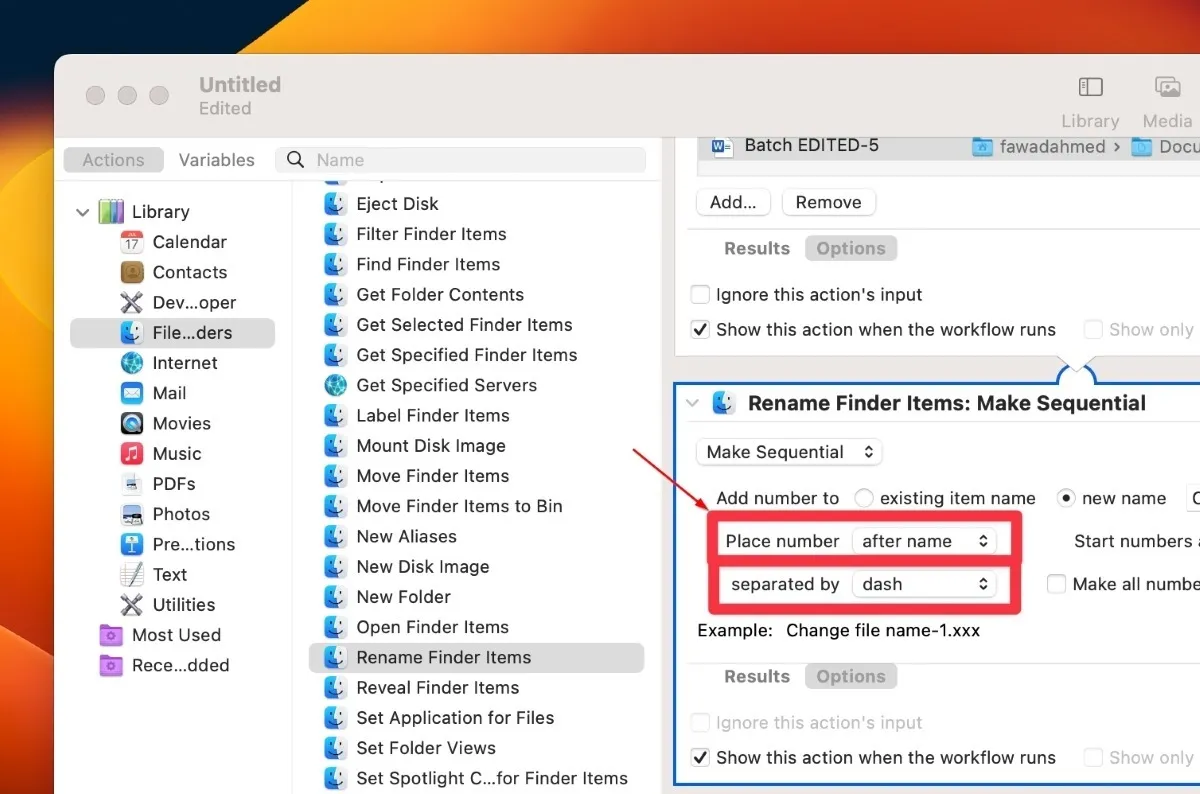
- Przepływ pracy jest zakończony. Wybierz przycisk „Uruchom” w prawym górnym rogu.
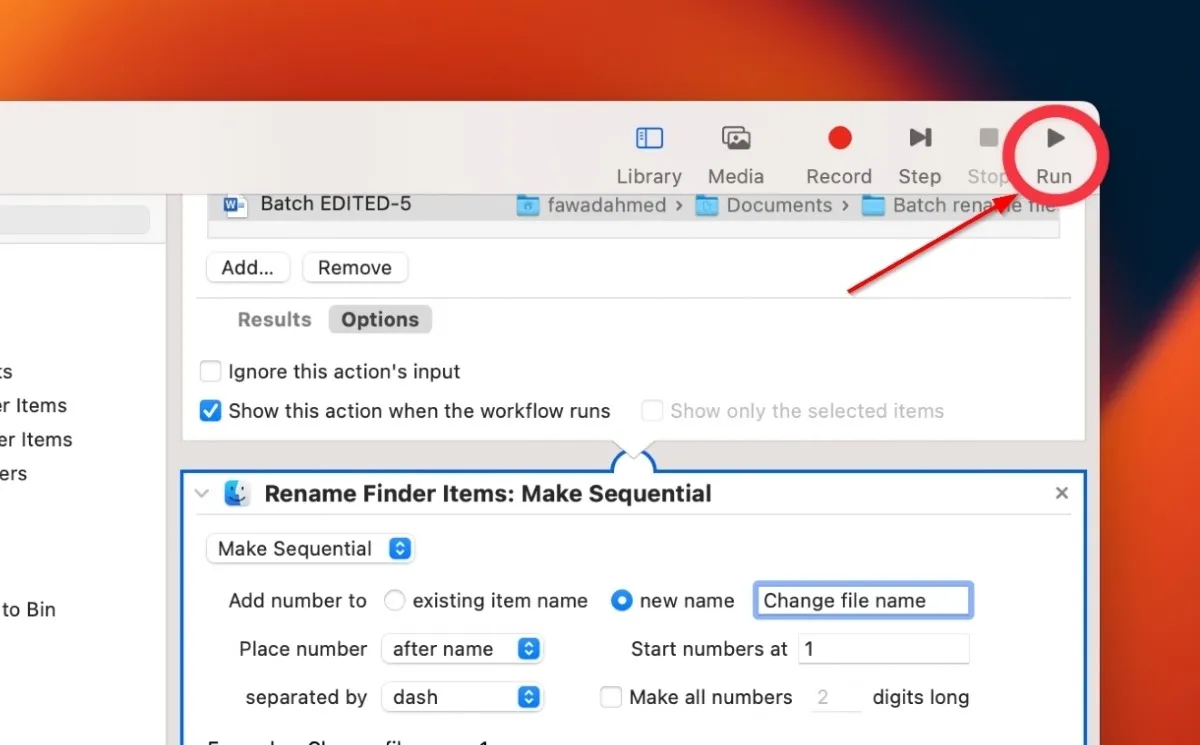
- Otworzy się okno dialogowe. Kliknij „Kontynuuj”.
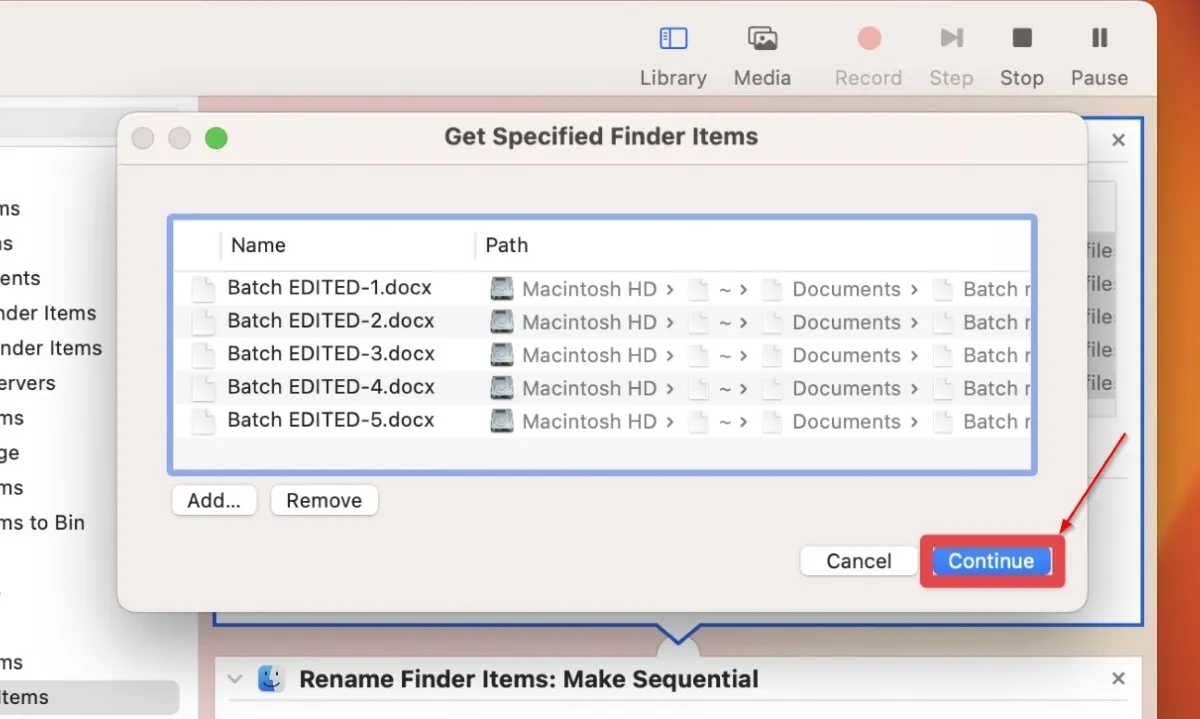
- Pojawi się kolejne okno dialogowe pokazujące ustawienia zmiany nazwy. Kliknij „Kontynuuj” , aby kontynuować.
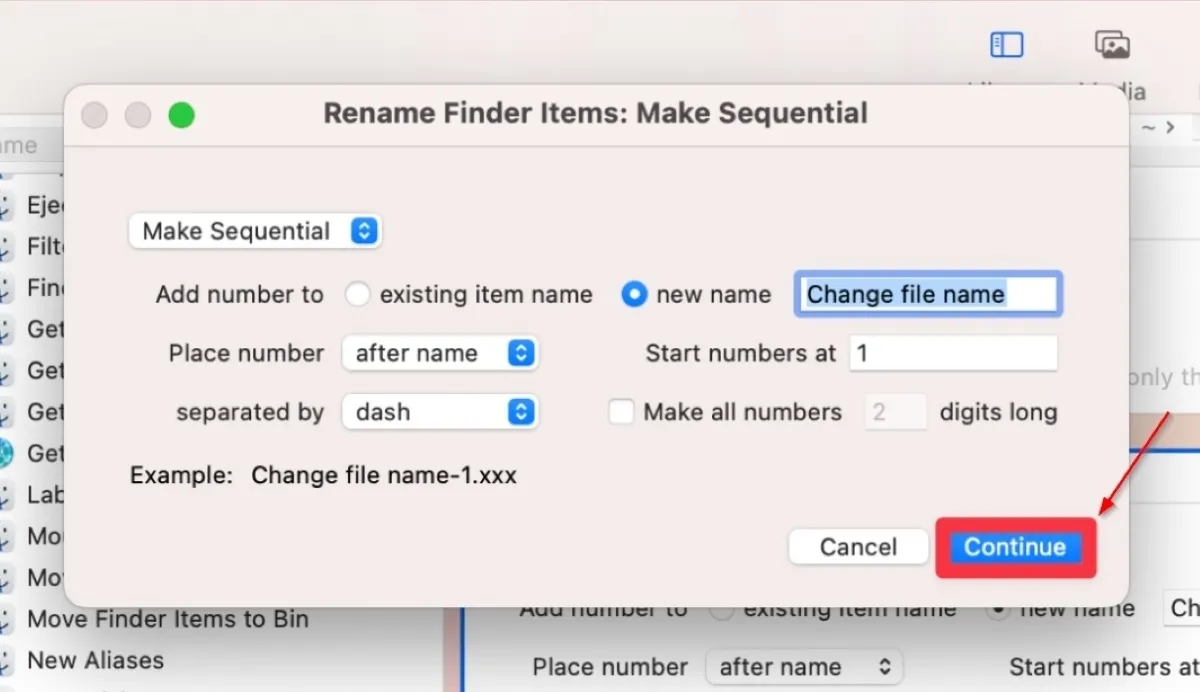
- Przepływ pracy zostanie uruchomiony, a nazwy wszystkich wybranych folderów zostaną zmienione.
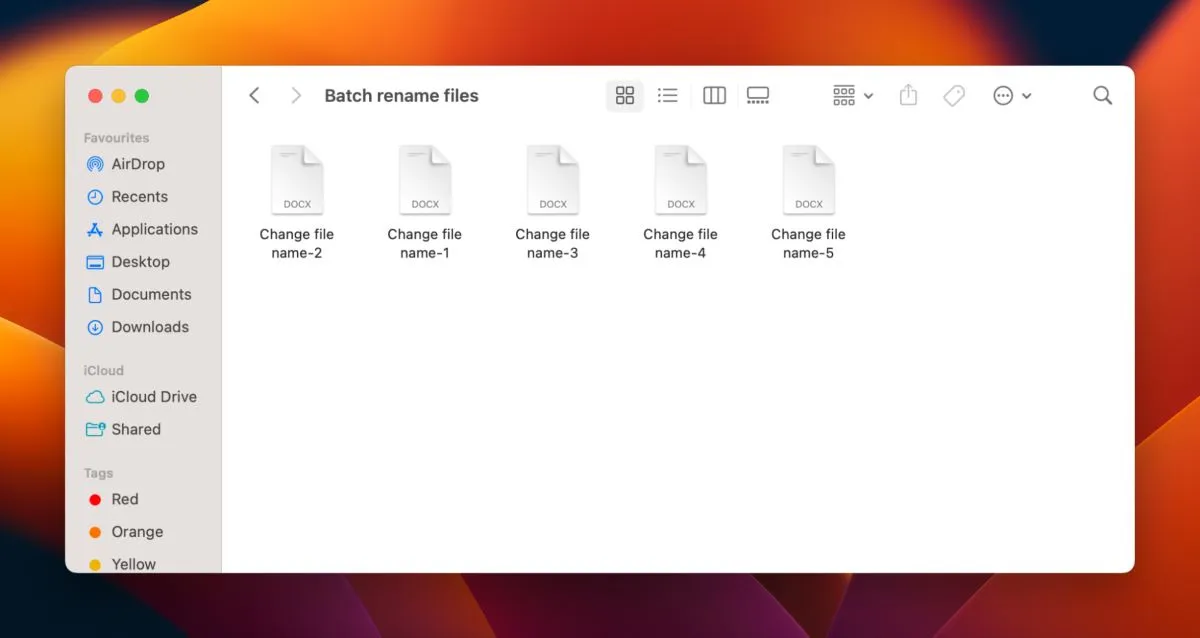
3. Korzystanie z AppleScript
AppleScript to kolejne przydatne wbudowane narzędzie macOS do grupowej zmiany nazw plików i folderów. Jest to język skryptowy, który może pomóc zautomatyzować zadania przy użyciu wstępnie zainstalowanego edytora skryptów na komputerze Mac. Wykonaj poniższe czynności, aby z niego skorzystać:
- Przejdź do „Aplikacje -> folder Narzędzia” i uruchom „Edytor skryptów”.
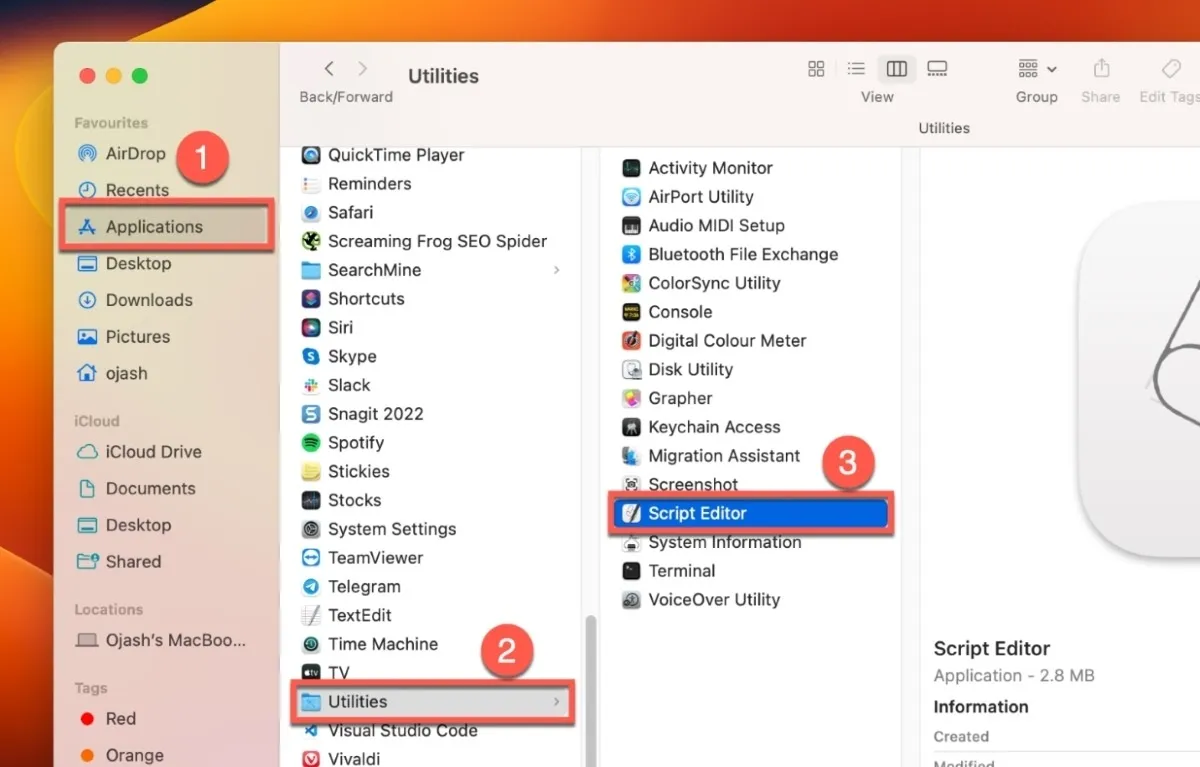
- Wybierz „Plik” i kliknij opcję „Nowy dokument”, aby utworzyć nowy skrypt.

- Skopiuj następujący kod i wklej go w oknie Edytora skryptów:
--This code is from https://gist.github.com/oliveratgithub/
settext item delimiters to"."tell application "Finder"set all_files to every item of (choosefilewithprompt"Choose the Files you’d like to rename:"with multiple selections allowed) aslist
display dialog "New file name:"default answer ""set new_name totext returned ofresult
--now we start looping through all selected files. ’index’ is our counter that we initially set to 1 and then count up with every file.--the ’index’ number is of course required for the sequential renaming of our files!
repeatwithindexfrom1to the countof all_files
--using our index, we select the appropriate file from our listset this_file to item indexof all_files
set {itemName, itemExtension} to {name, name extension} of this_file
--if the index number is lower than 10, we will add a preceding "0"for a proper filename sorting later
ifindexislessthan10then
set index_prefix to"0"elseset index_prefix to""
endif
----lets check if the current file from our list (based on index-number) has even any file-extensionif itemExtension is""then-- ""means there is no file-extension present.set file_extension to""else--yup, we are currently processing a file that has a file-extension--we have to re-add the original file-extension after changing the name of the file!set file_extension to"."& itemExtension
endif
--let’s rename our file, add the sequential number from ’index’ and add the file-extension to itset the nameof this_file to new_name & index_prefix & index & file_extension asstring
endrepeat
--congratulations for successfully accomplishing the batch renaming task:)
display alert "All done! Renamed "& index & "files with ’"& new_name & "’ for you. Have a great day!:)"end tell
- Kliknij ikonę Młota, aby skompilować skrypt.

- Otwórz „Plik” z górnego paska narzędzi, a następnie kliknij przycisk „Zapisz”, aby zapisać skrypt.
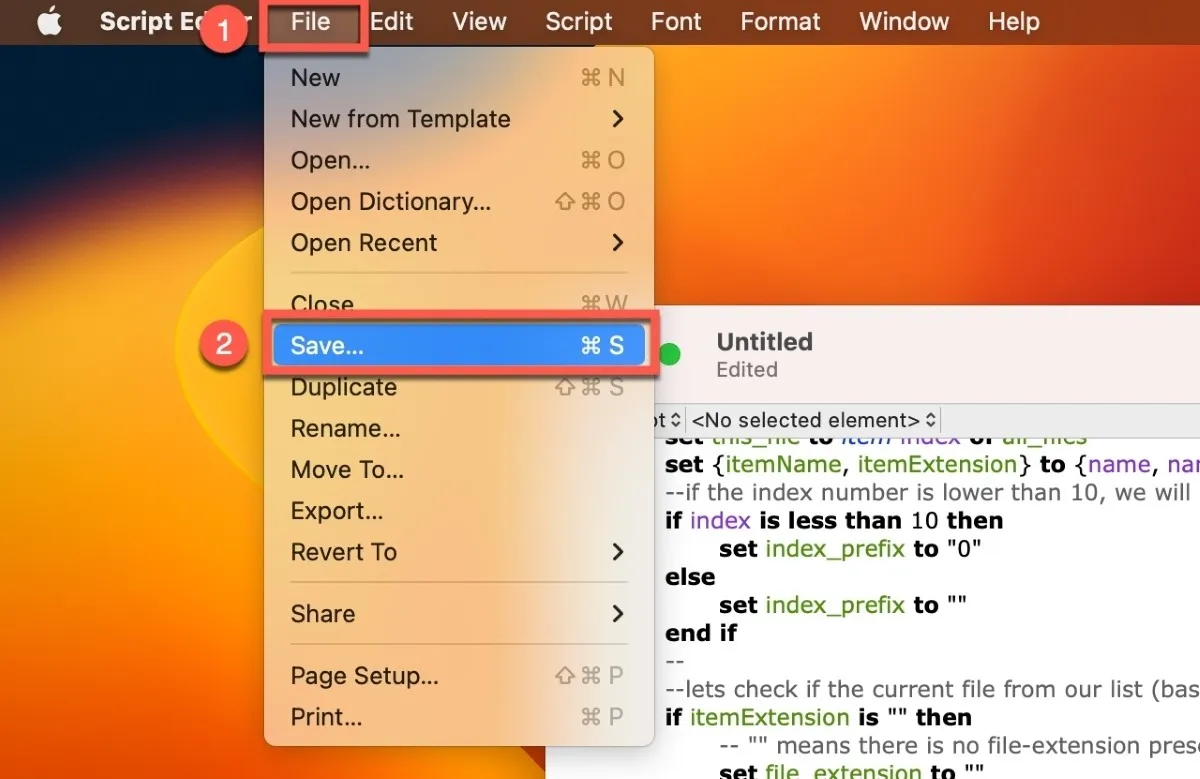
- Kliknij przycisk Odtwórz w oknie Edytora skryptów, aby uruchomić skrypt.
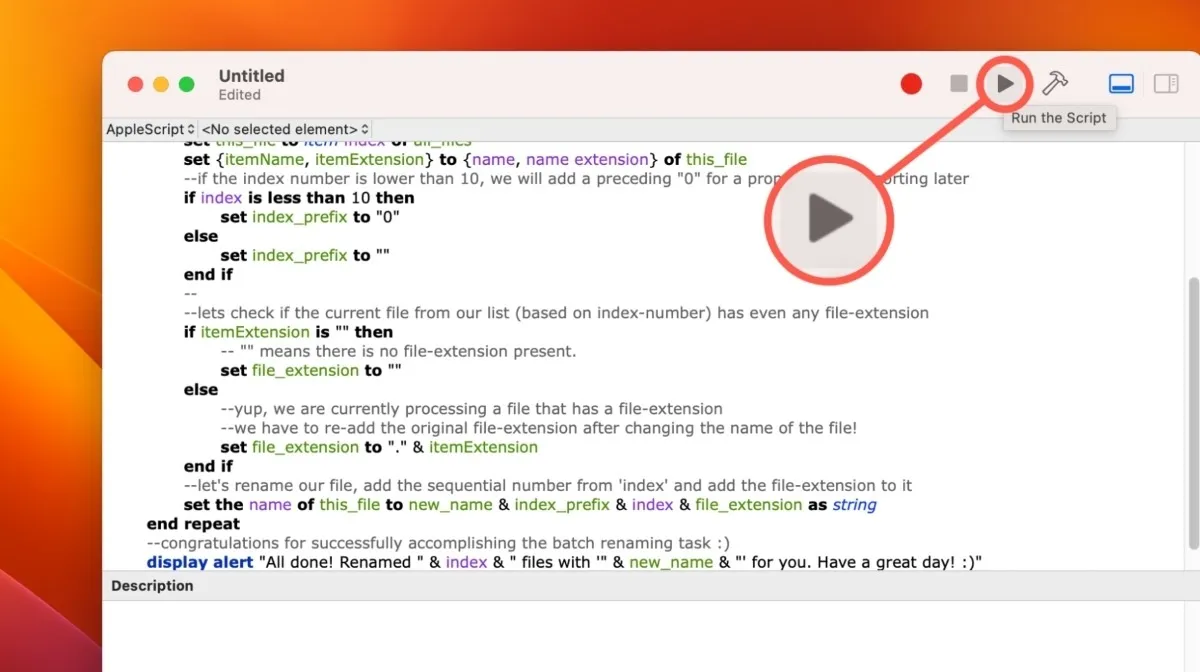
- Pojawi się nowe okno z prośbą o wybranie plików, których nazwy chcesz zmienić. Przejdź do folderu zawierającego te pliki, zaznacz je i kliknij przycisk „Wybierz”.
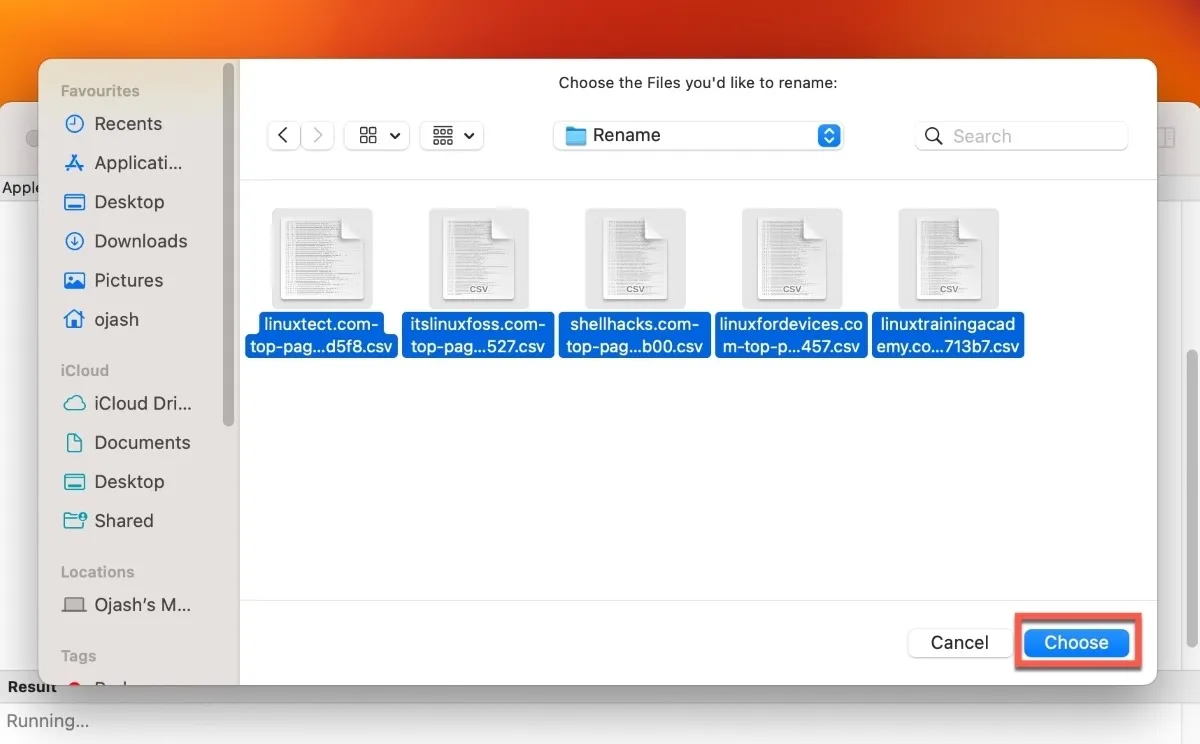
- Pojawi się kolejne okno dialogowe z prośbą o wprowadzenie nowej nazwy plików. Wprowadź nową nazwę i kliknij „OK”.
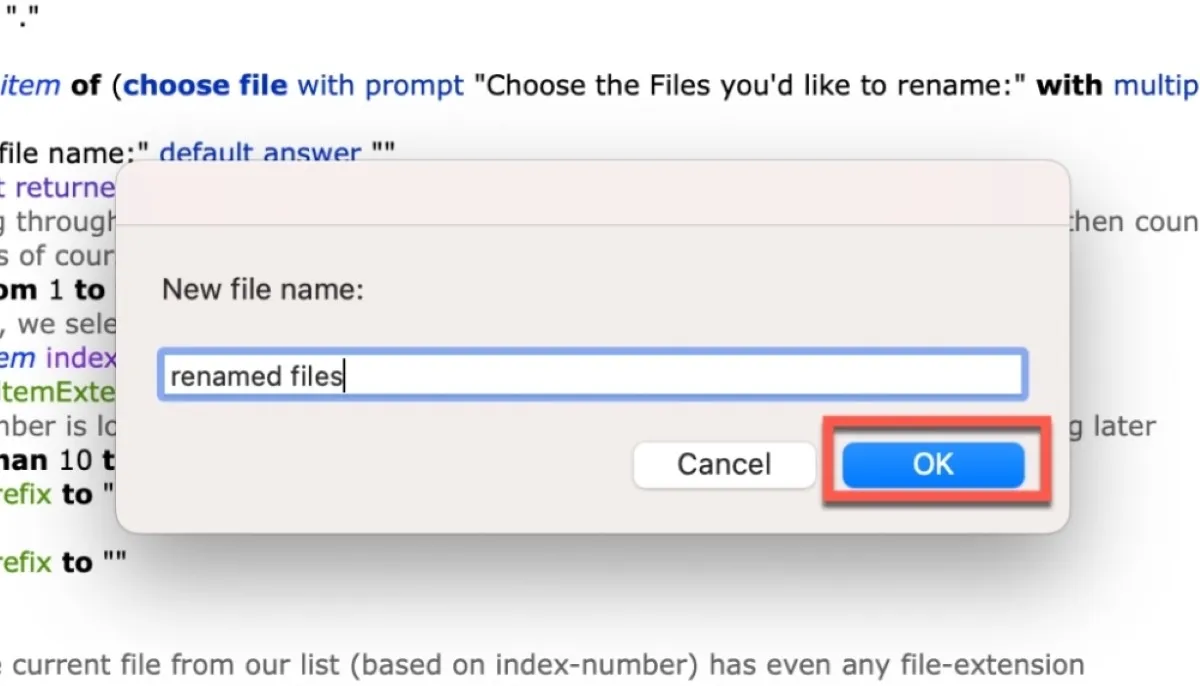
- Skrypt zostanie uruchomiony i zmieni nazwę wszystkich plików w wybranym folderze na nową nazwę. Pliki otrzymają również sufiks numeryczny, aby upewnić się, że są unikalne. Po zakończeniu zmiany nazwy otrzymasz wiadomość z potwierdzeniem.
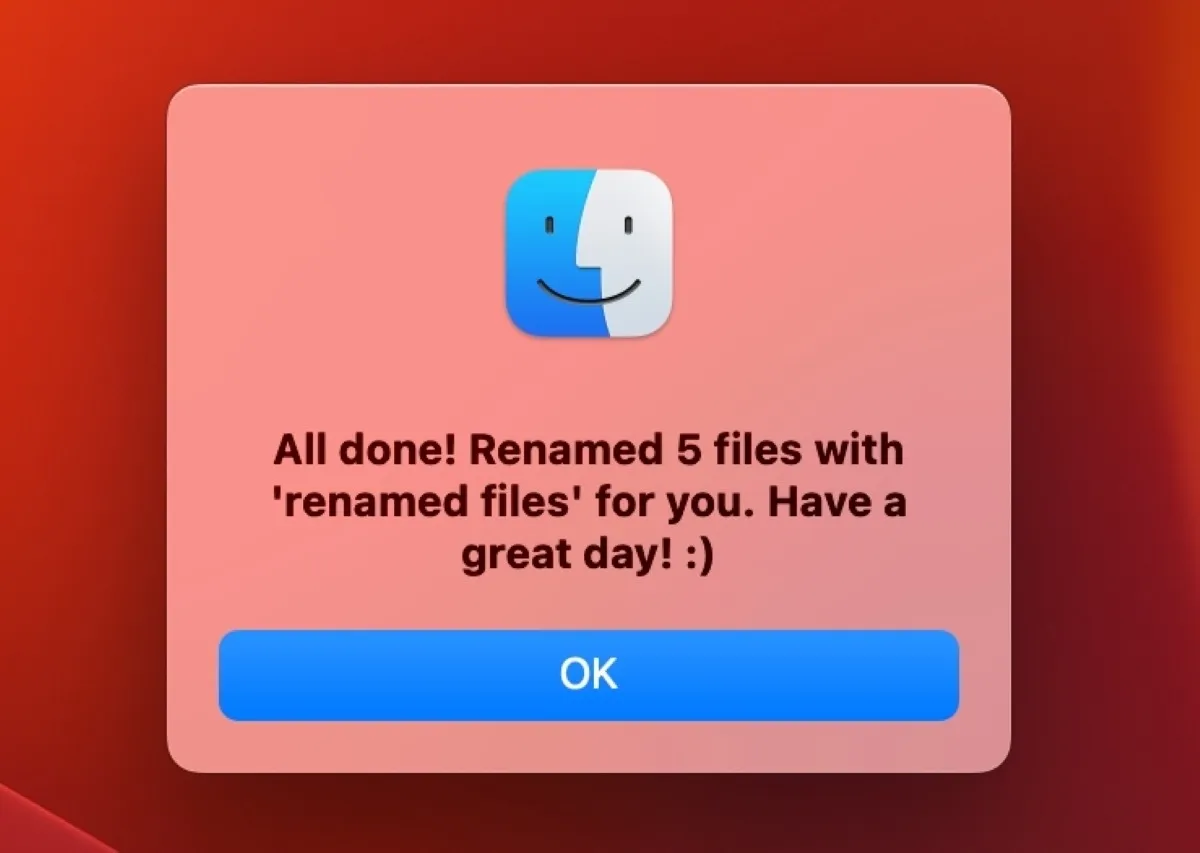
- Zamknij okno Edytora skryptów.
- Sprawdź folder, aby potwierdzić, że nazwy plików zostały zmienione.
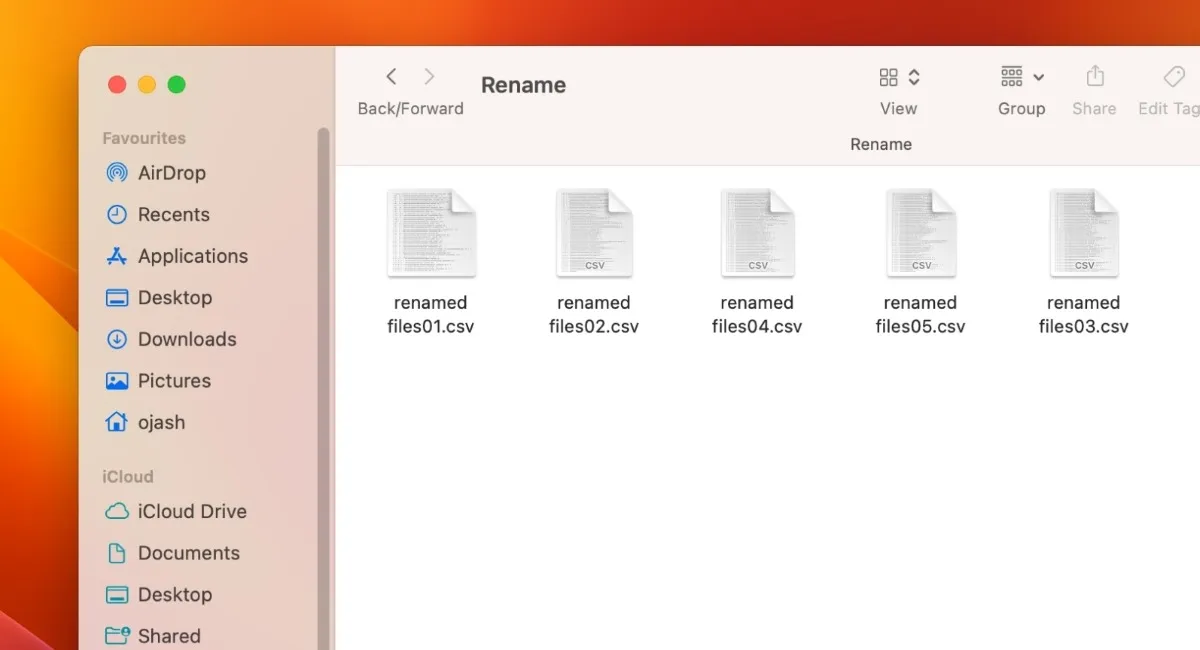
Jeśli chcesz zmodyfikować rozszerzenie pliku, użyj poniższego kodu i skompiluj go w Edytorze skryptów w ten sam sposób, w jaki został skompilowany powyżej.
settext item delimiters to"."tell application "Finder"set all_files to every item of (choosefilewithprompt"Choose the Files you’d like to rename:"with multiple selections allowed) aslist
display dialog "New file name:"default answer ""set new_name totext returned ofresult
display dialog "New file extension:"default answer ""set new_extension totext returned ofresult
--now we start looping through all selected files. ’index’ is our counter that we initially set to 1 and then count up with every file.--the ’index’ number is of course required for the sequential renaming of our files!
repeatwithindexfrom1to the countof all_files
--using our index, we select the appropriate file from our listset this_file to item indexof all_files
set {itemName, itemExtension} to {name, name extension} of this_file
--if the index number is lower than 10, we will add a preceding "0"for a proper filename sorting later
ifindexislessthan10then
set index_prefix to"0"elseset index_prefix to""
endif
----lets check if the current file from our list (based on index-number) has even any file-extensionif new_extension is""then-- ""means there is no file-extension present.set file_extension to""else--yup, we are currently processing a file that has a file-extension--we have to re-add the original file-extension after changing the name of the file!set file_extension to"."& new_extension
endif
--let’s rename our file, add the sequential number from ’index’ and add the file-extension to itset the nameof this_file to new_name & index_prefix & index & file_extension asstring
endrepeat
--congratulations for successfully accomplishing the batch renaming task:)
display alert "All done! Renamed "& index & "files with ’"& new_name & "’ and file extension ’"& new_extension & "’ for you. Have a great day!:)"end tell
Po uruchomieniu tego skryptu otrzymasz nową opcję wyboru nowego rozszerzenia pliku dla plików, których nazwy chcesz zmienić. Dodaj żądany typ pliku i kliknij „OK”.
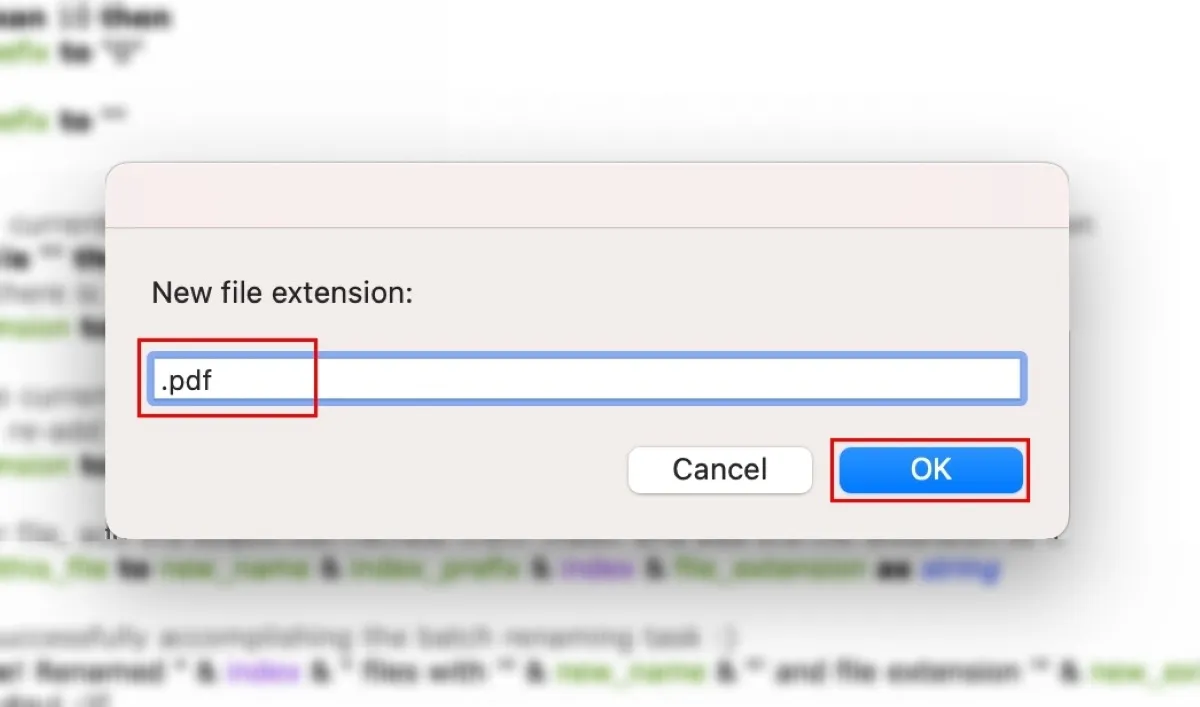
Otrzymasz wiadomość potwierdzającą, że nazwa Twoich plików została zmieniona, a typ pliku został zmieniony na określony przez Ciebie. Możesz sprawdzić swój folder, aby to zweryfikować.
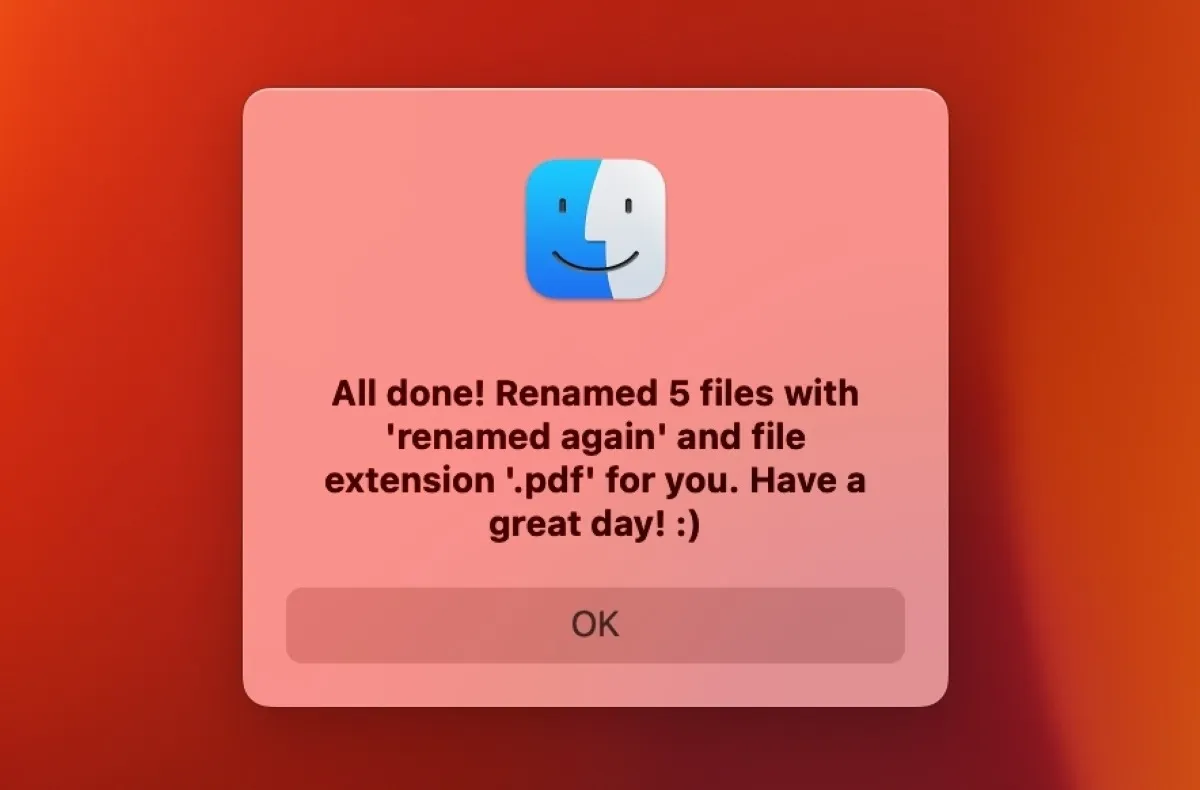
4. Zmieniacz nazw
NameChanger to darmowa, prosta i łatwa w użyciu aplikacja do zmiany nazw plików. Możesz łatwo pobrać aplikację i zbiorczo zmieniać nazwy plików i folderów na komputerze Mac. Aby to zrobić, przeciągnij i upuść wymagane pliki do aplikacji.
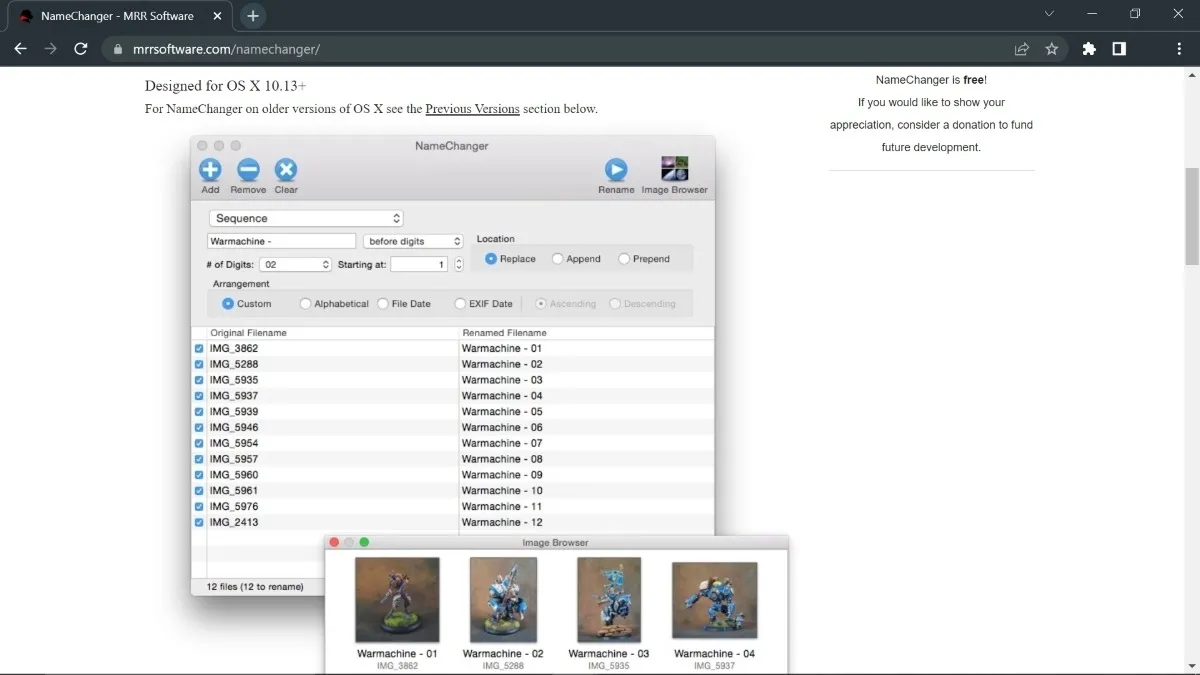
Istnieją różne opcje zmiany nazw plików, w tym:
- Zastąp pierwsze wystąpienie
- Zastąp ostatnie wystąpienie
- Zastąp wszystkie wystąpienia
- Dzika karta
- Dodać
- poprzedzać
- Data
Najlepszą rzeczą w NameChanger jest to, że natychmiast pokazuje wprowadzone zmiany bez zmiany nazw plików. Po wprowadzeniu danych w polach tekstowych należy kliknąć przycisk „Zmień nazwę”, aby zmienić nazwy plików.
Jak korzystać ze zmieniacza nazw
Aby wsadowo zmienić nazwy plików za pomocą NameChanger, najpierw pobierz aplikację i otwórz ją, a następnie zacznij zmieniać nazwy plików, jak pokazano poniżej:
- Wybierz pliki, których nazwy chcesz zmienić, a następnie przeciągnij je i upuść na lewym pasku bocznym w aplikacji. Alternatywnie wybierz przycisk „Dodaj”, aby dodać pliki do aplikacji.
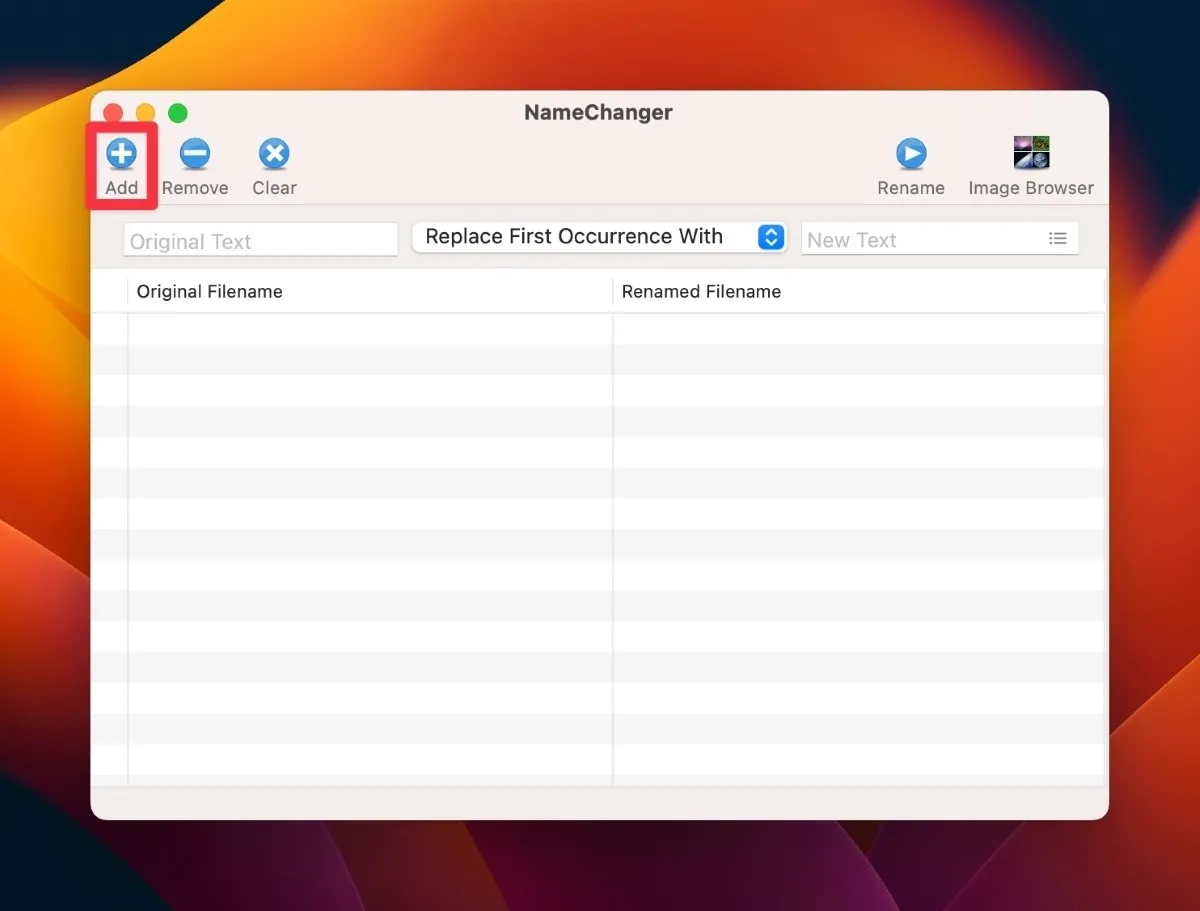
- Kliknij menu rozwijane, aby uzyskać dostęp do różnych funkcji zmiany nazwy. Wybierz żądaną opcję.

- W zależności od wybranej opcji pojawi się wyskakujące okienko z wieloma opcjami. Na przykład opcja „Sekwencja” umożliwia uwzględnienie liczby cyfr w nazwie pliku, lokalizacji i stylu rozmieszczenia plików.
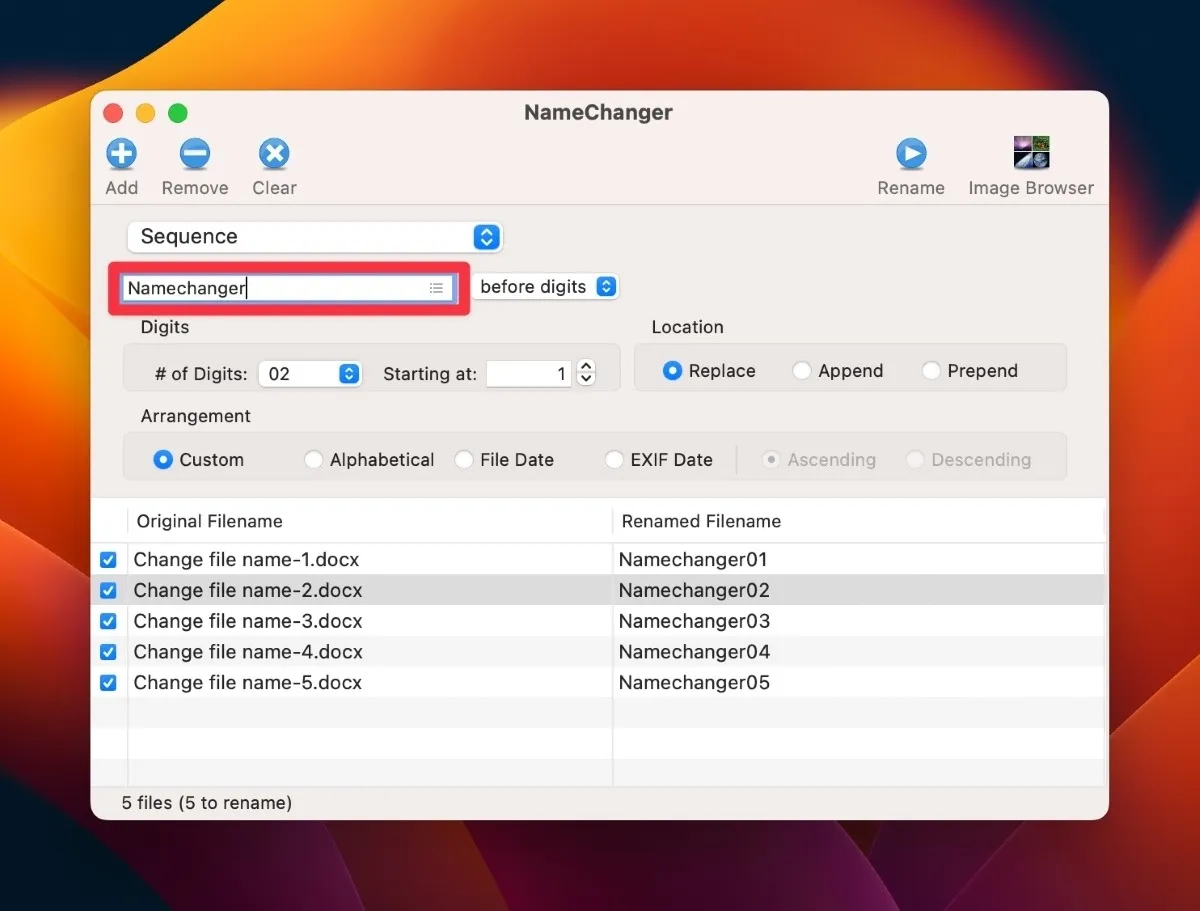
- Kliknij przycisk „Zmień nazwę”, aby zmienić nazwę wszystkich dodanych plików.
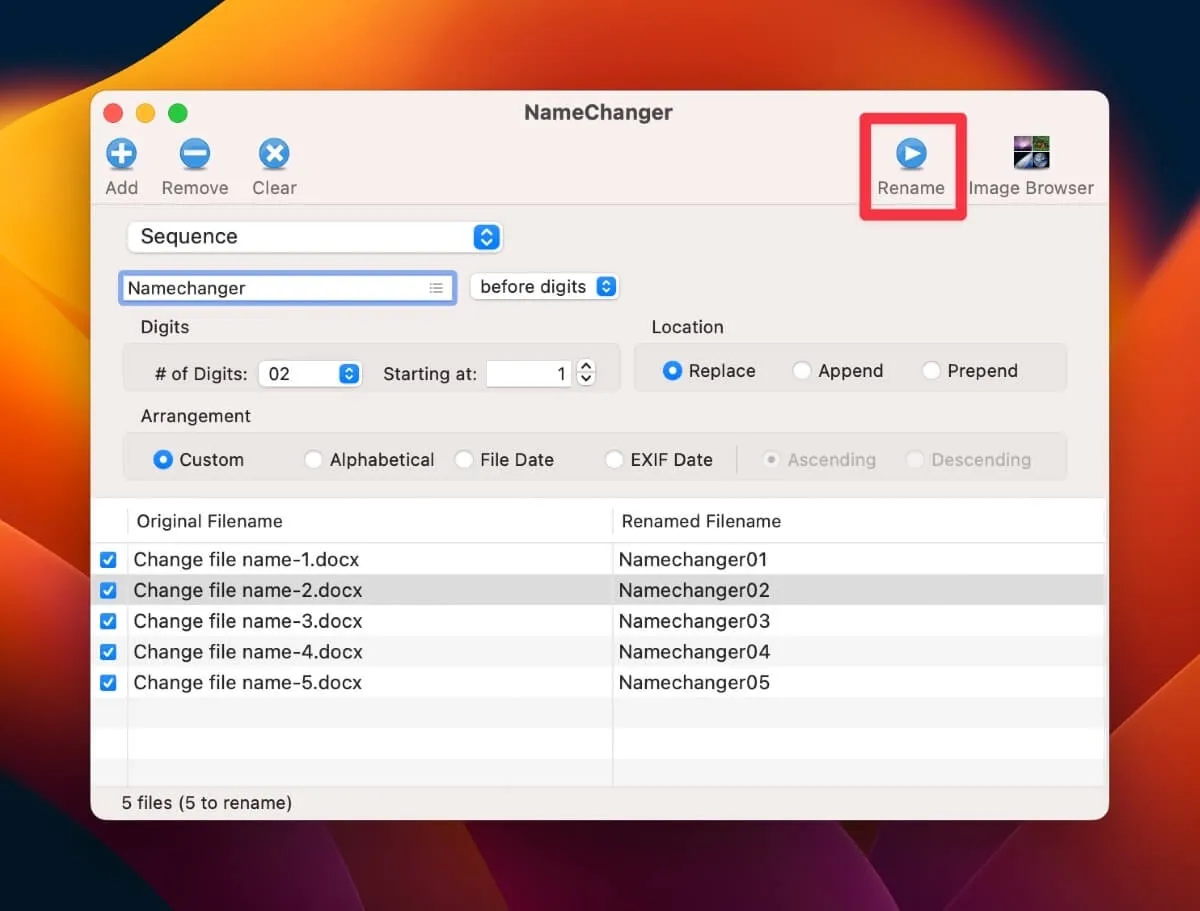
5. Zmiana nazwy 6
Renamer 6 to kolejna aplikacja do zmiany plików innej firmy, która umożliwia szybką zmianę nazw plików i folderów. Oferuje wiele sposobów zmiany nazw plików, co jest świetną funkcją, jeśli wybrana metoda nie działa dla wybranych plików lub folderów.
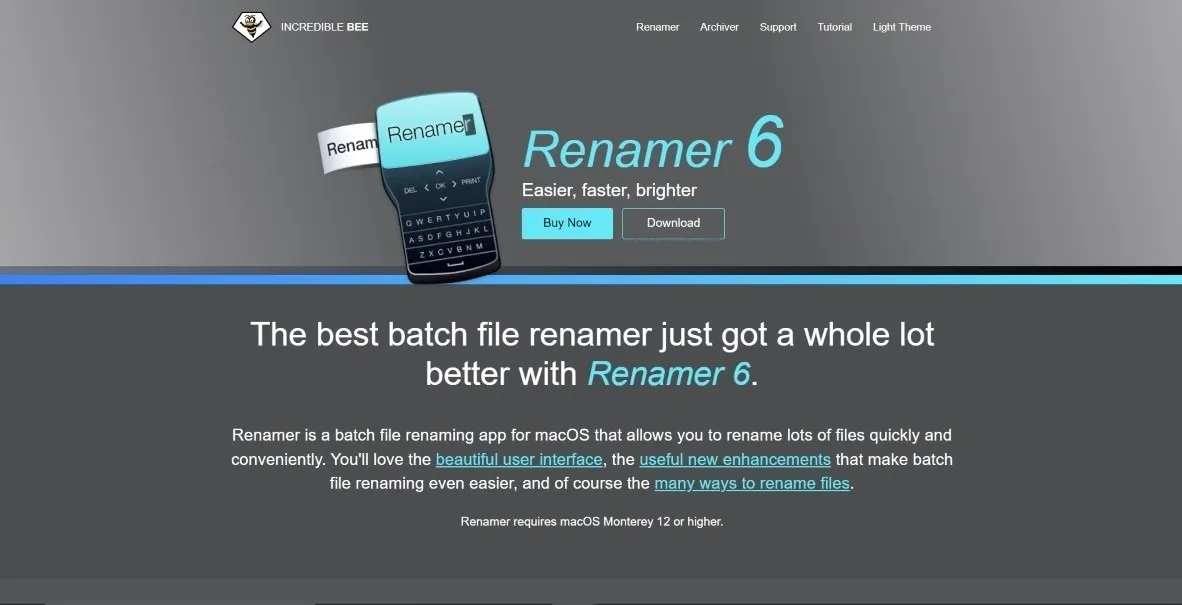
Oto niektóre inne unikalne funkcje tej aplikacji do zmiany nazw plików wsadowych:
- Organizuje zadania zmiany nazwy w Renamerlets
- Możliwość tworzenia różnych łańcuchów asemblera dla złożonych zadań zmiany nazw plików
- Pokazuje podgląd na żywo nowej nazwy
- Możliwość cofania i tworzenia kopii zapasowych plików bez obawy o utratę danych
6. Inteligentna zmiana nazwy pliku
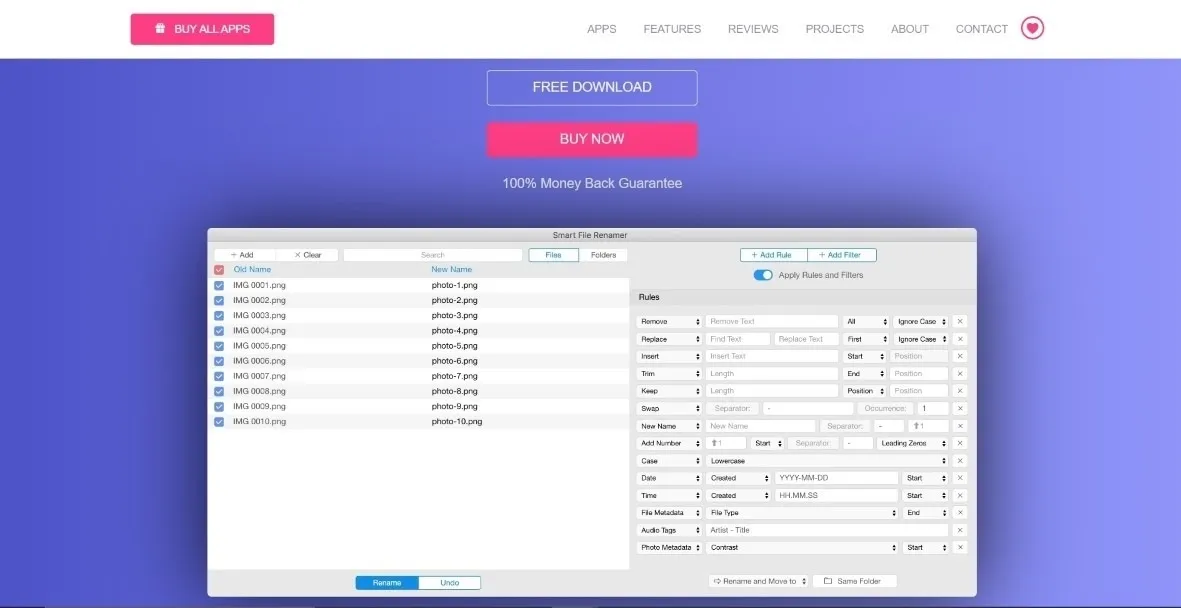
Ta aplikacja do zmiany nazw plików innej firmy doskonale nadaje się do zmiany wielu nazw multimediów. Oprócz plików i folderów Smart File Renamer obsługuje audio, zdjęcia, znaczniki plików i wiele innych typów plików. Dzięki inteligentnym filtrom i niestandardowym regułom możesz szybko zmieniać nazwy plików bez konieczności ręcznego dodawania danych.
Pamiętaj, że możesz korzystać z bezpłatnej wersji aplikacji, ale nie oferuje ona nieograniczonej zmiany nazwy. Musisz kupić wersję premium, aby uzyskać dostęp do funkcji nieograniczonej zmiany nazwy.
Często Zadawane Pytania
Czy mogę używać Automatora lub AppleScript do zmiany nazw plików tylko w określonym folderze?
Tak. Wybierz pliki w żądanym folderze, aby zmienić ich nazwy zarówno w Automatorze, jak i AppleScript.
Czy mogę cofnąć proces zmiany nazwy partii, jeśli popełniłem błąd?
Tak, ponieważ większość aplikacji innych firm ma funkcję cofania. Jeśli popełniłeś błąd w nowej nazwie, możesz szybko to cofnąć i ponownie zmienić nazwy plików.
Jak mogę dodać określony tekst lub liczby na początku lub na końcu partii nazw plików?
Możesz dodać określony tekst lub liczby na początku lub na końcu partii, wprowadzając wymagane znaki w odpowiednich polach tekstowych lub liczbowych. Zarówno aplikacje wbudowane, jak i aplikacje innych firm mają pola specyficzne dla różnych tekstów lub liczb, których można użyć do zmiany nazw plików.
Czy mogę zmienić nazwy plików z różnymi rozszerzeniami w jednym procesie zmiany nazwy partii?
Tak, możesz zmieniać nazwy plików z różnymi rozszerzeniami w jednej partii. Ponieważ podczas zmiany nazw plików wsadowych z różnymi rozszerzeniami nie jest wymagany żaden dodatkowy krok, nazwa każdego pliku zostanie zmieniona niezależnie od jego rozszerzenia.
Czy istnieje ograniczenie liczby plików, których nazwy mogę jednocześnie zmienić za pomocą Automatora lub AppleScript?
Nie, Automator i AppleScript nie ograniczają liczby plików, których nazwy można zmienić jednocześnie. Należy jednak upewnić się, że przepływ pracy lub kod są napisane poprawnie.
Czy mogę używać aplikacji innej firmy do zmiany nazw plików również na moim komputerze z systemem Windows?
Tak, możesz użyć dowolnej aplikacji innej firmy do zmiany nazw plików na komputerze z systemem Windows. W Internecie dostępnych jest wiele aplikacji innych firm, które umożliwiają szybkie grupowe zmiany nazw plików. Niektóre popularne aplikacje to File Renamer Basic , Bulk Rename Utility i Advanced Renamer .
Czy istnieje ryzyko utraty danych podczas zmiany nazw plików wsadowo?
Nazwy plików i zawarte w nich dane są od siebie niezależne. Zmiana nazw plików wsadowych nie powinna grozić utratą danych. Możesz jednak utracić dane, zmieniając nazwy plików, jeśli w ich nazwach są zakodowane poufne informacje. Ponieważ zmiana nazwy zmienia nazwę pliku, możesz utracić dane osadzone w nazwie pliku.
Źródło obrazu: Unsplash . Wszystkie zrzuty ekranu autorstwa Ojash Yadav.
- Ćwierkać



Dodaj komentarz