6 prostych sposobów na naprawę błędu ERROR_SERIAL_NO_DEVICE
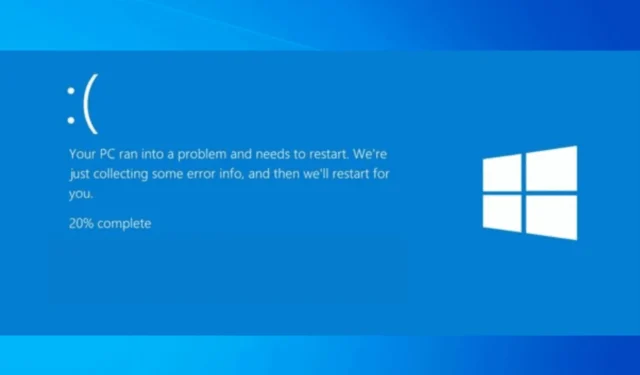
Jeśli napotkałeś ERROR_SERIAL_NO_DEVICE z kodem błędu 1118 lub 0x45E i komunikatem o błędzie No serial device was successfully initialized. Serial driver will disload, this guide can help!
Oznacza to, że sterownik szeregowy nie był w stanie pomyślnie zainicjować urządzenia szeregowego. Zwykle dzieje się tak z powodu problemów ze sprzętem, sterownikiem lub konfiguracją.
Na początek upewnij się, że urządzenie szeregowe jest prawidłowo podłączone do komputera. Jeśli jest to urządzenie wewnętrzne, upewnij się, że karta lub moduł jest bezpiecznie osadzony w gnieździe.
Jak naprawić błąd ERROR_SERIAL_NO_DEVICE?
1. Sprawdź stan urządzenia i sterownika
- Naciśnij Windows + R , aby otworzyć okno Uruchom .
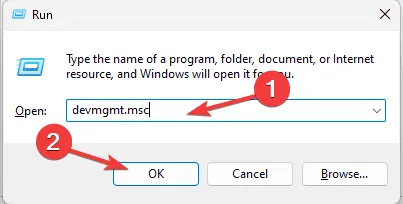
- Wpisz devmgmt.msc i kliknij OK, aby otworzyć aplikację Menedżer urządzeń .
- Znajdź sekcję Porty (COM i LPT), kliknij ją, aby ją rozwinąć, i sprawdź, czy urządzenie szeregowe jest na liście.
- Kliknij prawym przyciskiem myszy urządzenie szeregowe i wybierz Właściwości .
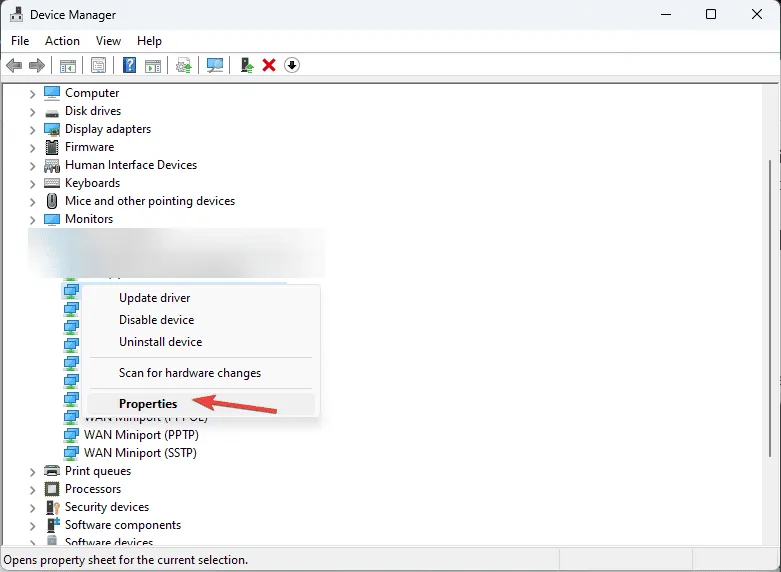
- W oknie właściwości przejdź do zakładki Ogólne i sprawdź pole Stan urządzenia . Powinno być w nim napisane: „To urządzenie działa prawidłowo”.
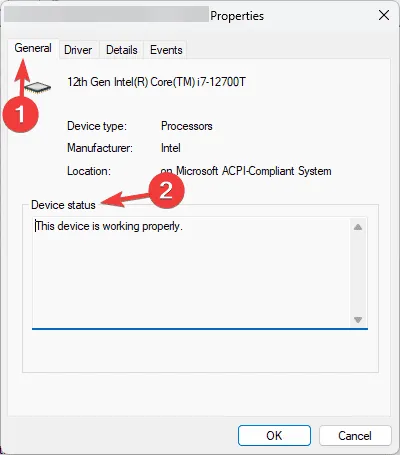
2. Zaktualizuj/ponownie zainstaluj sterownik
2.1 Zaktualizuj sterownik
- Naciśnij Windows + R , aby otworzyć okno Uruchom .
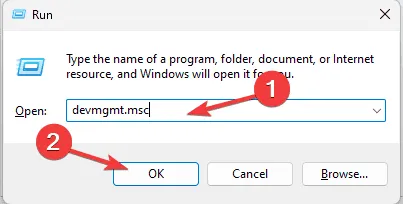
- Wpisz devmgmt.msc i kliknij OK, aby otworzyć aplikację Menedżer urządzeń .
- Znajdź sekcję Porty (COM i LPT), kliknij ją, aby ją rozwinąć, kliknij prawym przyciskiem myszy urządzenie szeregowe i wybierz opcję Aktualizuj sterownik .
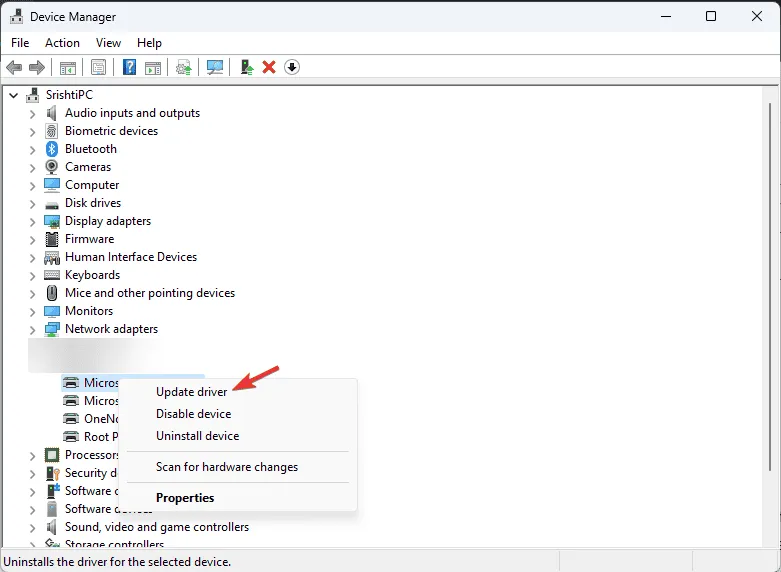
- Na następnej stronie kliknij opcję Wyszukaj automatycznie sterowniki.
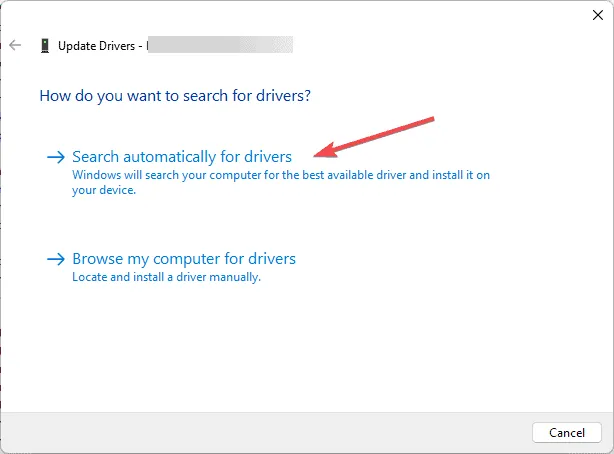
- Windows znajdzie i zainstaluje najlepszy sterownik dla Twojego komputera. Postępuj zgodnie z instrukcjami wyświetlanymi na ekranie, aby zakończyć.
Jeśli system Windows nie znajdzie lepszej wersji sterownika, możesz również odwiedzić oficjalną witrynę producenta i ręcznie zainstalować sterownik. Możesz też skorzystać z narzędzia do aktualizacji sterowników innej firmy, aby bezpiecznie zaktualizować sterowniki na swoim komputerze.
2.2 Ponowna instalacja sterownika
- Otwórz ponownie Menedżera urządzeń, przejdź do sekcji Porty, rozwiń ją, kliknij prawym przyciskiem myszy urządzenie szeregowe i wybierz opcję Odinstaluj urządzenie .
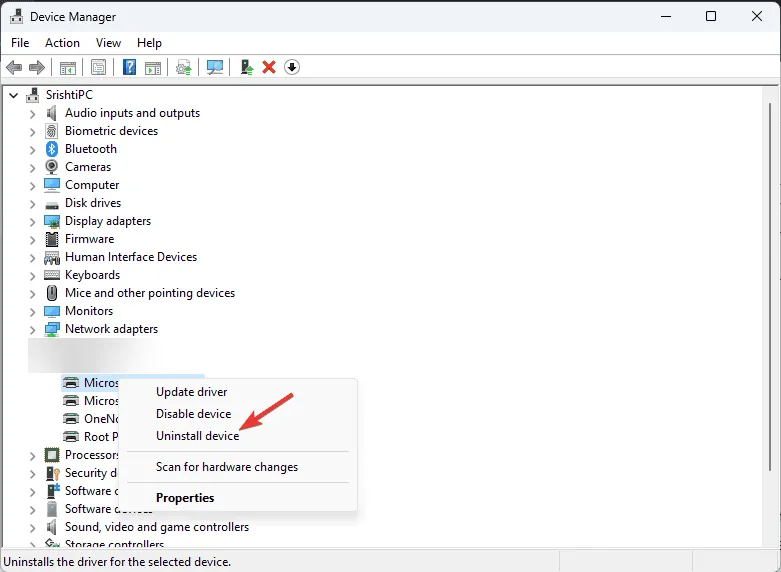
- Jeżeli opcja Próba usunięcia sterownika dla tego urządzenia jest dostępna, zaznacz ją i kliknij Odinstaluj .
- Po wykonaniu tej czynności przejdź do zakładki Akcja i wybierz opcję Skanuj w poszukiwaniu zmian sprzętu, aby ponownie zainstalować sterownik.
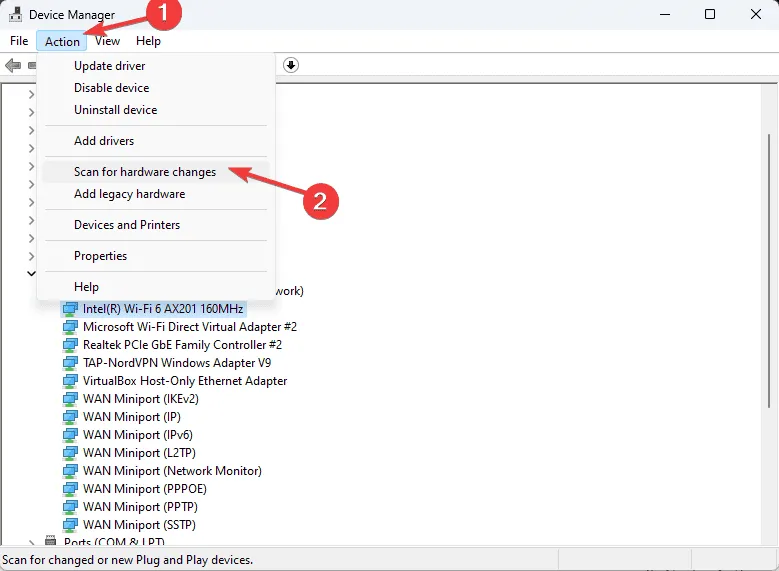
- Uruchom ponownie komputer, aby zmiany zostały zastosowane.
3. Zaktualizuj system Windows
- Naciśnij Windows+, Iaby otworzyć aplikację Ustawienia .
- Przejdź do usługi Windows Update i kliknij opcję Sprawdź dostępność aktualizacji.
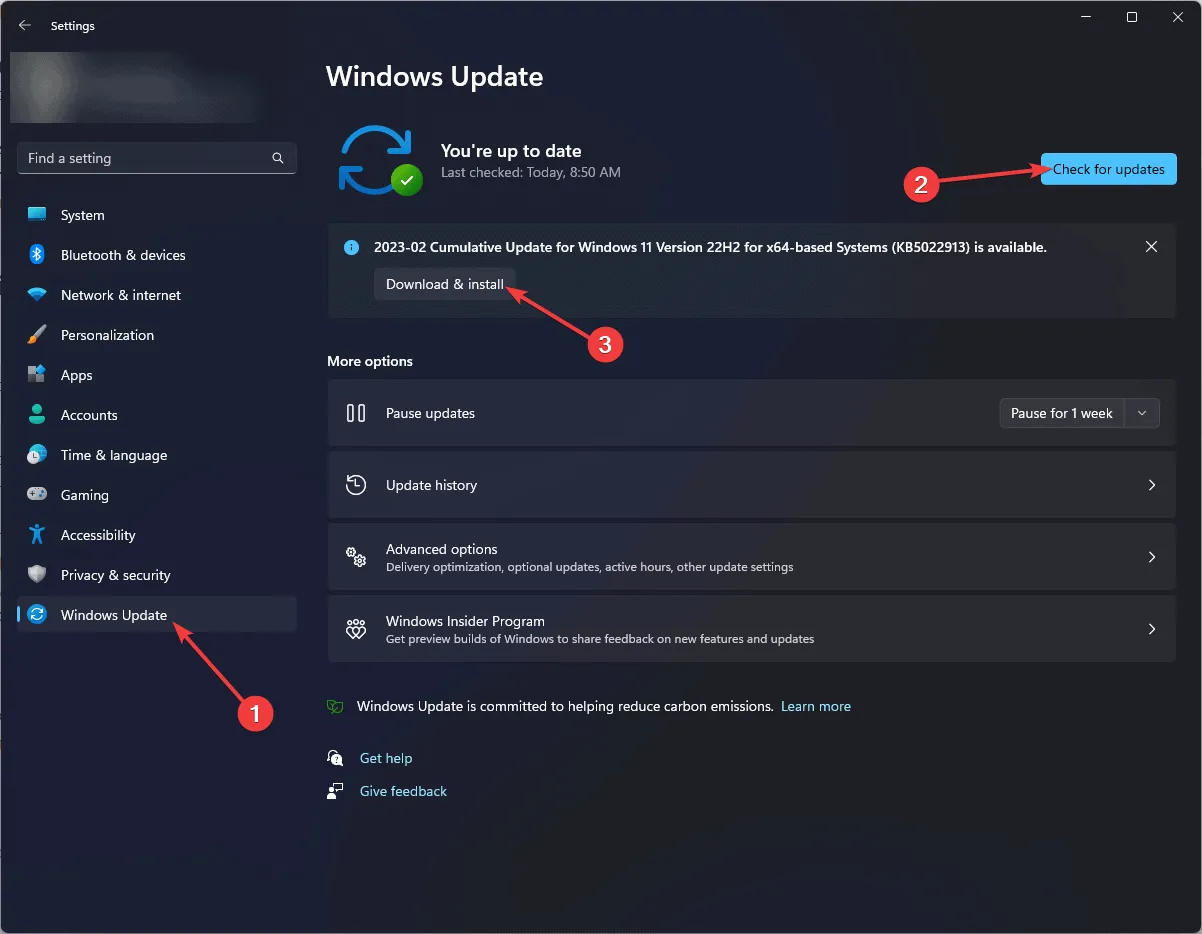
- Jeśli aktualizacja jest dostępna, kliknij Pobierz i zainstaluj, aby ją pobrać.
4. Uruchom narzędzie do rozwiązywania problemów ze sprzętem i urządzeniami
- Naciśnij Windows+, Iaby otworzyć aplikację Ustawienia .
- Przejdź do zakładki System i kliknij opcję Rozwiązywanie problemów .
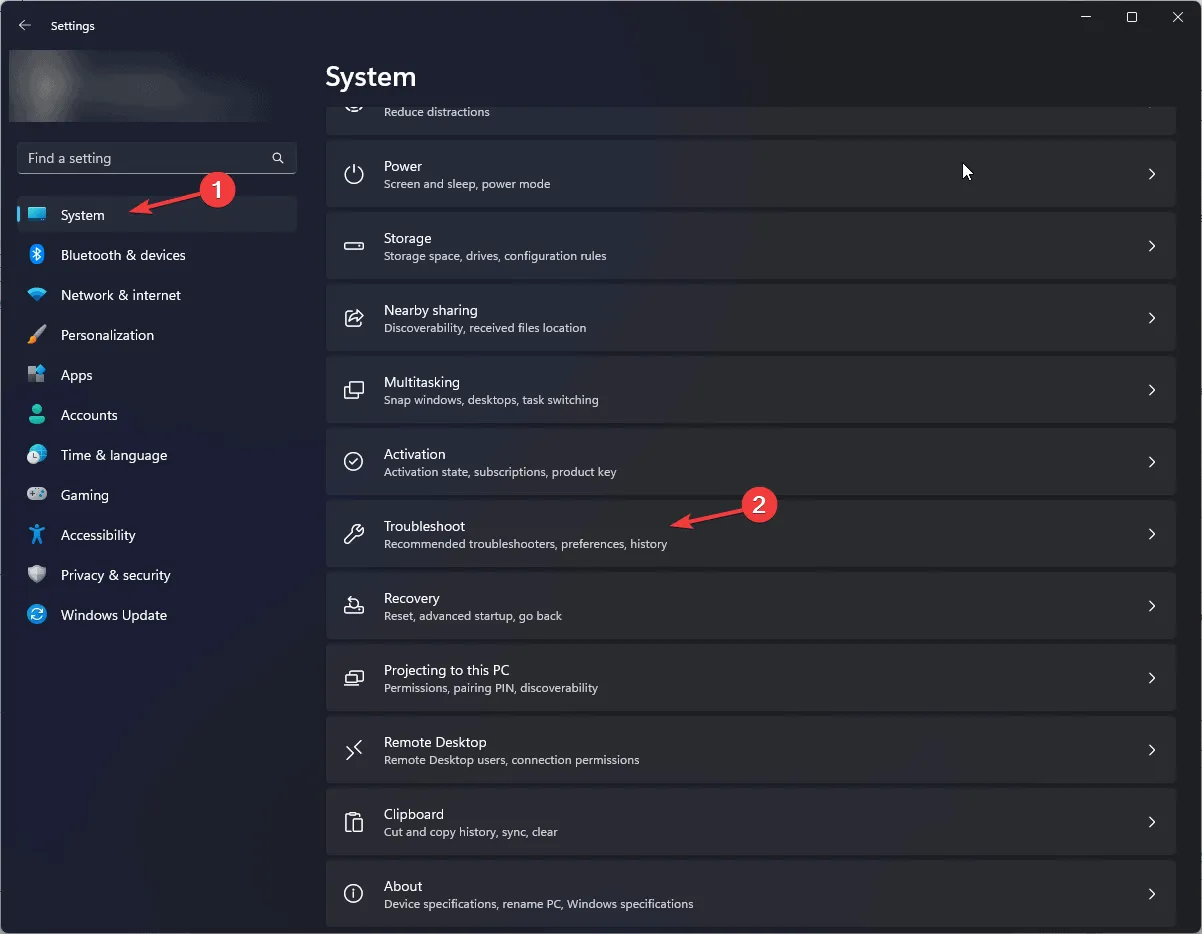
- Kliknij Inne narzędzia do rozwiązywania problemów.
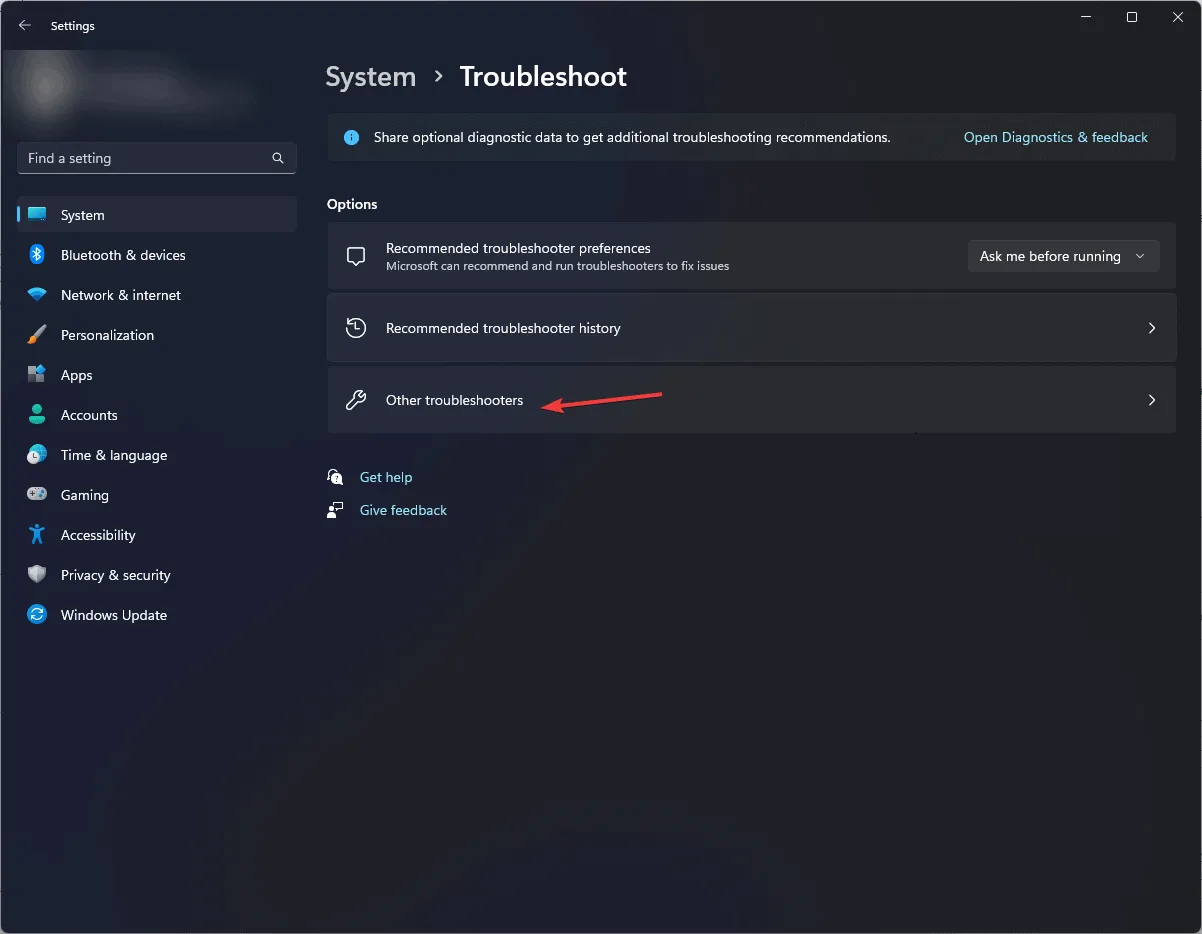
- Znajdź Sprzęt i urządzenia, a następnie kliknij Uruchom .
- Aby dokończyć proces, postępuj zgodnie z instrukcjami wyświetlanymi na ekranie.
5. Uruchom skanowanie SFC
- Naciśnij Windows klawisz , wpisz cmd w polu wyszukiwania i kliknij Uruchom jako administrator.

- W oknie wiersza poleceń wpisz następujące polecenie, aby naprawić lub przywrócić uszkodzone pliki systemowe i naciśnij Enter:
sfc /scannow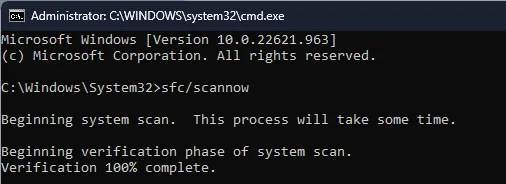
- Poczekaj na zakończenie skanowania, a następnie uruchom ponownie komputer, aby zmiany zostały zastosowane.
6. Uruchom skanowanie CHKDSK
- Naciśnij Windows klawisz , wpisz cmd w polu wyszukiwania i kliknij Uruchom jako administrator.
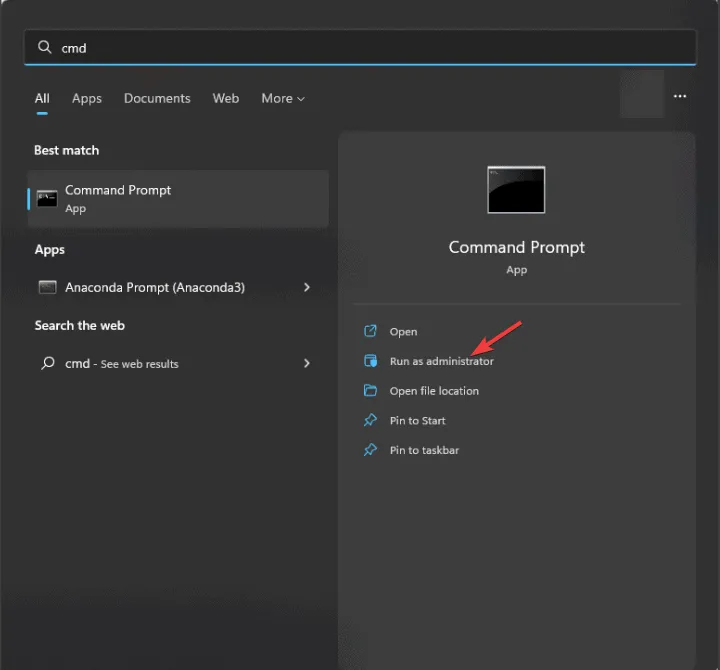
- W oknie wiersza poleceń skopiuj i wklej poniższe polecenie, aby naprawić błędy na dysku, zlokalizować uszkodzone sektory i wymusić odmontowanie dysku przed rozpoczęciem procesu, a następnie naciśnij Enter:
chkdsk C: /f /r /x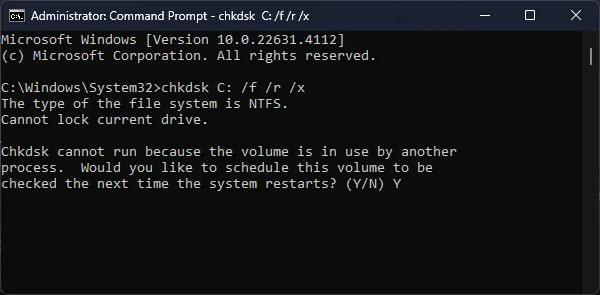
- Gdy próbujemy przeskanować dysk systemowy (zwykle oznaczony literą C :), pojawi się monit o zaplanowanie skanowania przy następnym ponownym uruchomieniu. Wpisz Yi naciśnij, Enteraby je zaplanować.
- Uruchom ponownie komputer, aby rozpocząć skanowanie CHKDSK, które zostanie uruchomione przed załadowaniem systemu Windows i sprawdzi, czy występują błędy i uszkodzone sektory.
- Po zakończeniu skanowania otrzymasz podsumowanie skanowania i informacje o działaniach podjętych w celu rozwiązania problemu.
Jeśli jesteś zaawansowanym użytkownikiem, możesz sprawdzić dzienniki błędów BSOD, aby ustalić, który komponent oprogramowania lub moduł jest uszkodzony, i podjąć odpowiednie kroki.
Aby uniknąć tych problemów, należy regularnie uruchamiać program Windows Defender i tworzyć kopię zapasową wszystkich ważnych danych.
Jeśli napotkasz te błędy, ważne jest, aby najpierw sprawdzić komunikat o błędzie, aby zrozumieć przyczynę błędu, a następnie wykonać kroki opisane powyżej.
Jeśli znasz jeszcze jakieś sposoby na rozwiązanie niebieskiego ekranu z błędem ERROR_SERIAL_NO_DEVICE, podziel się nimi z naszymi czytelnikami w sekcji komentarzy!



Dodaj komentarz