6 prostych sposobów na naprawienie awarii Disney Plus
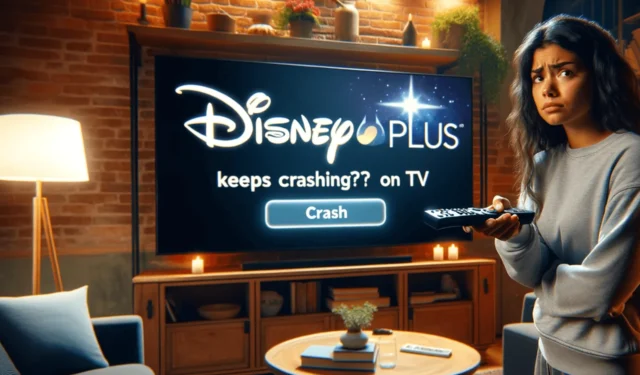

Niektórym naszym czytelnikom Disney Plus zawiesza się przy każdym naciśnięciu przycisku Obejrzyj.
Dlaczego mój Disney Plus ciągle się zawiesza? Jeśli aplikacja Disney Plus ulegnie awarii podczas jej uruchamiania, może to być spowodowane nieaktualnymi lub uszkodzonymi plikami. Jeśli jednak oglądasz w przeglądarce, awaria może wynikać z przestarzałej pamięci podręcznej przeglądarki i plików cookie.
Jak mogę naprawić problem z zawieszaniem się aplikacji Disney Plus?
Zanim podejmiesz jakiekolwiek kroki, aby zapobiec awarii Disney Plus, wykonaj następujące wstępne kontrole:
- Uruchom ponownie telewizor lub komputer i router, a następnie sprawdź, czy połączenie internetowe działa prawidłowo.
- Jeśli korzystasz z internetowej wersji aplikacji na komputerze, spróbuj użyć innej przeglądarki.
- Upewnij się, że Twój telewizor lub komputer z systemem Windows jest zaktualizowany do najnowszej wersji i sprawdź stan serwera Disney Plus.
1. Sprawdź, czy połączenie pomiędzy Disney Plus & Twój komputer jest otwarty
- Naciśnij klawisz Windows , wpisz cmd i kliknij Uruchom jako administrator.
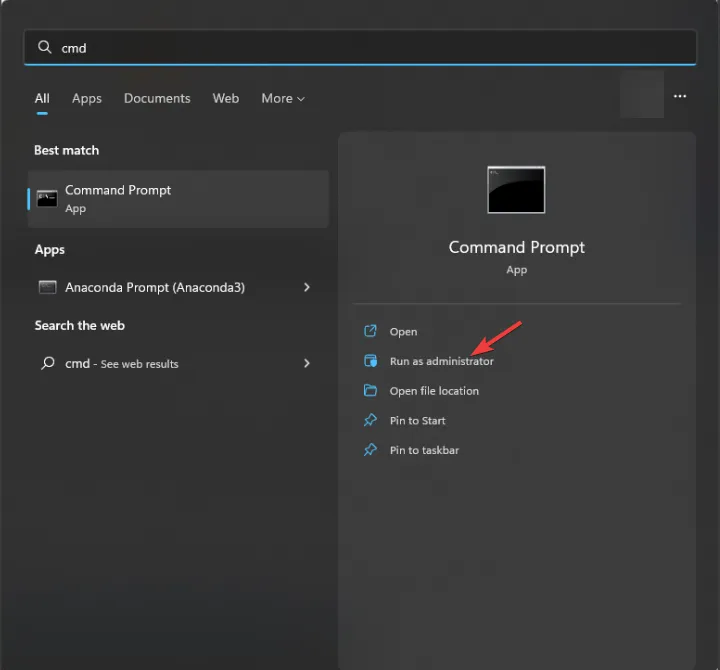
- Kopiuj & wklej następujące polecenie i naciśnij Enter:
ping www.disneyplus.com
Uruchamiając polecenie PING, sprawdzasz czas reakcji i mierzysz opóźnienie między komputerem a Disney Plus, aby mieć pewność, że masz stabilne połączenie internetowe.
2. Wyczyść pamięć podręczną przeglądarki i pliki cookie (jeśli korzystasz z wersji internetowej na swoim komputerze)
- Uruchom preferowaną przeglądarkę; tutaj używamy przykładu przeglądarki Google Chrome.
- Kliknij ikonę trzy kropki w prawym górnym rogu, a następnie wybierz Ustawienia.
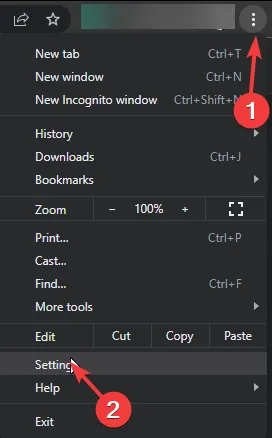
- Wybierz Prywatność i bezpieczeństwo, a następnie kliknij Wyczyść dane przeglądania.
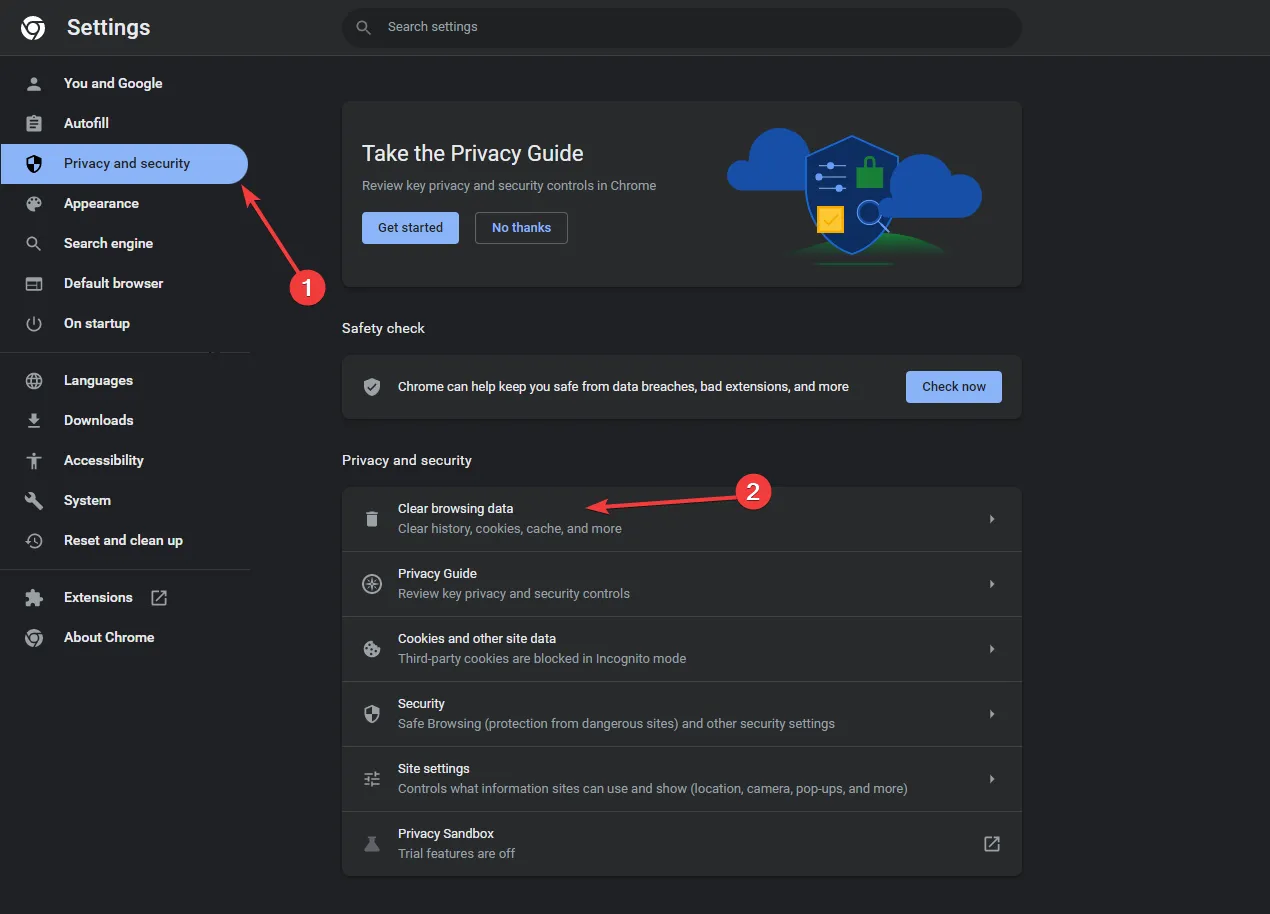
- Następnie wybierz Cały czas dla opcji Zakres czasu i umieść znacznik wyboru obok Pliki cookie i inne dane witryny, & Buforuj obrazy i pliki.
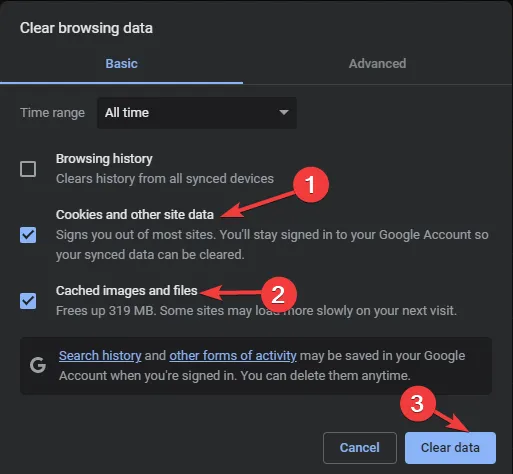
- Kliknij Wyczyść dane.
Po zakończeniu uruchom ponownie przeglądarkę i spróbuj ponownie uzyskać dostęp do witryny. Wyczyszczenie pamięci podręcznej przeglądarki może pomóc w rozwiązaniu problemów Disney Plus nie działa w przeglądarce Chrome; przeczytaj ten przewodnik, aby dowiedzieć się więcej.
3. Wyczyść pamięć podręczną aplikacji
Okna
- Naciśnij Windows + I, aby otworzyć aplikację Ustawienia.< /span>
- Przejdź do Aplikacje, a następnie wybierz Zainstalowane aplikacje.
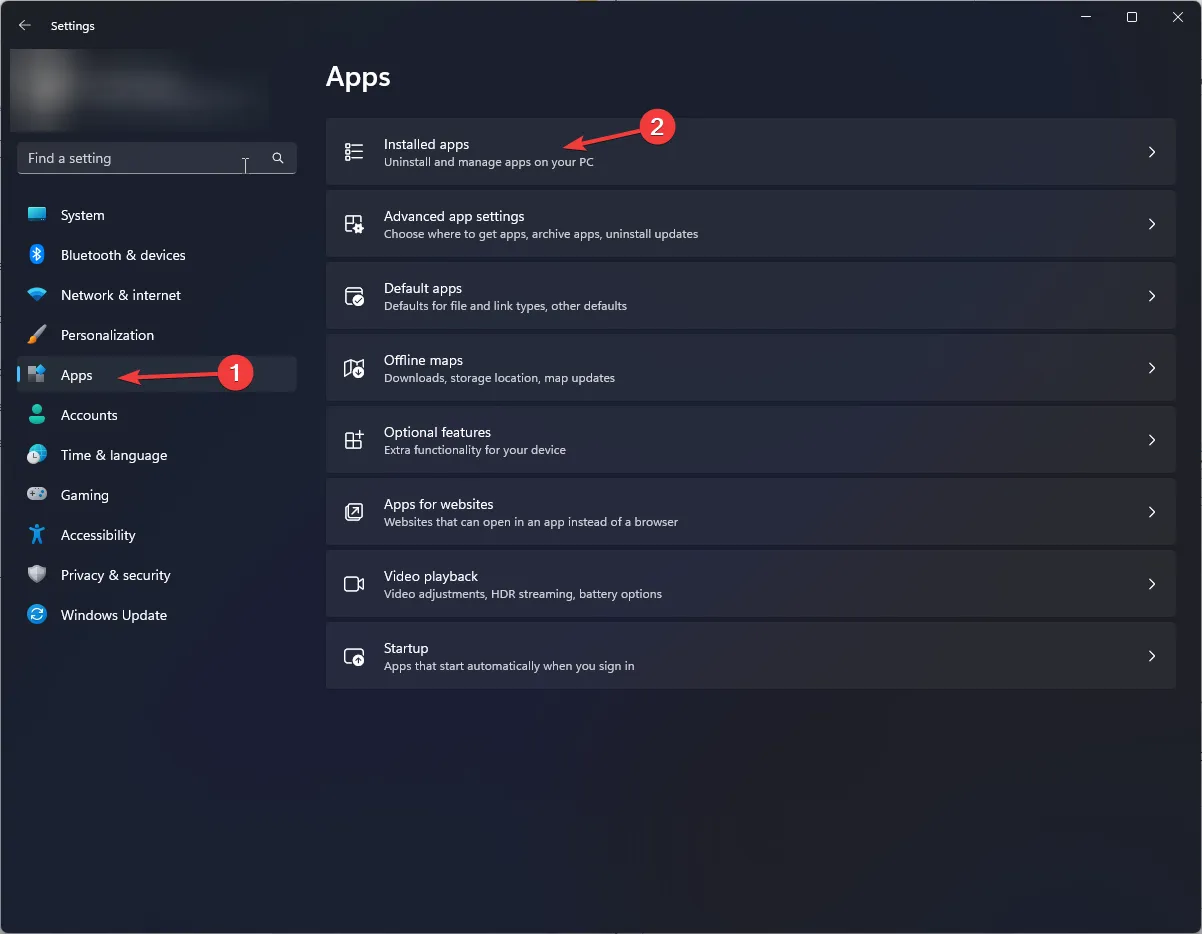
- Zlokalizuj Disney Plus, kliknij ikonę trzech kropek i wybierz Opcje zaawansowane .
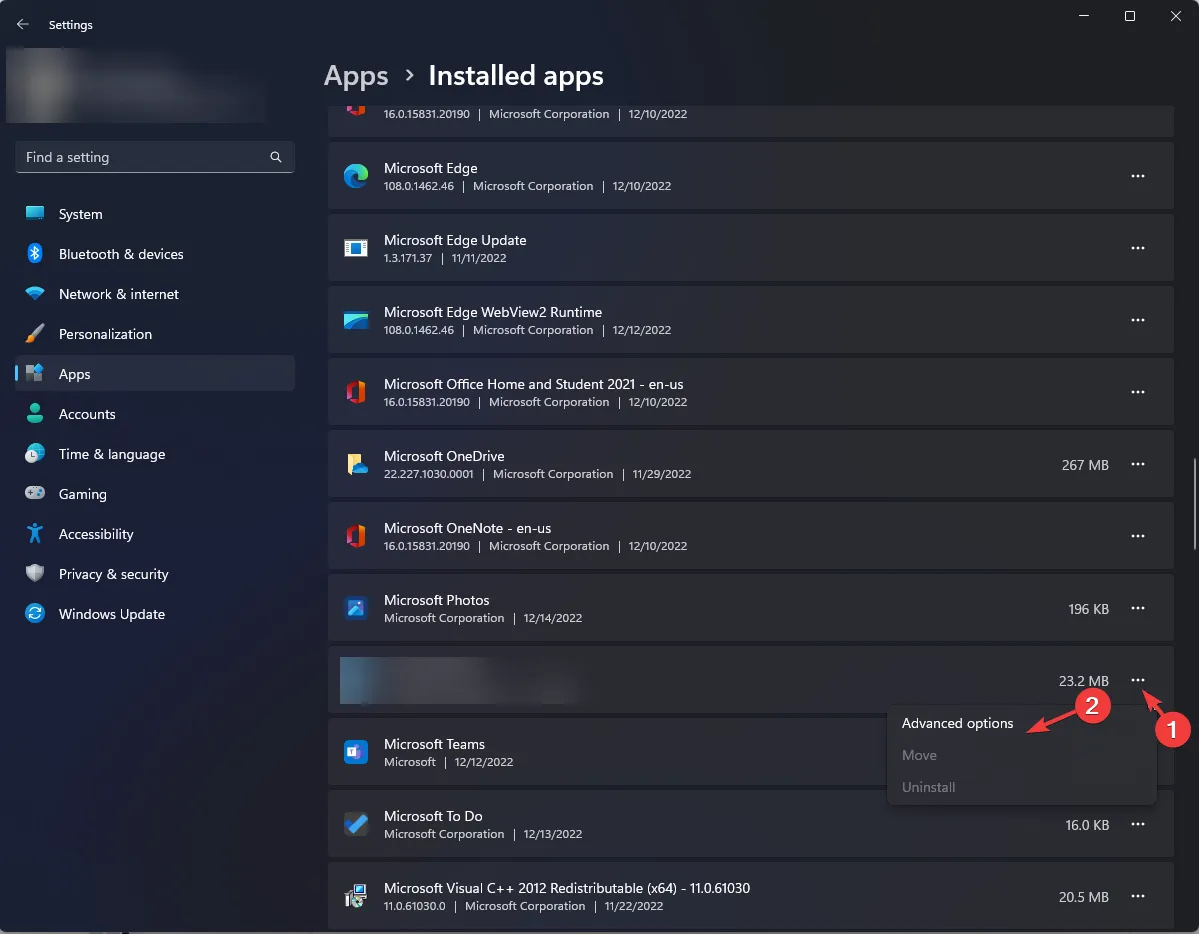
- Przewiń w dół, aby znaleźć sekcję Resetuj, i kliknij Napraw, aby naprawić aplikację bez usuwania danych aplikacji.
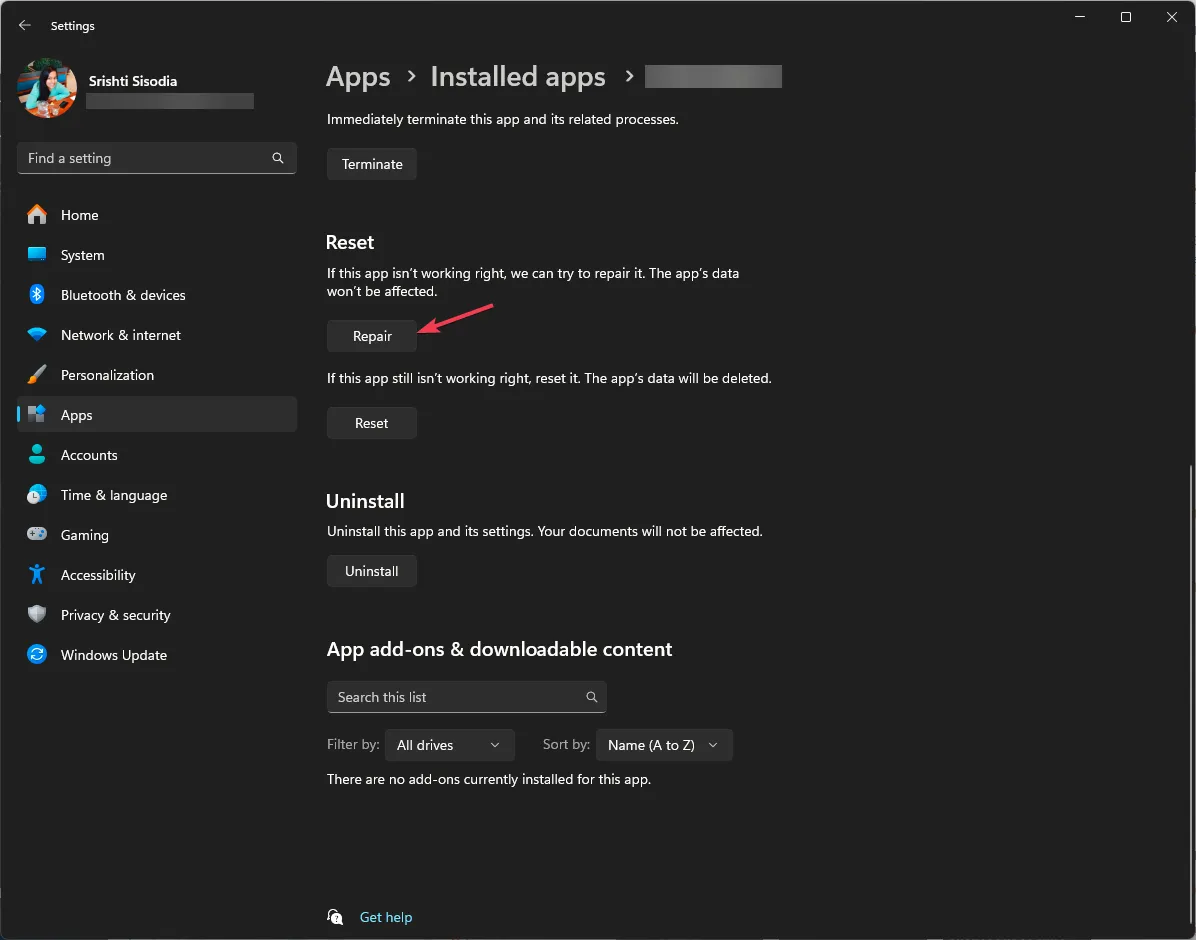
- Jeśli to nie pomoże, przejdź ponownie do sekcji Resetuj i kliknij przycisk Resetuj.
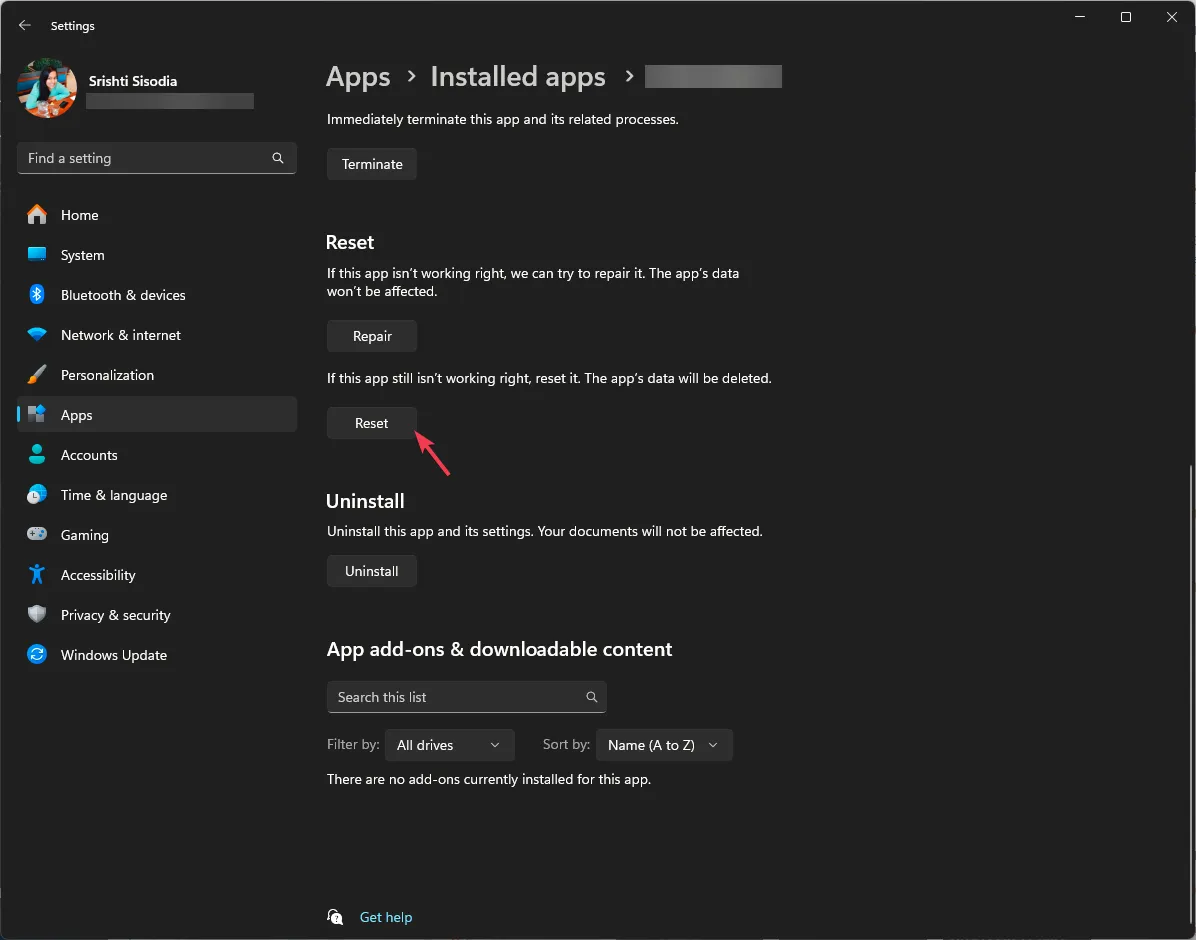
telewizja
- Przejdź do aplikacji Ustawienia z ekranu głównego lub naciśnij ikonę koła zębatego na pilocie.

- Wybierz Aplikacje.

- Otrzymasz listę aplikacji; przejdź do Disney Plus.
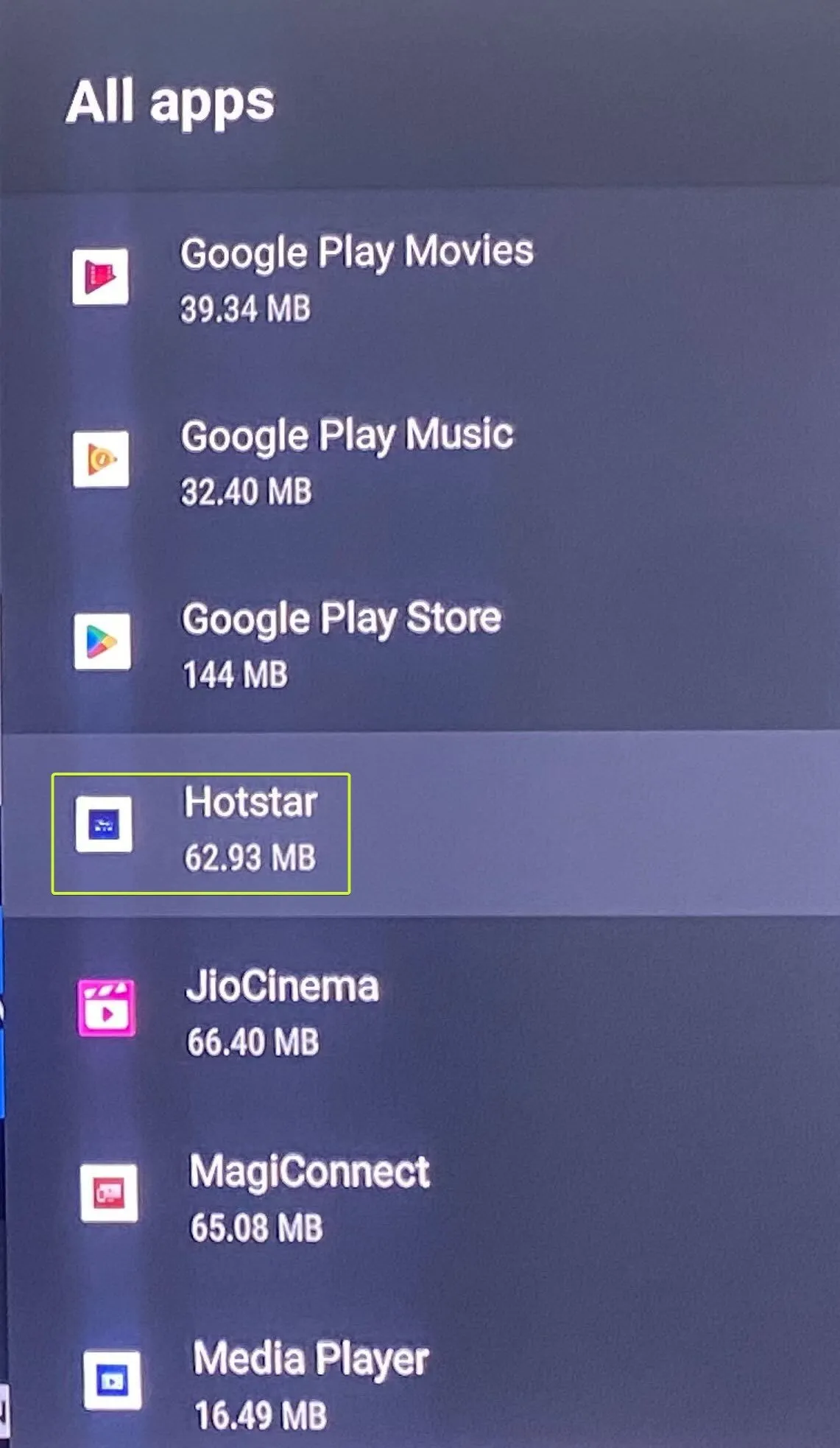
- Wybierz Wyczyść pamięć podręczną.
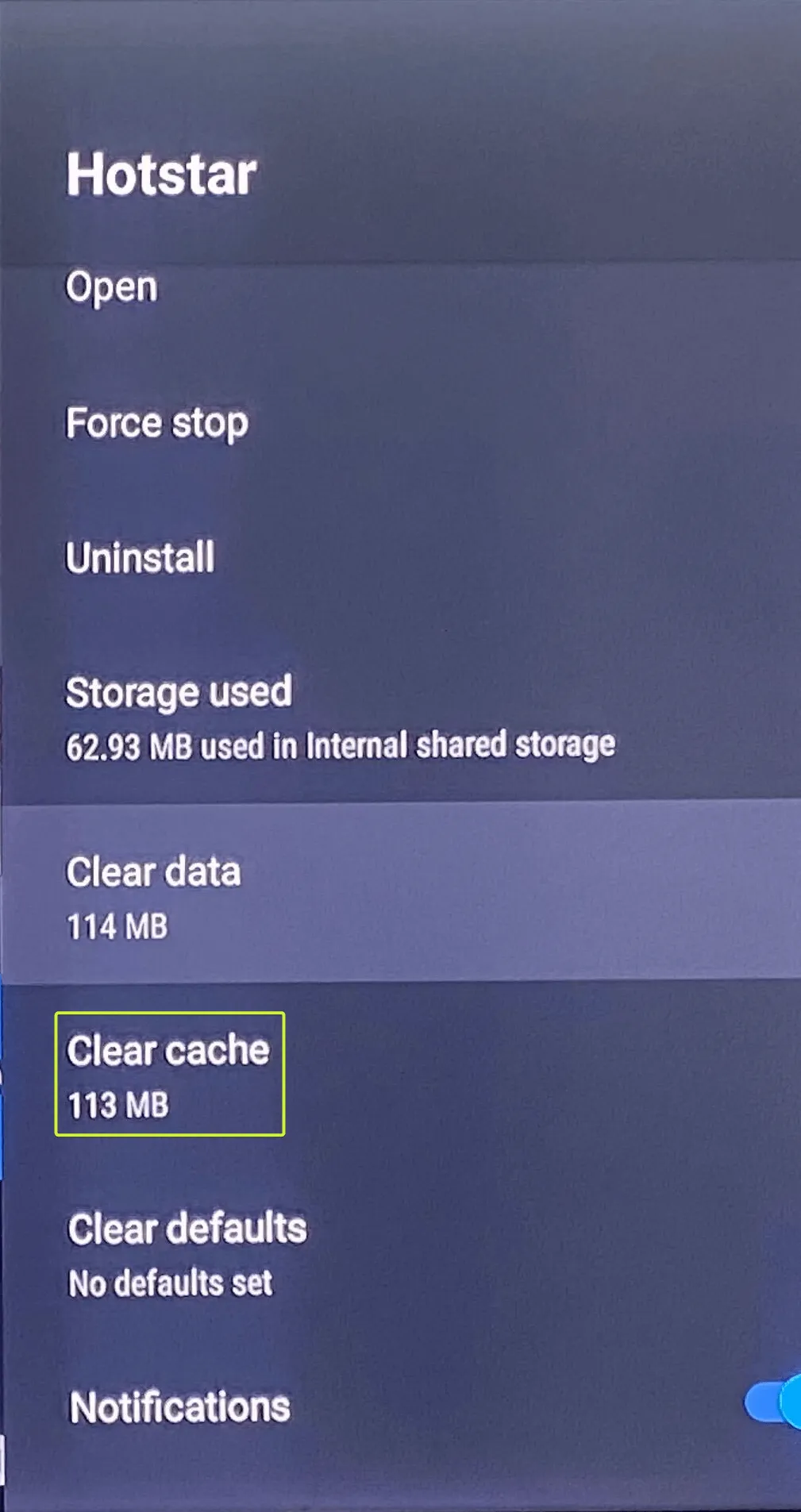
- Kliknij OK, aby potwierdzić akcję.
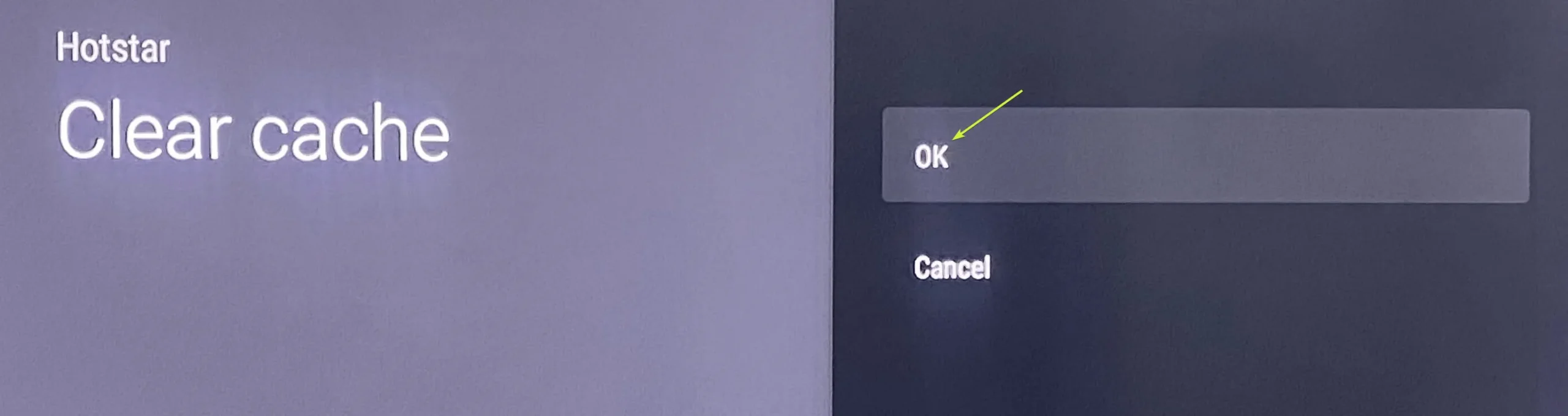
- Jeśli to nie pomoże, wybierz Wyczyść dane.
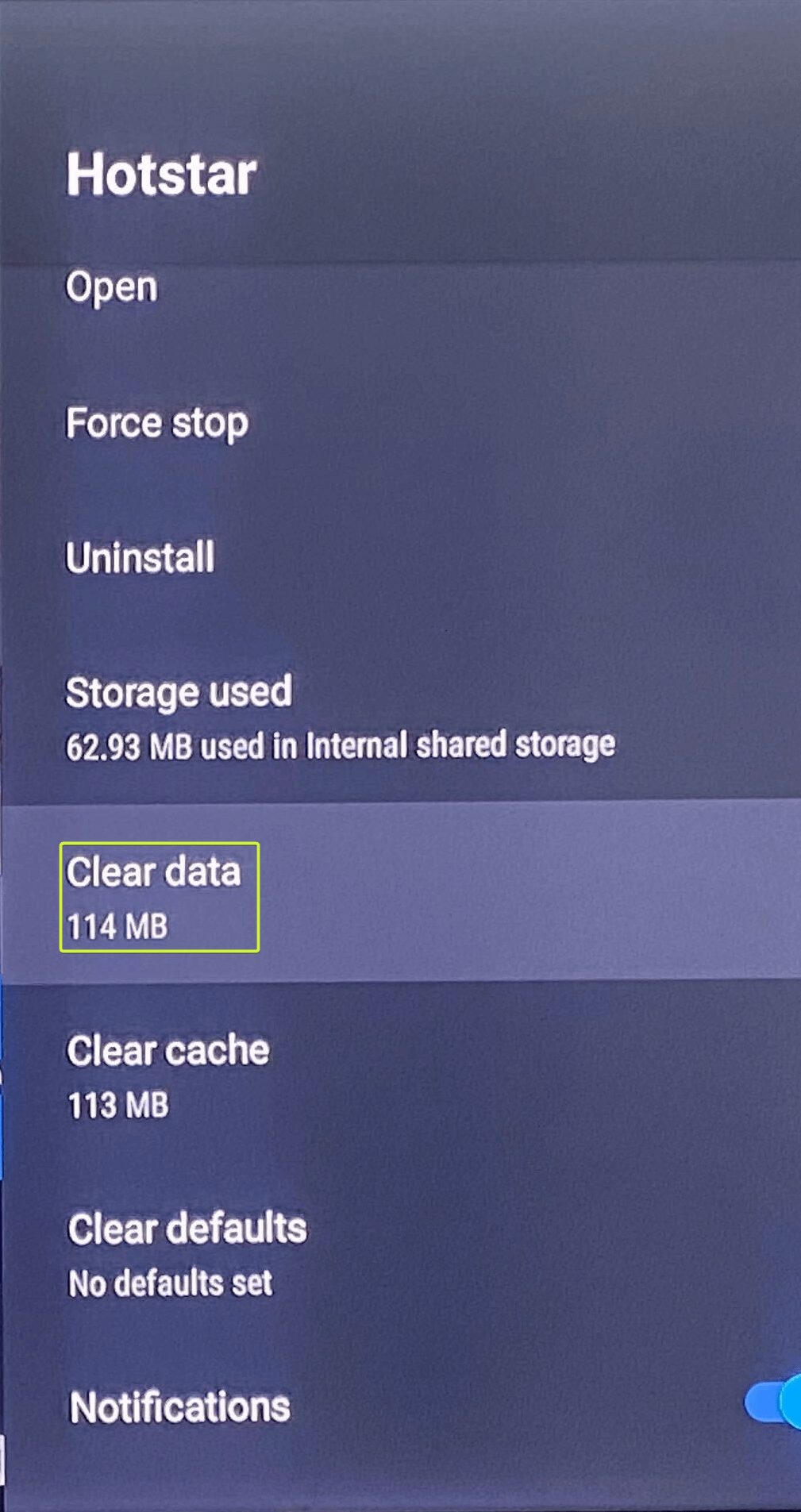
- Kliknij OK, aby potwierdzić akcję.
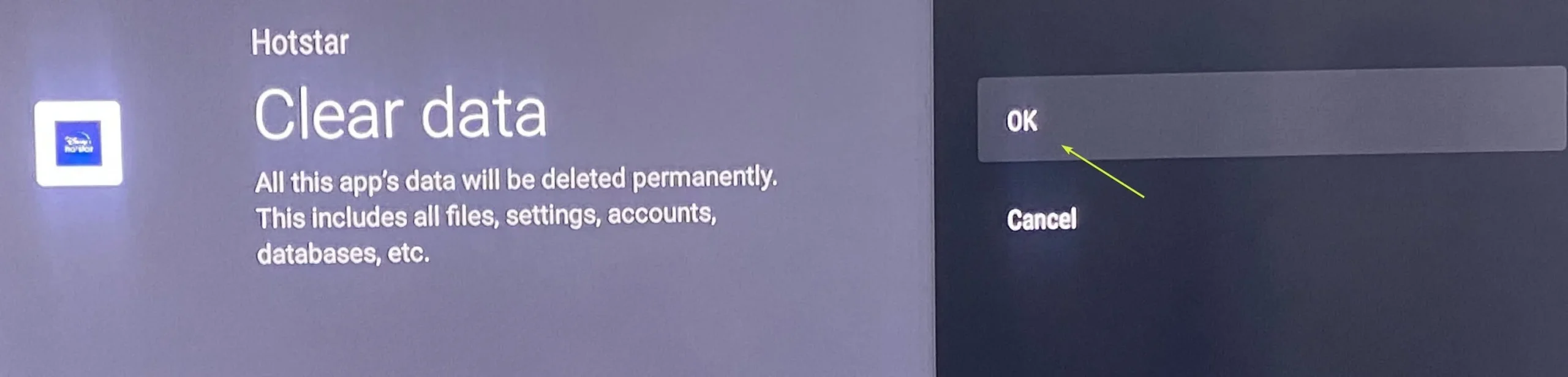
Spowoduje to usunięcie wszystkich danych aplikacji, w tym Twojego identyfikatora logowania & hasło i zresetuj aplikację do ustawień domyślnych. Zachowaj więc hasło pod ręką, bo będziesz musiał ponownie zalogować się do aplikacji.
4. Zaktualizuj aplikację
Okna
- Naciśnij klawisz Windows , wpisz ms store i kliknij Otwórz.
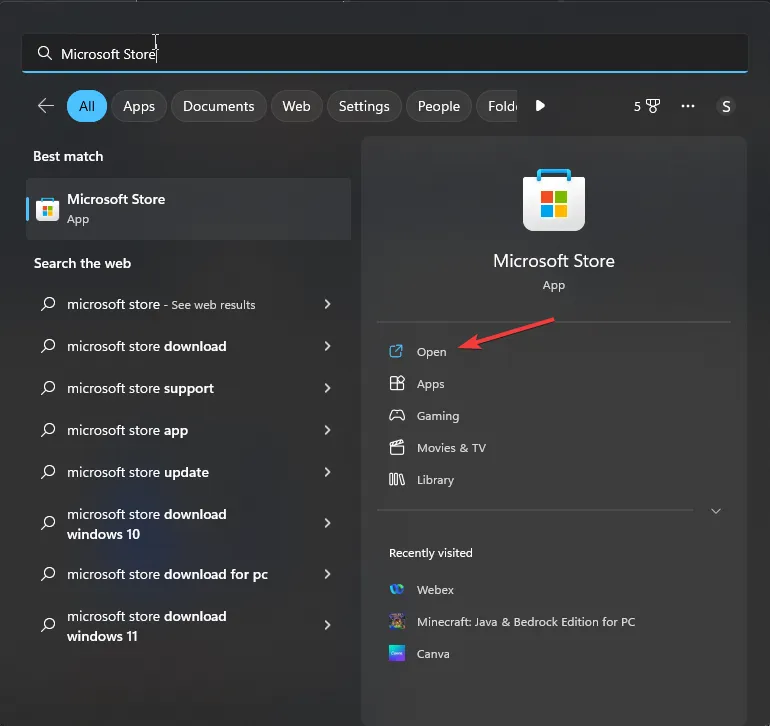
- Przejdź do Biblioteki, przewiń listę aplikacji, aby znaleźć Disney Plus i kliknij Aktualizuj , aby zainstalować najnowszą wersję.
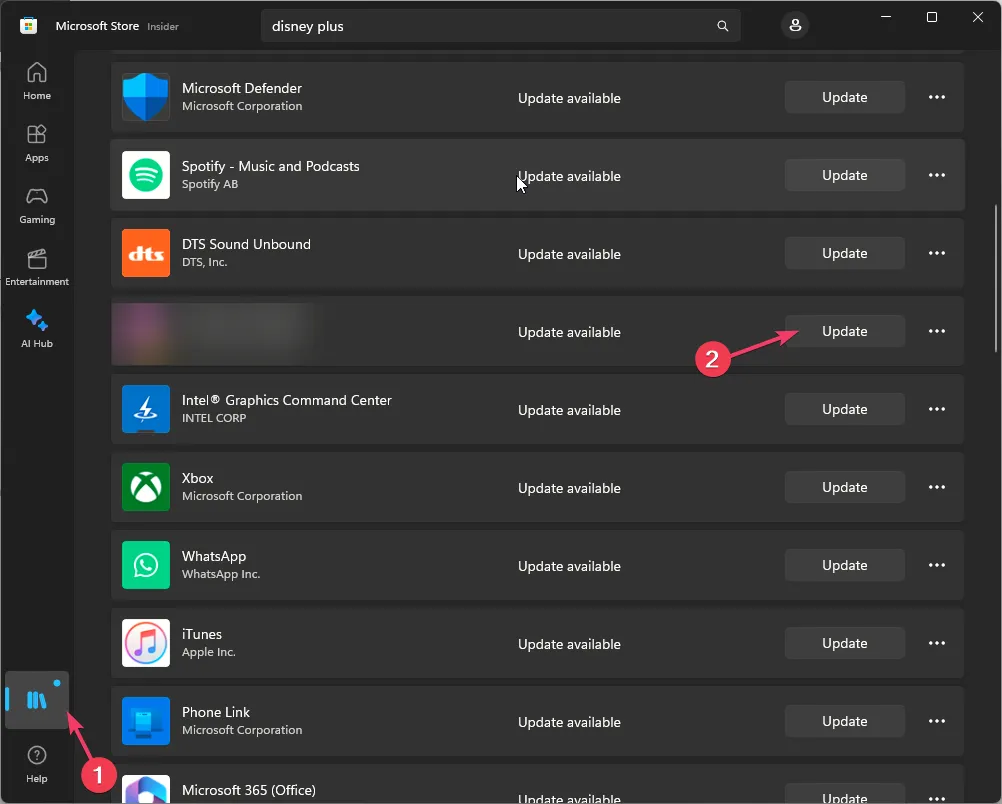
telewizja
- Znajdź i wybierz Sklep Google Play na ekranie głównym.
- Kliknij ikonę Profilu i wybierz Zarządzaj aplikacjami & gry.
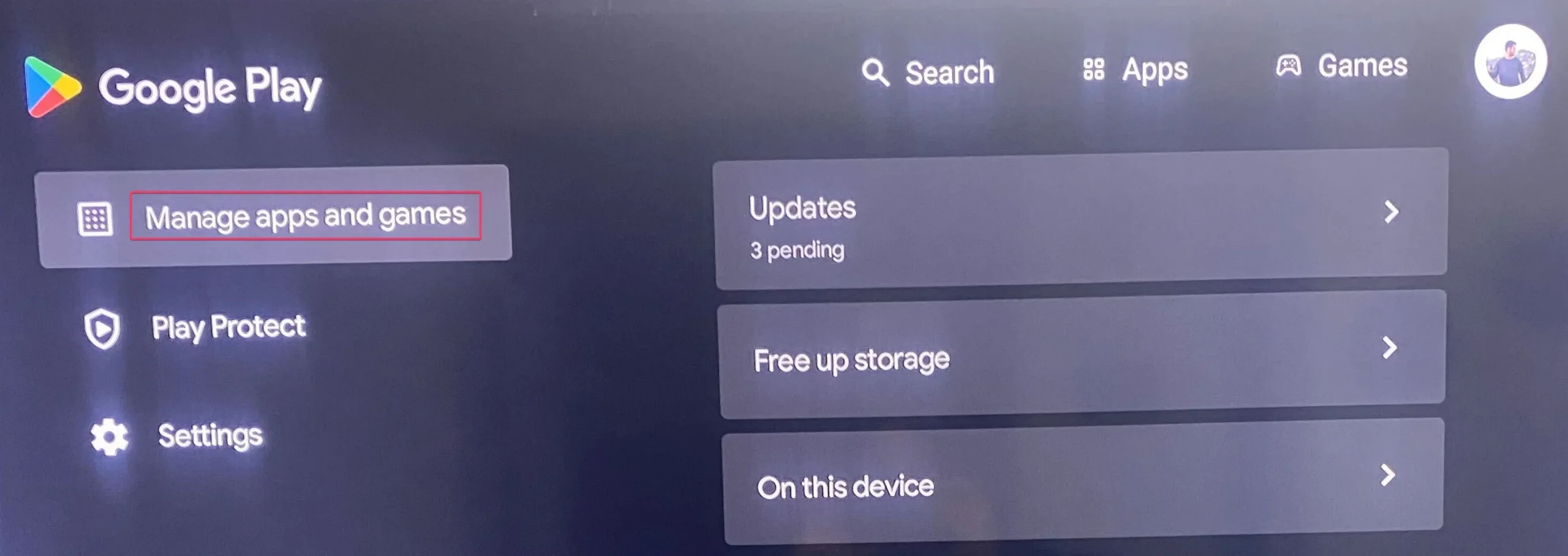
- Wybierz Aktualizacje.
- Na liście aplikacji znajdź Disney Plus i wybierz przycisk Aktualizuj.
5. Odinstaluj aktualizację Android System WebView (Beta) (telewizor)
- Znajdź i wybierz Ustawienia na ekranie głównym.
- Wybierz Aplikacje.
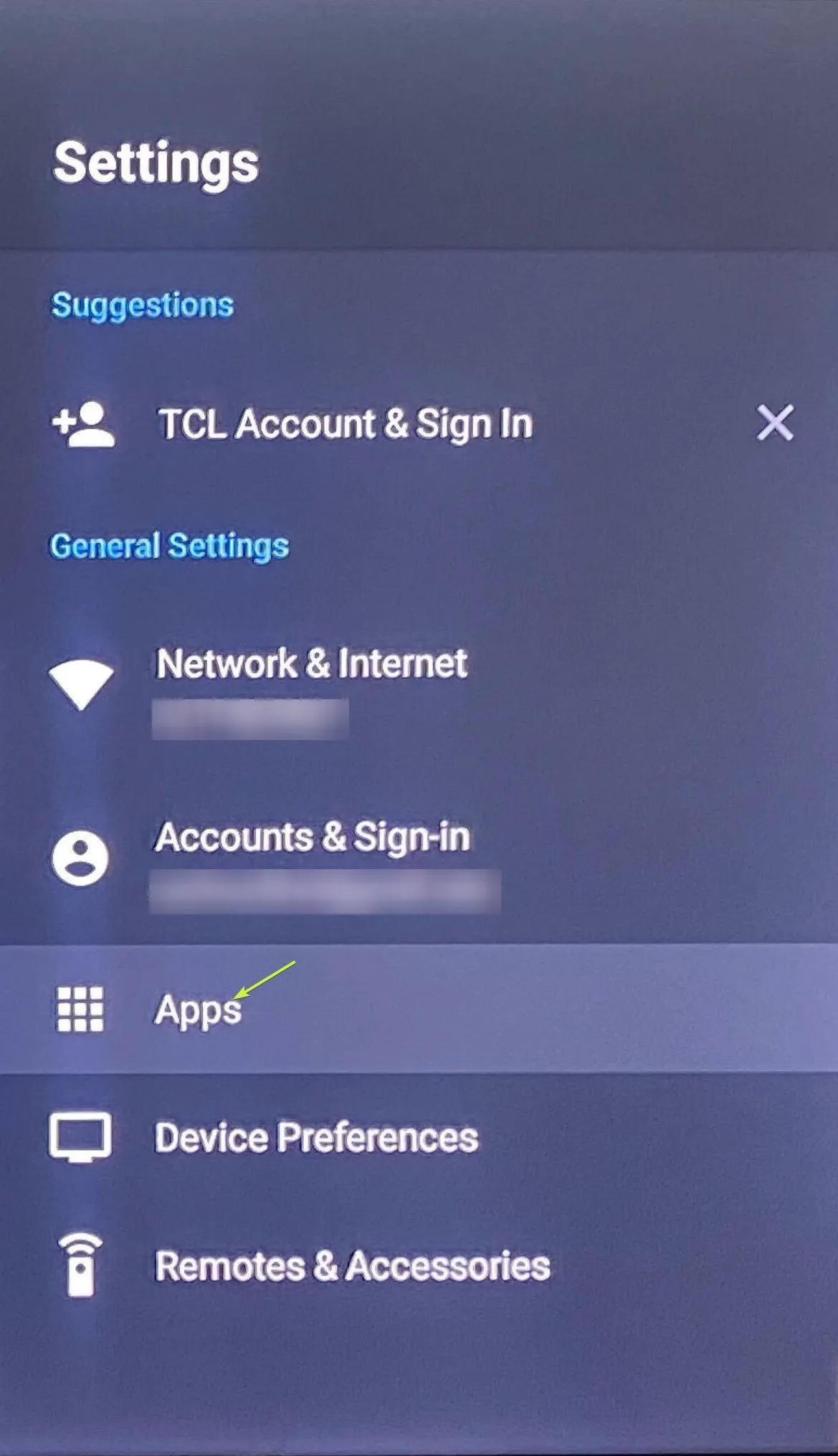
- Przewiń, aby znaleźć Android System WebView (Beta) na liście zainstalowanych aplikacji.
- Z listy opcji wybierz Odinstaluj.
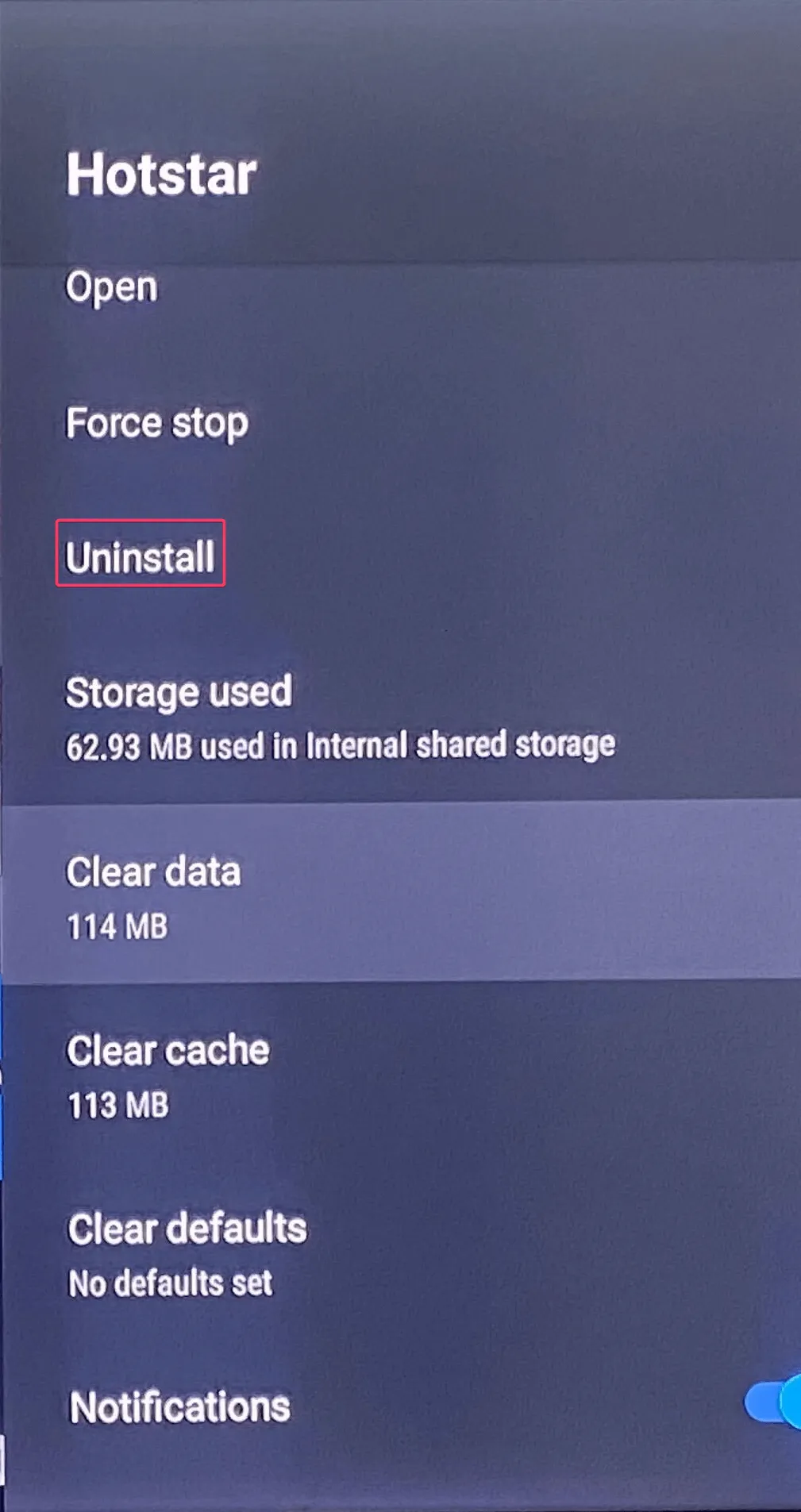
Uruchom ponownie telewizor, a następnie uruchom aplikację i sprawdź, czy problem nadal występuje.
6. Zainstaluj ponownie aplikację
Okna
- Naciśnij Windows + I, aby otworzyć aplikację Ustawienia.< /span>
- Przejdź do Aplikacje, a następnie wybierz Zainstalowane aplikacje.
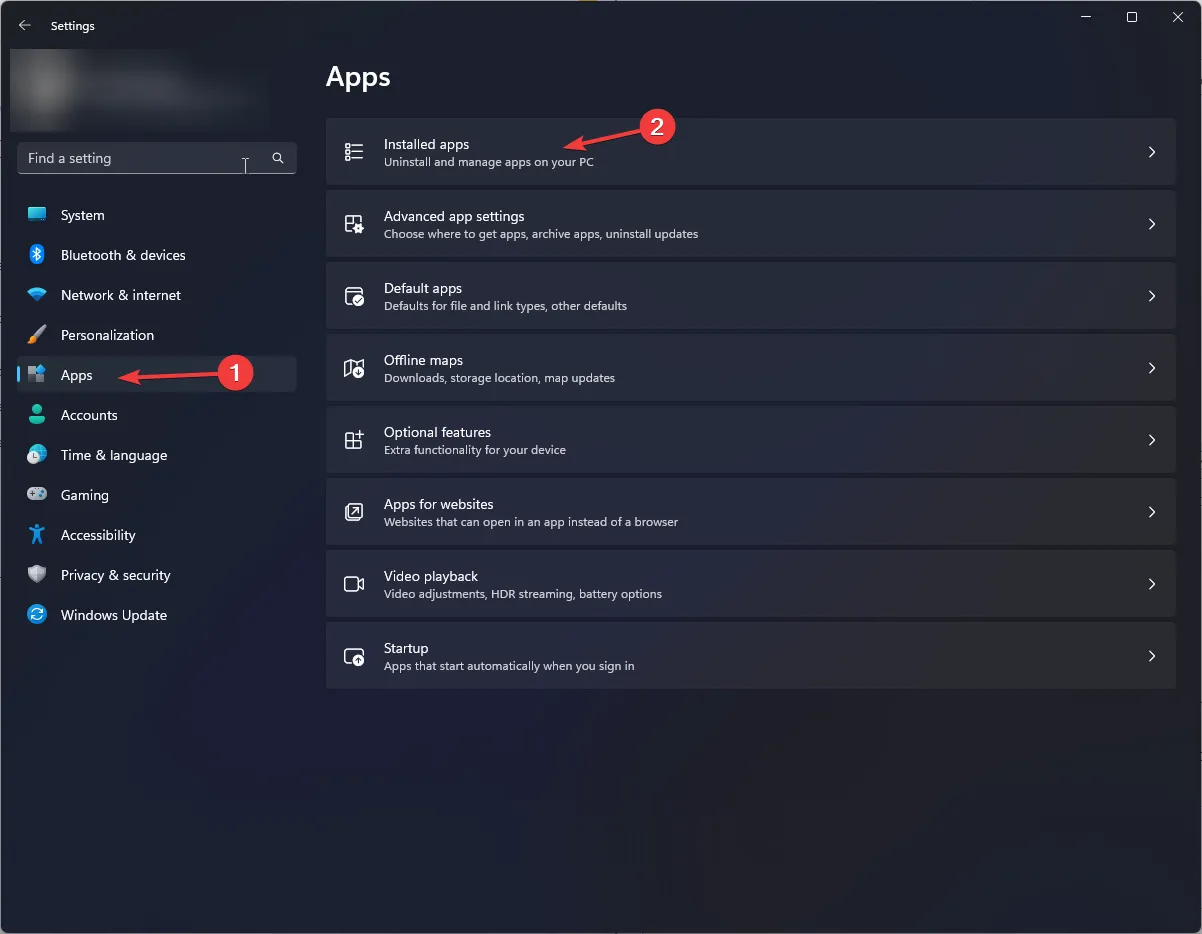
- Zlokalizuj Disney Plus, kliknij ikonę trzech kropek i wybierz Odinstaluj< a i=4>.
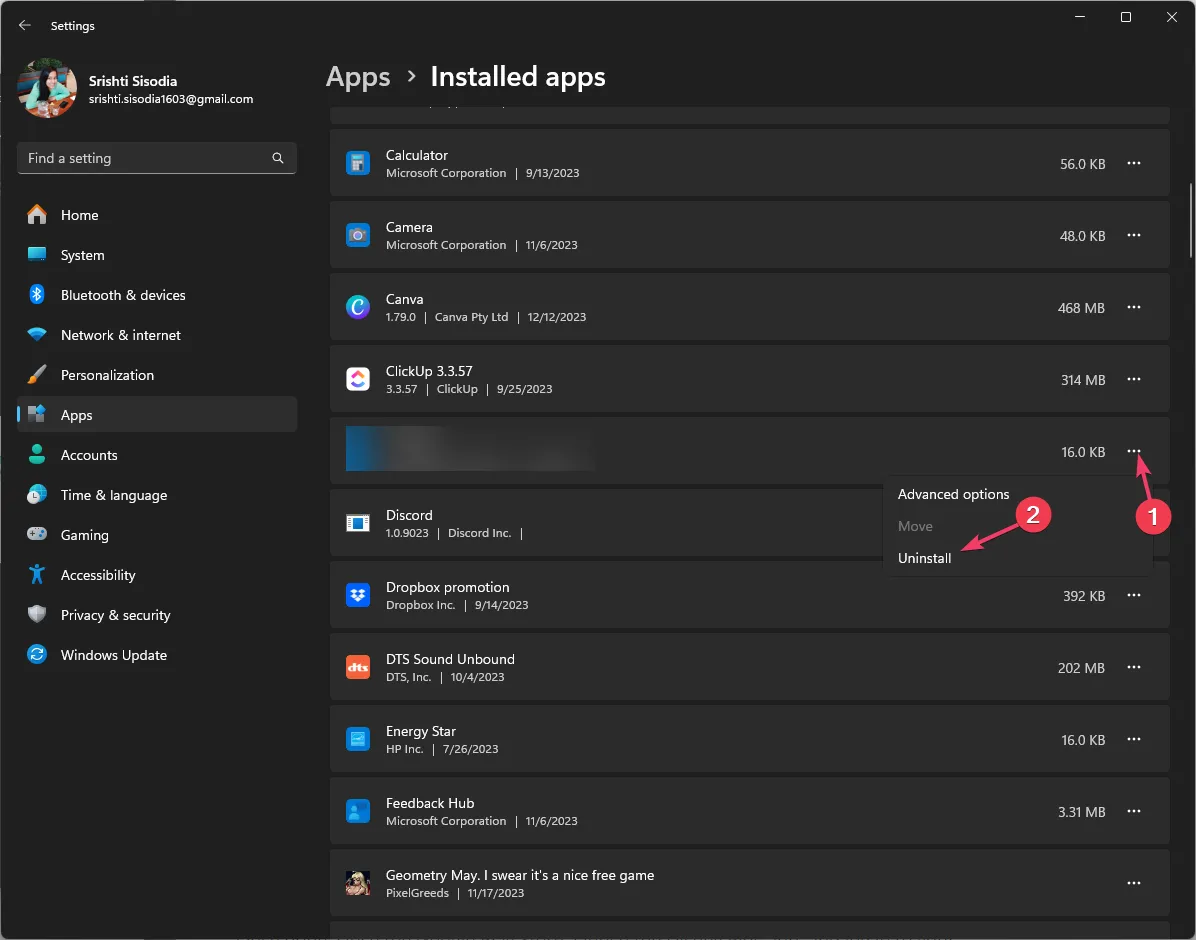
- Po wyświetleniu monitu kliknij Odinstaluj ponownie.
- Naciśnij klawisz Windows , wpisz ms store i kliknij Otwórz.
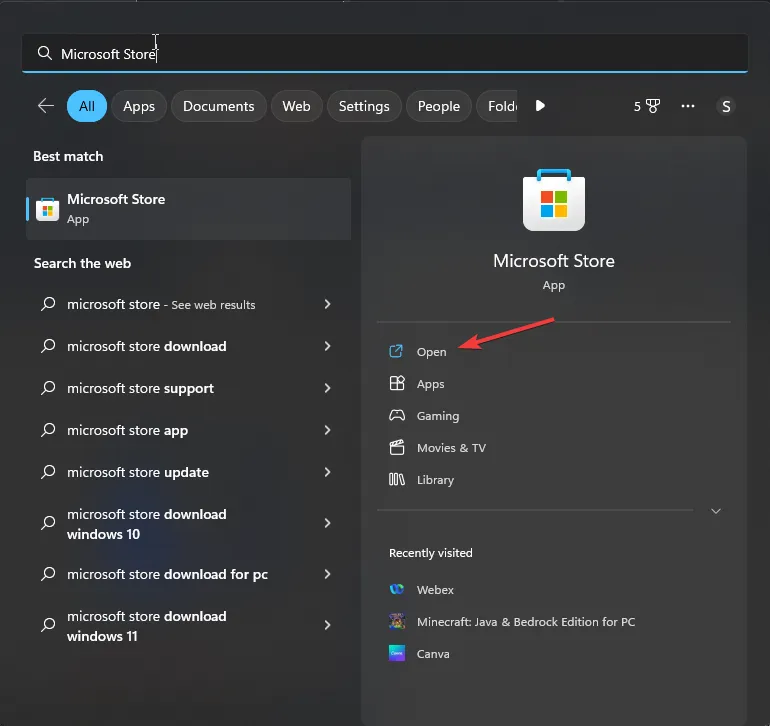
- Wyszukaj Disney Plus i kliknij Zainstaluj, aby uzyskać go na swoim komputerze.
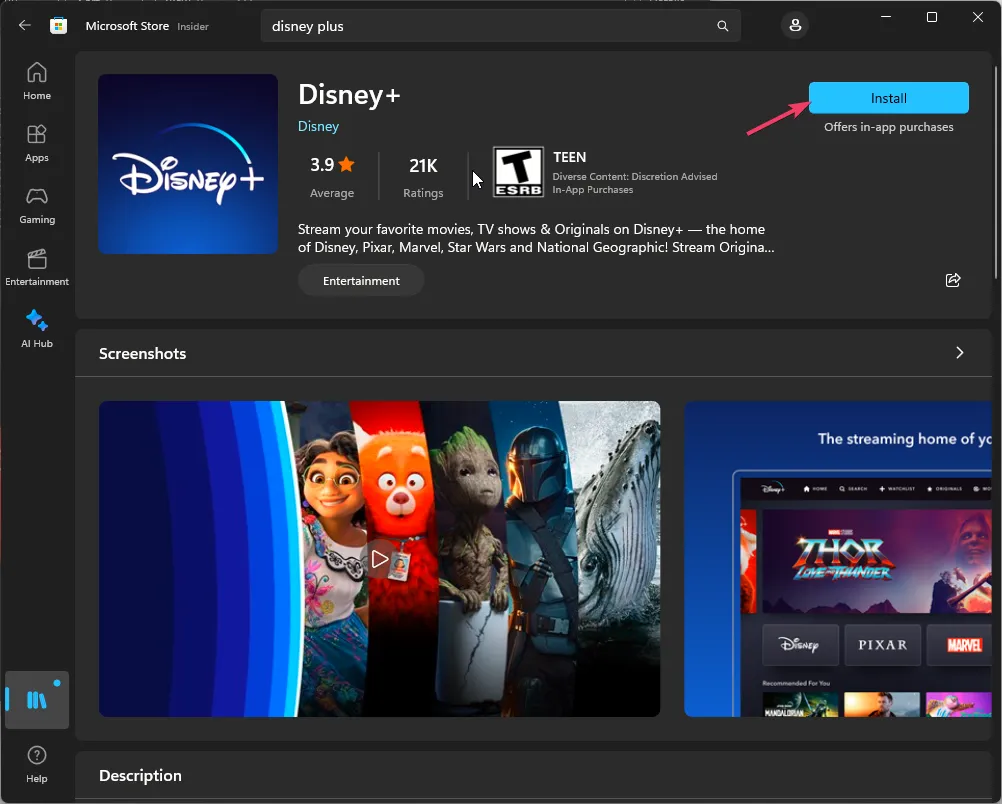
telewizja
- Na ekranie głównym przewiń, aby zlokalizować Ustawienia, a następnie wybierz je.
- Wybierz Aplikacje.
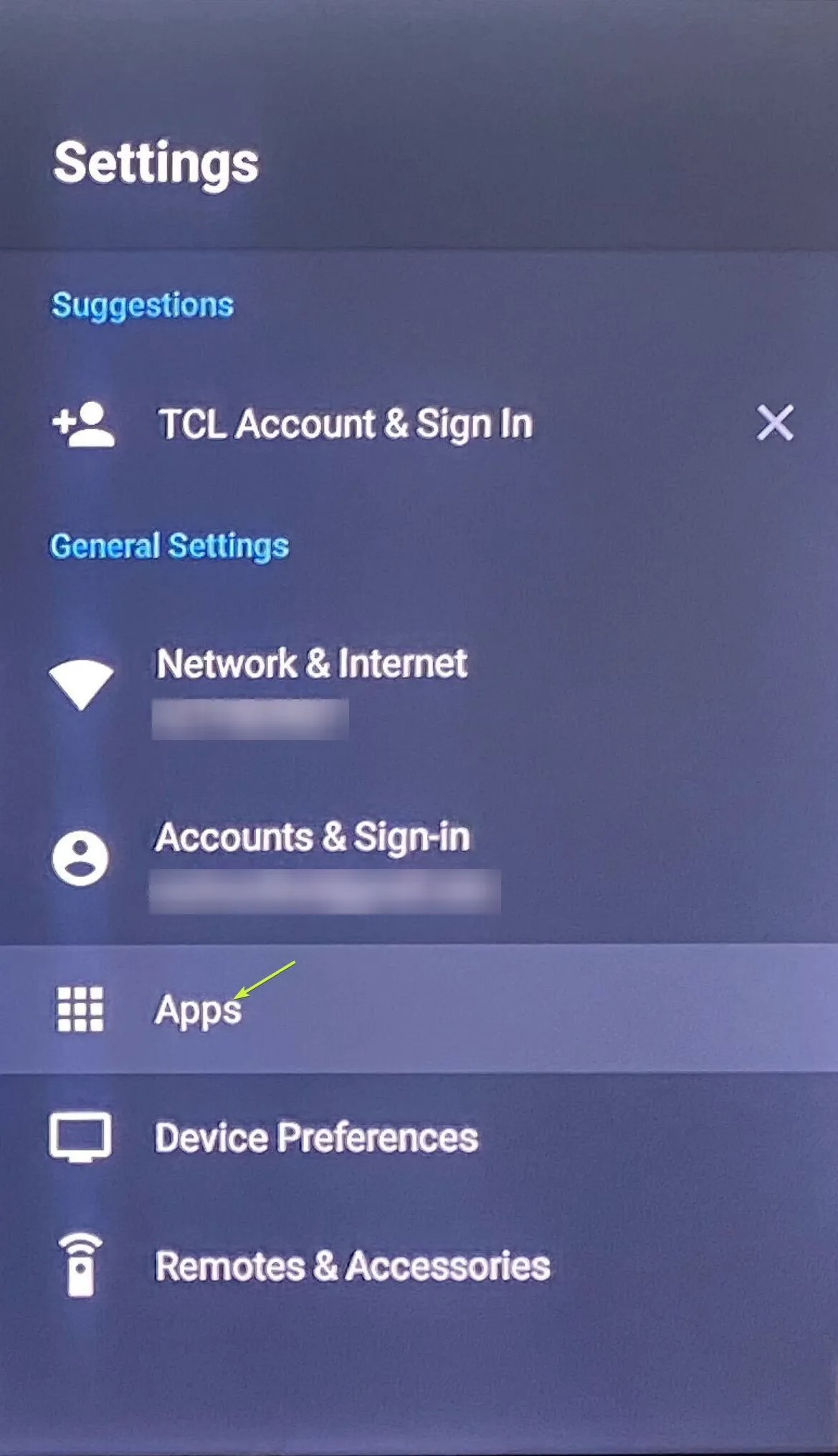
- Z listy aplikacji wybierz Disney Plus.

- Następnie przewiń opcje i znajdź & wybierz Odinstaluj.
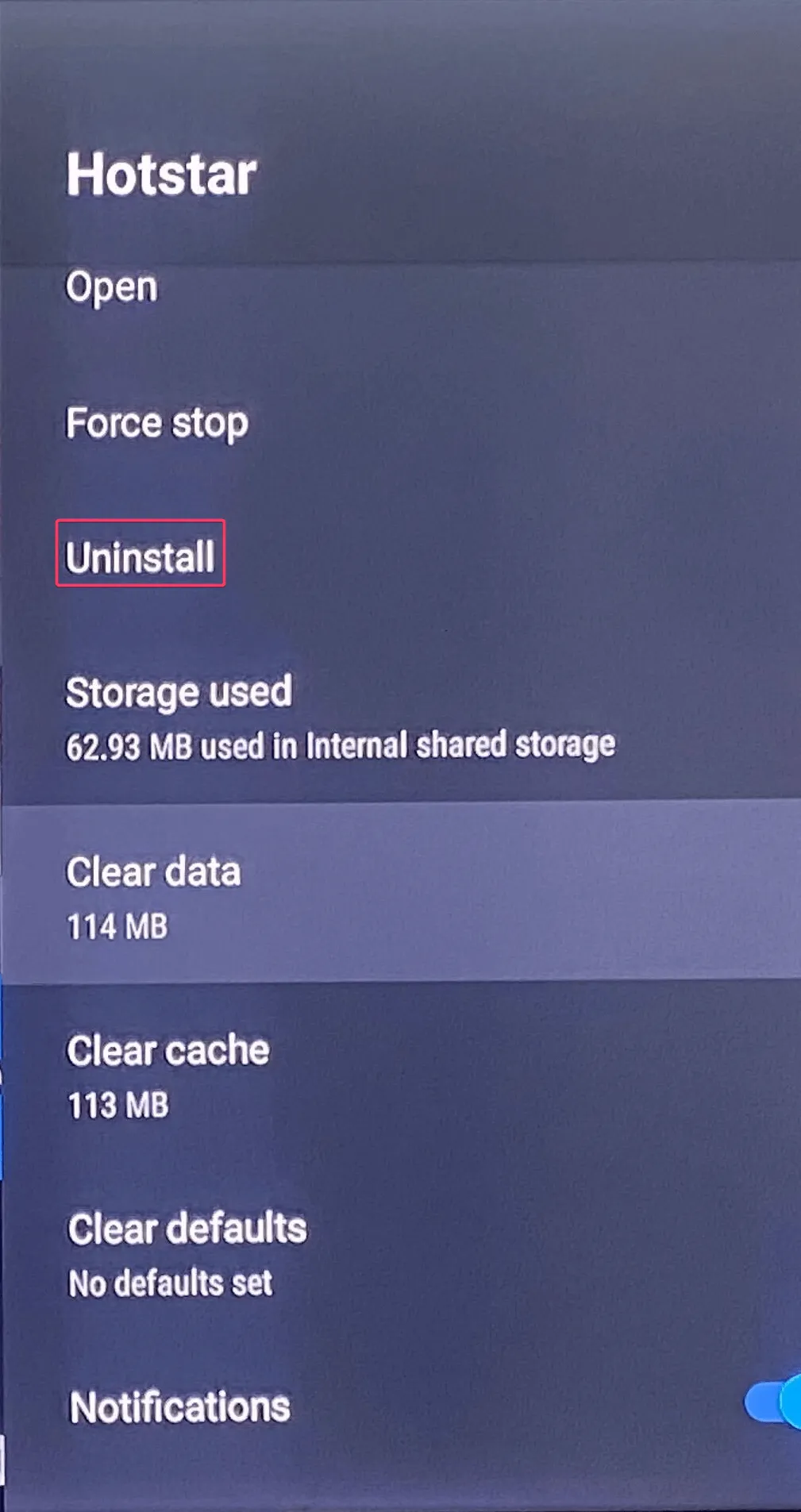
- Gdy to zrobisz, uruchom Sklep Google Play na ekranie głównym, wyszukaj i wybierz aplikację Disney Plus, a następnie kliknij Zainstaluj.Zainstaluj.
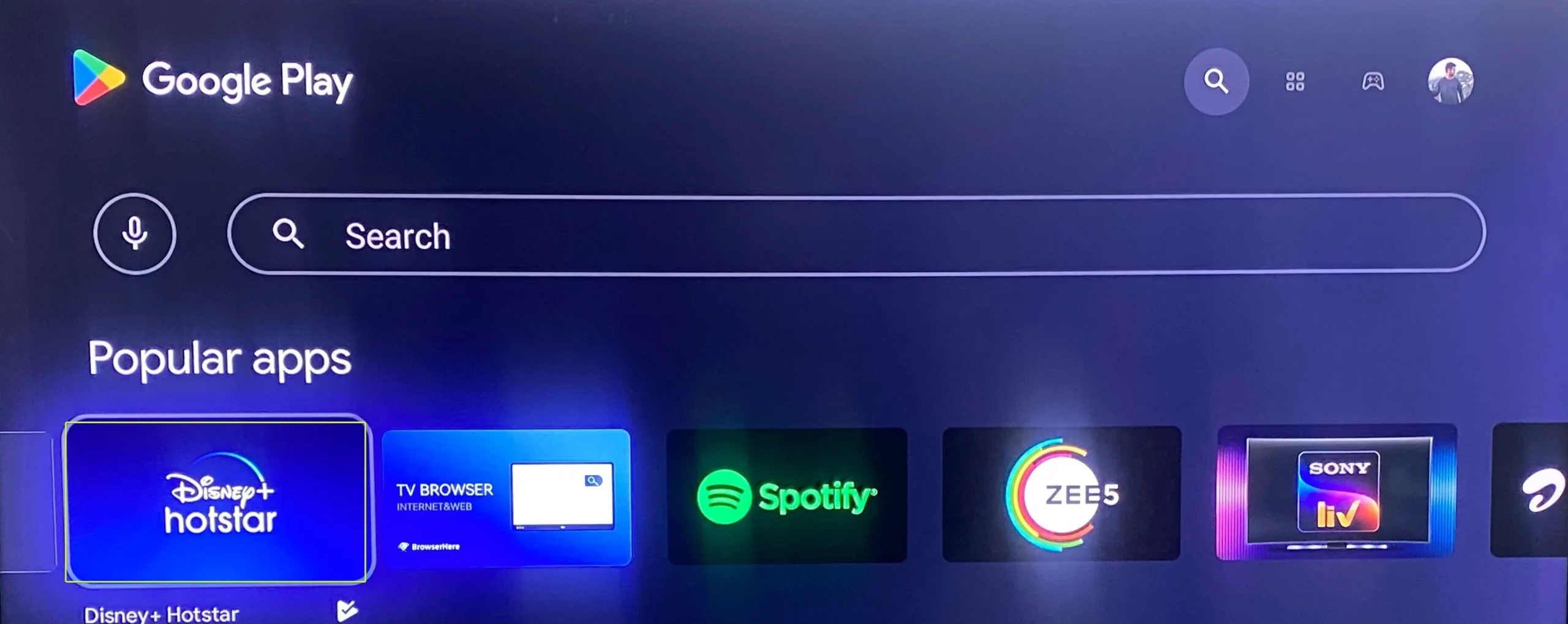
Gdy już to zrobisz, zamknij Sklep Google Play, uruchom aplikację Disney Plus i zaloguj się na swoje konto, aby cieszyć się oglądaniem ulubionych programów.
Ponowna instalacja aplikacji może pomóc w rozwiązaniu innych problemów związanych z aplikacją, takich jak kod błędu 14; przeczytaj ten przewodnik, aby dowiedzieć się więcej.
Podsumowując, problem z awarią aplikacji Disney Plus może wynikać z niestabilnego połączenia internetowego, nieaktualnej aplikacji lub uszkodzonej pamięci podręcznej.
Aby rozwiązać ten problem, uruchom ponownie aplikację & urządzeniu, sprawdź stan serwera Disney Plus, sprawdź, czy masz niezawodne połączenie internetowe i spróbuj zaktualizować lub ponownie zainstalować aplikację.
Alternatywnie, jeśli Twój dostawca usług internetowych blokuje witrynę, możesz polegać na stabilnej usłudze VPN, aby uzyskać dostęp do treści cyfrowych na platformie.< /span>
Jeśli masz jakieś pytania lub sugestie na ten temat, możesz wspomnieć o nich w sekcji komentarzy poniżej.



Dodaj komentarz