6 prostych sposobów na naprawienie błędu Destiny 2, który blokuje się podczas inicjalizacji
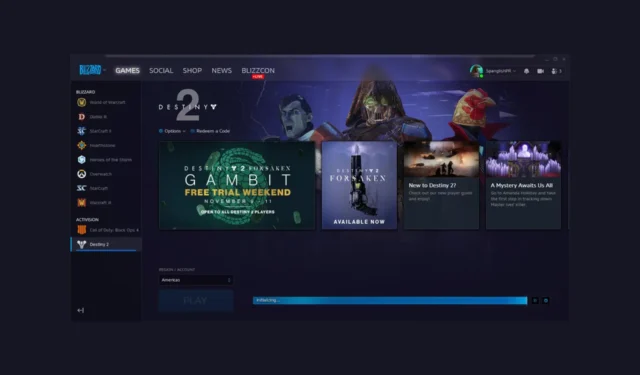

Jeśli Twoja gra Destiny 2 utknęła na ekranie inicjalizacji podczas aktualizacji, musisz zakończyć wszystkie procesy związane z Destiny 2 w Menedżerze zadań, upewnić się, że Twoje połączenie internetowe jest stabilne, odzyskać miejsce na dysku, tymczasowo wyłączyć program antywirusowy i uruchomić aplikację Blizzard jako administrator.
Co mogę zrobić, jeśli Destiny 2 utknie podczas inicjowania?
1. Uruchom aplikację kliencką jako administrator
- Naciśnij Ctrl + Shift + Esc , aby otworzyć Menedżera zadań.Zakończ zadanie. Przejdź do zakładki Procesy, kliknij prawym przyciskiem myszy aplikację Blizzard/Battle.net, a następnie wybierz
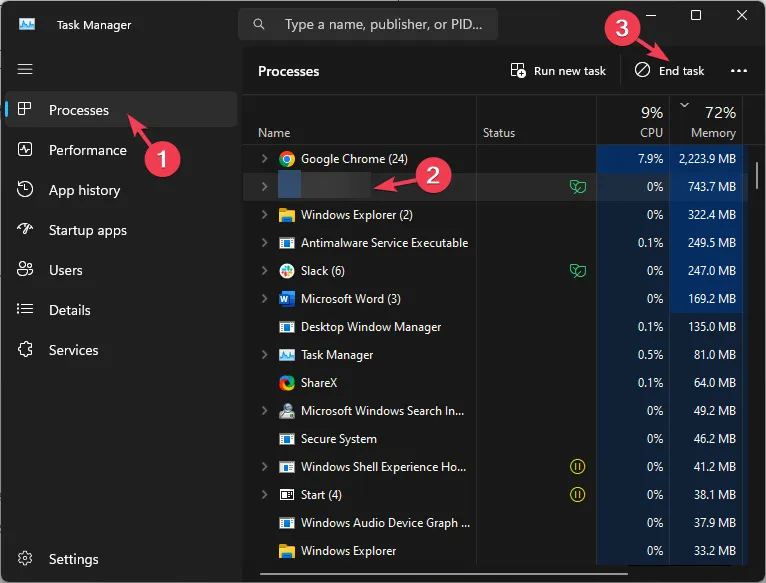
- Kliknij prawym przyciskiem myszy skrót Blizzard/Battle.net na pulpicie i wybierz Właściwości.

- Przejdź do zakładki Zgodność i w Ustawieniach umieść znacznik wyboru obok Uruchom ten program jako administrator.

- Kliknij Zastosuj i OK, aby zapisać zmiany.
Następnie sprawdź stan serwera Destiny 2, wyłącz tymczasowo program antywirusowy innej firmy i upewnij się, że system operacyjny Windows i < a i=3>sterowniki są aktualne.
Sprawdź także, czy Twoje połączenie internetowe jest stabilne, a następnie wyłącz podkręcanie i spróbuj ponownie uruchomić router & Twój komputer.
2. Zmień nazwę folderu Destiny 2
- Naciśnij Windows + E, aby otworzyć okno Eksplorator Windows.
- Przejdź do tej ścieżki:
C:\Program Files (x86) - Zlokalizuj folder Destiny 2, kliknij ikonę Zmień nazwę i zmień nazwę folderu.

3. Usuń pamięć podręczną aplikacji
- Naciśnij Windows + R , aby otworzyć okno Uruchom.< /span>
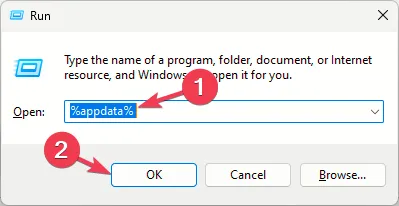
- Wpisz %appdata% i kliknij OK, aby otworzyć AppData katalog.
- W folderze Roaming zlokalizuj Blizzard, Battle.net oraz Destiny 2 , wybierz je i kliknij Usuń.
- Wróć do folderu Lokalny, zlokalizuj te same foldery i również je usuń.
4. Ustaw usługę logowania dodatkowego na Automatyczne
- Naciśnij Windows + R , aby otworzyć okno dialogowe Uruchom.

- Wpisz services.msc i kliknij OK, aby otworzyć Usługi aplikacja.
- Znajdź i kliknij dwukrotnie opcję Logowanie dodatkowe, aby otworzyć jego właściwości.

- W polu Typ uruchomienia wybierz Automatyczny z menu rozwijanego.

- Kliknij Zastosuj i OK, aby zapisać zmiany, a następnie uruchom ponownie komputer.
5. Użyj narzędzia Oczyszczanie dysku, aby odzyskać miejsce
- Naciśnij Windows + R , aby otworzyć okno Uruchom.< /span>

- Wpisz cleanmgr i kliknij OK, aby otworzyć Oczyszczanie dysku okno.
- Wybierz dysk i kliknij OK.
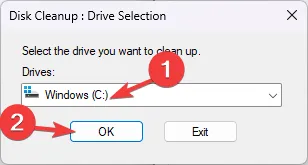
- Kliknij Oczyść pliki systemowe.

- Wybierz dysk i ponownie kliknij OK.
- W obszarze Pliki do usunięcia zaznacz wszystkie elementy i kliknij OK.

- Następnie wybierz Usuń pliki.

6. Zainstaluj ponownie aplikację
- Naciśnij Windows + I, aby otworzyć aplikację Ustawienia.< /span>
- Przejdź do Aplikacje, a następnie wybierz Zainstalowane aplikacje.
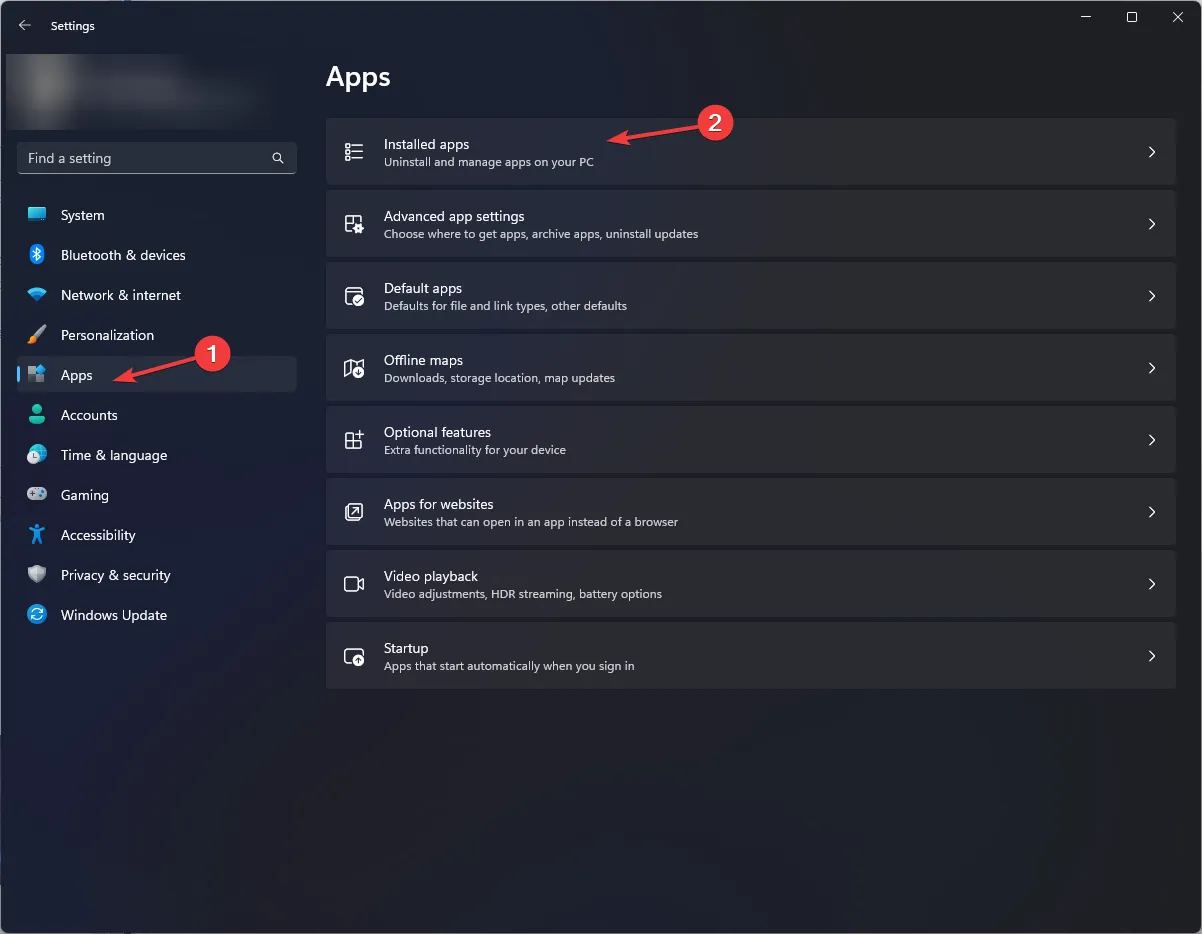
- Zlokalizuj Destiny 2, kliknij ikonę trzech kropek i kliknij Odinstaluj.
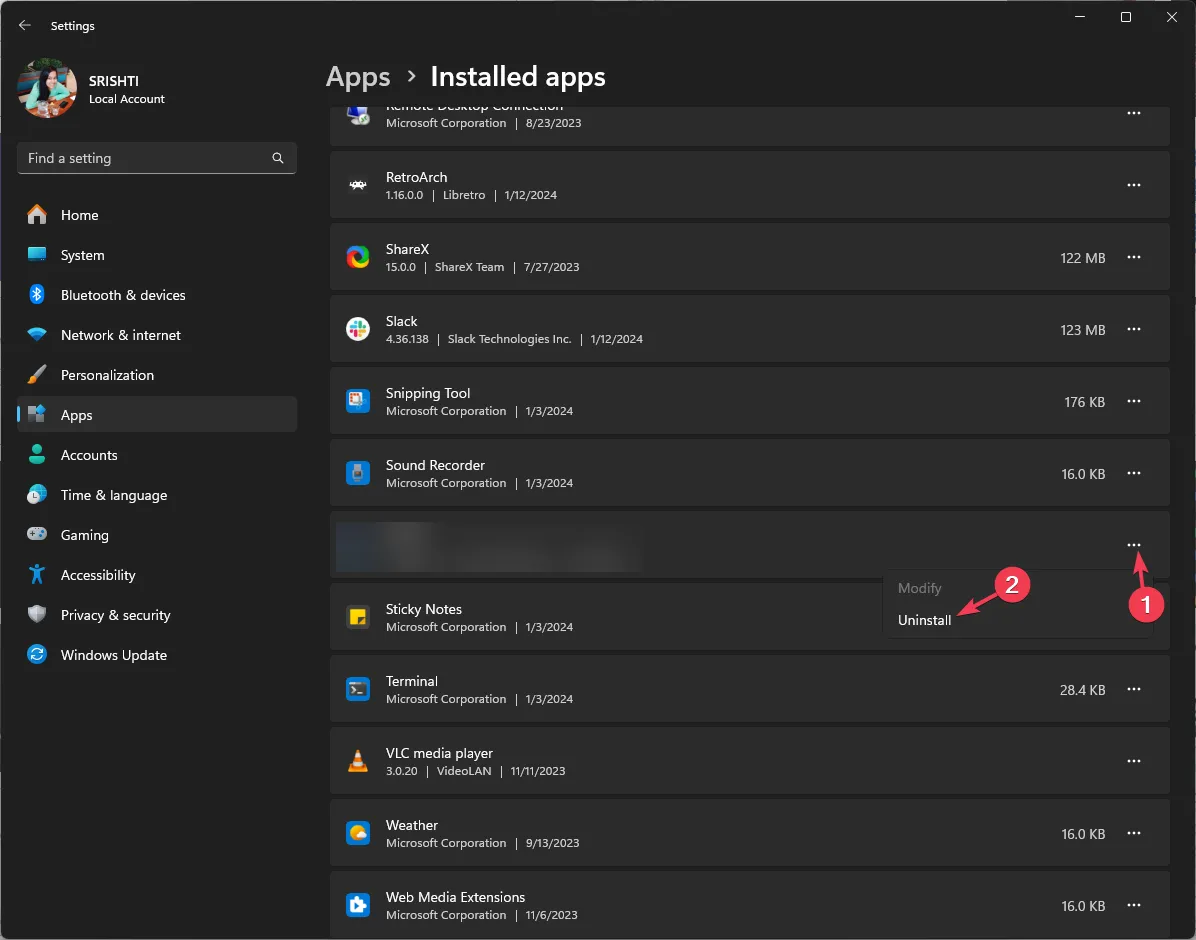
- Wybierz Odinstaluj, aby potwierdzić akcję.
- Naciśnij klawisz Windows, wpisz blizzard i kliknij Otwórz.
- Przejdź do Biblioteki, kliknij grę prawym przyciskiem myszy i wybierz Zainstaluj.
Teraz wykonaj poniższe kroki, aby ponownie zainstalować aplikację Blizzard lub Battle.net, której używasz, aby raz na zawsze rozwiązać problem.
Podsumowując, aby naprawić grę Destiny 2 zawieszającą się na ekranie inicjalizacji, uruchom aplikację kliencką jako administrator, zmień nazwę folderu Destiny2, usuń pamięć podręczną aplikacji, ustaw automatyczne logowanie dodatkowe, odzyskaj miejsce lub zainstaluj aplikację ponownie.
Jeśli podczas gry w Destiny 2 napotkałeś inne kody błędów, przeczytaj ten przewodnik, aby dowiedzieć się więcej o poprawkach.
Jeśli masz jakieś pytania lub sugestie na ten temat, możesz wspomnieć o nich w sekcji komentarzy poniżej.



Dodaj komentarz