6 szybkich sposobów na naprawienie błędu logowania Spotify 409
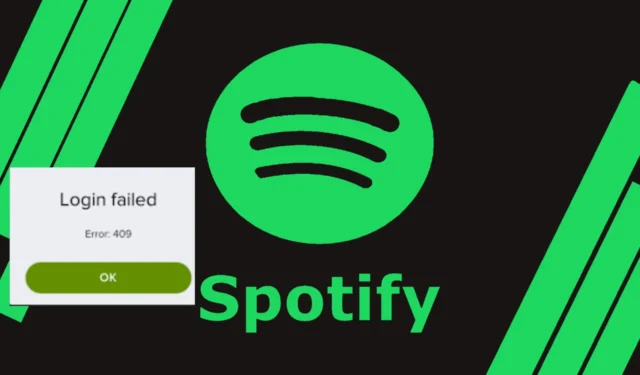
Kod błędu logowania Spotify 409 może pojawić się, gdy próbujesz zalogować się do swojego konta po pewnym czasie. Może to być również błąd serwera, więc możesz dać mu trochę czasu i spróbować później.
W większości przypadków nie musisz wylogowywać się ze Spotify, ale jeśli używasz VPN, możesz zostać wylogowany po 14 dniach i będziesz musiał się ponownie zalogować, aby zweryfikować swoją lokalizację. W takich sytuacjach może pojawić się kod błędu logowania Spotify 409.
Jednak to nie jest jedyny powód. Jeśli wystąpi awaria serwera lub próbujesz zalogować się z wielu urządzeń i występują problemy z synchronizacją z innymi aktywnymi sesjami, ten błąd może również się pojawić.
Jak naprawić kod błędu logowania do Spotify 409?
1. Uruchom narzędzie do rozwiązywania problemów ze Sklepem Windows
- Naciśnij Windows klawisz i wybierz Ustawienia .
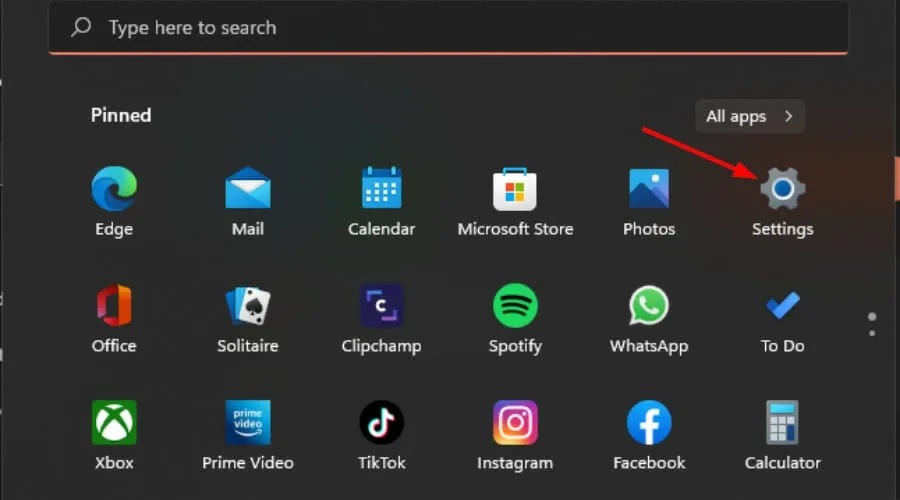
- Wybierz opcję System w lewym panelu, a następnie kliknij opcję Rozwiązywanie problemów w prawym panelu.
- Kliknij Inne narzędzia do rozwiązywania problemów.
- Przejdź do pozycji Aplikacje ze Sklepu Windows i kliknij przycisk Uruchom znajdujący się obok.
Jeśli nie ma żadnych problemów, sprawdź na oficjalnych platformach Spotify, czy nie ma doniesień o przerwach w działaniu usługi, lub sprawdź status serwera, czy nie jest planowana konserwacja.
2. Wyczyść pamięć podręczną Spotify
2.1 Pamięć podręczna aplikacji systemu Windows
- Naciśnij klawisze Windows+ E, aby otworzyć Eksplorator plików .
- Przejdź do następującej lokalizacji, wklejając ją na pasku adresu. Należy pamiętać, że ponieważ jest to folder pamięci podręcznej, może być ukryty. Jeśli tak, wykonaj poniższe kroki, aby wyświetlić ukryte foldery:
AppData > Local > Packages > SpotifyAB.SpotifyMusic_zpdnekdrzrea0 > LocalCache - Kliknij prawym przyciskiem myszy folder Spotify i wybierz ikonę Usuń , aby wyczyścić pamięć podręczną.
2.2 Pamięć podręczna aplikacji Android
- Kliknij Ustawienia w telefonie.
- Następnie kliknij Aplikacje .
- Znajdź aplikację Spotify i kliknij ją.
- Przewiń w dół i wybierz Pamięć .
- Kliknij Wyczyść dane i Wyczyść pamięć podręczną , a następnie spróbuj ponownie.
2.3 Pamięć podręczna iOS
- Znajdź Ustawienia na swoim iPhonie i kliknij je.
- Przejdź do Ogólne>Pamięć iPhone’a.
- Znajdź aplikację Spotify , kliknij ją i wybierz opcję Offload App.
3. Opróżnij pamięć podręczną DNS
3.1 Opróżnianie pamięci podręcznej DNS dla systemu Windows
- Naciśnij jednocześnie klawisze Win+ R, aby otworzyć konsolę Uruchom .
- W pasku wyszukiwania wpisz następujące polecenie i naciśnij Enter:
ipconfig /flushdns - Spowoduje to zresetowanie ustawień połączenia internetowego w Twoim systemie.
Odtwarzacz internetowy Spotify powinien teraz działać prawidłowo.
3.2 Opróżnij pamięć podręczną DNS dla przeglądarki Chrome
- Uruchom przeglądarkę Chrome i otwórz nową kartę.
- Wpisz poniższy wiersz w pasku adresu i naciśnij Enter:
chrome://net-internals/#dns - Teraz na stronie, którą widzisz, kliknij przycisk Wyczyść pamięć podręczną hosta znajdujący się po prawej stronie.
4. Zmień bieżącą lokalizację
4.1 Lokalizacje przełączników
- Otwórz przeglądarkę internetową Spotify w przeglądarce odpowiadającej Twojej lokalizacji.
- Na przykład zamień US na końcu adresu URL na UK.
- W oknie Spotify kliknij swój identyfikator Spotify w prawym górnym rogu i kliknij Konto.
- Po przejściu do Przeglądu konta kliknij Edytuj profil po lewej stronie.
- Teraz przewiń w dół po prawej stronie, wybierz swój obecny kraj i kliknij Zapisz profil .
4.2 Wyłącz/włącz VPN
- Naciśnij Windows klawisz i wybierz Ustawienia.
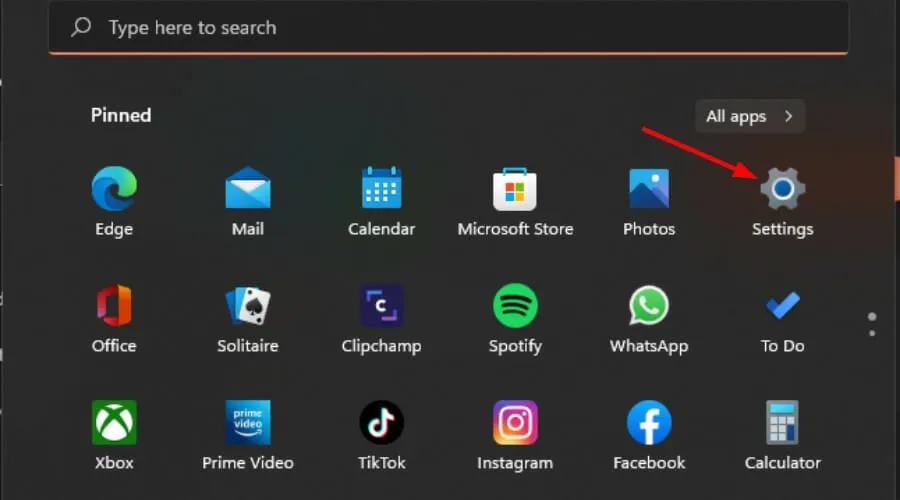
- Następnie wybierz Sieć i internet i kliknij VPN w menu po prawej stronie.
- Wybierz połączenie VPN, które chcesz wyłączyć, kliknij listę rozwijaną i wybierz Usuń.
5. Napraw i zresetuj Spotify
- Naciśnij Windows klawisz i wybierz Ustawienia.
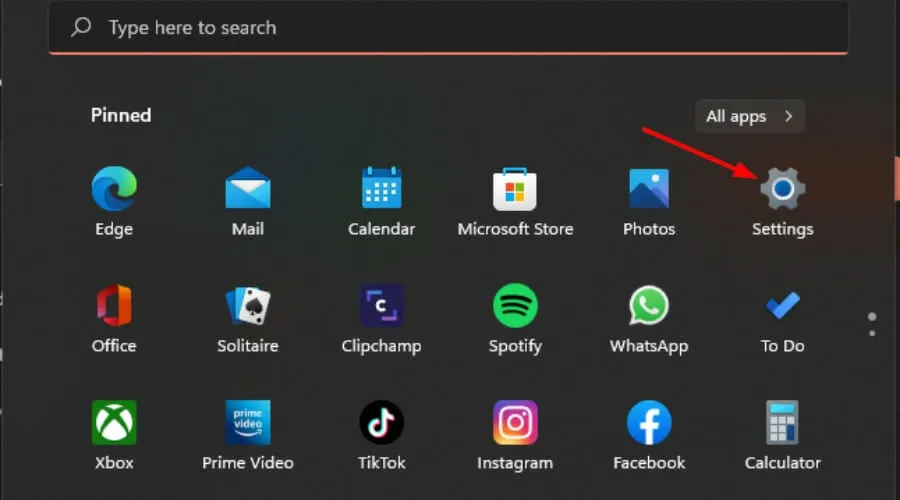
- Kliknij Aplikacje w lewym panelu, a następnie wybierz Aplikacje i funkcje w prawym panelu.
- Znajdź Spotify , kliknij na trzy pionowe elipsy i wybierz Opcje zaawansowane.
- Kliknij przycisk Napraw .
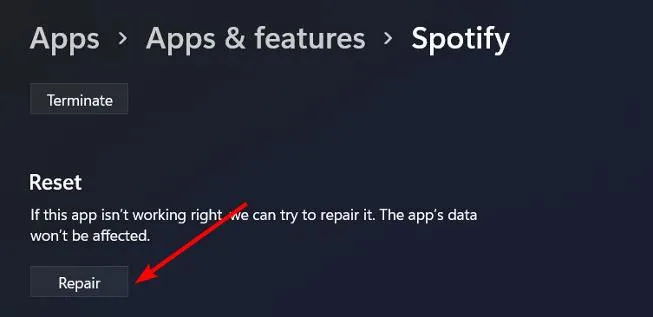
- Wróć i kliknij Resetuj.
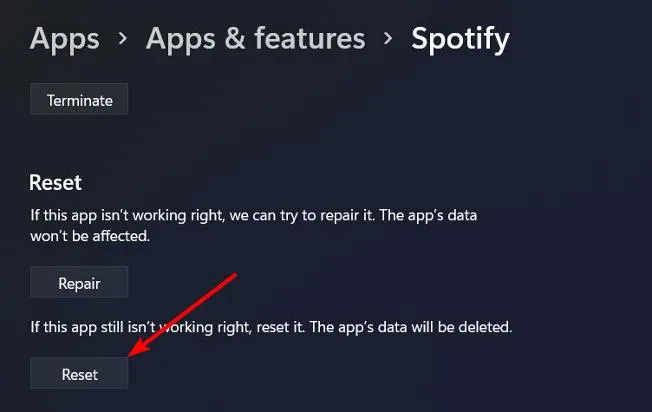
6. Zainstaluj ponownie Spotify
6.1 Okna
- Naciśnij Windows klawisz , wpisz Panel sterowania w pasku wyszukiwania i kliknij Otwórz .
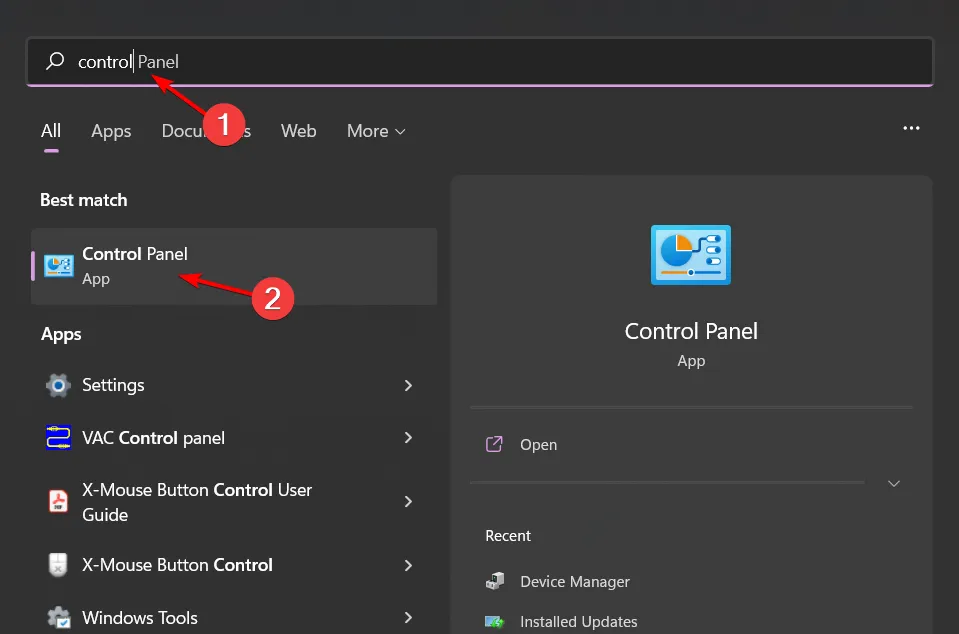
- Przejdź do opcji Odinstaluj program w obszarze Programy .
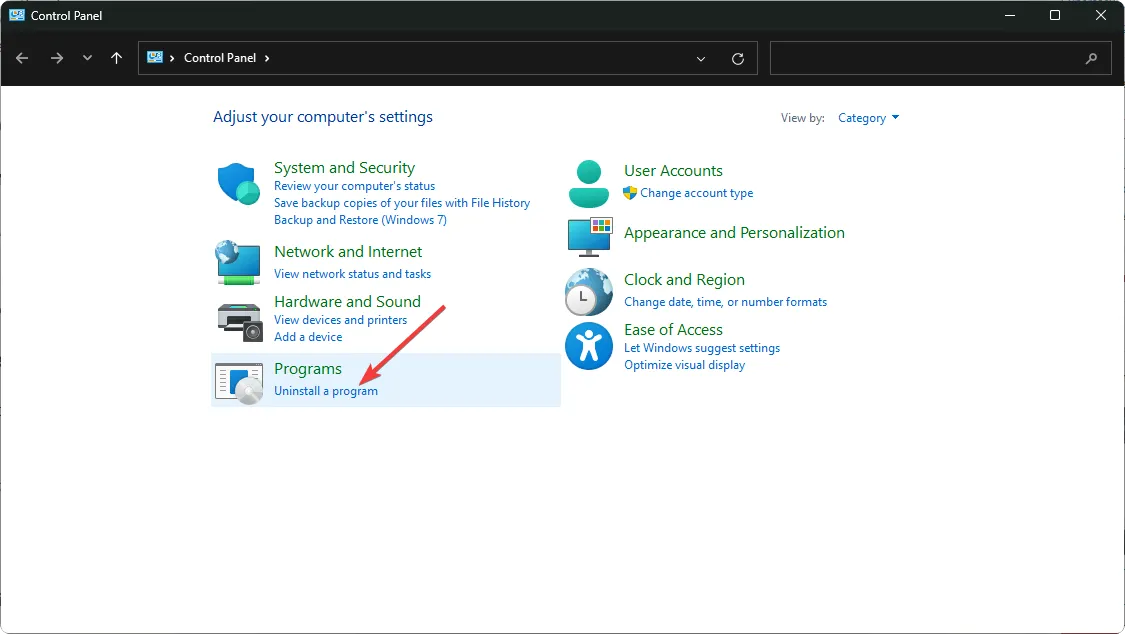
- Znajdź Spotify, kliknij prawym przyciskiem myszy i wybierz Odinstaluj .
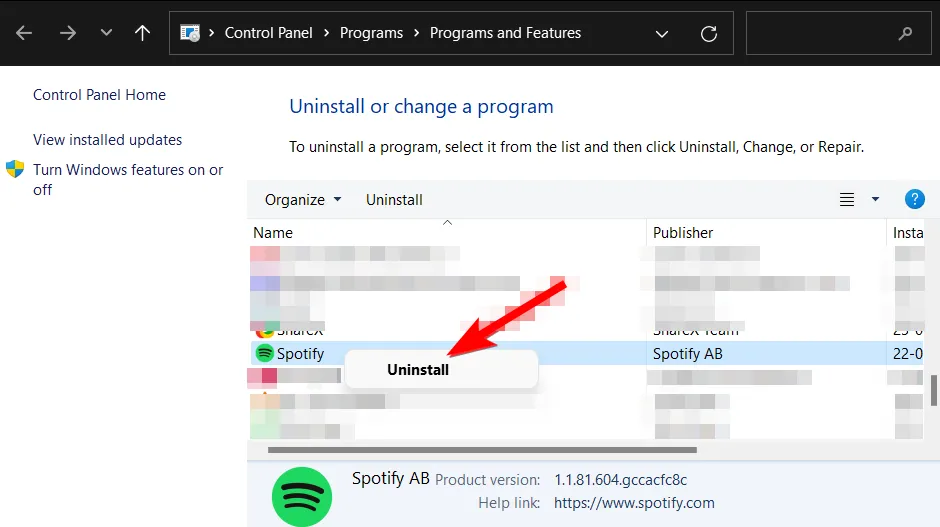
- Uruchom sklep Microsoft Store i pobierz Spotify.
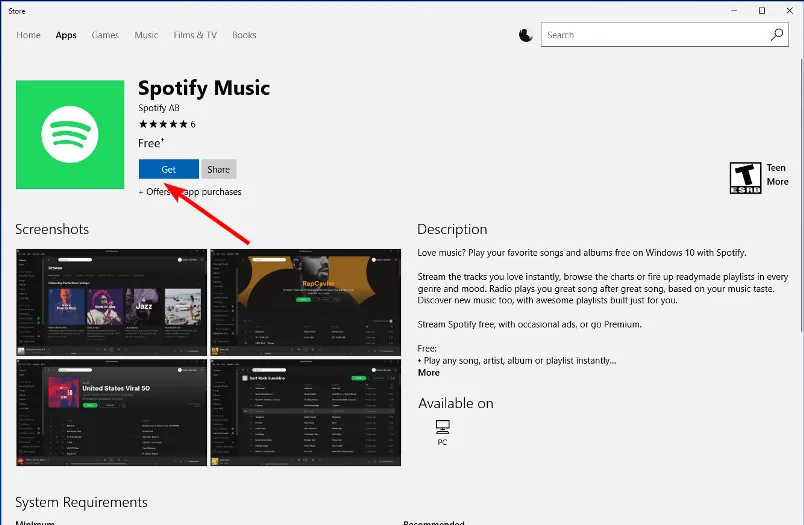
6.2 Android
- Kliknij Ustawienia w telefonie.
- Następnie kliknij Aplikacje .
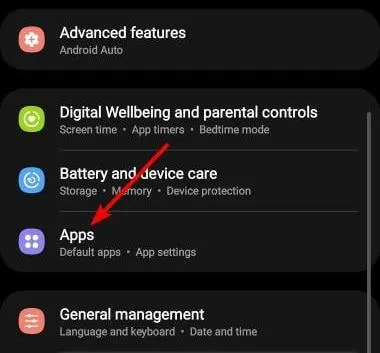
- Znajdź aplikację Spotify i kliknij ją.
- Przewiń w dół i wybierz Pamięć .
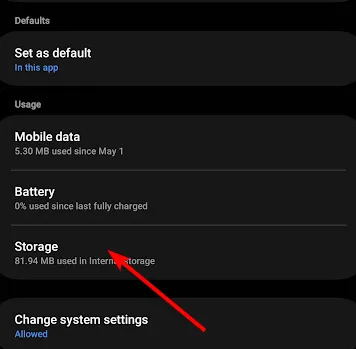
- Kliknij Odinstaluj, potwierdź w kolejnym monicie, a następnie spróbuj ponownie.
6.3 iOS
- Znajdź Ustawienia na swoim iPhonie i kliknij je.
- Przejdź do Ogólne>Pamięć iPhone’a.
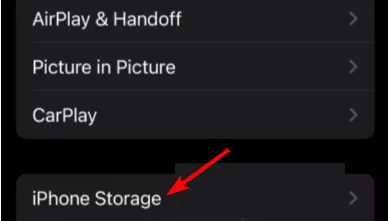
- Znajdź aplikację Spotify , kliknij ją i wybierz Usuń aplikację.
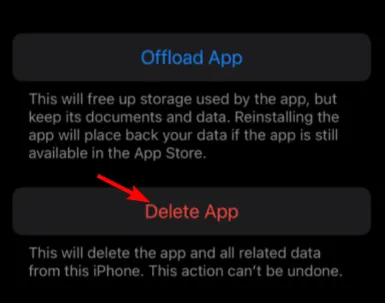
Istnieje wiele przypadków, w których Spotify się nie otwiera. Możesz przełączyć się na przeglądarkę internetową i sprawdzić, czy nadal pojawia się kod błędu logowania 409, ale pamiętaj, że Spotify może również przestać działać w Twojej przeglądarce. W każdym przypadku skontaktuj się z pomocą techniczną Spotify, jeśli inne metody rozwiązywania problemów nie przyniosą rezultatu.
Inne powiązane błędy obejmują niedziałającą nakładkę Spotify, ale omówiliśmy już, jakie ustawienia należy zastosować, aby przywrócić jej działanie.
Podsumowując, Spotify nie polega tylko na błędach. Mamy też kilka świetnych rozszerzeń Spotify, które możesz zainstalować w swojej przeglądarce i cieszyć się wciągającym doświadczeniem słuchowym. Jest też playlista Spotify AI, która utworzy listę utworów na podstawie Twojego nastroju i nastroju.
A jeśli masz już dość Spotify, mamy dla Ciebie niesamowitą listę alternatywnych odtwarzaczy muzyki, zarówno online, jak i offline.
Czy udało Ci się rozwiązać ten błąd? Jakie rozwiązanie Ci pomogło? Daj nam znać w sekcji komentarzy poniżej.



Dodaj komentarz