6 metod zmiany administratora w systemie Windows
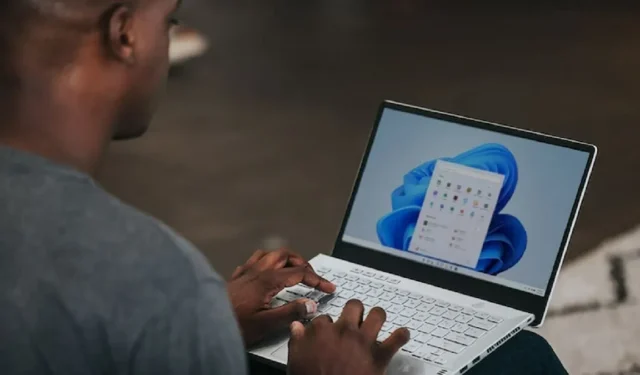
Podczas gdy system Windows zwykle czyni pierwszego użytkownika komputera administratorem, istnieje kilka powodów i metod zmiany administratora w systemie Windows. W tym poście przedstawiono sześć sposobów zmiany administratora w systemie Windows, niezależnie od tego, czy dodajesz nowych użytkowników na poziomie administratora, awansujesz użytkownika standardowego, czy całkowicie przełączasz się na innego administratora. Po prostu wybierz preferowaną technikę i zacznij.
1. Korzystanie z ustawień w systemie Windows
Najbardziej podstawowym podejściem do nauki zmiany administratora w systemie Windows są ustawienia systemu Windows.
- Otwórz ustawienia.”
- Wybierz „Konta” w lewym okienku.
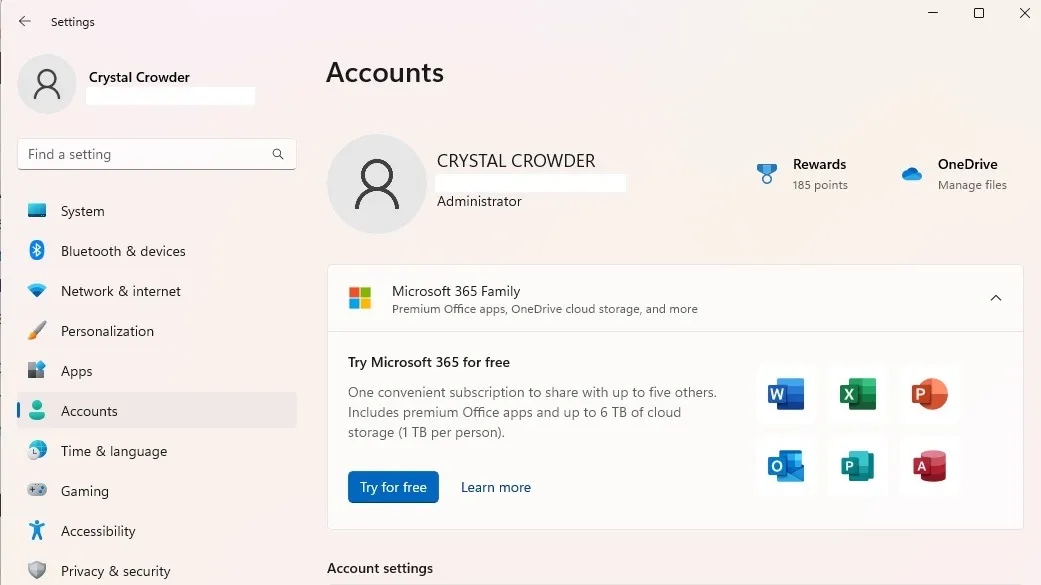
- Wybierz „Inni użytkownicy” w prawym okienku. Nazywa się to „Rodziną i innymi użytkownikami” w systemie Windows 10.
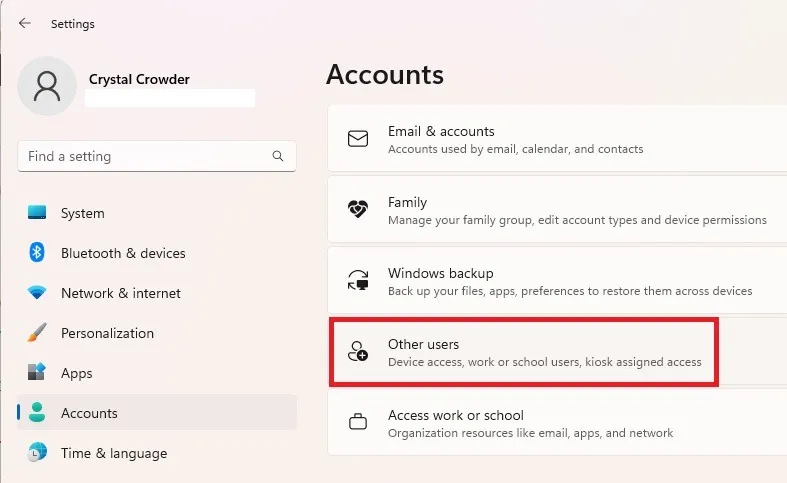
- Wybierz żądanego użytkownika z listy.
- Naciśnij „Zmień typ konta”.
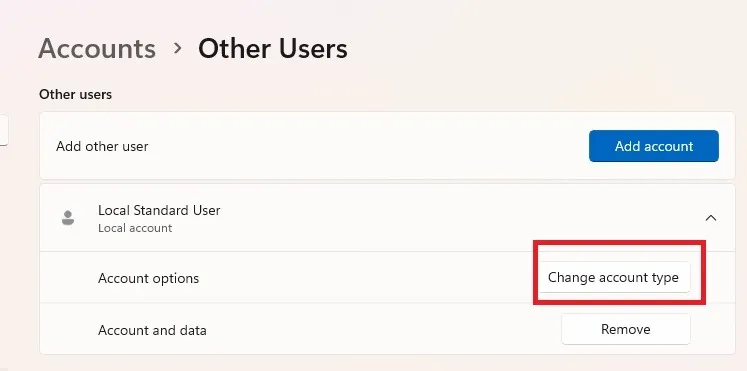
- Wybierz „Administrator” z listy typów kont i naciśnij „OK”, aby potwierdzić.
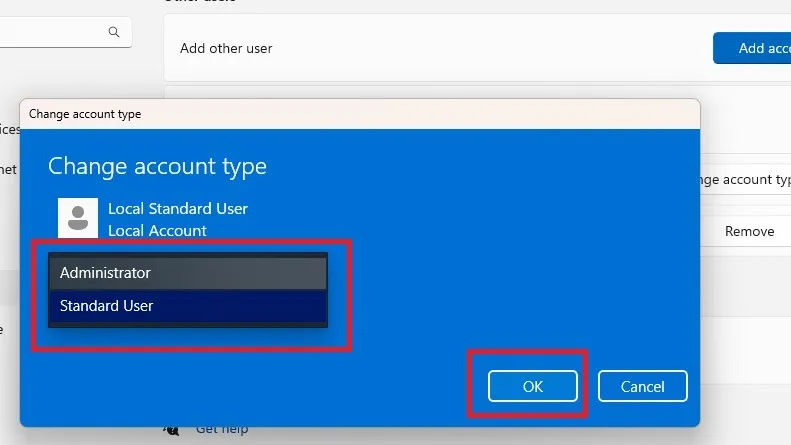
Możesz łatwo zdegradować konto administratora przy użyciu tej samej metody.
2. Korzystanie z Panelu sterowania
Postępuj zgodnie z poniższymi procedurami, jeśli chcesz zmienić ustawienia za pomocą Panelu sterowania, a nie Ustawień:
- Przejdź do Start i wyszukaj „panel sterowania”, a następnie kliknij „Otwórz”.
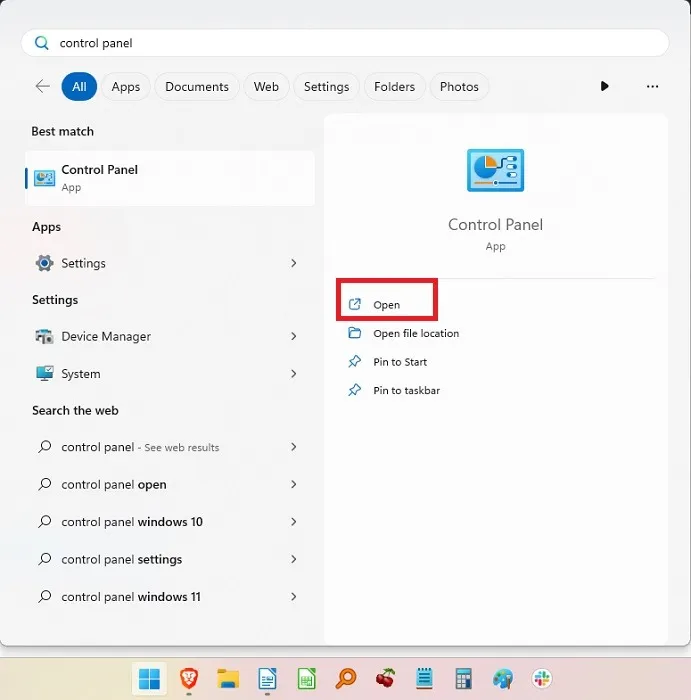
- Wybierz „Konta użytkowników”.

- Jeśli chcesz zmienić własny typ konta, wybierz „Zmień typ konta”. W przypadku innych kont wybierz „Zarządzaj innym kontem”.
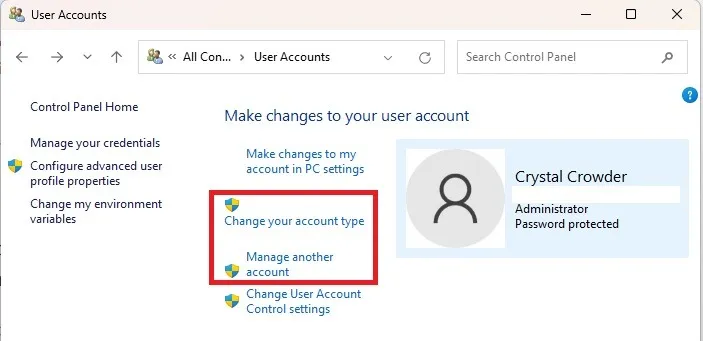
- Wybierz konto, które chcesz zmienić, a następnie „Zmień typ konta”.
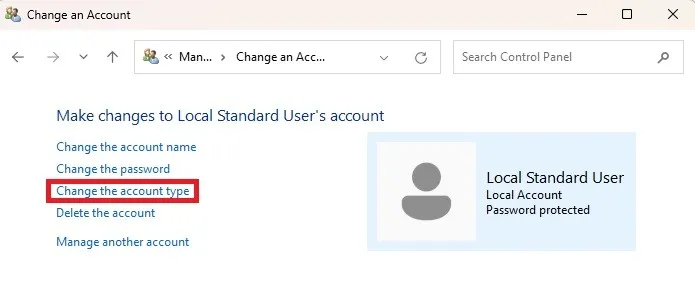
- Wybierz „Administrator” (lub „Standardowy”, jeśli obniżasz poziom) i naciśnij „Zmień typ konta”.
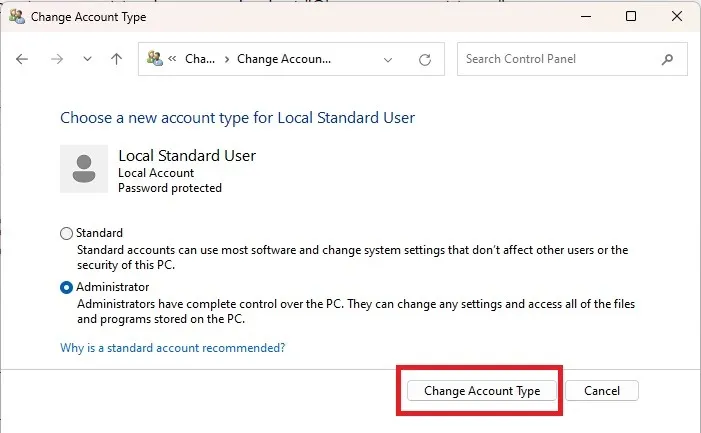
3. Z wierszem polecenia
Przełączanie między standardowym kontem użytkownika a kontem administratora w systemie Windows nie jest trudne, jeśli nie masz nic przeciwko umieszczeniu kilku instrukcji. Aby rozpocząć, awansujmy jednego ze Standardowych użytkowników do roli Administratora.
- Naciśnij Win + R, wpisz
cmd, a następnie naciśnij Ctrl+ Shift+ Enter, aby otworzyć wiersz polecenia z uprawnieniami administratora.
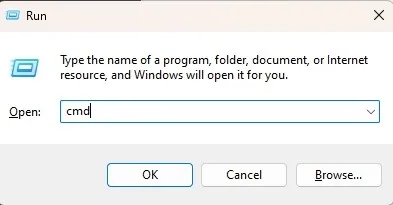
- Wpisz następujące polecenie, aby zmienić typ konta użytkownika na administrator:
net localgroup Administrators "User Account"/add
Po prostu zastąp „Konto użytkownika” rzeczywistą nazwą konta użytkownika. Podczas logowania do konta Microsoft wprowadź pięć pierwszych liter adresu e-mail powiązanego z kontem. Nazwa konta użytkownika „windo” może być używana na przykład dla adresu e-mail windowsuser@microsoft.com. Pamiętaj, że nie potrzebujesz konta Microsoft, aby korzystać z systemu Windows 11.

- Zweryfikuj zmianę, wpisując:
net user "user name"
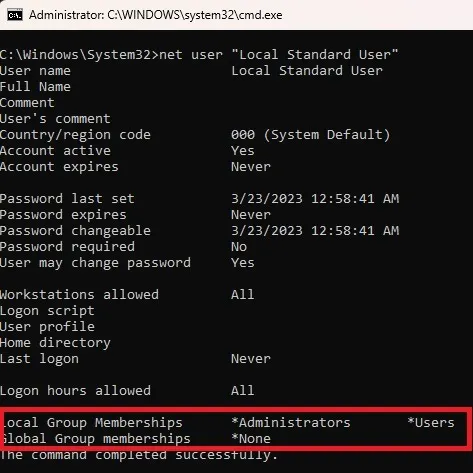
W przypadku, gdy administrator musi zostać zdegradowany, procedura wygląda następująco:
- Wprowadź następujące polecenie, zastępując „Konto użytkownika” nazwą konta:
net localgroup Administrators "User Account"/delete
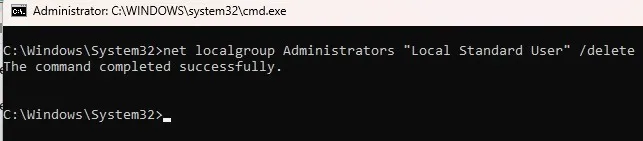
- Zweryfikuj zmianę za pomocą:
net user "user name"

Pomocna wskazówka: zdezorientowany między wierszem polecenia a programem PowerShell? Możemy pomóc!
4. Użyj PowerShella
Windows 11 nadał PowerShell wyższy priorytet niż wiersz polecenia. Rzeczywiście, kolejne wersje systemu Windows 10 wyeliminowały wiersz polecenia z menu Start zaawansowanego użytkownika na rzecz PowerShell. Jeśli wolisz PowerShell, wykonaj następujące kroki, aby zmienić administratora w Windows 10 i 11:
- Naciśnij Win+ Xi wybierz „Terminal (administrator)”. W systemie Windows 10 wybierz „PowerShell”.
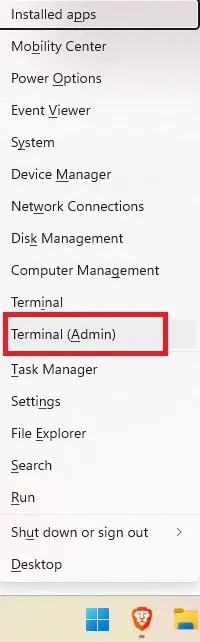
- Wpisz następujące polecenie w monicie, zastępując „konto użytkownika” nazwą konta:
Add-LocalGroupMember -Group "Administrators"-Member "User Account"
Podobnie jak w wierszu polecenia, nazwa użytkownika dla kont Microsoft to pięć pierwszych liter adresu e-mail konta. Możesz także użyć-Member "MicrosoftAccount\emailaddress".
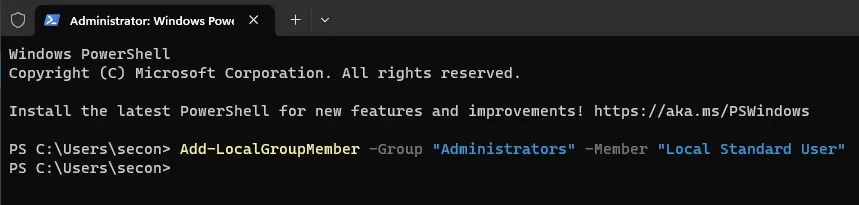
To awansuje standardowego użytkownika na administratora. Jeśli chcesz zdegradować konto:
- Otwórz PowerShell i wprowadź następujące dane, zastępując „Konto użytkownika” nazwą konta:
Remove-LocalGroupMember -Group "Administrators"-Member "User Account"

- Spowoduje to przełączenie konta na użytkownika standardowego.
5. Użyj netplwiz
Netplwiz to kolejny szybki i łatwy sposób na zmianę administratora w systemie Windows. W ten sposób każdy użytkownik jest wymieniany i możesz przełączać się między typami użytkowników w razie potrzeby.
- Naciśnij Win+ R, aby otworzyć okno Uruchom.
- Wpisz „netplwiz” i kliknij „OK”.

- Wybierz żądanego użytkownika i kliknij „Właściwości”.
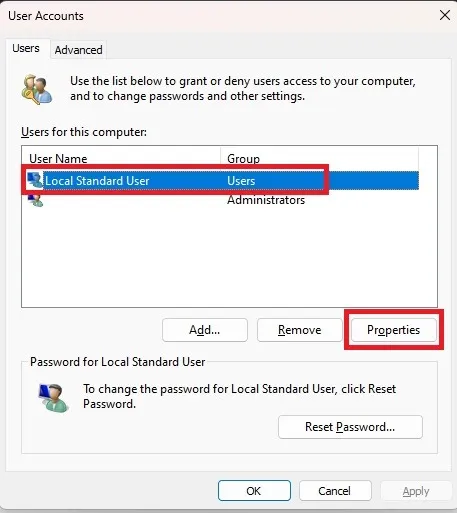
- Wybierz zakładkę „Członkostwo grupowe” i zmień typ konta. Kliknij „Zastosuj”.
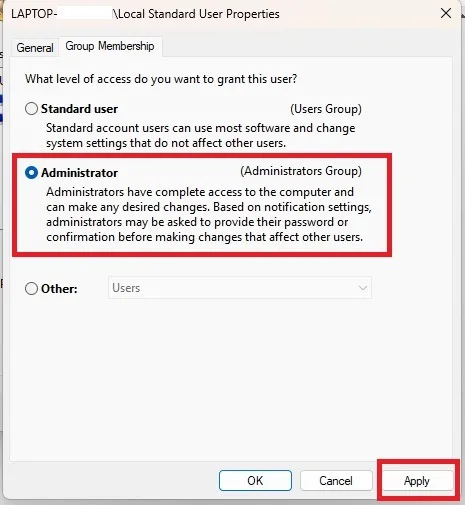
FYI: postępuj zgodnie z tym przewodnikiem, aby zmienić konto i nazwę użytkownika w systemie Windows.
6. Poprzez zarządzanie komputerem
To rozwiązanie ma zastosowanie tylko do wersji Windows 10 i 11 Pro. Ta opcja nie będzie dostępna, jeśli masz wersję Home, tak jak ja. Aby zmienić konto w systemie Windows 10 i 11, wykonaj następujące procedury.
Możesz użyć narzędzia innej firmy lusrmgmr, aby uzyskać te same wyniki. Na potrzeby tego samouczka dołączam kroki zarówno dla wersji Pro systemu Windows, jak i lusrmgmr. Zrzuty ekranu pochodzą z lusrmgmr.
- Otwórz menu Start i wyszukaj „Zarządzanie komputerem”. Wybierz „Uruchom jako administrator”.
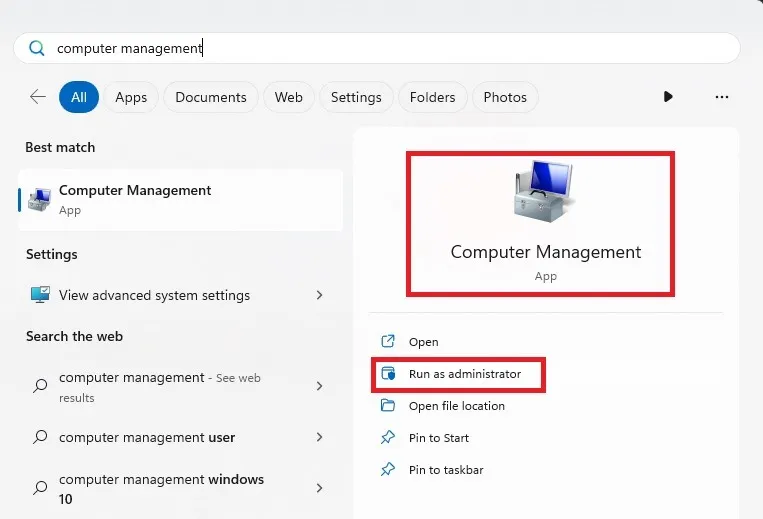
- Rozwiń „Narzędzia systemowe -> Lokalni użytkownicy i grupy”.

- Wybierz „Użytkownicy”, aby otworzyć listę użytkowników w środkowym okienku.
- Kliknij użytkownika prawym przyciskiem myszy i wybierz „Właściwości”. Kliknij „Edytuj” dla lusrmgmr.
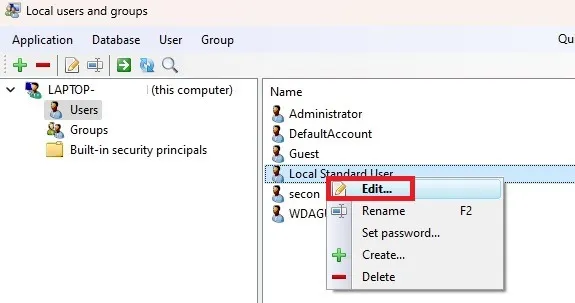
- Wybierz zakładkę „Członek” i kliknij „Dodaj”. Jeśli używasz lusrmgmr, kliknij kartę „Członkostwo w grupie” i wybierz „Dodaj członkostwo”.
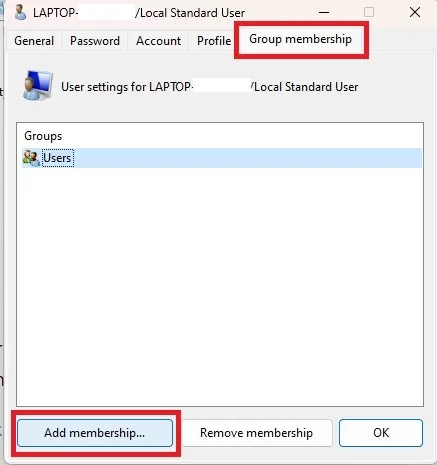
- Wybierz „Zaawansowane”.
- Wybierz „Znajdź teraz”.
- Wybierz z listy grupę „Administratorzy”. W lusrmgmr lista grup pojawia się natychmiast. Wybierz „Administratorzy”.
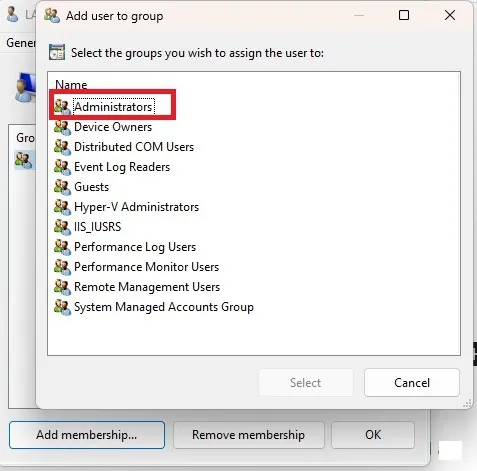
- Kliknij „OK”, aby potwierdzić wybór. W lusrmgmr wybierz „Wybierz”.
- Kliknij ponownie „OK”, aby wyjść z okna. Powinieneś wtedy zobaczyć użytkownika wymienionego zarówno jako użytkownik, jak i administrator.
Korzystając z tej samej procedury, możesz również zdegradować użytkownika. Będziesz jednak cofać pozwolenie, zamiast je dodawać.
Często Zadawane Pytania
Czy mogę wyłączyć wbudowane konto administratora?
Tak. Odbywa się to w sekcji Użytkownicy i grupy lokalne w Zarządzaniu komputerem. Zamiast tego użyj narzędzia lusrmgmr. Kliknij stronę „Ogólne” (lub zakładkę „Konto” w lusrmgmr), aby dezaktywować konto.
Jeśli zapomnisz hasła i musisz się zalogować, to konto jest bardzo korzystne. Oczywiście dotyczy to tylko sytuacji, gdy nie zresetowałeś jeszcze hasła do tego konta.
Ale jeśli nie używasz tego konta, powinieneś je wyłączyć. Może to być problem z bezpieczeństwem, ponieważ domyślnie nie ma aktywowanego hasła. Zwykli użytkownicy mogą go używać do obchodzenia dostępu administratora.
Czy powinienem pozwolić wszystkim użytkownikom być administratorami na moim komputerze osobistym?
Rób to tylko wtedy, gdy nie przeszkadza ci, że każdy użytkownik ma pełny dostęp do komputera i możliwość wprowadzania dowolnych modyfikacji. Komputer rodzinny zazwyczaj obejmuje tylko dorosłych jako administratorów, a dzieci jako zwykłych użytkowników.
Dlaczego mam awansować innego użytkownika na administratora?
Zwykli użytkownicy mają mniej opcji. Użytkownicy nie mogą instalować oprogramowania ani dokonywać istotnych zmian systemowych, w tym modyfikować rejestr, bez zgody administratora. Pojawi się okno UAC (kontrola konta użytkownika) z żądaniem podania hasła.
Jeśli nie chcesz męczyć się z autoryzacją każdej aktualizacji i instalacji oprogramowania, warto je promować. Przed edycją rejestru administrator powinien dowiedzieć się, jak wykonać kopię zapasową i przywrócić rejestr systemu Windows.
Czy mogę tymczasowo zmienić dostęp użytkownika?
Tak. W każdej chwili możesz tymczasowo przyznać dostęp administratora. Gdy użytkownik zakończy swoje zadania, możesz przywrócić go jako zwykłego użytkownika.
Czy mogę po prostu zmienić nazwę konta użytkownika?
Tak. Jeśli źle wpisałeś nazwę lub po prostu chcesz ją zmodyfikować, postępuj zgodnie z tymi instrukcjami.
Źródło obrazu: Unsplash . Wszystkie zrzuty ekranu autorstwa Crystal Crowder.



Dodaj komentarz