6 poprawek dotyczących braku wyświetlania dysku SSD w systemie Windows


Jeśli w końcu zdecydowałeś się na dysk SSD lub kupiłeś nowy, aby zapewnić większą szybkość przechowywania, z jakiegoś niewyjaśnionego powodu Twój nowy dysk SSD może nie być wyświetlany w systemie Windows. Jesteś pewien, że nie jest to wina dysku SSD, więc co jeszcze może się dziać? Może być wiele powodów, dla których nowy dysk SSD nie zostanie wykryty, a wiele z nich to drobne przeoczenia. Przyjrzyjmy się wszystkim możliwym przyczynom i sposobom naprawienia każdej z nich, aby skonfigurować nowy dysk SSD na komputerze.
1. Upewnij się, że dysk SSD jest prawidłowo zainstalowany
Może to wydawać się banalne, ale Twój dysk SSD może nie być prawidłowo zainstalowany, przez co nie zostanie wykryty przez komputer. Naprawa może się różnić w zależności od rodzaju zainstalowanego dysku SSD.
- W przypadku dysku SSD SATA otwórz obudowę komputera lub laptopa i sprawdź, czy kable SATA i kable zasilające są całkowicie włożone do napędu. Spróbuj użyć zamiennych kabli wewnątrz komputera lub w pudełku z płytą główną.

- W przypadku dysku SSD M.2 upewnij się, że został on zainstalowany w odpowiednim gnieździe. Na przykład dyski SSD M.2 NVMe (pojedyncze wycięcie), nawet jeśli fizycznie mieszczą się w gnieździe M.2 SATA (dwa wycięcia), nie będą działać w tej konfiguracji. Musisz sprawdzić, jaki rodzaj dysku SSD M.2 posiadasz, a następnie zainstalować go w odpowiednim gnieździe na płycie głównej. Możesz także spróbować zainstalować dysk SSD w innym gnieździe M.2, jeśli podejrzewasz, że gniazdo jest uszkodzone.

2. Sprawdź ustawienia dysku SSD w BIOS-ie
Możliwe jest również, że dysk SSD został poprawnie zainstalowany, ale komputer nadal nie wykrywa go. Wejdź do BIOS-u , używając określonego klawisza wyświetlanego podczas uruchamiania komputera, a następnie sprawdź, czy ustawienia BIOS-u są poprawnie skonfigurowane do wykrywania nowego dysku SSD.
Najpierw sprawdź, czy BIOS w ogóle wykrywa Twój dysk SSD. Będziesz musiał przejść do sekcji przechowywania lub konfiguracji BIOS-u, która będzie się różnić w zależności od producenta płyty głównej. Sprawdź, czy Twój dysk SSD znajduje się na liście dysków.
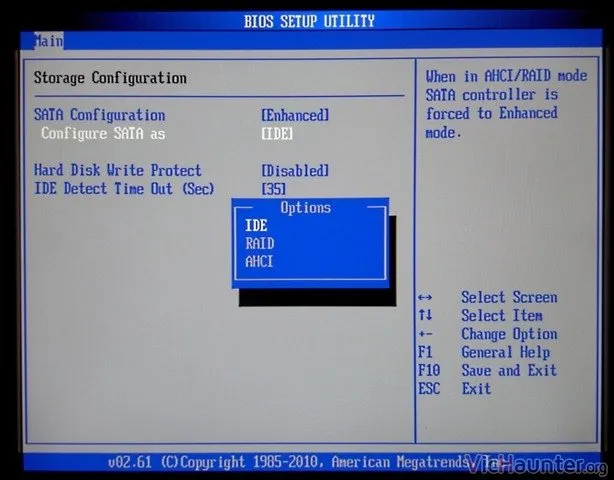
Jeśli nie ma go na liście, oznacza to, że dysk jest uszkodzony lub należy zmienić kilka dodatkowych ustawień. Przejdź ponownie do sekcji przechowywania w systemie BIOS i znajdź ustawienie związane z konfiguracją SATA. Jeśli używasz dysku SSD SATA, może być konieczne wypróbowanie różnych opcji w konfiguracji SATA: AHCI, IDE lub tryb zgodności. Zapisz zmiany i uruchom ponownie komputer. Sprawdź, czy dysk SSD jest widoczny w systemie Windows.
Być może zechcesz dowiedzieć się, czym różni się UEFI od BIOS-u i którego z nich powinieneś użyć.
3. Zainicjuj dysk SSD
Często trzeba zainicjować nowy dysk SSD w systemie Windows, zanim będzie mógł zostać wykryty przez komputer. Kliknij prawym przyciskiem myszy przycisk Windows, a następnie kliknij opcję Zarządzanie dyskami . Znajdź nowy dysk SSD, sprawdzając jego pojemność lub nazwę. Nowy dysk SSD można również rozpoznać z czarnym paskiem oznaczającym nieprzydzielone miejsce.
Kliknij prawym przyciskiem myszy dysk SSD i wybierz opcję Zainicjuj dysk . Po wyświetleniu monitu o wybranie stylu partycji wybierz GPT i wybierz OK . Po zakończeniu procesu inicjalizacji kliknij prawym przyciskiem myszy nieprzydzielone miejsce i wybierz Nowy wolumin prosty . Postępuj zgodnie z instrukcjami wyświetlanymi na ekranie, aby przypisać wolumin dysku SSD i literę dysku.
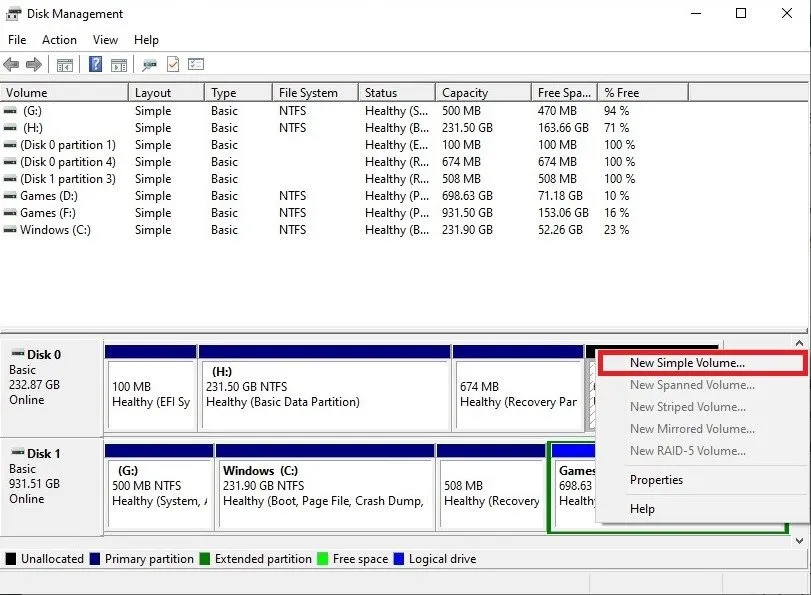
Uruchom ponownie komputer, aby pozostałe zmiany zaczęły obowiązywać.
4. Zmień literę dysku SSD
Możliwe jest nawet, że nowy dysk ma sprzeczną literę dysku lub brakującą literę, co powoduje, że dysk SSD nie jest wyświetlany w systemie Windows.
Aby rozwiązać ten problem, użyj opcji Zarządzanie dyskami. Kliknij prawym przyciskiem myszy dysk SSD, który nie jest wykrywany, a następnie kliknij opcję Zmień literę dysku i ścieżki . Jeśli dysk ma już przypisaną literę, kliknij Zmień . Jeśli tak nie jest, kliknij Dodaj .
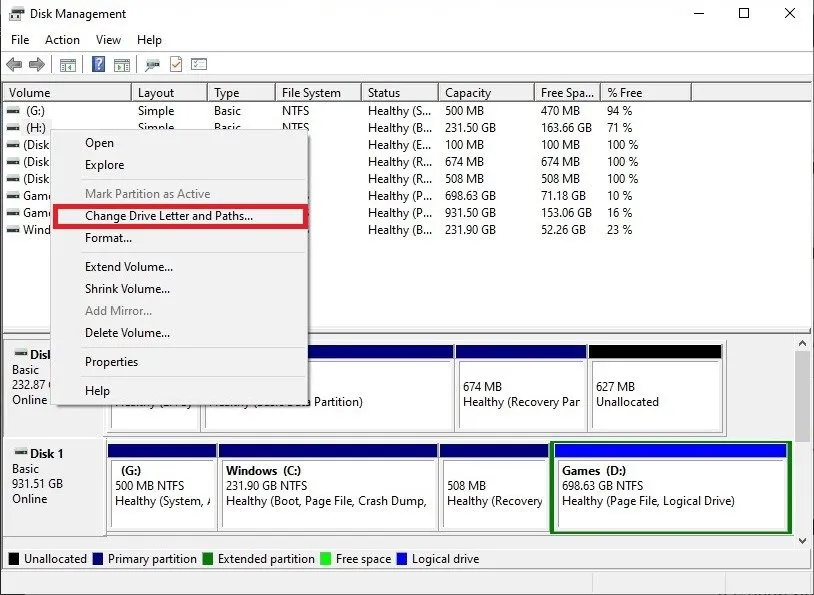
Wybierz nową dostępną literę dysku, aby rozwiązać konflikt. Kliknij OK i uruchom ponownie komputer. Twój dysk SSD powinien zostać rozpoznany w Eksploratorze plików.
5. Zaktualizuj sterowniki kontrolera dysku SSD i pamięci masowej
Jeśli Twój nowy dysk SSD nie pojawia się w systemie Windows, przyczyną mogą być nieaktualne lub brakujące sterowniki. Aby rozwiązać ten problem, kliknij prawym przyciskiem myszy przycisk Windows i kliknij opcję Menedżer urządzeń . Rozwiń Kontrolery pamięci masowej , kliknij odpowiedni kontroler pamięci masowej i kliknij Aktualizuj sterownik .
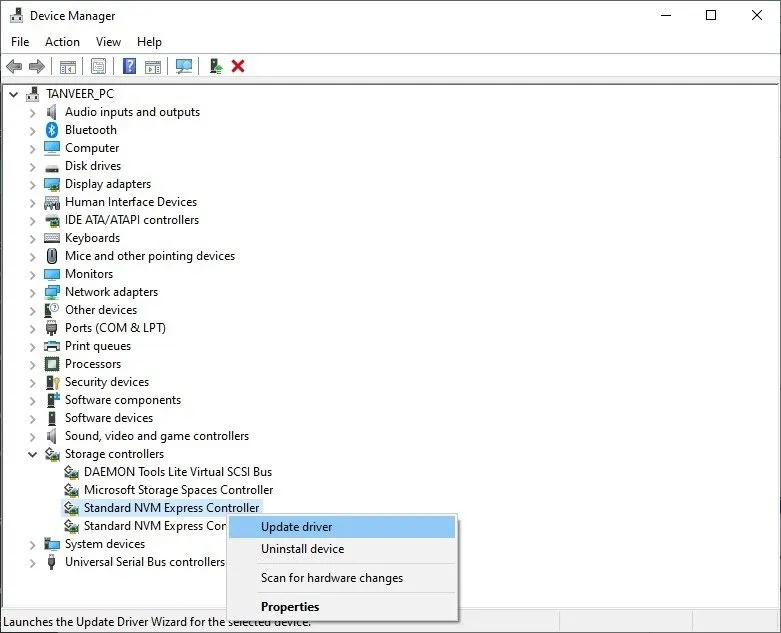
Wybierz opcję Wyszukaj automatycznie zaktualizowane oprogramowanie sterownika i poczekaj, aż system Windows wyszuka dostępne aktualizacje sterowników.
Podobnie rozwiń opcję Dyski , kliknij prawym przyciskiem myszy dysk SSD i zaktualizuj sterowniki, wykonując czynności przedstawione dla kontrolera pamięci masowej.
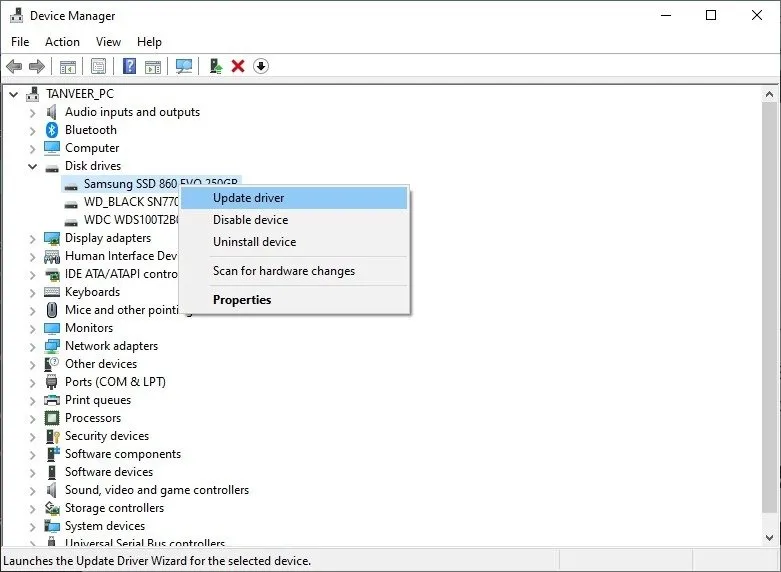
6. Sformatuj dysk SSD
W ostateczności należy sformatować dysk SSD w celu rozwiązania wszelkich konfliktów. Jedyną wadą tego rozwiązania jest to, że utracisz wszystkie dane na dysku, jeśli właśnie zainstalowany dysk nie jest nowy.
Po utworzeniu kopii zapasowej wszystkich danych, które chcesz zachować, przejdź ponownie do Zarządzania dyskami, kliknij prawym przyciskiem myszy dysk SSD i kliknij Formatuj . Nazwij dysk i wybierz system plików. (NTFS działa świetnie dla większości ludzi.) Wybierz domyślny rozmiar alokacji, zaznacz pole obok opcji Szybki format i naciśnij OK , aby rozpocząć proces.
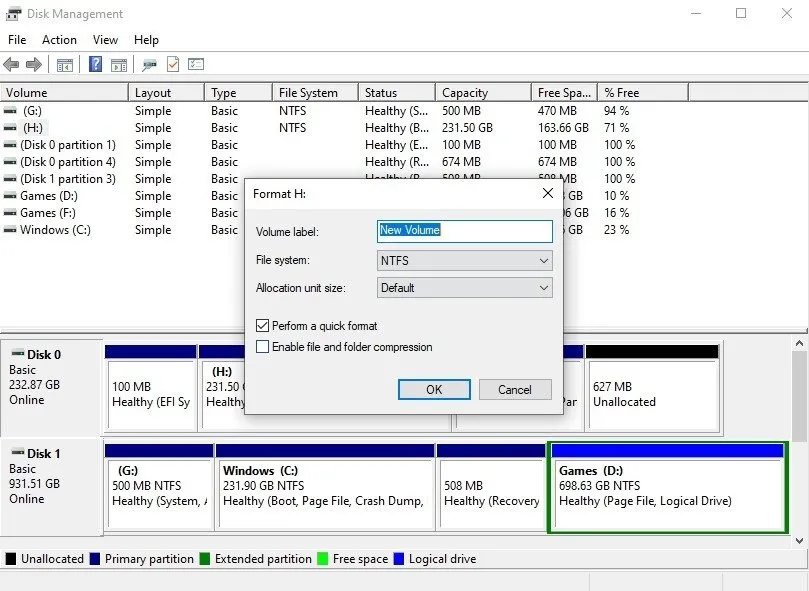
Po zakończeniu formatowania dysk powinien być widoczny w Eksploratorze plików. Jeśli tak nie jest, uruchom ponownie komputer i sprawdź ponownie.
Uzyskiwanie maksymalnej wydajności dysku SSD w systemie Windows
Jest kilka rzeczy, które musisz zrobić, uruchamiając dysk SSD w systemie Windows , niezależnie od tego, czy w komputerze masz dysk SSD SATA, czy NVMe . Najlepsze dyski SSD nie tylko znacznie przyspieszą Twój system, ale także zapewnią absolutnie najlepszą wydajność w konkretnym przypadku użycia. Jeśli zależy Ci na jak największej liczbie klatek na sekundę w swoim budżecie, najlepsze dyski SSD do gier z pewnością będą miały coś, co będzie pasować do Twojego stylu.
Źródło obrazu: Pixabay . Wszystkie zrzuty ekranu wykonał Tanveer Singh.



Dodaj komentarz