6 skutecznych rozwiązań problemu ERROR_DISCARDED 157 (0x9D)
Błąd Error_Discarded 157 (0x9D) wraz z komunikatem „Segment jest już odrzucony i nie można go zablokować” pojawia się, gdy proces próbuje uzyskać dostęp do segmentu pamięci lub bufora/pliku, który został już odrzucony lub stał się niedostępny. Ten problem może pojawić się podczas korzystania ze sterowników urządzeń, buforów pamięci lub podczas pewnych operacji na poziomie jądra.
Najpierw sprawdź, czy system ma odpowiednią ilość pamięci RAM i czy nie ma wycieków pamięci. Następnie monitoruj wykorzystanie pamięci i zamknij wszystkie niepotrzebne aplikacje, aby zmniejszyć obciążenie. Ponowne uruchomienie dotkniętej aplikacji lub komputera może również pomóc w odświeżeniu stanu sprzętu lub segmentu pamięci.
Jak rozwiązać problem ERROR_DISCARDED 157 (0x9D)?
1. Zaktualizuj lub zainstaluj ponownie problematyczny sterownik
- Naciśnij Windows +, R aby otworzyć okno dialogowe Uruchom.
![Menedżer urządzeń Uruchom polecenie - ERROR_DISCARDED Menedżer urządzeń Uruchom polecenie - ERROR_DISCARDED]()
- Wprowadź devmgmt.msc i kliknij OK, aby uruchomić aplikację Menedżer urządzeń .
- Na liście urządzeń rozwiń kategorie i zlokalizuj sterownik oznaczony żółtym wykrzyknikiem.
- Kliknij prawym przyciskiem myszy zidentyfikowany sterownik i wybierz z menu opcję Aktualizuj sterownik .
![Zaktualizuj sterownik Zaktualizuj sterownik]()
- Wybierz opcję automatycznego wyszukiwania sterowników, a następnie postępuj zgodnie z instrukcjami, aby zakończyć proces. Powtarzaj w razie potrzeby dla wszelkich dodatkowych nieaktualnych lub uszkodzonych sterowników.
![Wyszukaj automatycznie - ERROR_DISCARDED Wyszukaj automatycznie - ERROR_DISCARDED]()
Jeśli system Windows nie znajdzie najnowszej wersji sterownika, odwiedź witrynę producenta, aby pobrać ją bezpośrednio. Alternatywnie rozważ użycie zaufanego narzędzia do aktualizacji sterowników, aby przyspieszyć proces skanowania i aktualizacji. Jeśli masz najnowszy sterownik, a błąd nadal występuje, próba ponownej instalacji sterownika może pomóc. Aby to zrobić, wykonaj następujące kroki:
- Otwórz ponownie Menedżera urządzeń i znajdź sterownik powodujący problem.
- Kliknij prawym przyciskiem myszy i wybierz Odinstaluj urządzenie .
![Odinstaluj sterownik graficzny Odinstaluj sterownik graficzny]()
- Przejdź do zakładki Akcja i wybierz opcję Skanuj w poszukiwaniu zmian sprzętu z menu rozwijanego, aby ponownie zainstalować sterownik.
![Skanowanie akcji w celu wykrycia zmian w sprzęcie Skanowanie akcji w celu wykrycia zmian w sprzęcie]()
2. Wykonaj skanowanie CHKDSK
- Naciśnij Windows klawisz , wpisz cmd w pasku wyszukiwania i wybierz Uruchom jako administrator.
![Podniesiony CMD - ERROR_DISCARDED Podniesiony CMD - ERROR_DISCARDED]()
- Wpisz poniższe polecenie, zastępując literę C odpowiednim dyskiem systemowym na komputerze, i naciśnij klawisz Enter:
chkdsk C: /f![CHKDSK 1 - BŁĄD_ODRZUCONY CHKDSK 1 - BŁĄD_ODRZUCONY]()
- Zobaczysz monit wskazujący, że skanowanie nastąpi po ponownym uruchomieniu. Wpisz Y i naciśnij, Enteraby je zaplanować.
- Teraz uruchom ponownie komputer i poczekaj na zakończenie skanowania.
3. Tymczasowo wyłącz zaporę systemu Windows
- Naciśnij Windows klawisz , wpisz panel sterowania w polu wyszukiwania i kliknij Otwórz.
![Menu startowe Panelu sterowania Menu startowe Panelu sterowania]()
- W obszarze Widok według wybierz Kategoria , a następnie kliknij System i zabezpieczenia .
![Kategoria - Błąd_Odrzucony Kategoria - Błąd_Odrzucony]()
- Wybierz opcję Zapora systemu Windows Defender.
![Zapora systemu Windows Defender Zapora systemu Windows Defender]()
- Kliknij opcję Włącz lub wyłącz Zaporę systemu Windows Defender .
![Włącz lub wyłącz obrońcę Włącz lub wyłącz obrońcę]()
- Odznacz pola wyboru obok opcji Włącz Zaporę systemu Windows Defender w Ustawieniach sieci prywatnej i Ustawieniach sieci publicznej.
![Włącz lub wyłącz, kliknij OK Włącz lub wyłącz, kliknij OK]()
- Kliknij OK, aby zastosować zmiany.
4. Sprawdź Podgląd zdarzeń pod kątem błędów
- Naciśnij Windows +, R aby uruchomić okno dialogowe Uruchom .
![Podgląd zdarzeń Podgląd zdarzeń]()
- Wprowadź eventvwr.msc i kliknij OK, aby otworzyć Podgląd zdarzeń.
- W lewym panelu przejdź do pozycji Dzienniki systemu Windows > System lub Aplikacja .
![Dzienniki systemu Windows — Error_Discarded Dzienniki systemu Windows — Error_Discarded]()
- Sprawdź, czy nie występują błędy lub ostrzeżenia związane z zarządzaniem pamięcią, sprzętem lub dowolną aplikacją, które mogą powodować wyświetlenie komunikatu Error_Discarded.
5. Wykonaj skanowanie SFC
- Naciśnij Windows klawisz , wpisz cmd w pasku wyszukiwania i wybierz Uruchom jako administrator.
![Podwyższony poziom CMD Podwyższony poziom CMD]()
- Wklej poniższe polecenie, aby naprawić lub przywrócić uszkodzone pliki systemowe i naciśnij Enter:
sfc /scannow![SFCSCANNOW CMD - Błąd_odrzucony SFCSCANNOW CMD - Błąd_odrzucony]()
- Pozwól na ukończenie skanowania. Jeśli zostaną wykryte jakiekolwiek problemy, narzędzie spróbuje naprawić uszkodzone pliki. Następnie uruchom ponownie komputer, aby zastosować zmiany.
6. Wykonaj przywracanie systemu
- Naciśnij Windows klawisz , wpisz panel sterowania w polu wyszukiwania i kliknij Otwórz.
![Menu startowe Panelu sterowania Menu startowe Panelu sterowania]()
- Zmień opcję Widok na Duże ikony i wybierz Odzyskiwanie .
![Panel sterowania odzyskiwaniem - Błąd_odrzucony Panel sterowania odzyskiwaniem - Błąd_odrzucony]()
- Kliknij łącze Otwórz Przywracanie systemu.
![Otwórz przywracanie systemu Otwórz przywracanie systemu]()
- Wybierz opcję Wybierz inny punkt przywracania i kliknij Dalej.
![Następny Wybierz inny punkt przywracania - Error_Discarded Następny Wybierz inny punkt przywracania - Error_Discarded]()
- Spośród dostępnych punktów przywracania wybierz najnowszy punkt utworzony przed wystąpieniem błędu i kliknij Dalej .
![Wybierz punkt Wybierz punkt]()
- Kliknij Zakończ, aby rozpocząć proces przywracania.
![Skończyć Skończyć]()
Komputer uruchomi się ponownie i przywróci ustawienia systemowe do wybranego punktu przywracania. Jeśli po uruchomieniu pojawi się komunikat informujący, że przywracanie systemu nie zostało pomyślnie ukończone, przyczyną mogą być konfliktowe sterowniki lub uszkodzone pliki systemowe; w takim przypadku wypróbuj rozwiązania opisane w tym przewodniku.
Jeśli nadal pojawia się powiadomienie Error_Discarded, może być konieczna ponowna instalacja systemu Windows lub wymiana sprzętu powodującego problem.
Jeśli masz jakieś pytania lub sugestie dotyczące tego problemu, zostaw je w sekcji komentarzy poniżej. Jesteśmy tutaj, aby Ci pomóc!
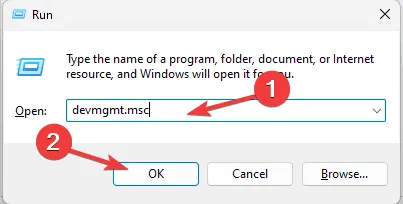
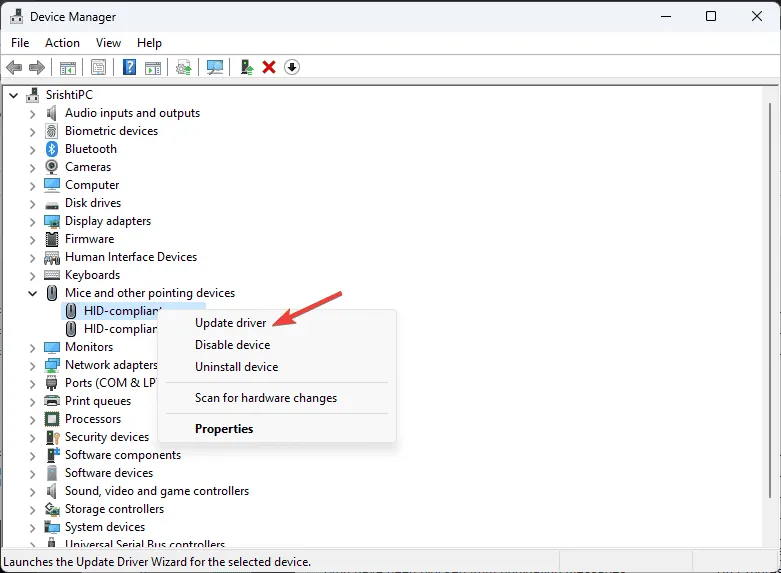

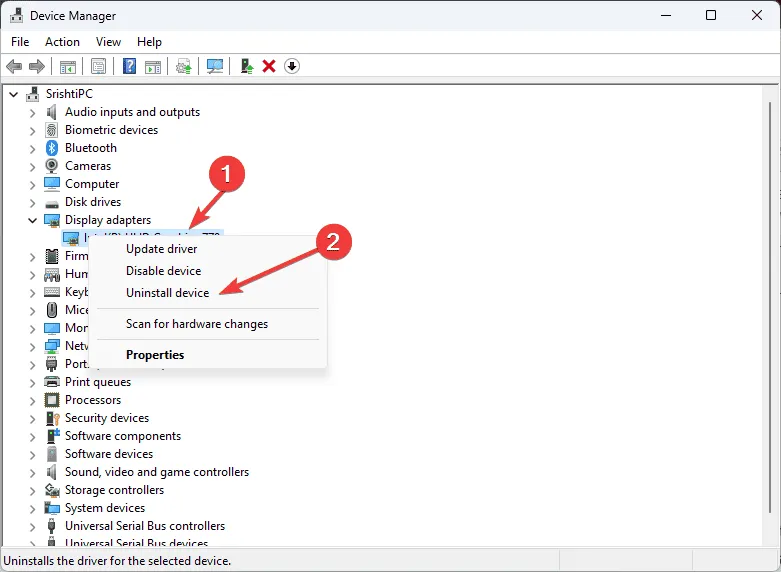
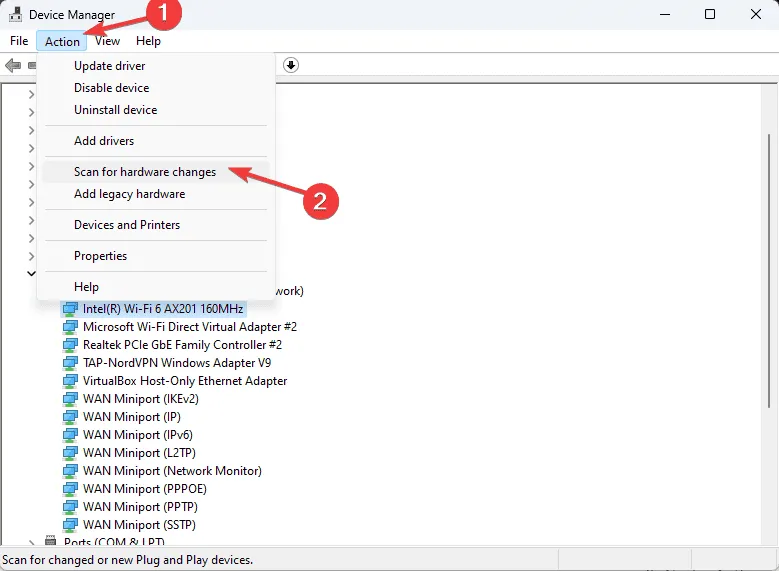
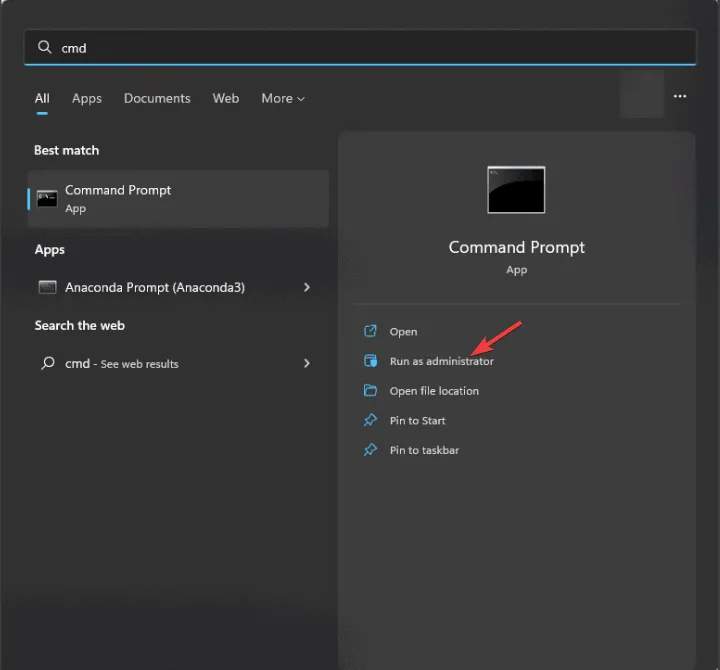
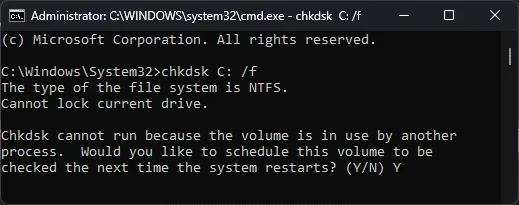
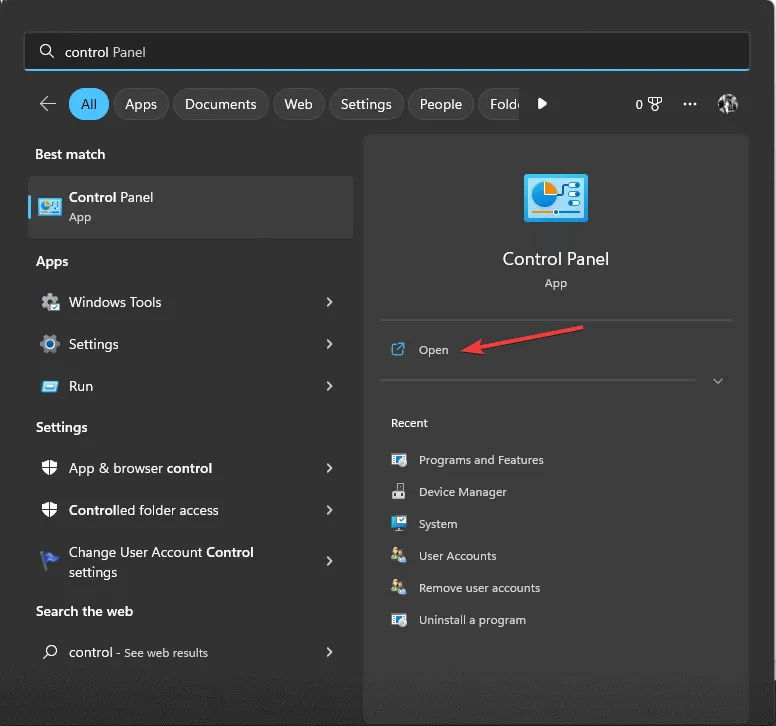
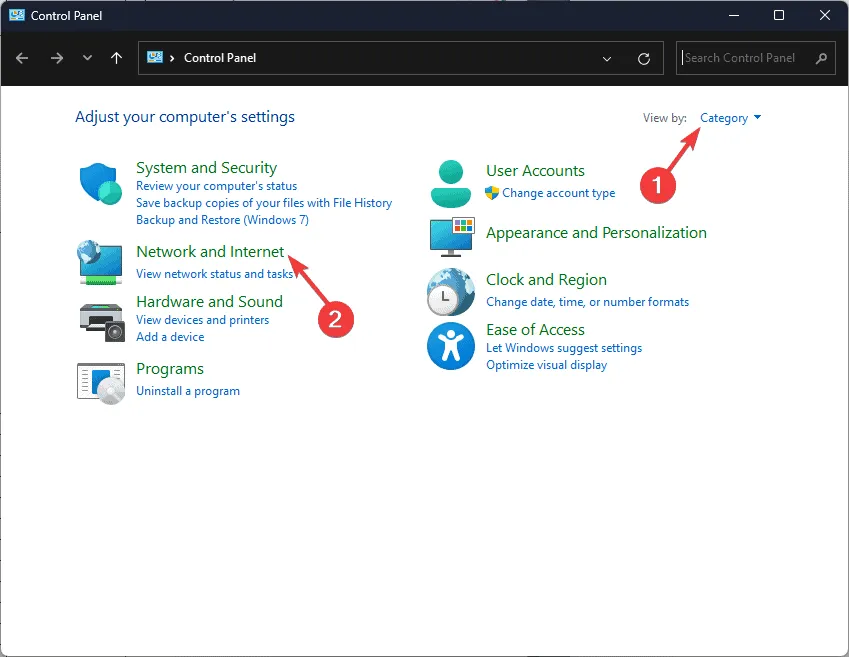
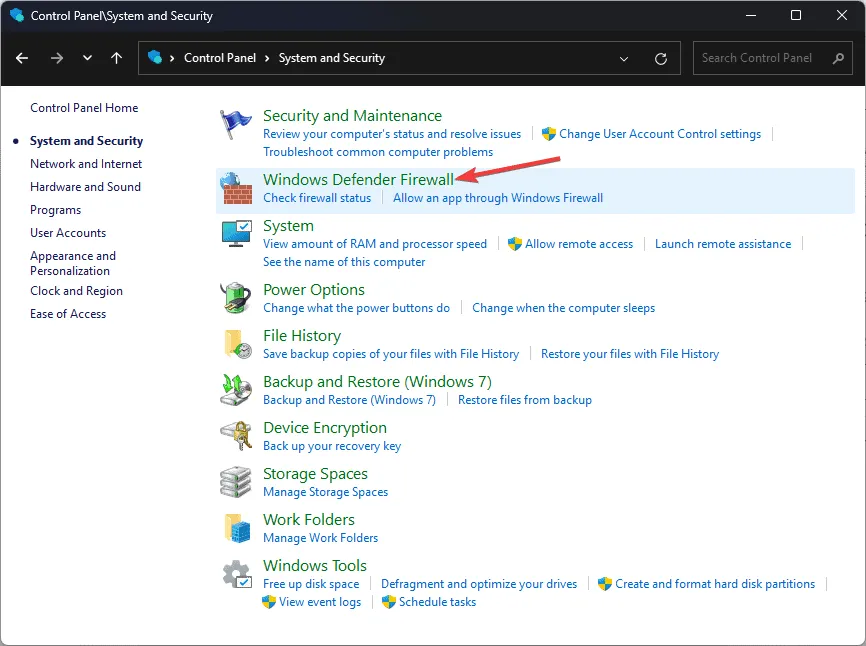
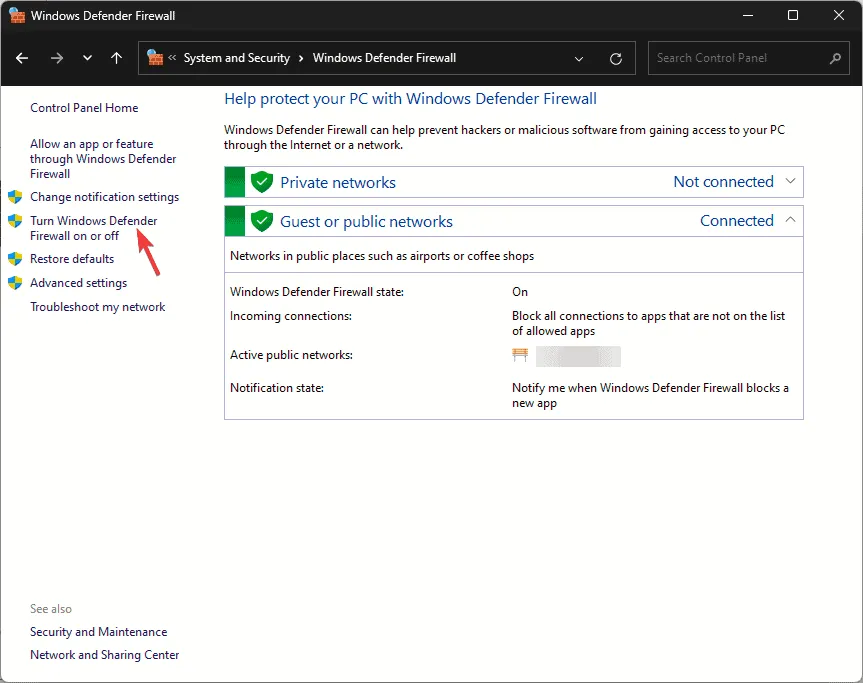
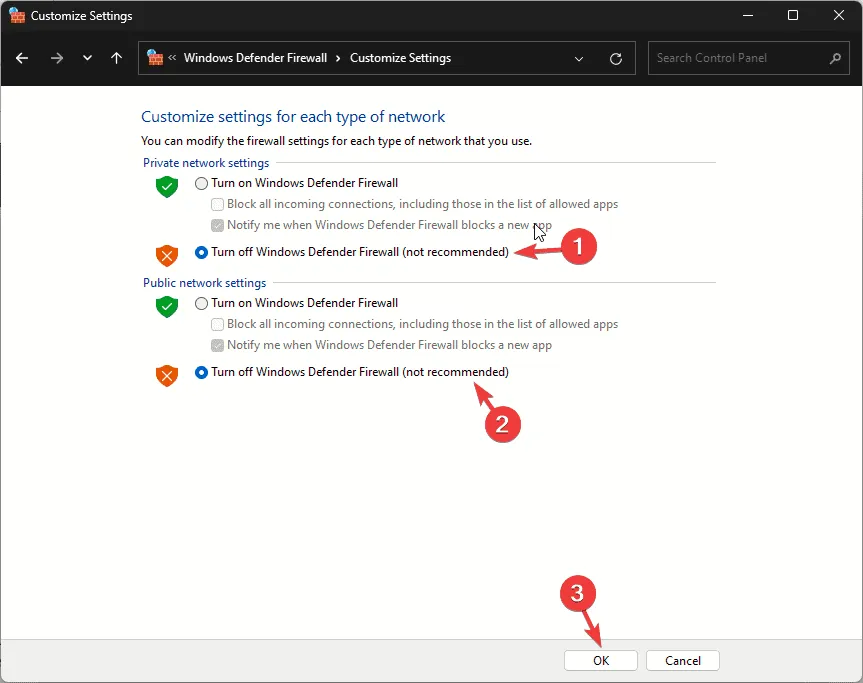
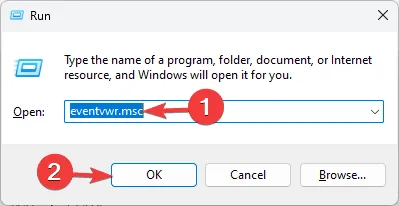
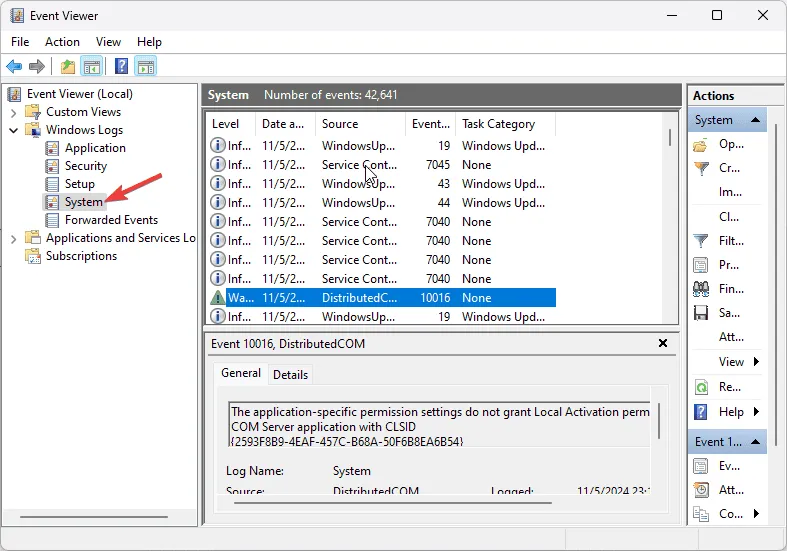
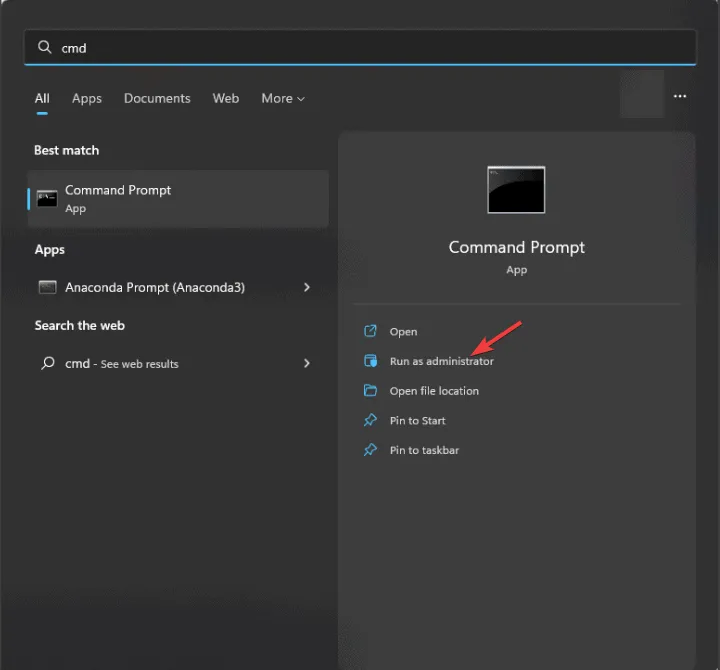
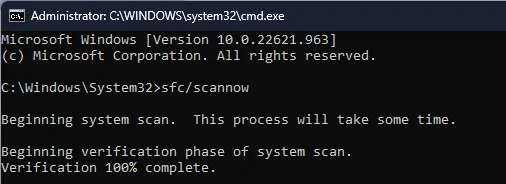
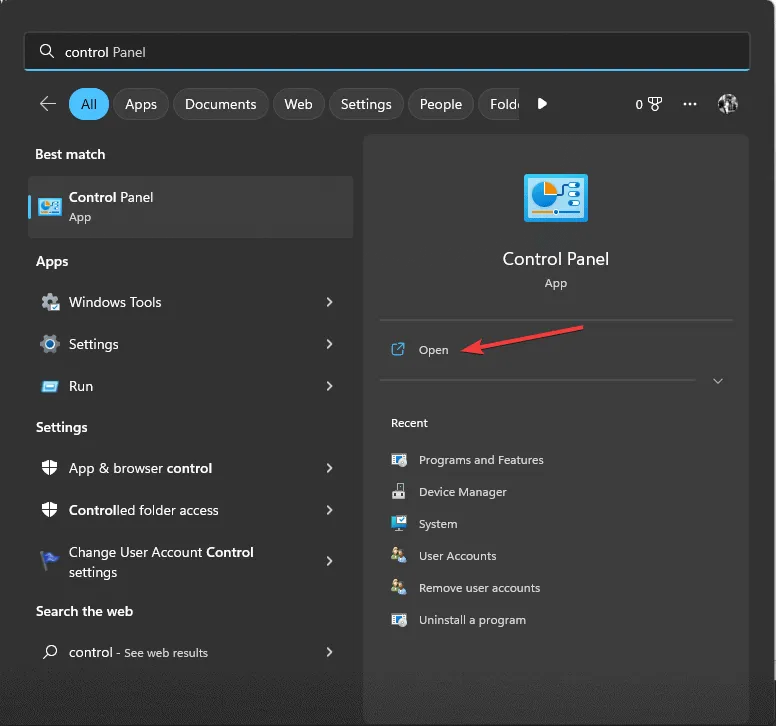
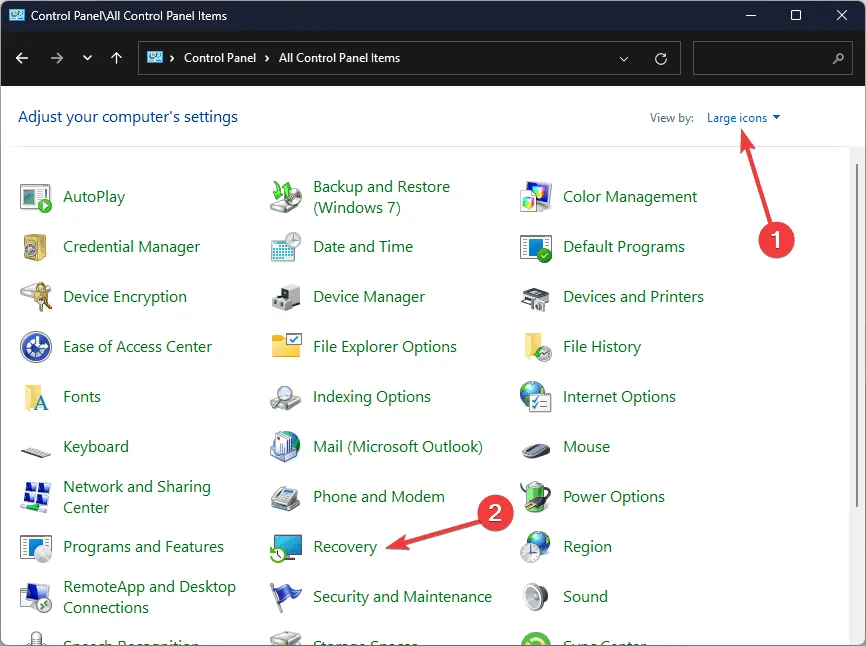
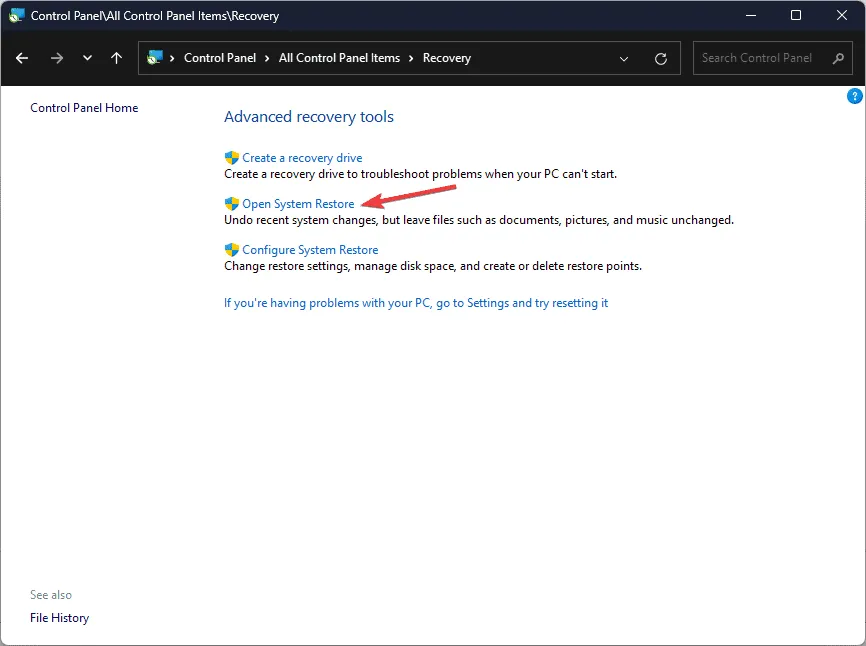
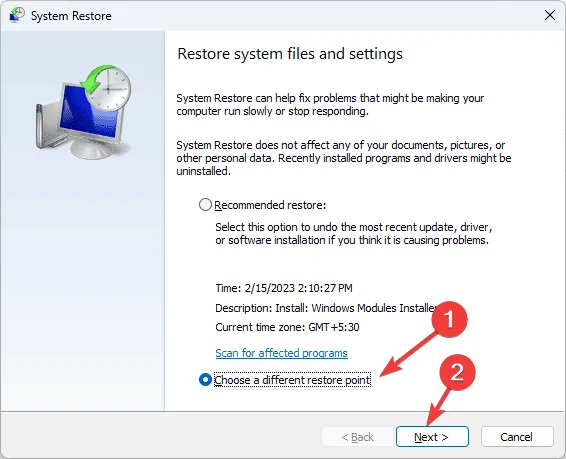
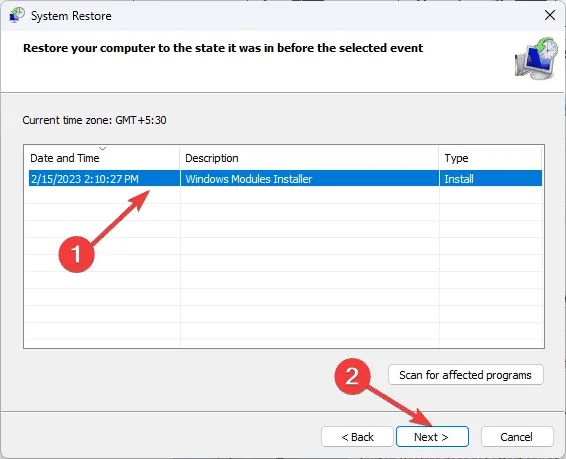
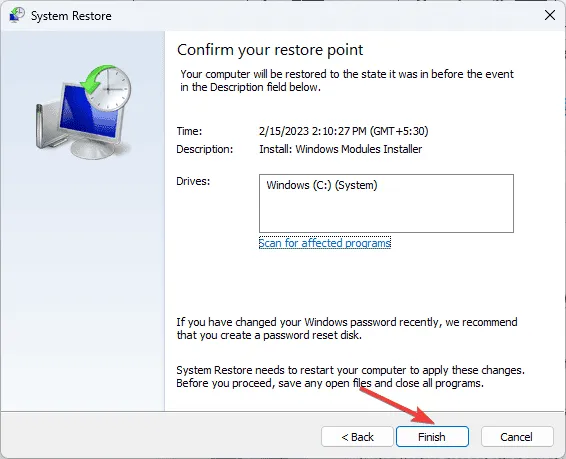
Dodaj komentarz