6 skutecznych rozwiązań, aby naprawić kod błędu Netflix NSES-UHX

Podczas przesyłania strumieniowego na Netflixie możesz napotkać kod błędu nses-uhx. Ten problem pojawia się zazwyczaj, gdy możesz oglądać treści, ale nie możesz przełączyć się na inny odcinek lub film.
W wielu przypadkach samo odświeżenie strony internetowej może rozwiązać problem. Jeśli jednak to nie zadziała, może być korzystne sprawdzenie, czy są jakieś aktualizacje dla przeglądarki, ponieważ potencjalnie może to wyeliminować błąd.
Jakie są kroki, aby rozwiązać kod błędu nses-uhx w serwisie Netflix?
1. Wyloguj się z Netflixa na wszystkich urządzeniach
- Otwórz przeglądarkę na innym urządzeniu i uzyskaj dostęp do serwisu Netflix .
- Kliknij ikonę swojego profilu znajdującą się w prawym górnym rogu zakładki Netflix.
- Wybierz Konto , aby poznać więcej opcji.
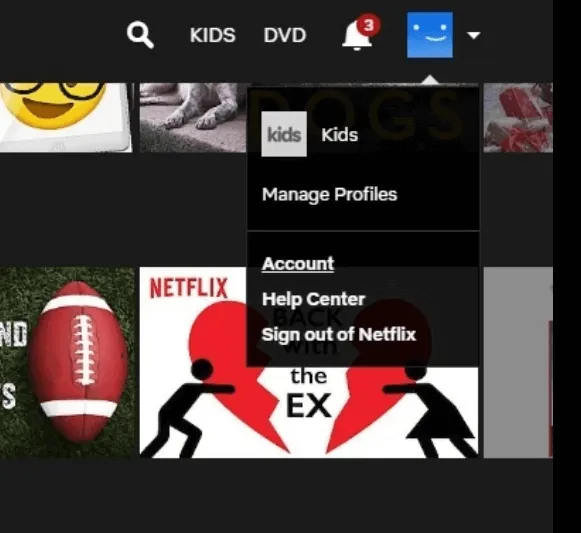
- Przejdź do sekcji Ustawienia i kliknij Wyloguj się ze wszystkich urządzeń .
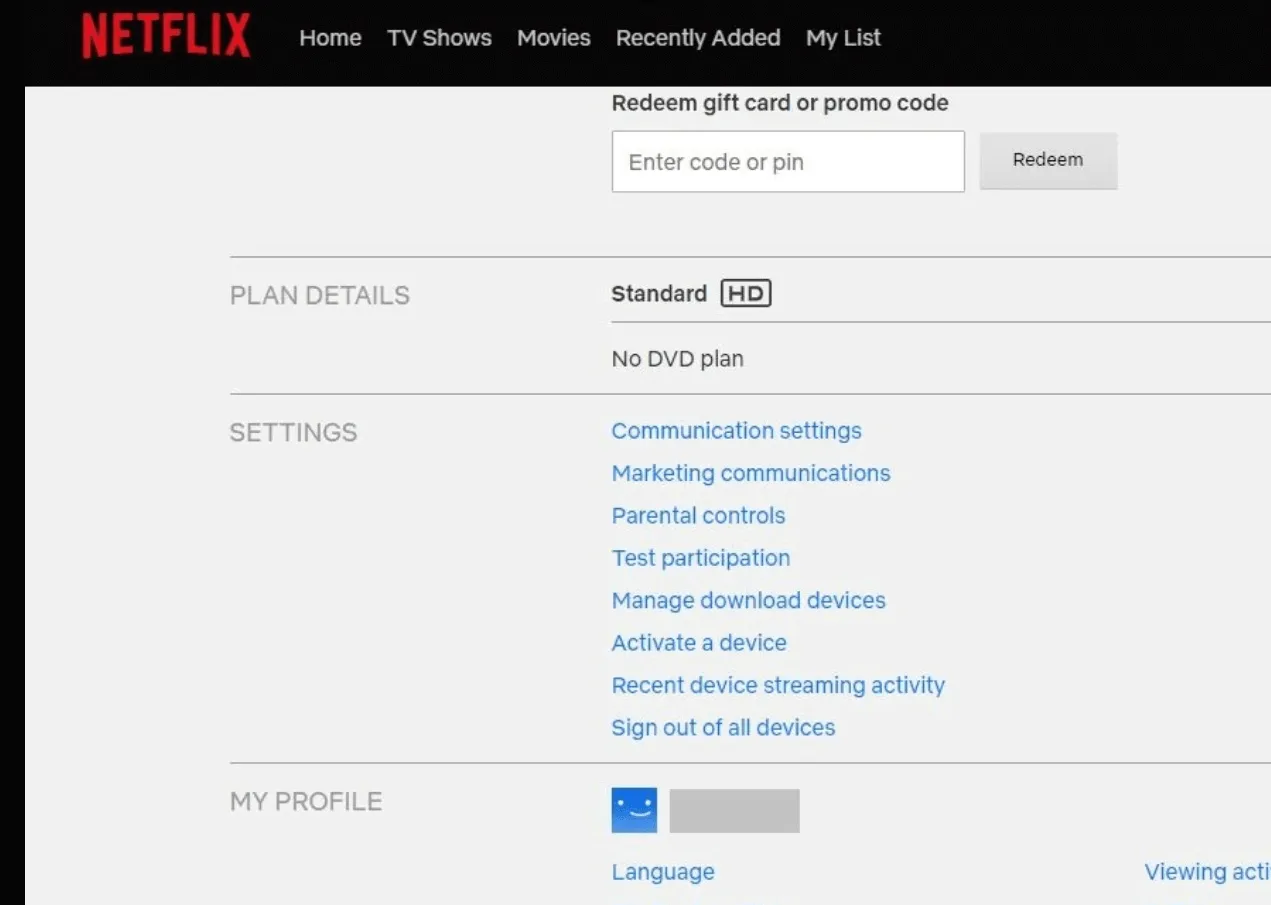
- Kliknij Wyloguj, aby potwierdzić swój wybór.
- Odczekaj kilka godzin, zanim ponownie zalogujesz się do serwisu Netflix na urządzeniu, na którym wystąpił problem.
2. Wyczyść pamięć podręczną przeglądarki
2.1 Google Chrome
- Otwórz przeglądarkę Chrome i kliknij trzy pionowe kropki znajdujące się w prawym górnym rogu.
- Przejdź do Ustawień .
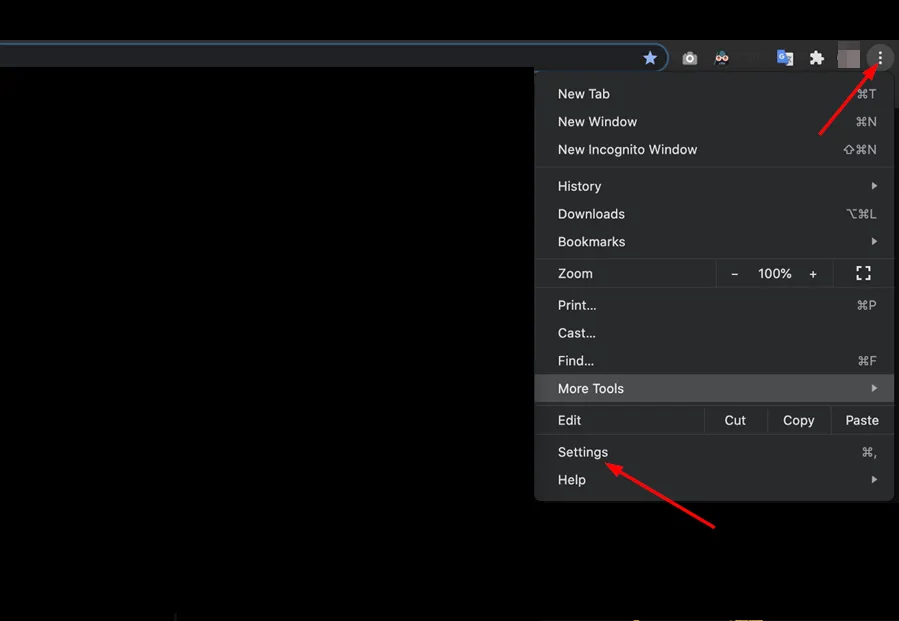
- Wybierz Prywatność i bezpieczeństwo, a następnie kliknij Wyczyść dane przeglądania .
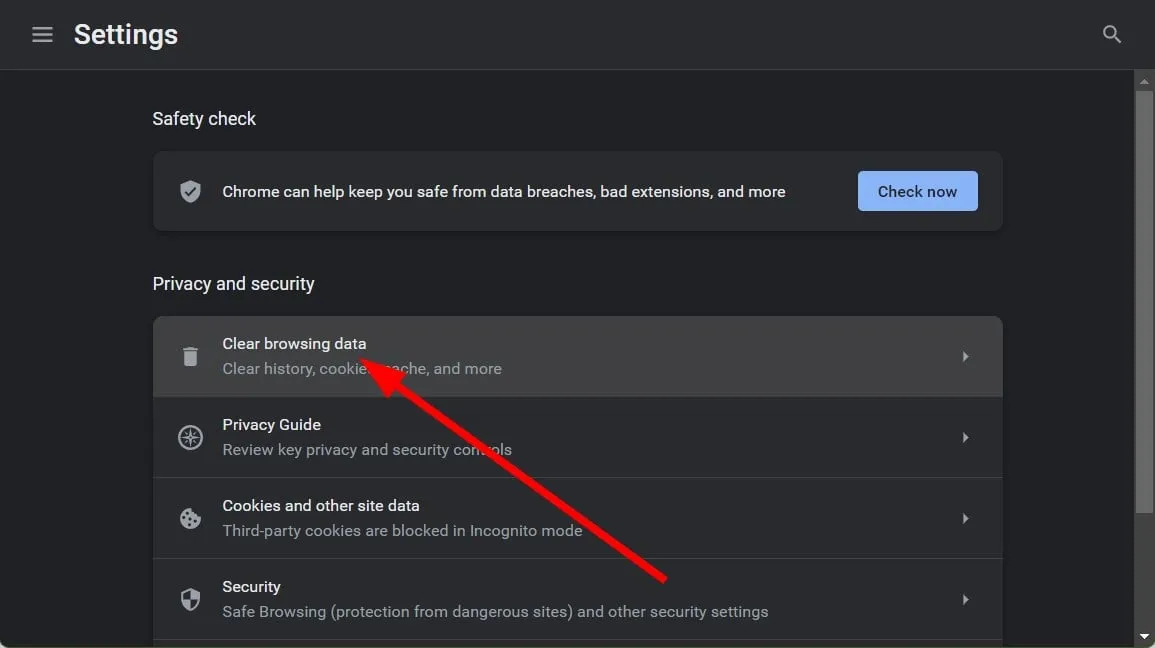
- Zaznacz pola wyboru Pliki cookie i inne dane witryn oraz Obrazy i pliki w pamięci podręcznej, a następnie wybierz Wyczyść dane .
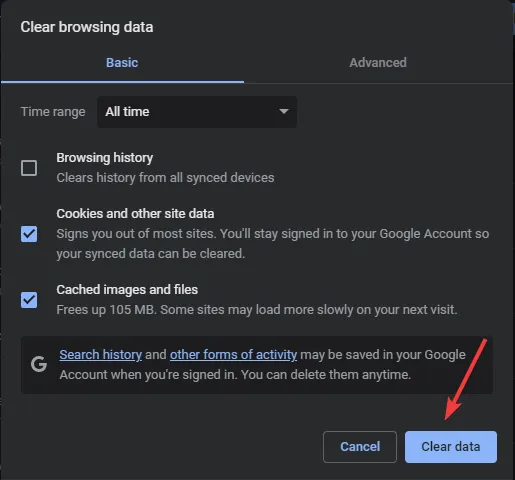
2.2 Firefox
- Uruchom przeglądarkę Firefox i kliknij na trzy poziome linie w prawym górnym rogu.
- Kliknij Ustawienia .
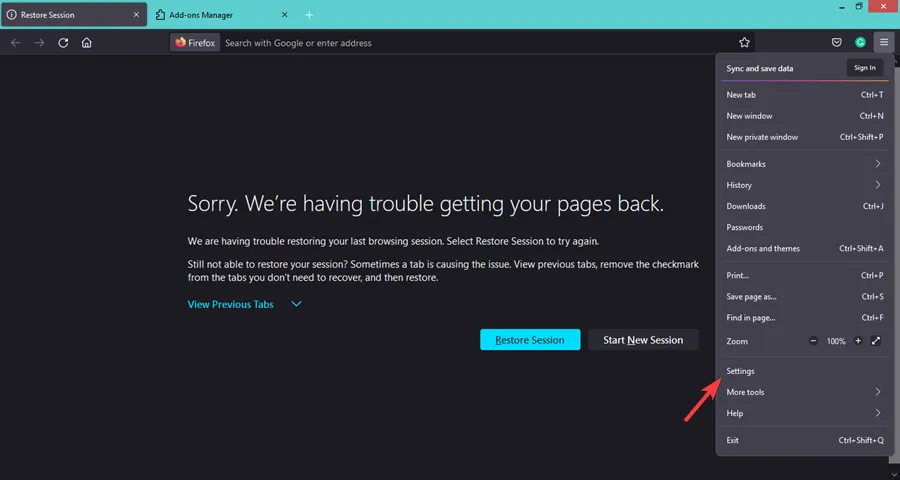
- W obszarze Prywatność i bezpieczeństwo znajdź opcję Wyczyść dane w obszarze Pliki cookie i dane witryn.
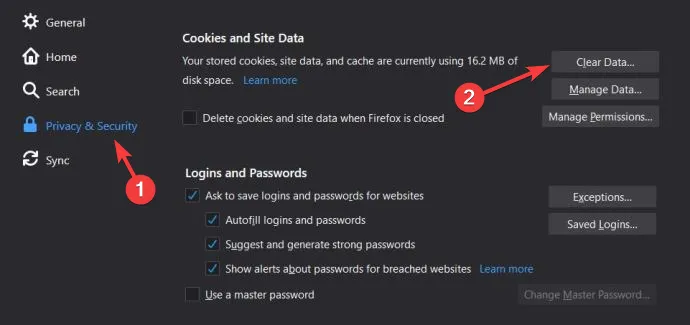
2.3 Microsoft Edge
- Otwórz przeglądarkę Microsoft Edge, kliknij trzy kropki w prawym górnym rogu i wybierz Ustawienia .
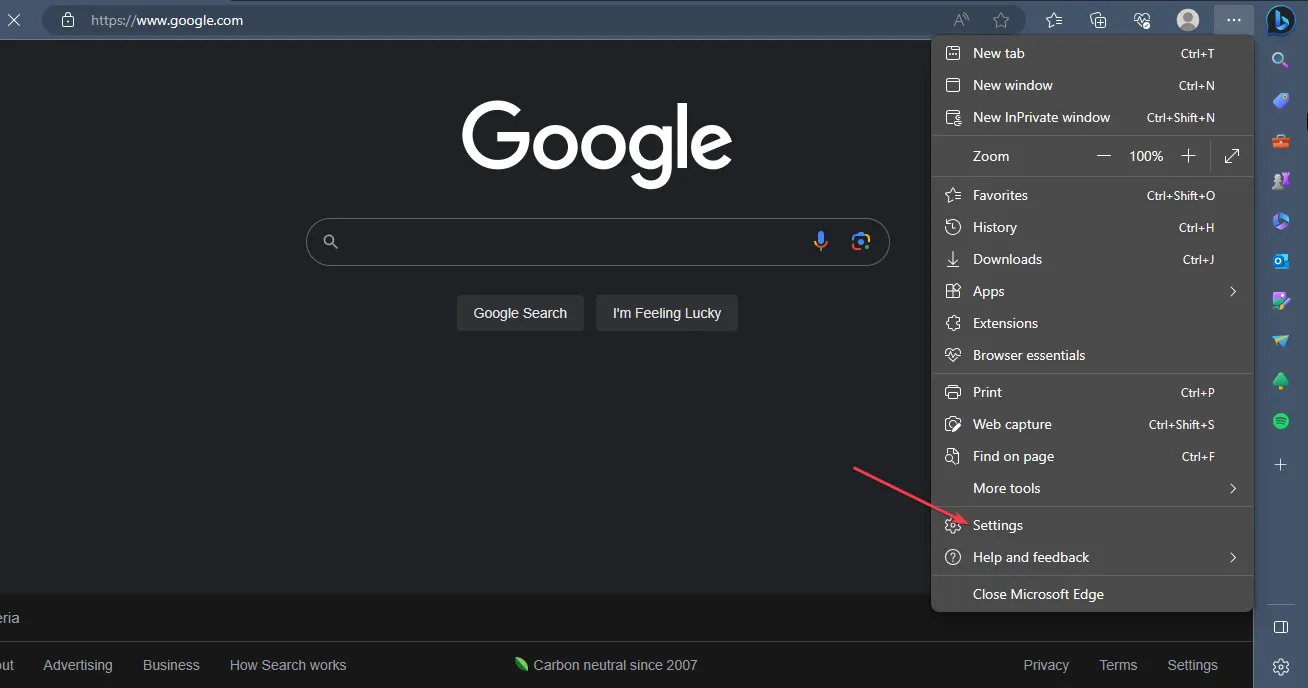
- Wybierz opcję Prywatność, wyszukiwanie i usługi po lewej stronie.
- Znajdź sekcję Wyczyść dane przeglądania i kliknij Wybierz, co chcesz wyczyścić .
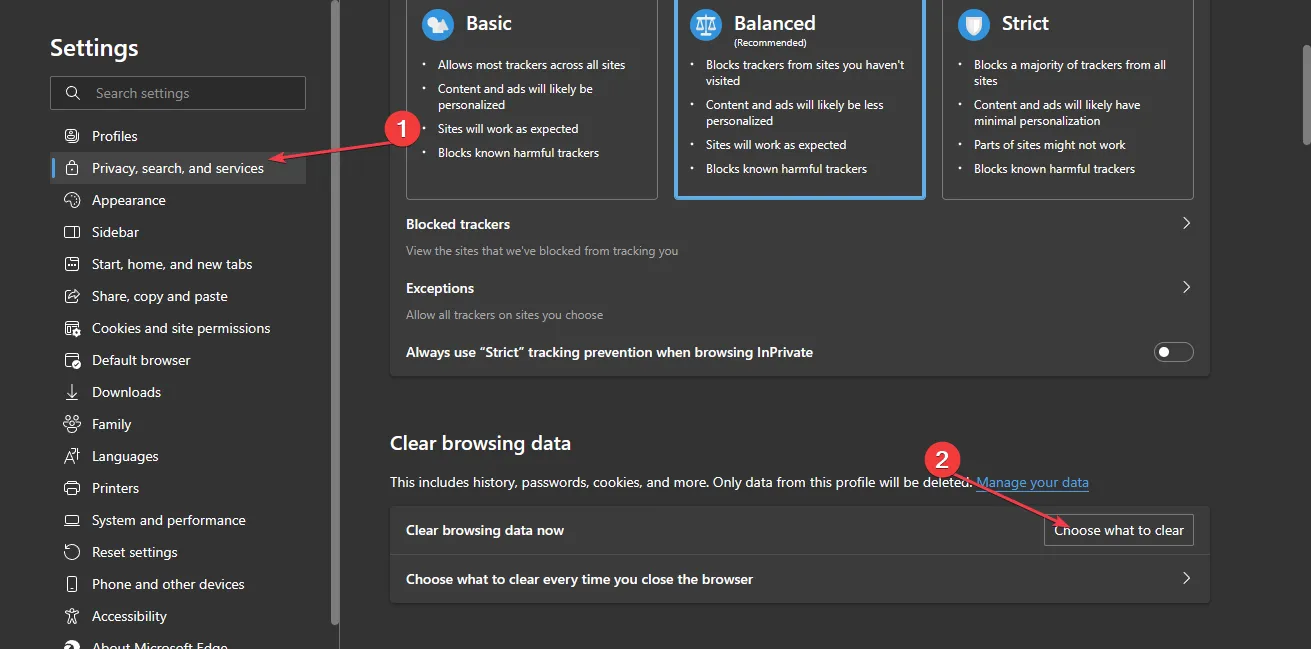
- Wybierz opcję Cały czas jako zakres czasu, zaznacz pola wyboru Pliki cookie i inne dane witryn oraz Obrazy i pliki w pamięci podręcznej, a następnie kliknij Wyczyść teraz .
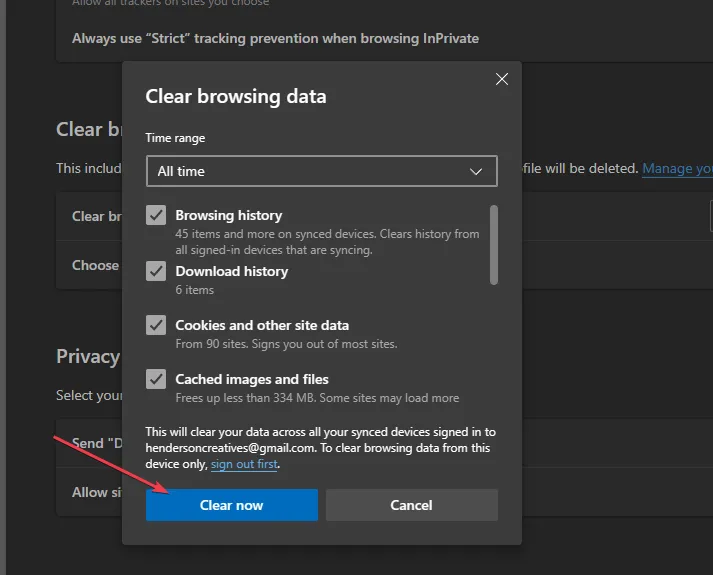
3. Wyłącz rozszerzenia
3.1 Google Chrome
- Otwórz przeglądarkę Chrome i kliknij trzy kropki w prawym górnym rogu.
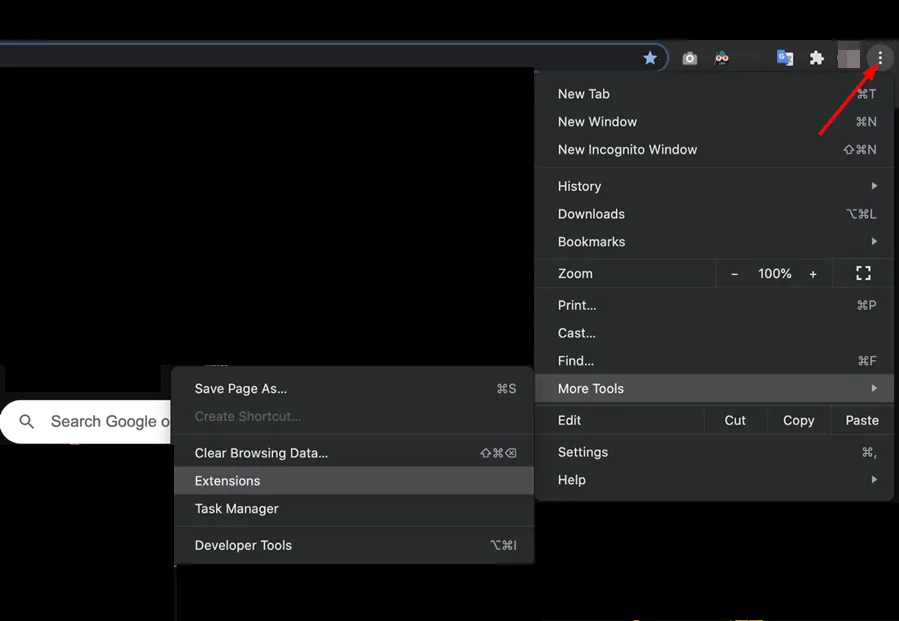
- Najedź kursorem na Więcej narzędzi, a następnie kliknij Rozszerzenia .
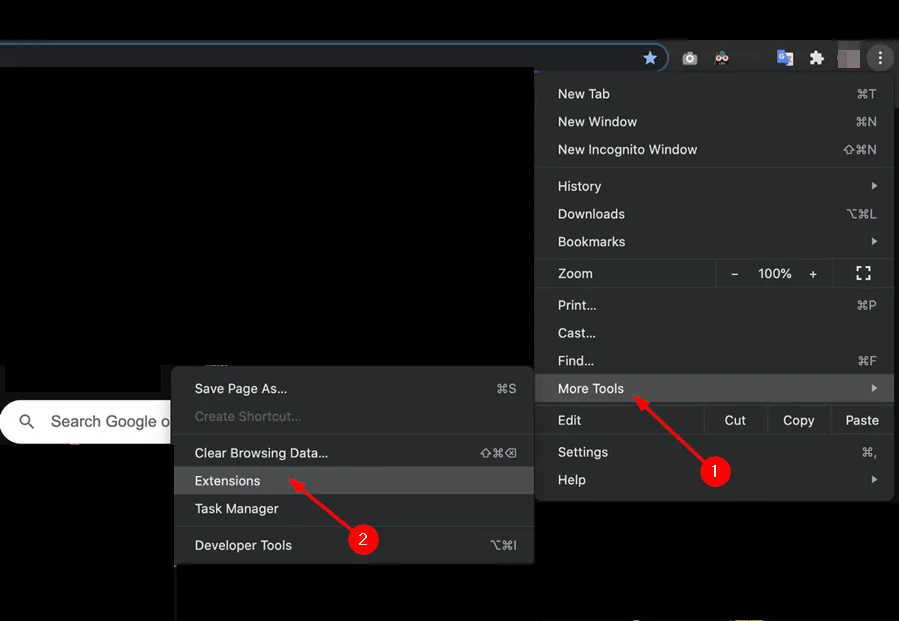
- Znajdź rozszerzenie, które chcesz odinstalować, a następnie naciśnij Usuń .
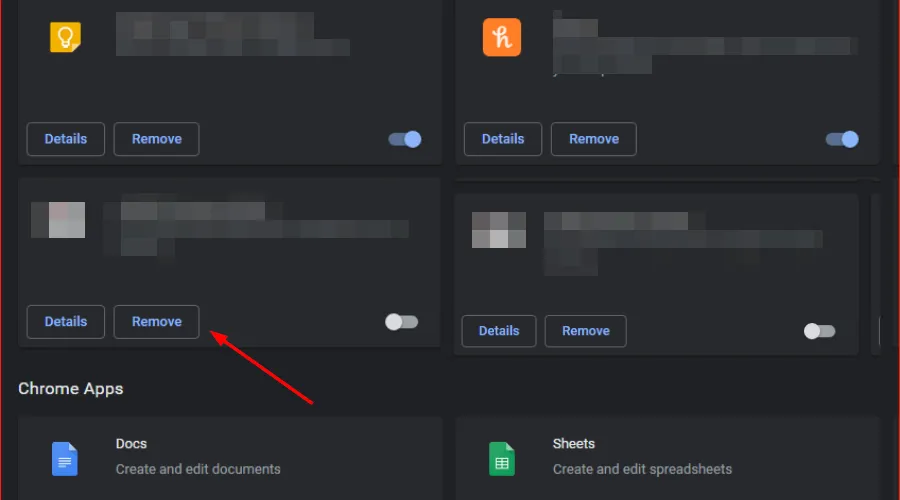
- W wyświetlonym oknie dialogowym potwierdź swoją czynność, klikając Usuń .
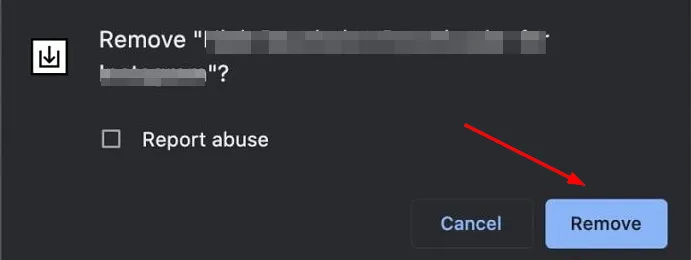
- Uruchom ponownie przeglądarkę i spróbuj ponownie uzyskać dostęp do serwisu Netflix.
3.2 Firefox
- Otwórz przeglądarkę Firefox i kliknij na trzy poziome linie w prawym górnym rogu.
- Przejdź do Dodatków i motywów.
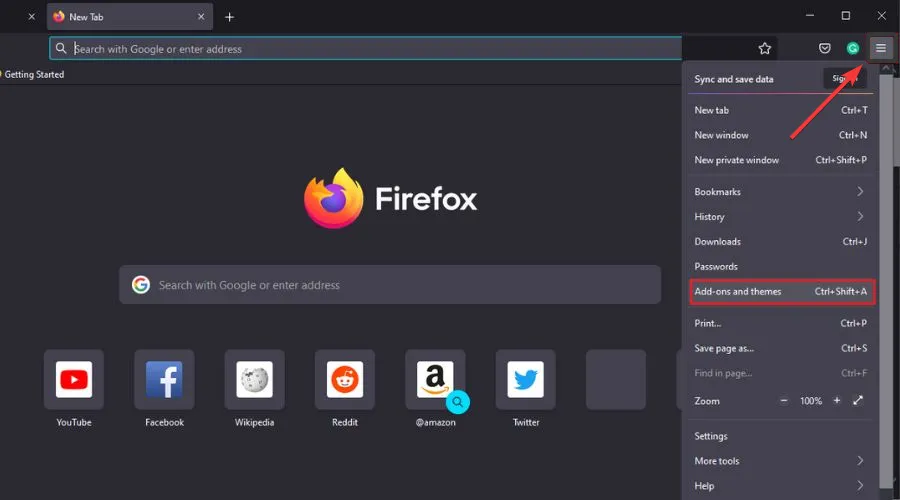
- Wyłączaj rozszerzenia jedno po drugim i odśwież stronę, aby sprawdzić, czy problem nadal występuje.
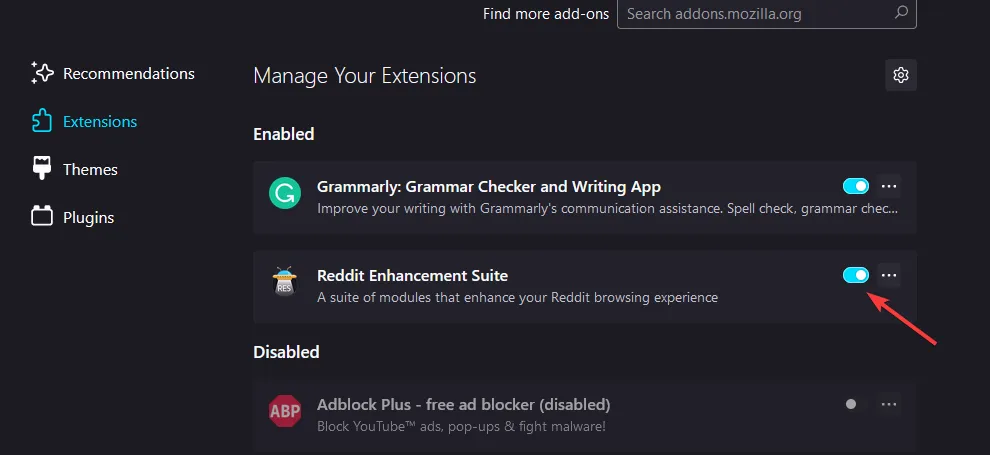
3.3 Microsoft Edge
- Uruchom przeglądarkę Microsoft Edge i kliknij trzy kropki w prawym górnym rogu.
- Przejdź do zakładki Rozszerzenia, a następnie Zarządzaj rozszerzeniami .
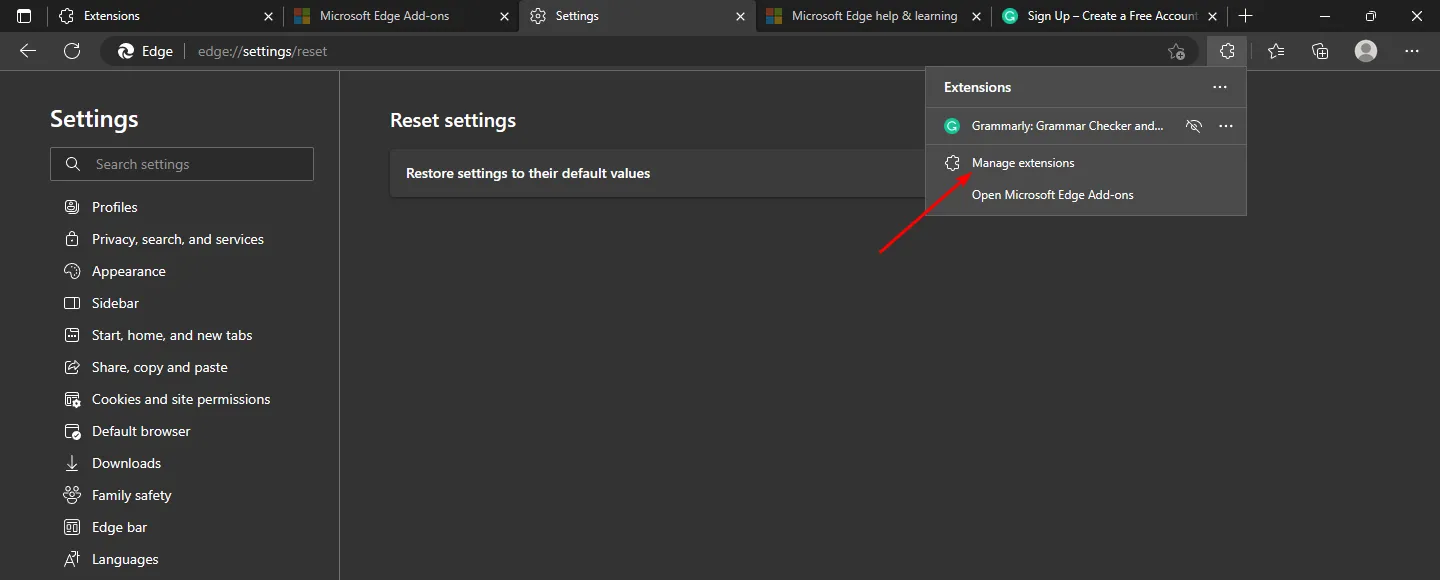
- Zidentyfikuj wszelkie nowe rozszerzenia i wyłącz je. Zacznij od blokerów reklam, ponieważ często powodują konflikty.
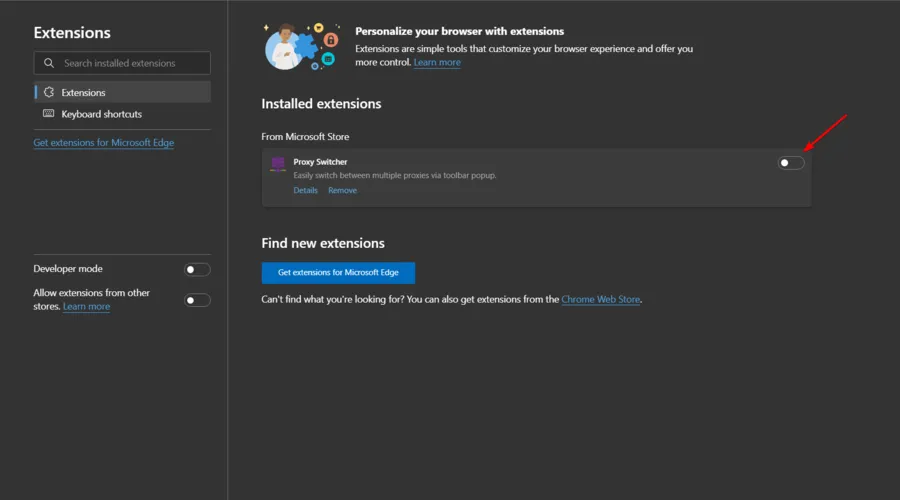
4. Wykonaj skanowanie antywirusowe
- Otwórz przeglądarkę Chrome i kliknij trzy pionowe kropki w prawym górnym rogu.
- Przejdź do Ustawień .
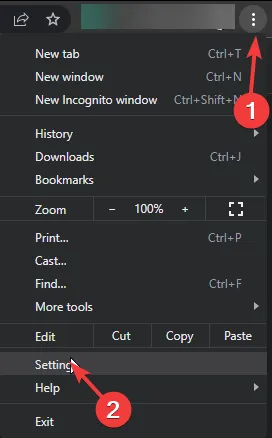
- Kliknij Resetuj i wyczyść, a następnie wybierz Oczyść komputer po prawej stronie.
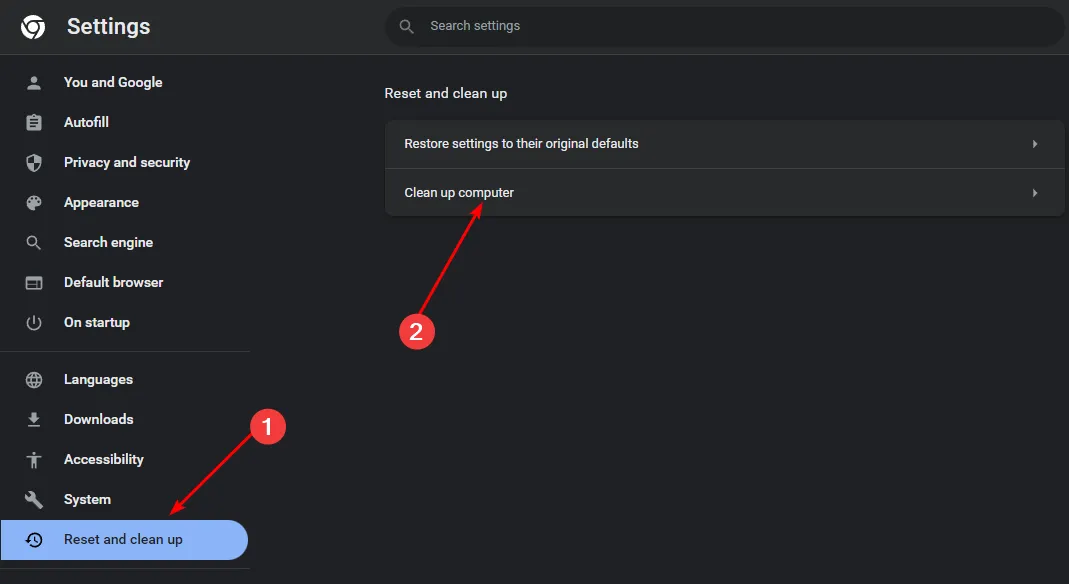
- Kliknij przycisk Znajdź obok opcji Znajdź szkodliwe oprogramowanie .

- Po zakończeniu skanowania usuń wszelkie wykryte szkodliwe oprogramowanie.
Pamiętaj, że nie wszystkie przeglądarki mają wbudowaną funkcję skanowania antywirusowego. Jeśli Twoja przeglądarka jej nie posiada, przejdź do następnego kroku.
5. Zresetuj ustawienia przeglądarki
5.1 Przeglądarka Google Chrome
- Otwórz przeglądarkę Chrome i kliknij trzy kropki w prawym górnym rogu.
- Wybierz Ustawienia .
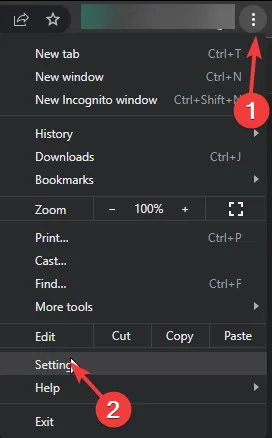
- Następnie przejdź do opcji Resetuj i czyść i wybierz opcję Przywróć ustawienia do pierwotnych ustawień domyślnych .
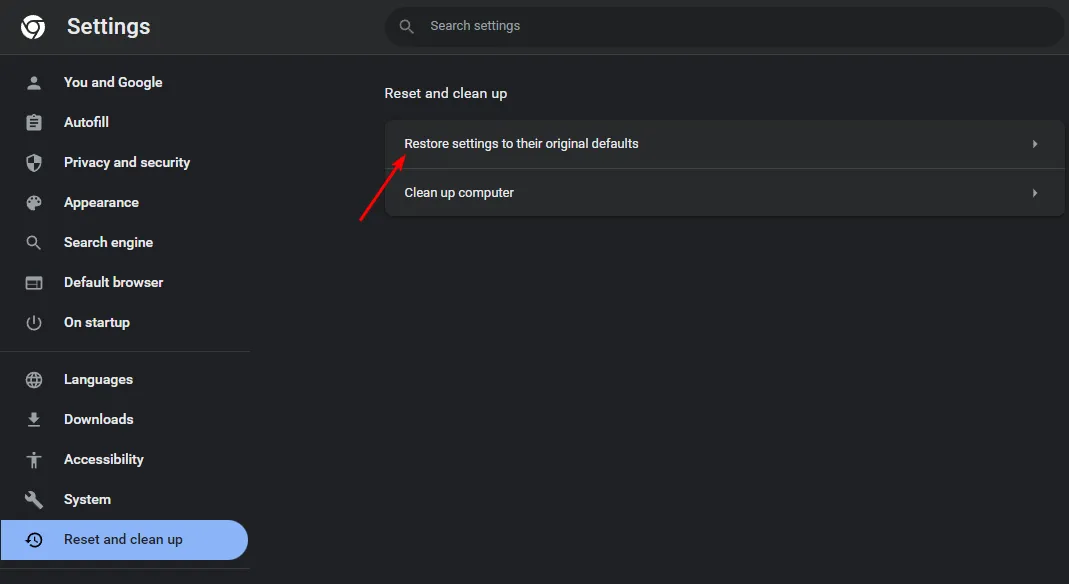
- W wyświetlonym oknie dialogowym potwierdź chęć zresetowania ustawień.
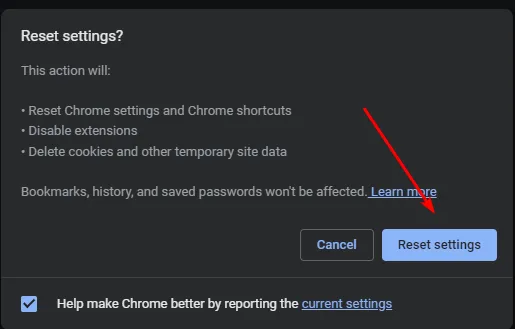
5.2 Firefox
- Uruchom przeglądarkę Firefox, a następnie kliknij trzy poziome linie w prawym górnym rogu.
- Kliknij Pomoc.
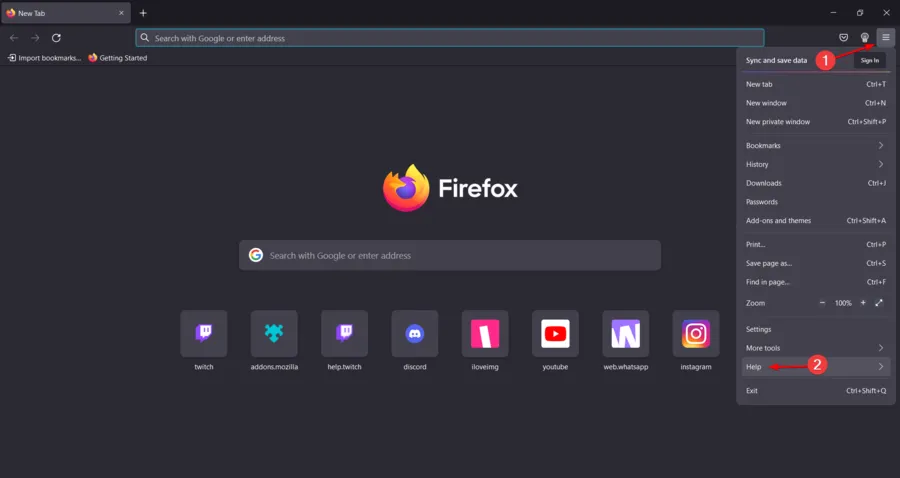
- Wybierz Więcej informacji o rozwiązywaniu problemów .
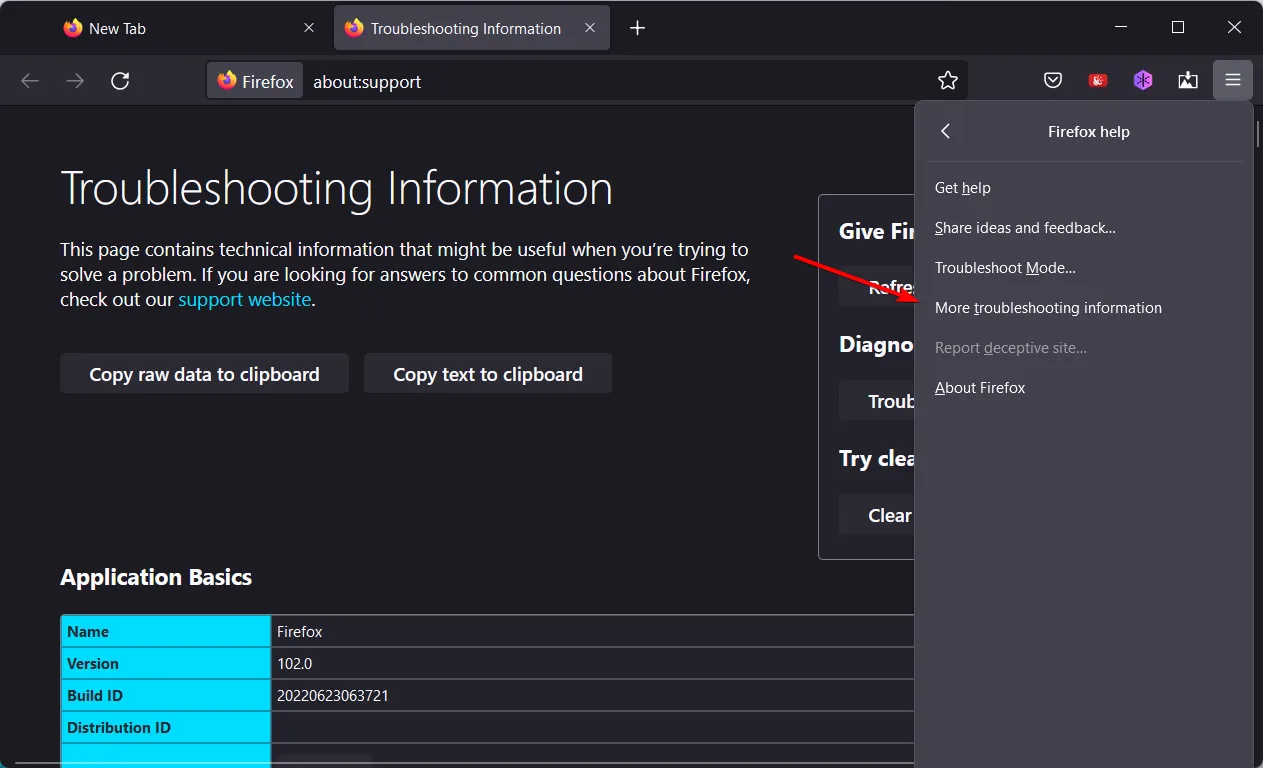
- Wybierz opcję Odśwież przeglądarkę Firefox w sekcji Ulepsz przeglądarkę Firefox .
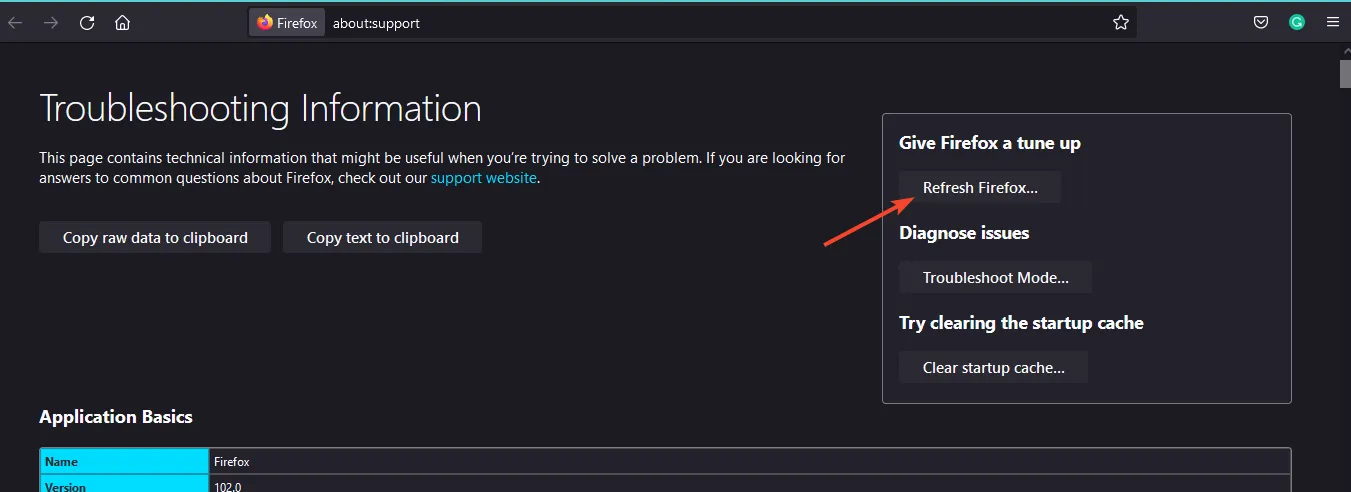
- Potwierdź czynność w wyświetlonym oknie dialogowym.
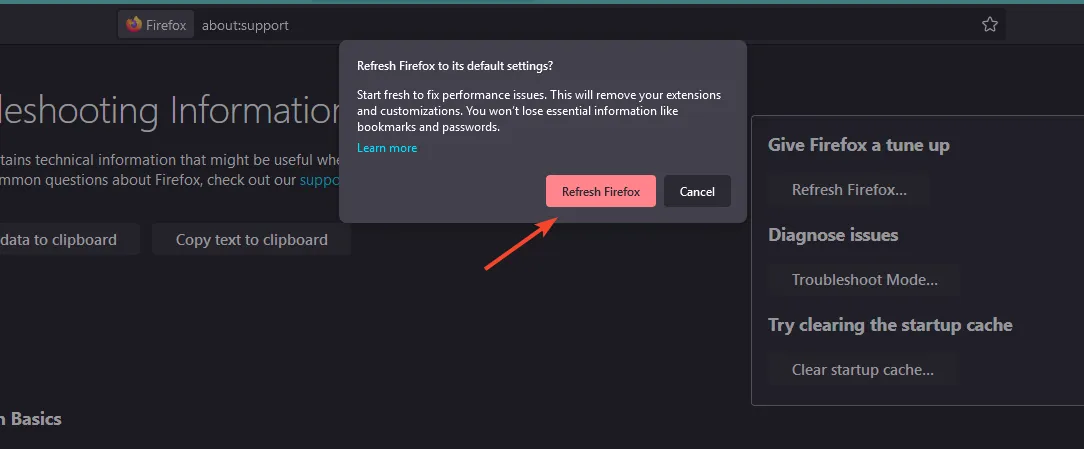
5.3 Microsoft Edge
- Otwórz przeglądarkę Microsoft Edge i kliknij trzy poziome kropki w prawym górnym rogu.
- Następnie znajdź Ustawienia .
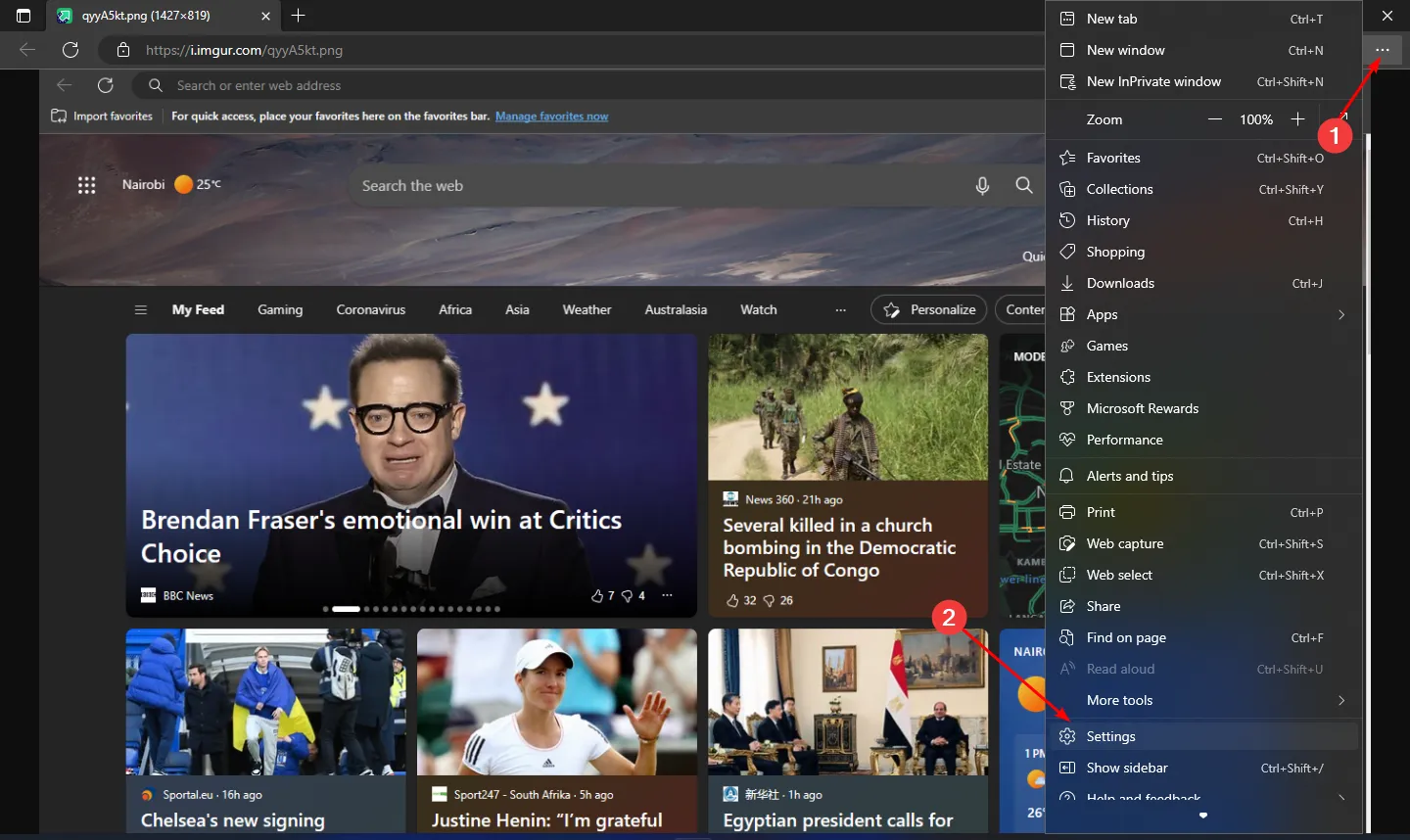
- Wybierz opcję Resetuj ustawienia i kliknij Przywróć ustawienia do wartości domyślnych .
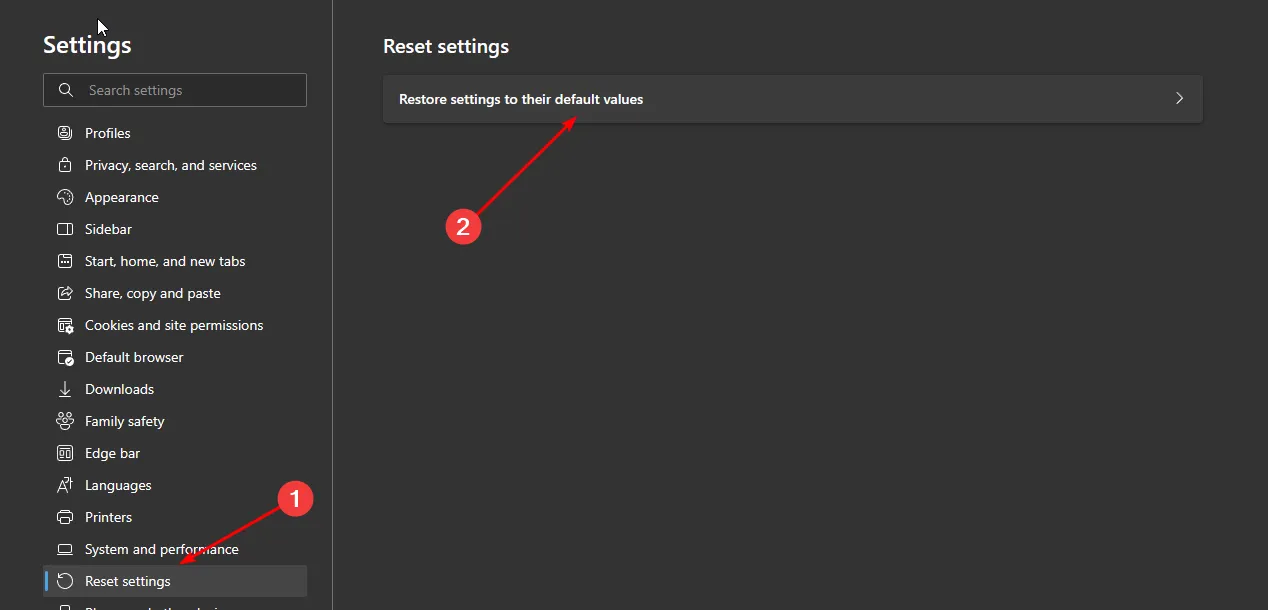
- Potwierdź swoją czynność w wyświetlonym oknie dialogowym.
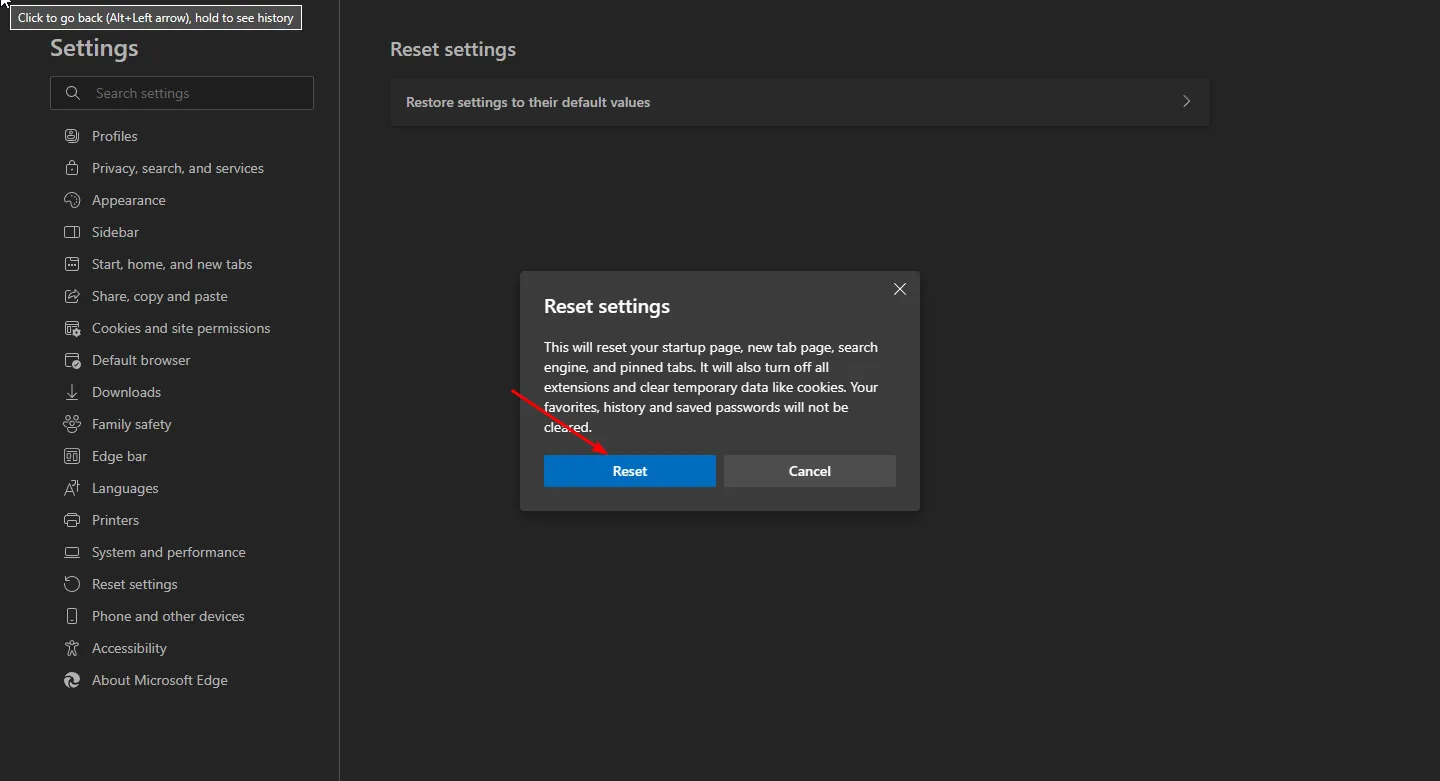
6. Zainstaluj ponownie przeglądarkę
6.1 Chrome
- Kliknij menu Start , wpisz Panel sterowania i naciśnij klawisz Enter.
- Wybierz Programy i przejdź do sekcji Programy i funkcje.
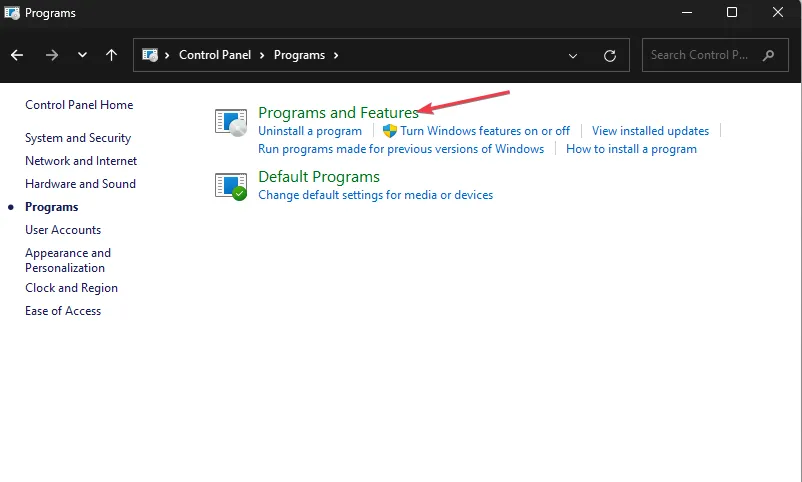
- Znajdź Google Chrome na liście i kliknij Odinstaluj u góry.
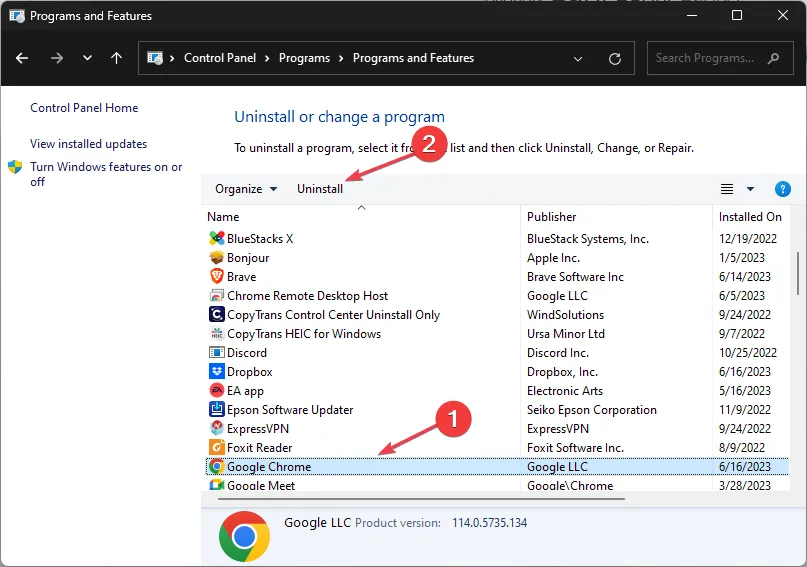
- Pobierz najnowszą wersję przeglądarki Google Chrome z oficjalnej strony lub ze sklepu Microsoft Store.
- Kontynuuj proces instalacji, postępując zgodnie z instrukcjami wyświetlanymi na ekranie.
6.2 Firefox
- Naciśnij Windows klawisz , wpisz Panel sterowania i kliknij Otwórz.
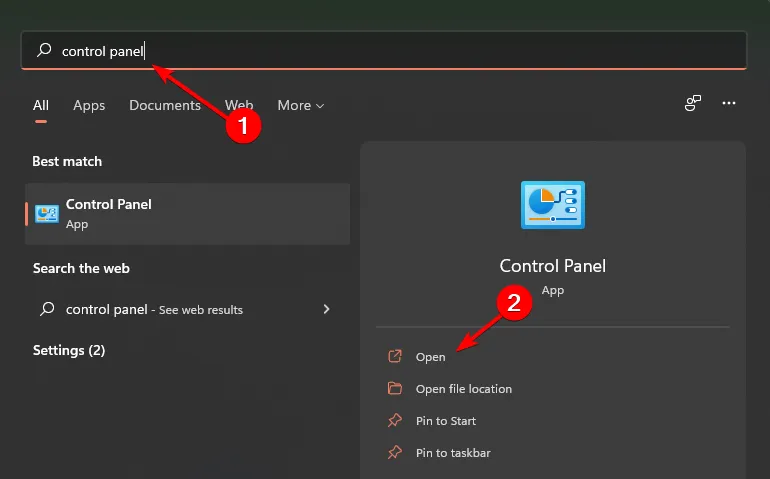
- W obszarze Programy kliknij opcję Odinstaluj program.
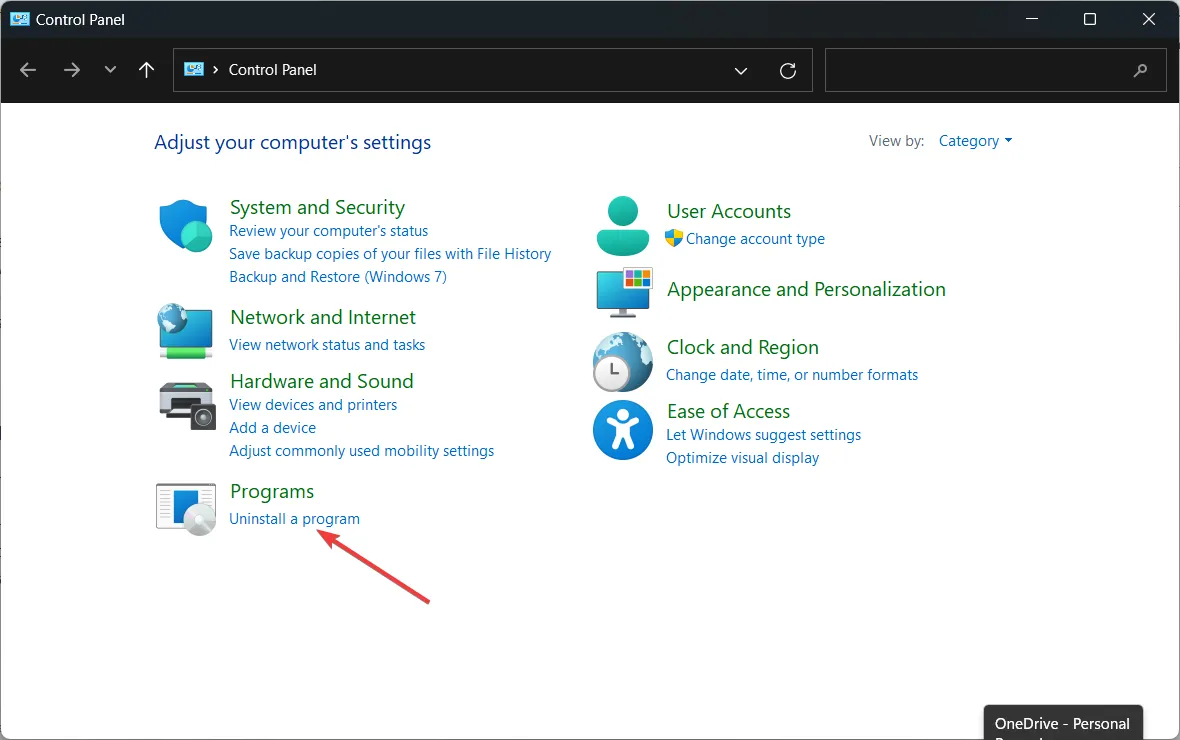
- Znajdź przeglądarkę Mozilla Firefox, kliknij ją prawym przyciskiem myszy i wybierz Odinstaluj.
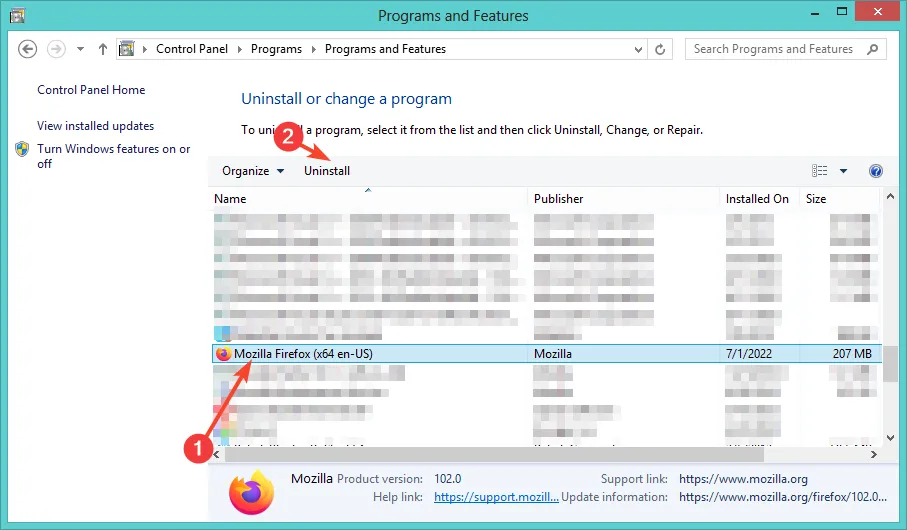
- Użyj innej przeglądarki, aby pobrać Mozilla Firefox .
6.3 Microsoft Edge
- Naciśnij Windows klawisz i kliknij Ustawienia .
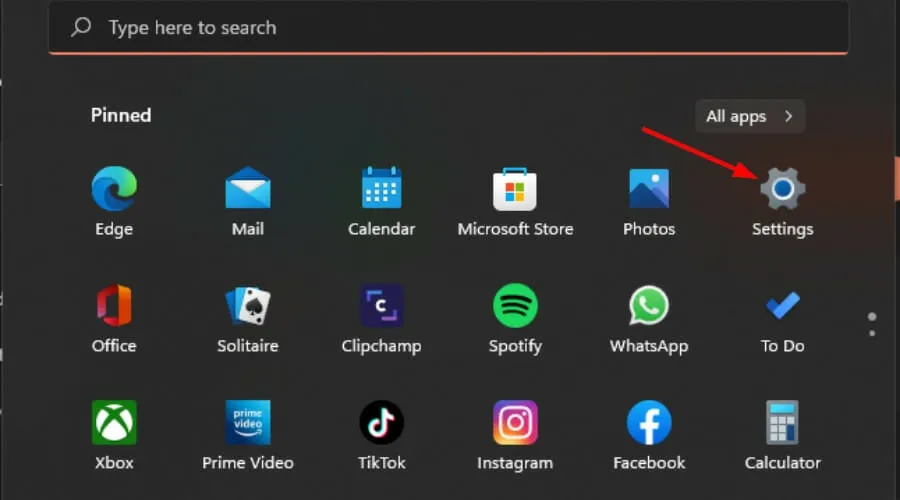
- Kliknij Aplikacje w lewym panelu, a następnie Aplikacje i funkcje po prawej stronie.
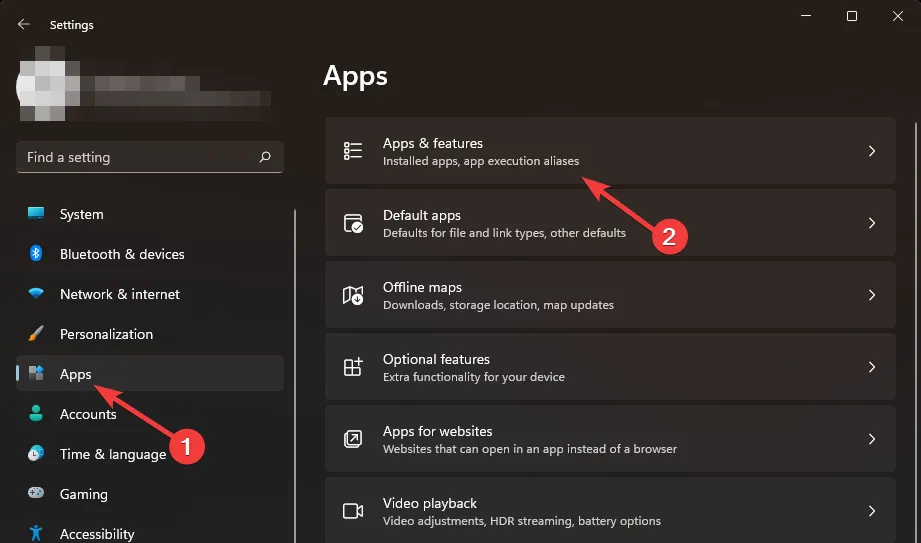
- Znajdź aplikację Microsoft Edge, kliknij trzy kropki i wybierz Odinstaluj .
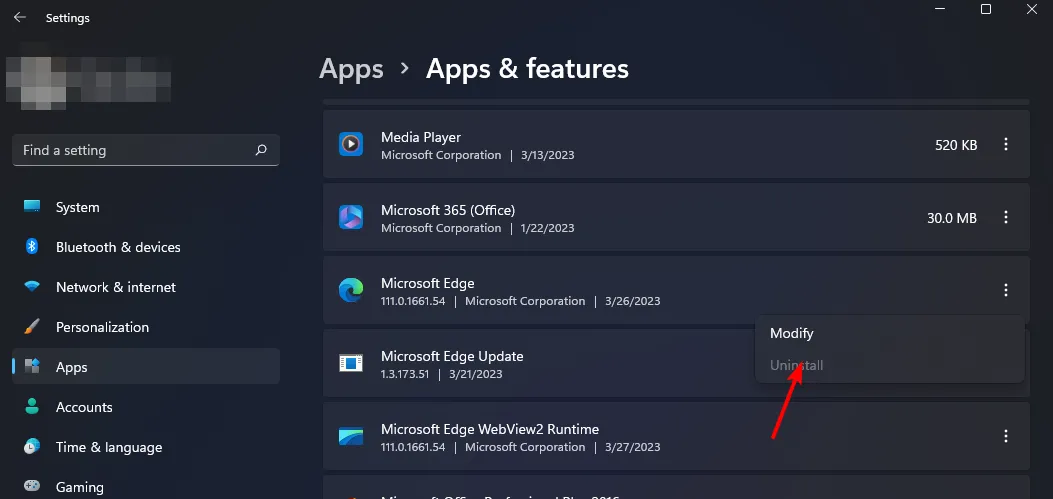
- Pobierz przeglądarkę Microsoft Edge ze sklepu Microsoft Store lub jego oficjalnej strony .
Postępując zgodnie z tymi krokami, powinieneś być w stanie zdiagnozować i rozwiązać błąd nses-uhx, który uniemożliwia korzystanie z serwisu Netflix w przeglądarce internetowej. Jeśli te rozwiązania nie zadziałają, rozważ sprawdzenie listy przeglądarek zatwierdzonych przez Netflix, aby sprawdzić, czy zmiana może pomóc.
Wypróbowanie innej przeglądarki może pomóc ustalić, czy problem jest specyficzny dla przeglądarki, czy związany z samym Netflixem. Jeśli okaże się, że jest to problem z Netflixem, możesz skontaktować się z pomocą techniczną Netflix, aby uzyskać dodatkową pomoc dostosowaną do Twojej sytuacji.
W przypadku błędów związanych z serwerem, takich jak nses-500, sprawdź stronę statusu Netflix, aby uzyskać informacje o zaplanowanej konserwacji lub przerwach w działaniu. Ponieważ problemy z połączeniem są powszechne w przypadku Netflix, wyróżniliśmy kilka typowych problemów i ich rozwiązania.
Na tym kończymy. Jeśli masz jakieś inne rozwiązania, podziel się nimi w komentarzach poniżej.



Dodaj komentarz