Wi-Fi 5G ciągle spada? Oto jak to naprawić
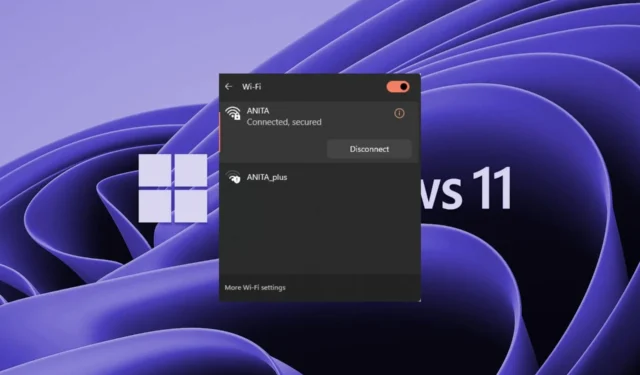
Każdy lubi szybkie prędkości Internetu, dlatego częstotliwość 5G jest ulubioną. W odpowiednich okolicznościach powinieneś mieć płynne i stabilne połączenie, ale niektórzy użytkownicy skarżą się na częste zrywanie połączenia.
Problemy z połączeniem sieciowym mogą wystąpić na dowolnej częstotliwości, w tym na 2,4 GHz, co jest normalne, ale jeśli zdarza się to często, może być konieczne sprawdzenie konfiguracji lub sprawdzenie, czy nadszedł czas na aktualizację routera.
Dlaczego Wi-Fi 5G ciągle się rozłącza?
- Występują zakłócenia pomiędzy Twoim urządzeniem a routerem.
- Mogą występować problemy ze zgodnością, które często występują po aktualizacji systemu operacyjnego lub urządzenia, ale jeszcze nie zaktualizowano routera.
- Urządzenie nie obsługuje sieci Wi-Fi 5G.
- Twój dostawca usług internetowych (ISP) może nie zapewniać odpowiedniej przepustowości, abyś mógł korzystać z połączenia 5G z pełną prędkością.
- Jeśli do tej samej sieci podłączonych jest zbyt wiele urządzeń, Twoja sieć Wi-Fi może się rozłączać i ponownie łączyć .
Jak mogę naprawić Wi-Fi 5G, jeśli ciągle się zawiesza?
Zanim zaczniesz, sprawdź następujące wstępne kroki:
- Upewnij się, że urządzenie, którego używasz, może połączyć się z siecią 5G.
- Jeśli masz nowszy router, sprawdź dostępność aktualizacji oprogramowania sprzętowego i ponownie skonfiguruj sieć, aby korzystała z pasma 5 GHz .
- Zapomnij o sieci i spróbuj ponownie. Możesz także zmienić SSID i sprawdzić, czy działa.
- Odsuń router od innych urządzeń, takich jak kuchenka mikrofalowa i radio, aby zapobiec zakłóceniom.
- Sprawdź, czy nie korzystasz z ograniczonej przepustowości .
1. Uruchom narzędzia do rozwiązywania problemów z połączeniem
1.1 Uruchom narzędzie do rozwiązywania problemów z kartą sieciową
- Naciśnij Windows klawisz i kliknij Ustawienia .
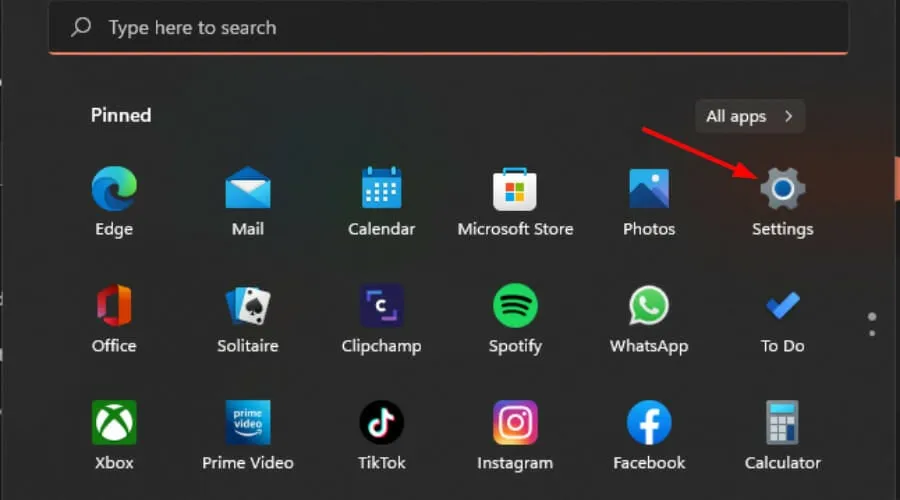
- Kliknij System, a następnie wybierz Rozwiązywanie problemów .
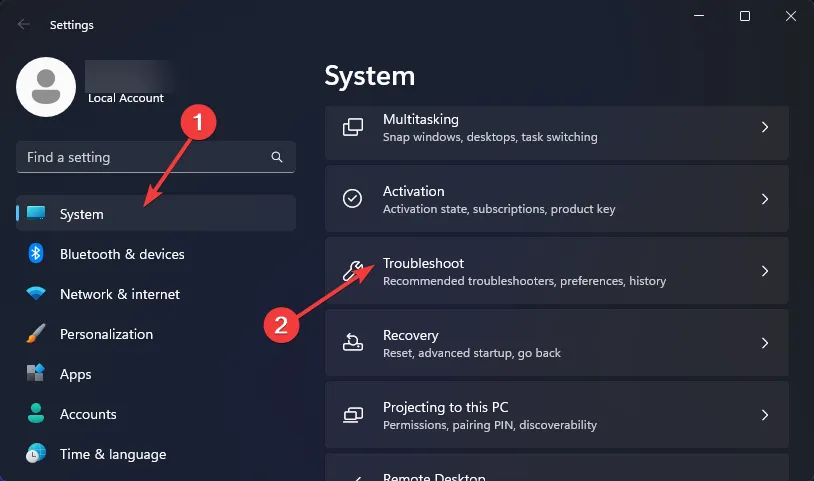
- Wybierz Inne narzędzia do rozwiązywania problemów.
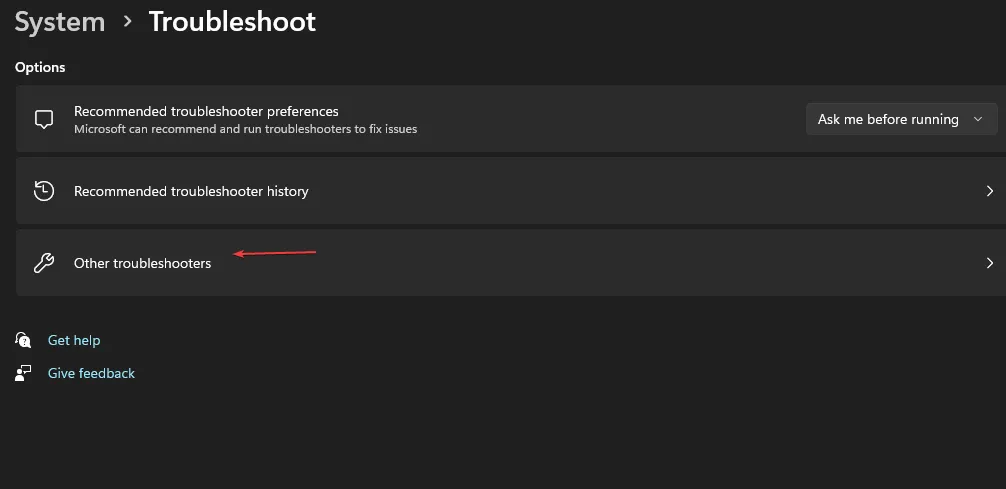
- Znajdź narzędzie do rozwiązywania problemów z kartą sieciową i kliknij znajdujący się obok niego przycisk Uruchom.
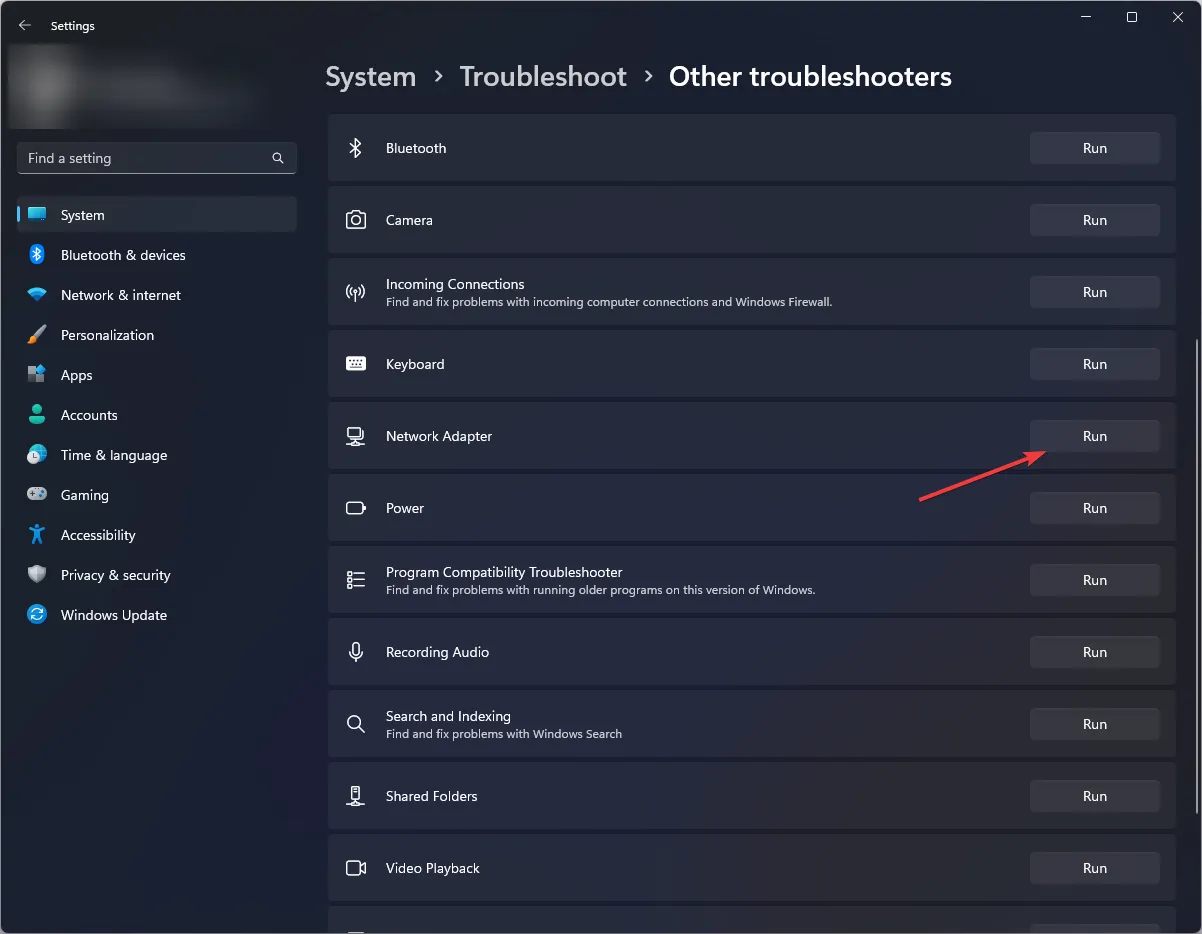
1.2 Uruchom narzędzie do rozwiązywania problemów z połączeniami internetowymi
- Naciśnij Windows klawisz i kliknij Ustawienia .
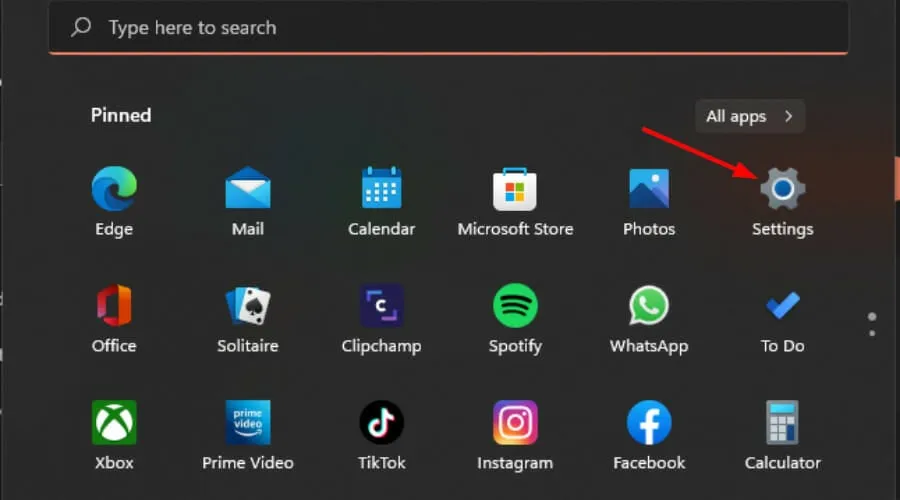
- Przejdź do System i kliknij Rozwiązywanie problemów .
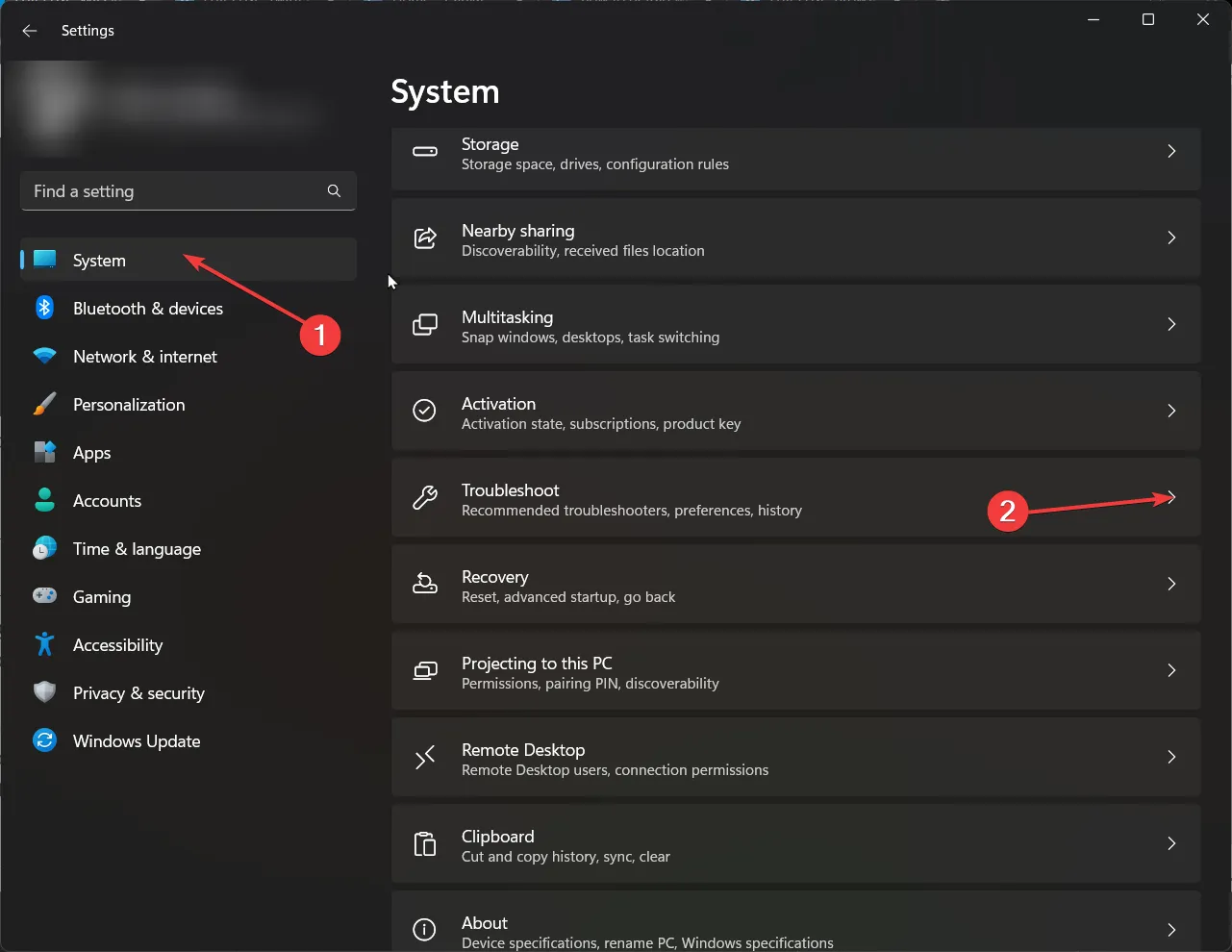
- Teraz kliknij Inne narzędzia do rozwiązywania problemów .
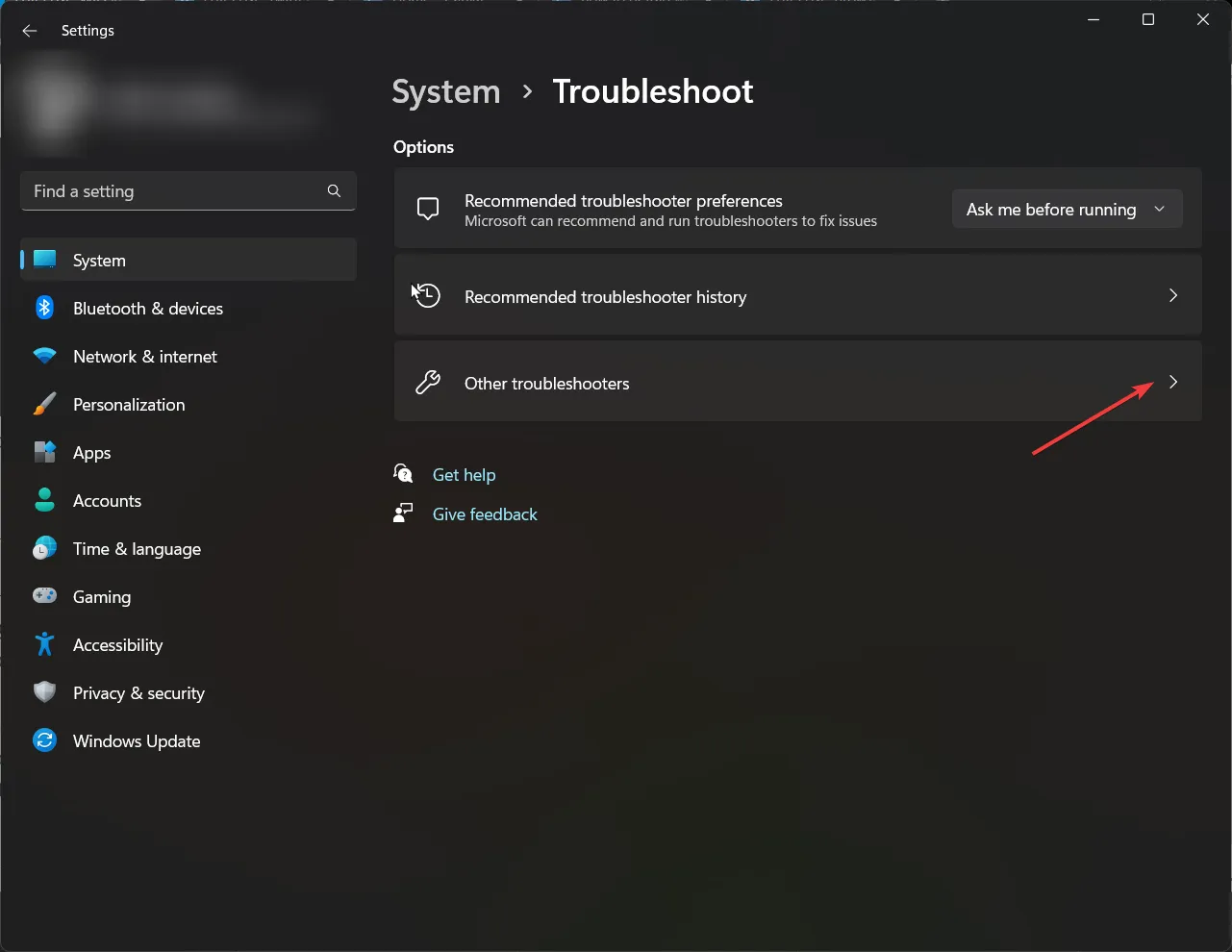
- Znajdź połączenia internetowe i kliknij Uruchom .
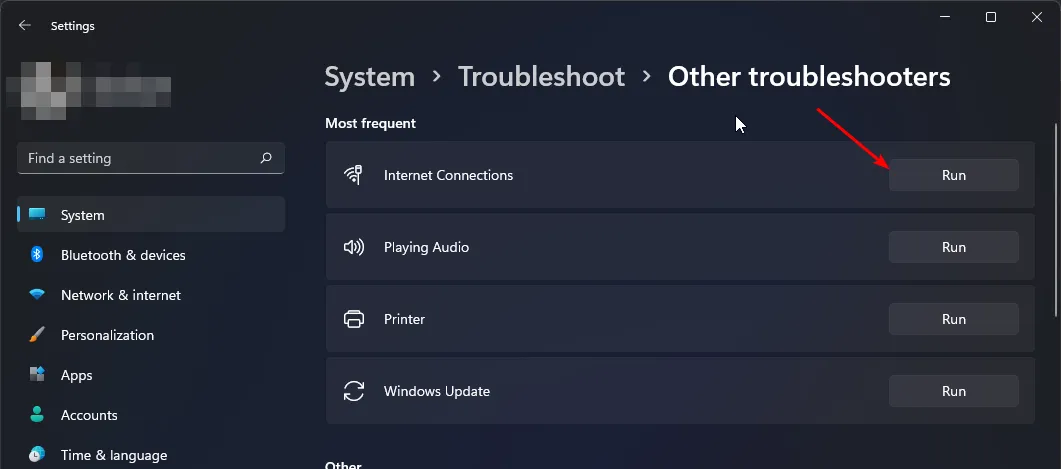
- Postępuj zgodnie z instrukcjami wyświetlanymi na ekranie, aby zakończyć proces.
2. Zmień kanał routera
- Kliknij ikonę Sieć na pasku zadań, wybierz połączenie Wi-Fi i kliknij Właściwości.
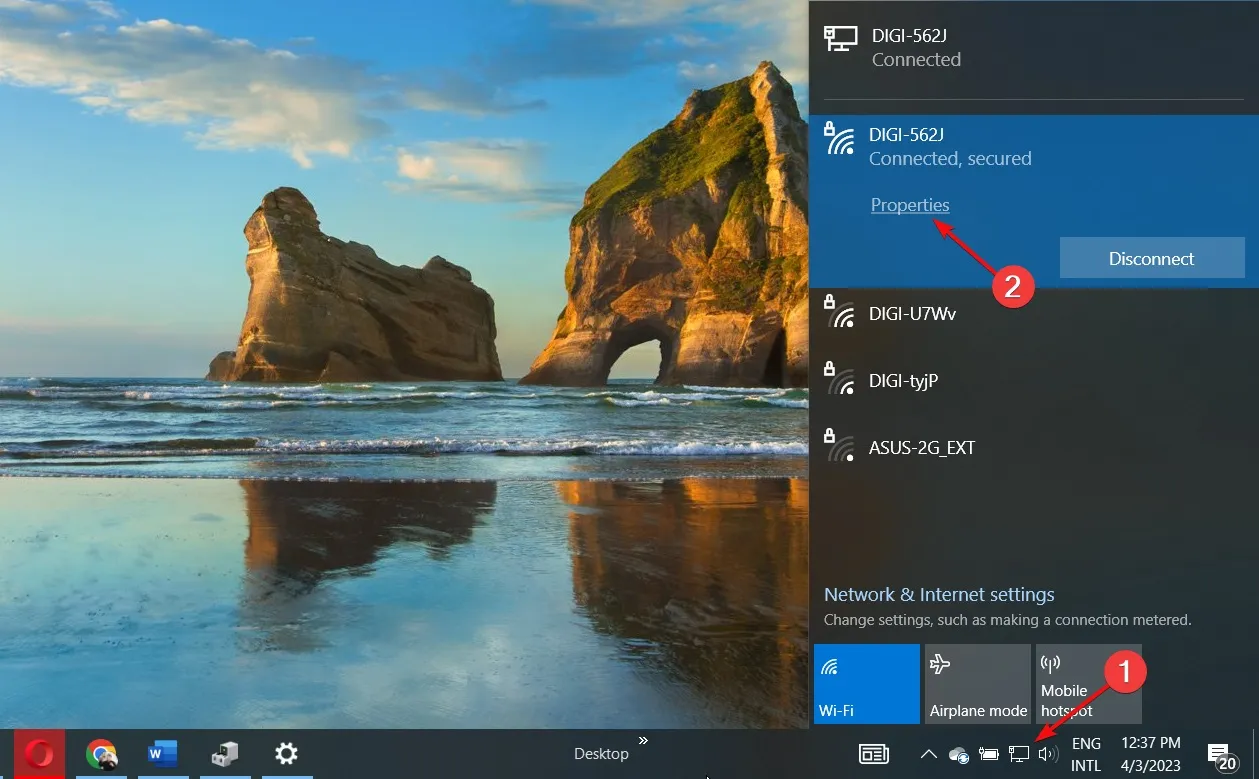
- Teraz przewiń w dół i powinieneś zobaczyć kanał sieciowy dla połączenia Wi-Fi.
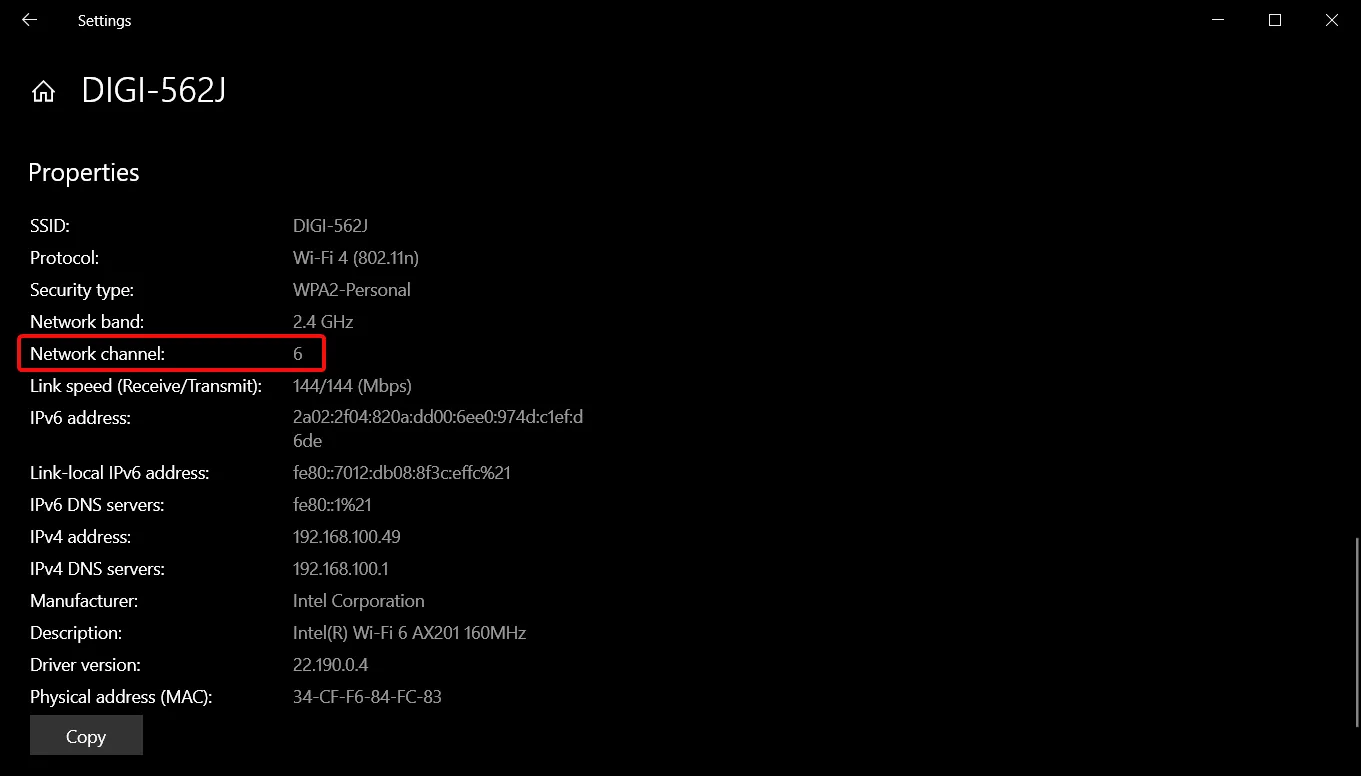
- Przejdź do przeglądarki i zaloguj się do routera przy użyciu prawidłowych danych uwierzytelniających. Informacje te można znaleźć na samym routerze lub w instrukcji obsługi routera.

- Przejdź do ustawień sieci bezprzewodowej routera i zmień kanał routera na inny niż domyślny.
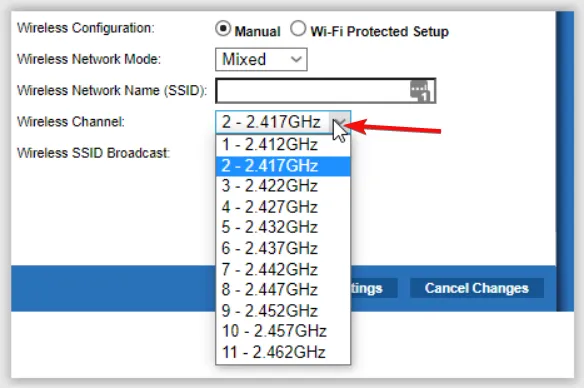
3. Zaktualizuj sterownik sieciowy
- Naciśnij Windows klawisz, wpisz Menedżer urządzeń w pasku wyszukiwania i kliknij Otwórz.
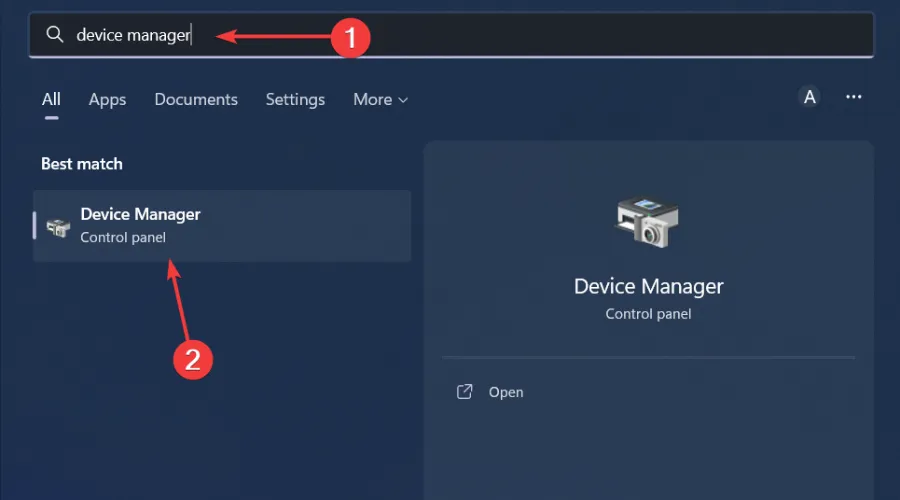
- Przejdź do karty sieciowej , kliknij ją prawym przyciskiem myszy i wybierz Aktualizuj sterownik.

- Wybierz opcję Wyszukaj automatycznie zaktualizowane sterowniki .
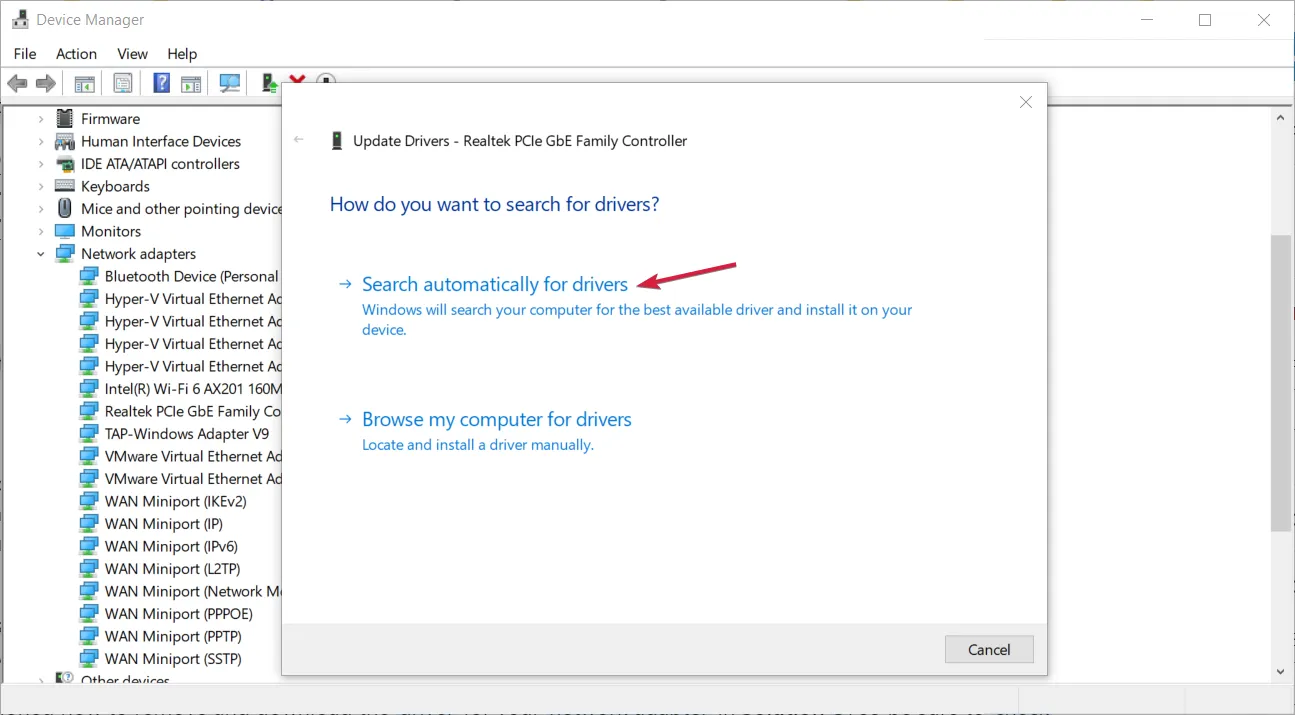
Jeśli chcesz, proces ten można zautomatyzować, korzystając ze specjalnie zaprojektowanego oprogramowania, takiego jak Outbyte Driver Updater. Co więcej, zawsze możesz mieć pewność, że wszystkie sterowniki są aktualne.
To narzędzie przeskanuje Twój komputer, znajdzie nieaktualne, uszkodzone lub brakujące sterowniki, a następnie pobierze dla nich odpowiednie i oryginalne zamienniki, a wszystko to za pomocą zaledwie kilku kliknięć.
⇒ Pobierz tutaj aktualizację sterownika Outbyte
4. Zainstaluj ponownie sterowniki sieciowe
- Kliknij ikonę Menu Start, wpisz Menedżer urządzeń w pasku wyszukiwania i kliknij Otwórz.

- Przejdź do karty sieciowej, kliknij ją prawym przyciskiem myszy i wybierz Odinstaluj urządzenie .
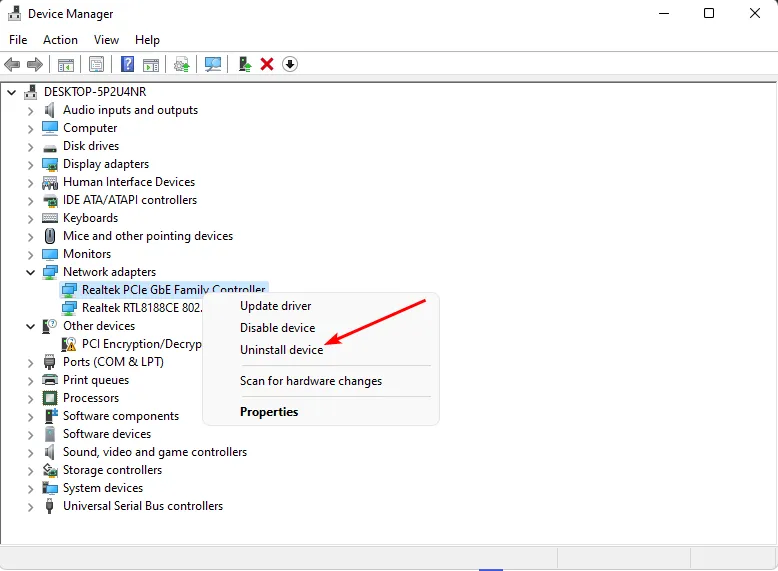
- Potwierdź odinstalowanie w następnym oknie dialogowym potwierdzenia.
- Uruchom ponownie komputer, a sterowniki zostaną automatycznie ponownie zainstalowane.
5. Wyłącz automatyczne aktualizacje sterowników
- Naciśnij Windows klawisz, wpisz Panel sterowania w pasku wyszukiwania i kliknij Otwórz.
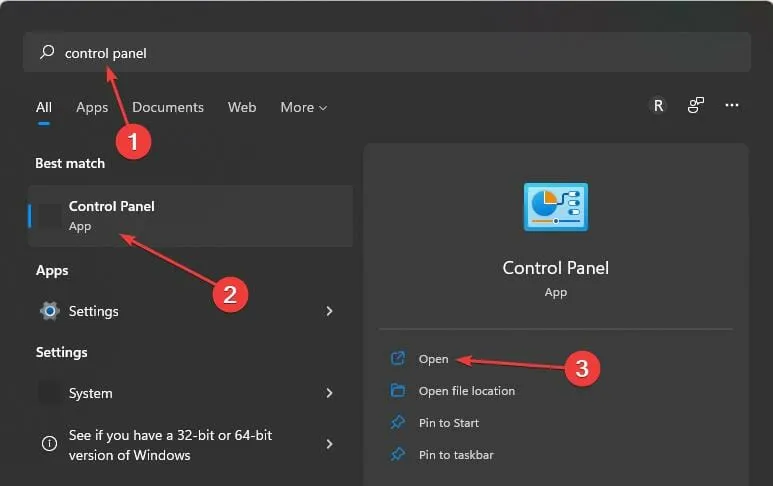
- Wpisz Zmień ustawienia instalacji urządzenia w pasku wyszukiwania i kliknij, aby otworzyć.
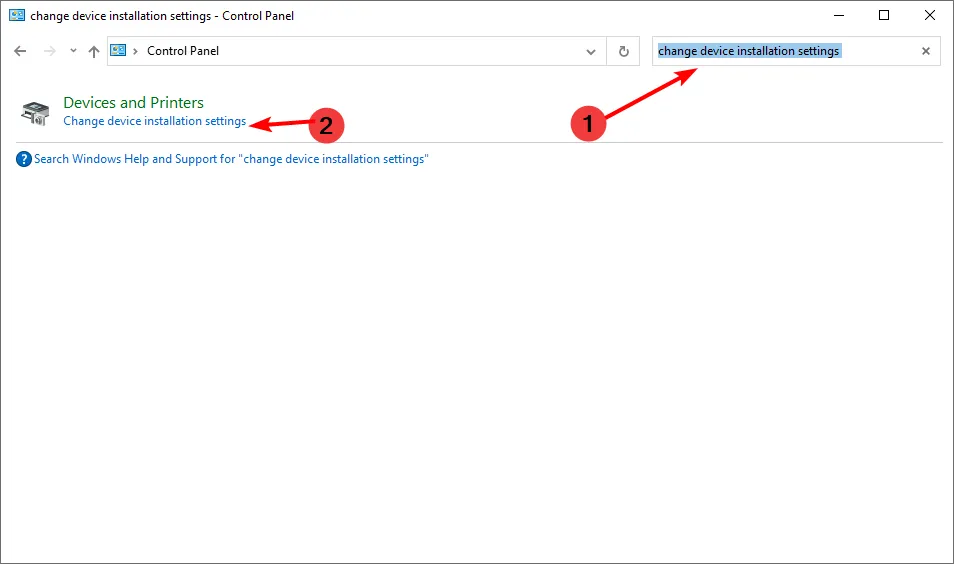
- Kliknij Nie , aby wyłączyć, a następnie naciśnij Zapisz zmiany.
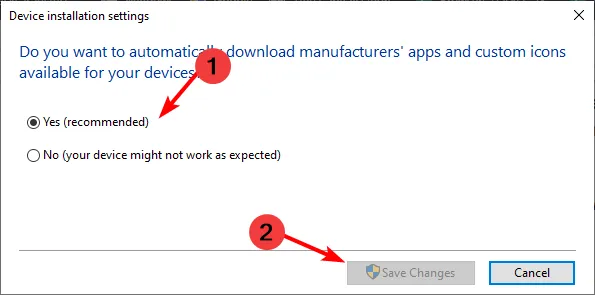
6. Ustaw kartę sieciową w tryb maksymalnej wydajności
- Naciśnij Windows klawisz + S i wejdź w plan zasilania. Teraz kliknij Wybierz plan zasilania .
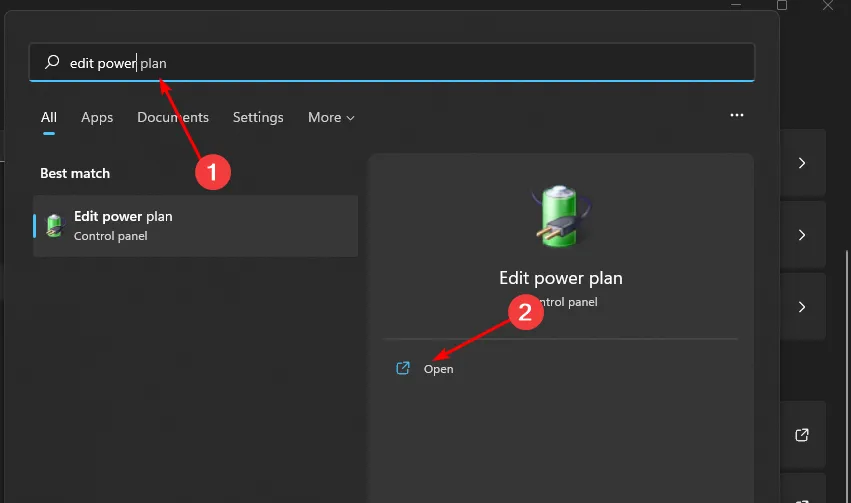
- Po otwarciu okna Opcje zasilania znajdź swój bieżący plan i kliknij Zmień ustawienia planu .
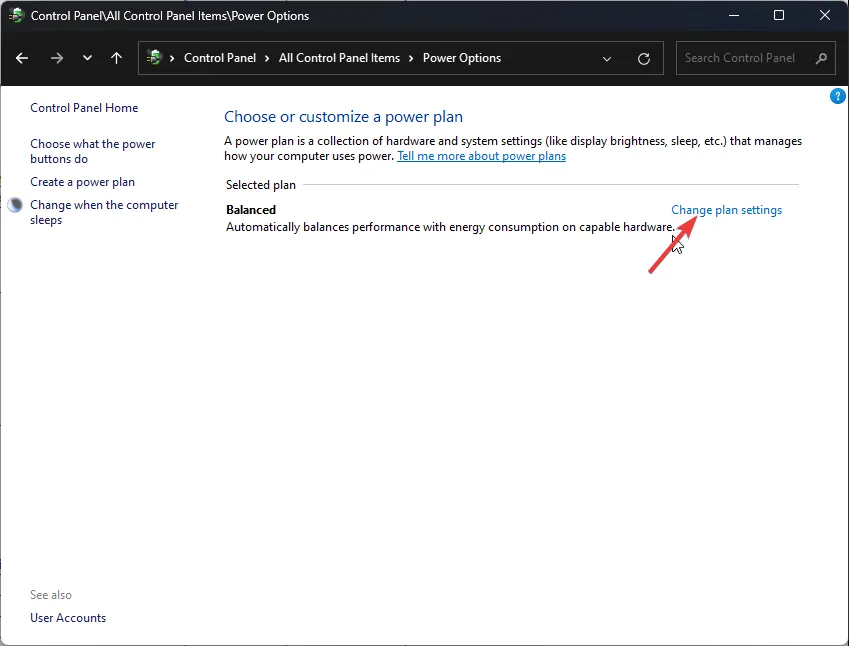
- Przejdź do Zmień zaawansowane ustawienia zasilania .
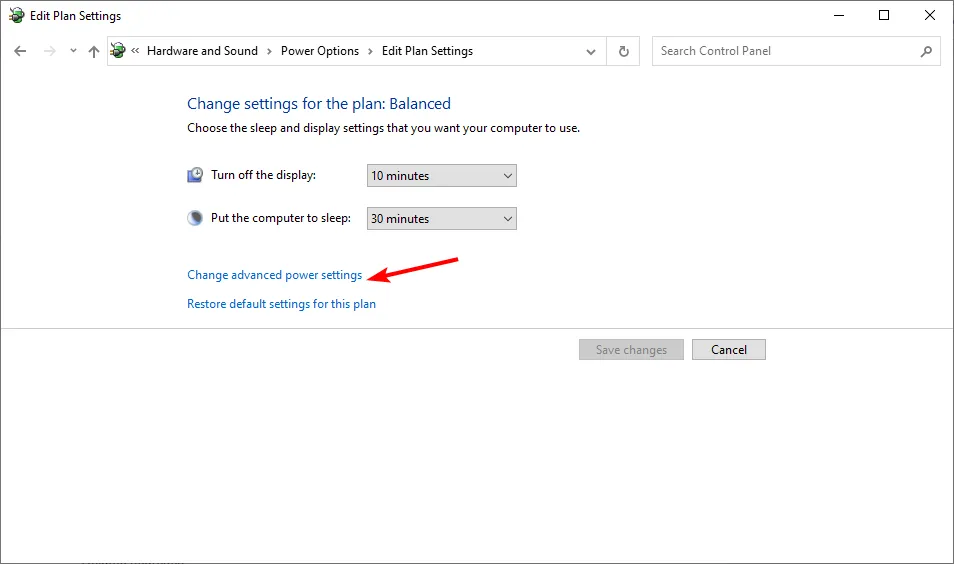
- Rozwiń opcję Ustawienia adaptera bezprzewodowego i ustaw Tryb oszczędzania energii na Maksymalna wydajność .
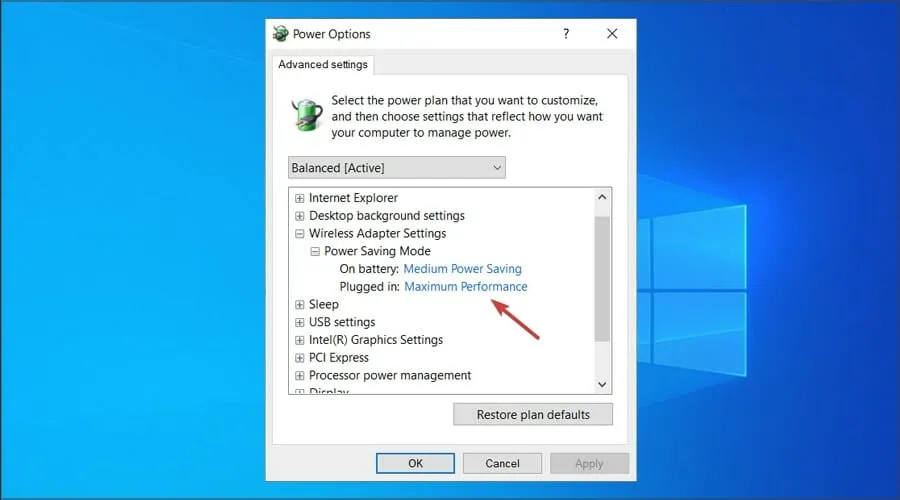
- Kliknij Zastosuj i OK, aby zapisać zmiany.
7. Zmień ustawienia zasilania karty sieciowej
- Naciśnij Windows + S , aby uruchomić menu Szukaj, w polu tekstowym wpisz Menedżer urządzeń , a następnie kliknij odpowiedni wynik wyszukiwania.
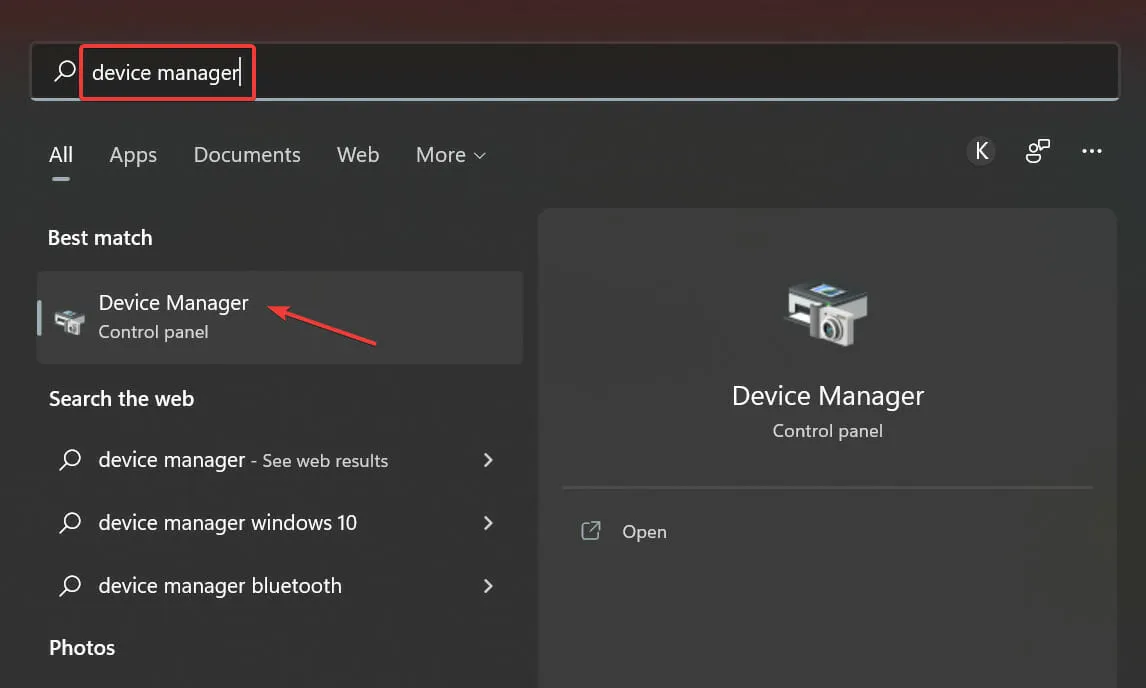
- Następnie kliknij prawym przyciskiem myszy problematyczne urządzenie i wybierz Właściwości z menu kontekstowego.
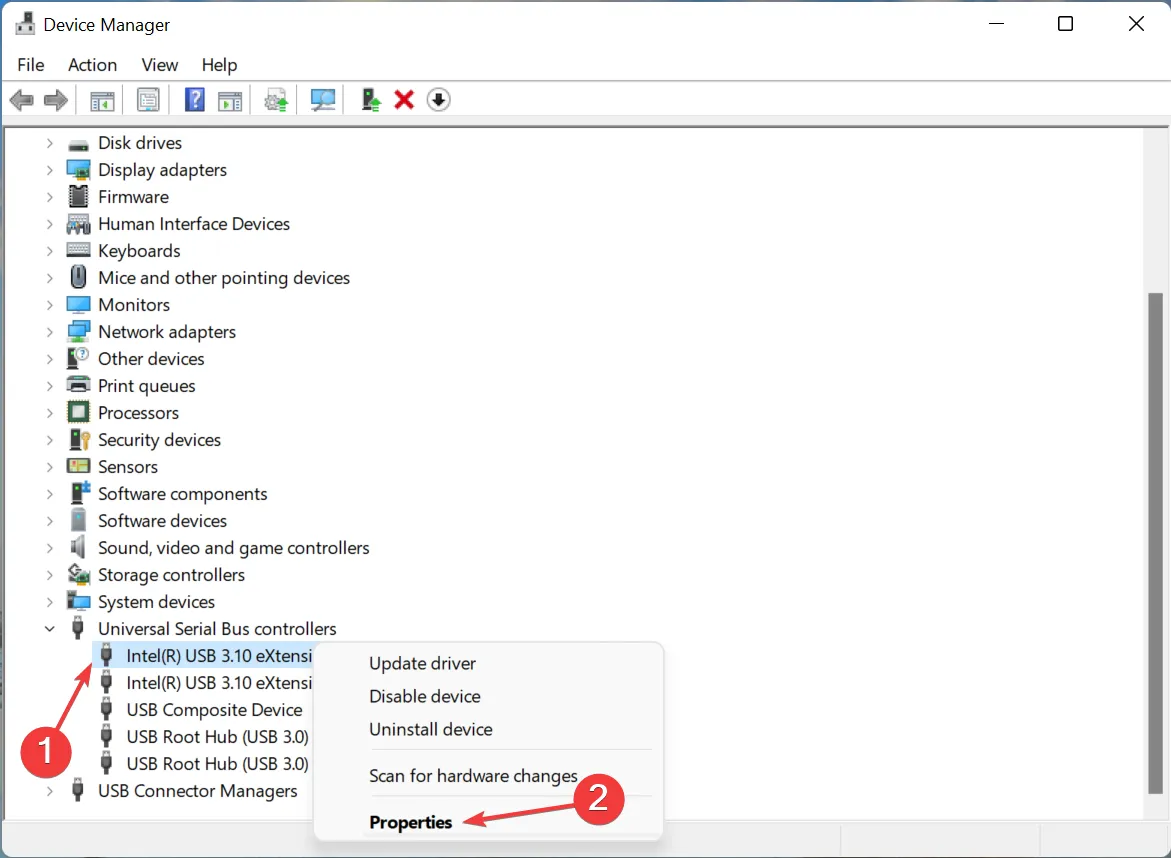
- Przejdź do karty Zarządzanie energią .
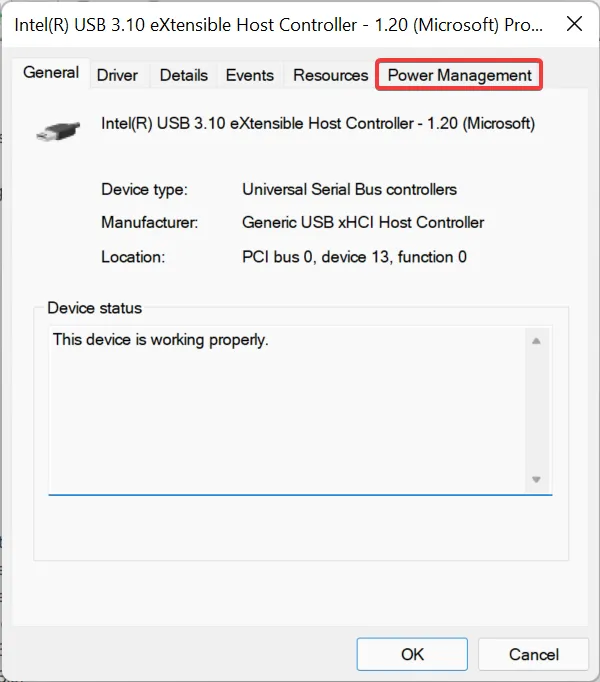
- Odznacz pole wyboru Zezwalaj komputerowi na wyłączanie tego urządzenia w celu oszczędzania energii i kliknij OK na dole, aby zapisać zmiany.
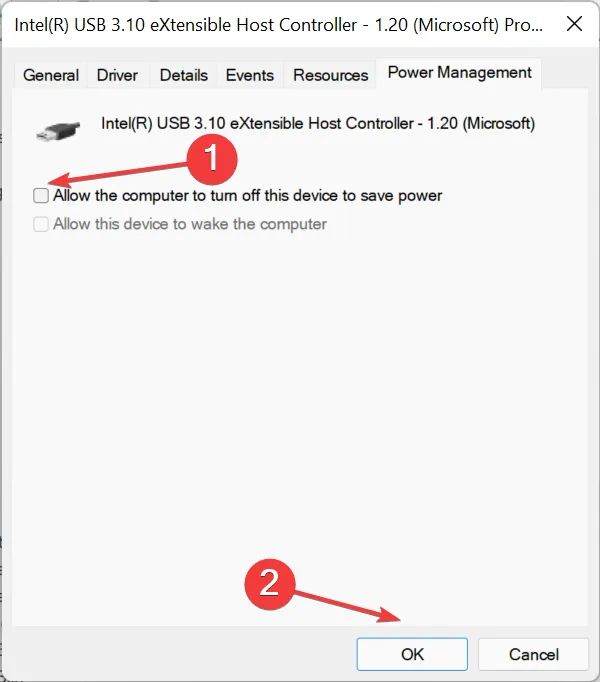
- Po zakończeniu uruchom ponownie komputer, aby zmiany zaczęły obowiązywać.
8. Odinstaluj najnowszą aktualizację systemu Windows
- Naciśnij klawisze Win+ I, aby otworzyć menu Ustawienia .
- Kliknij opcję Windows Update w lewym okienku.
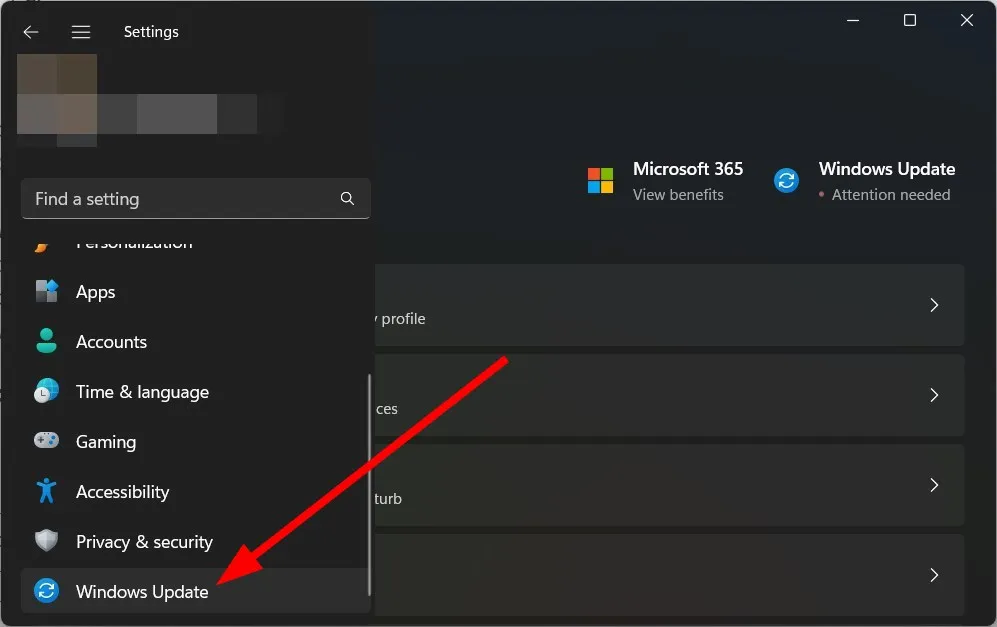
- Wybierz opcję Historia aktualizacji po prawej stronie.
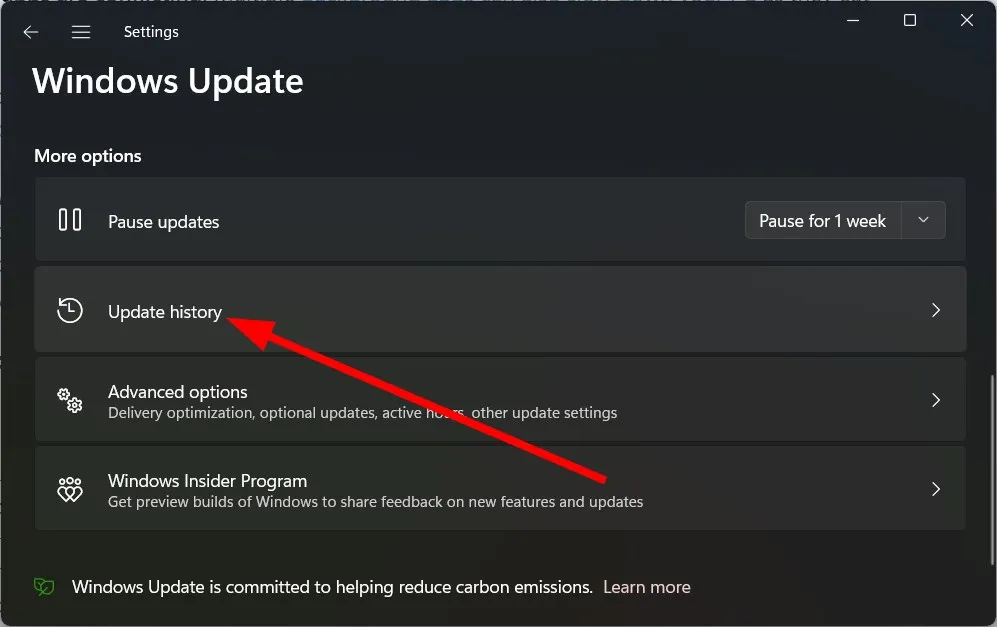
- W sekcji Powiązane ustawienia wybierz Odinstaluj aktualizacje.

- Wybierz ostatnio zainstalowaną aktualizację i naciśnij przycisk Odinstaluj.
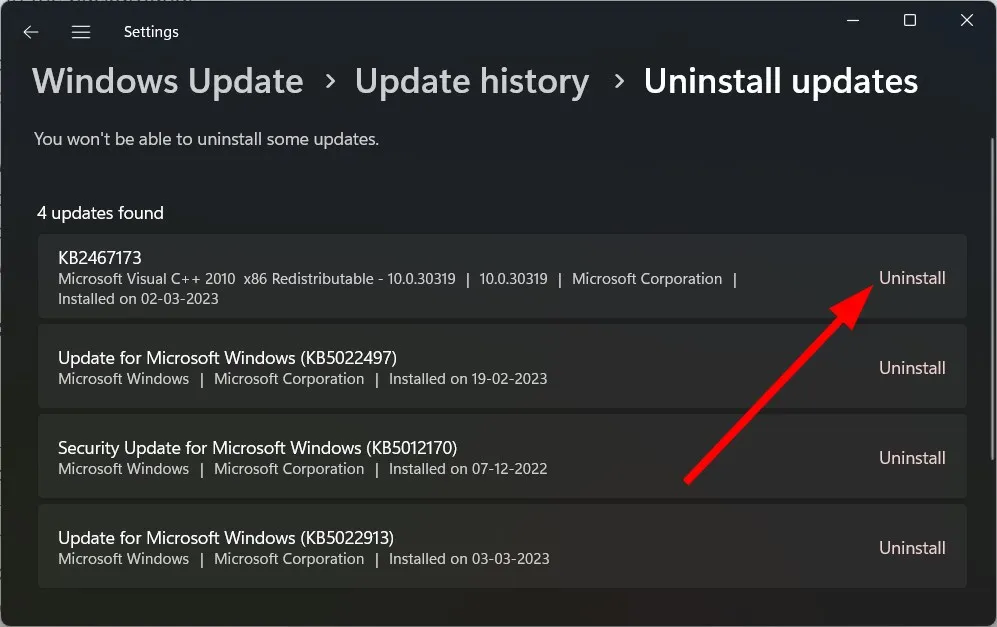
- Postępuj zgodnie z instrukcjami wyświetlanymi na ekranie .
- Uruchom ponownie komputer i sprawdź, czy to pomoże.
9. Wykonaj reset sieci
- Naciśnij Windows klawisz i kliknij Ustawienia.
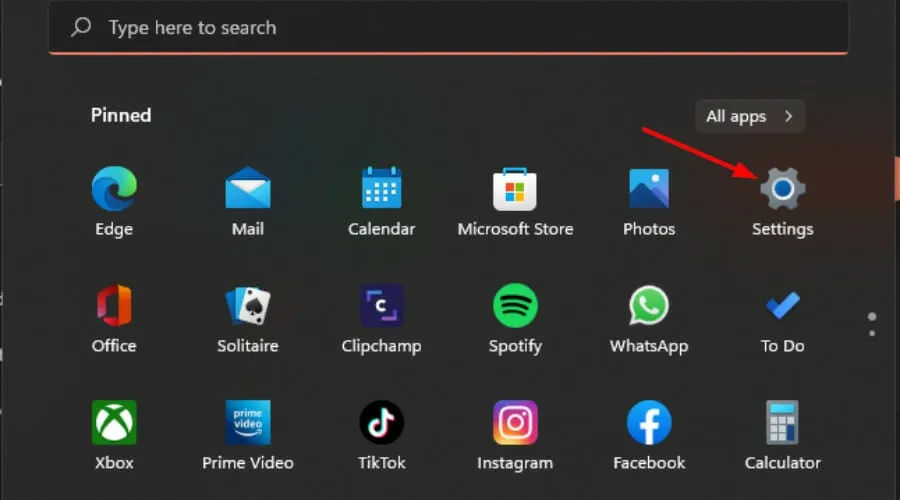
- Przejdź do opcji Sieć i Internet .
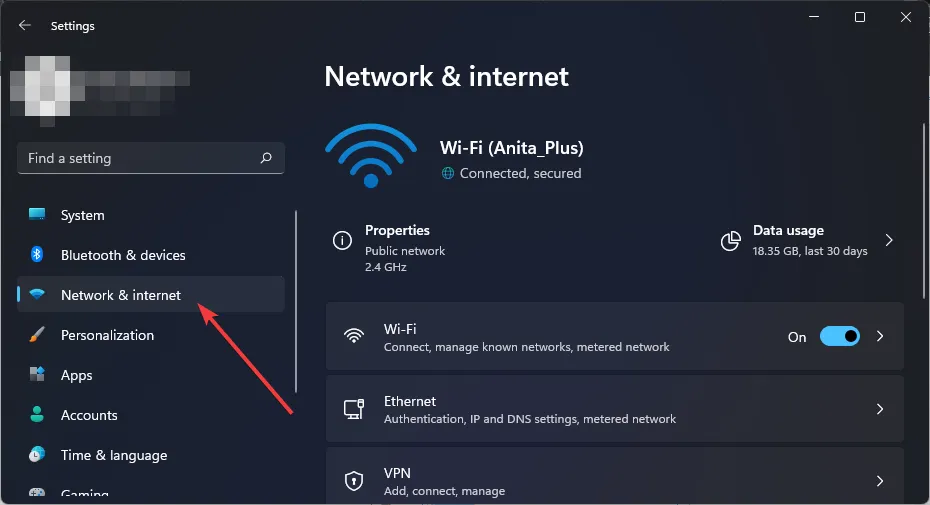
- Wybierz Zaawansowane ustawienia sieciowe.
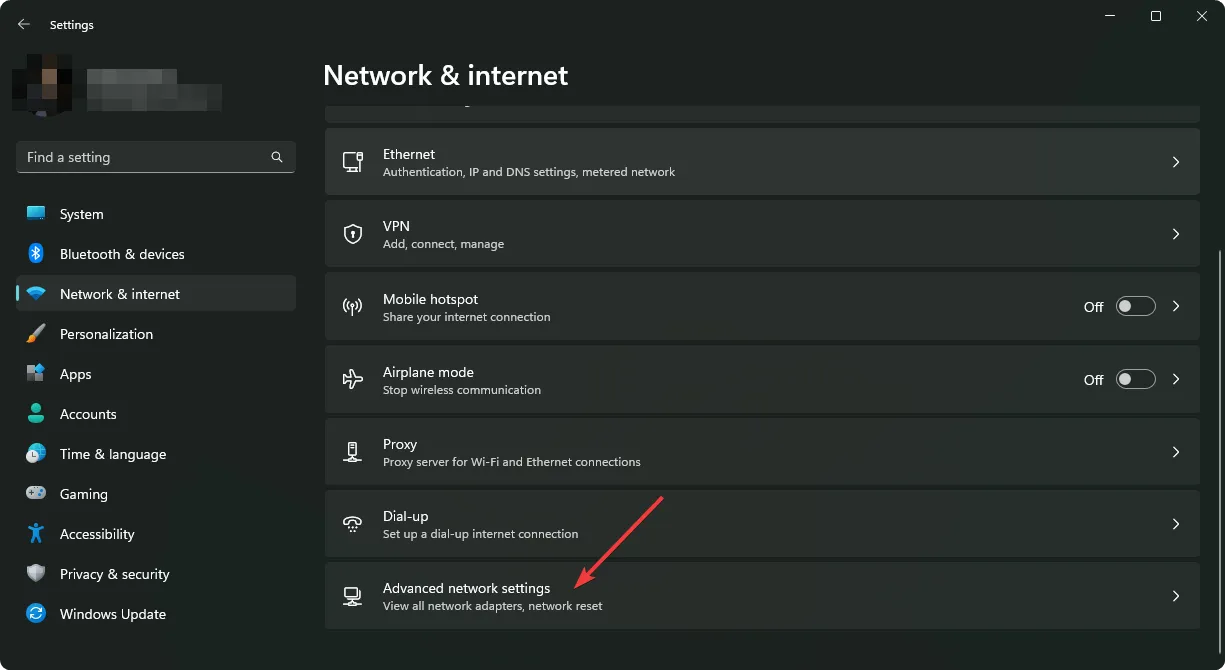
- Kliknij Resetuj sieć .
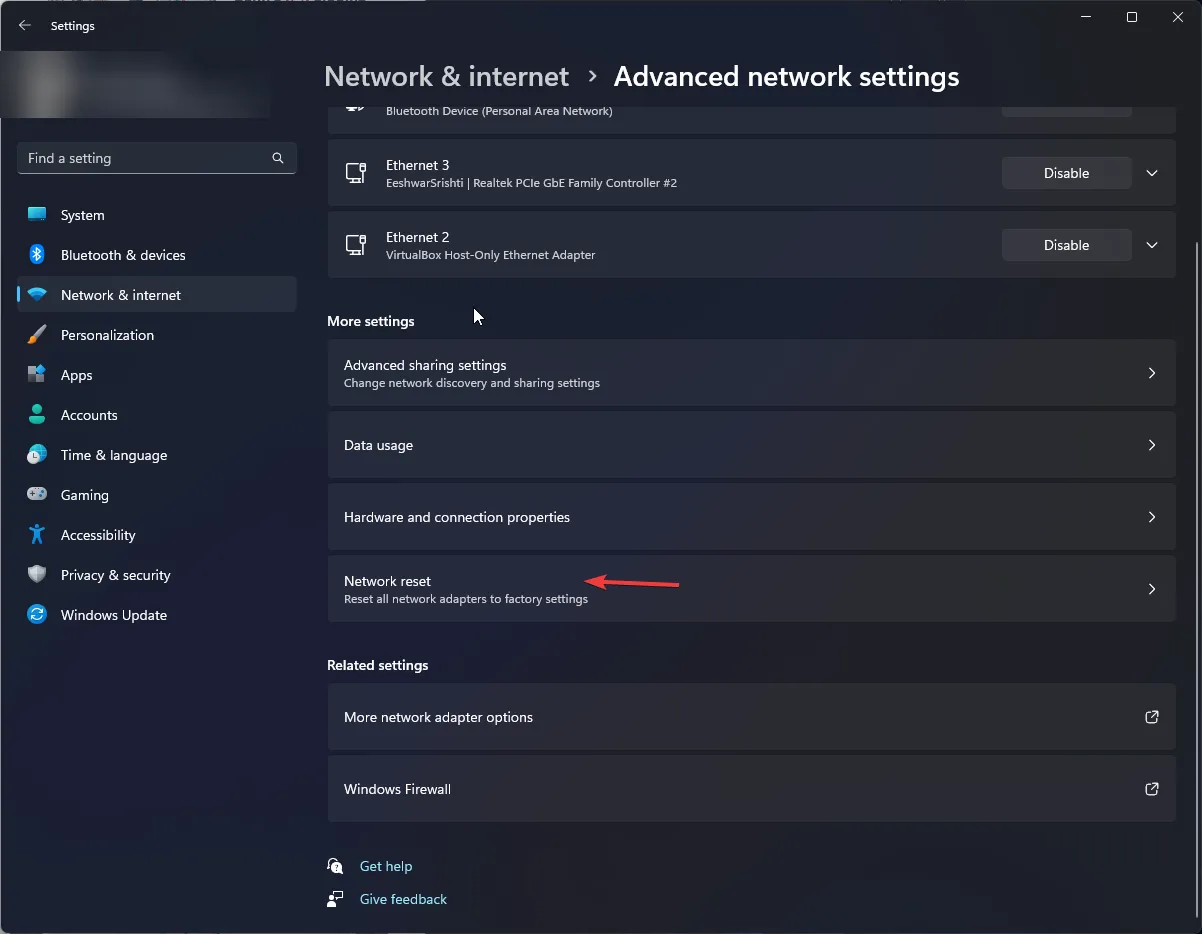
- Następnie naciśnij przycisk Resetuj teraz.
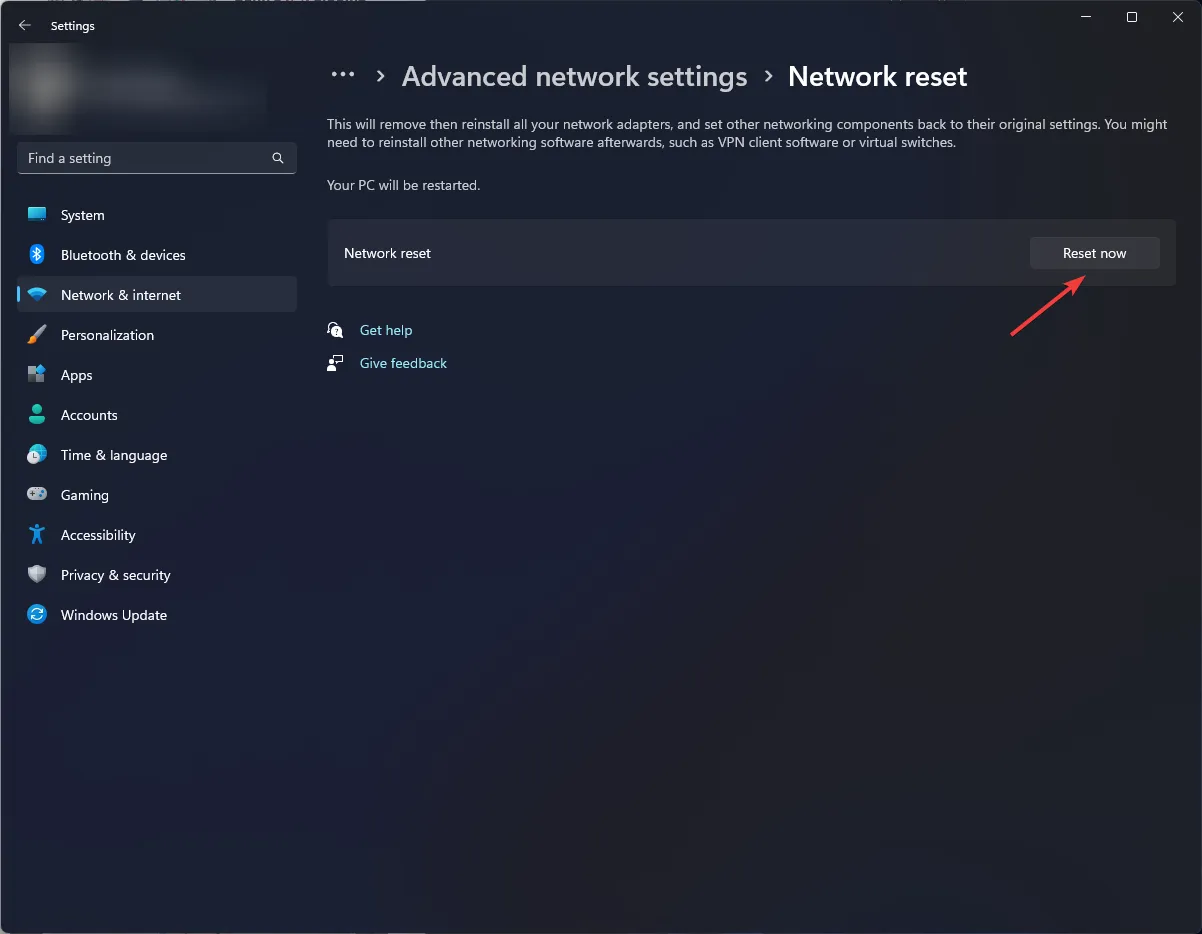
Na szczęście przyspieszenie działania nie jest aż tak skomplikowane. Dzięki tym wskazówkom i wskazówkom możesz z łatwością ulepszyć swoją sieć 5G, zapewniając możliwość korzystania z szybkiego Internetu bez zakłóceń.
Z naszych obserwacji wynika, że większość winy spada na router. Nawet hotspot 5 GHz może być niemożliwy do wykrycia z powodu nieaktualnych sterowników lub niezgodności. W takich przypadkach zalecamy aktualizację routera do nowszego.
Ponadto używane urządzenia powinny być zgodne ze standardami i sygnałem routera.
Jeśli masz dodatkowe uwagi na temat łączności Wi-Fi 5G, podziel się nimi w komentarzach poniżej.



Dodaj komentarz