5 sposobów, aby telefon Samsung podświetlił się podczas odbierania powiadomień
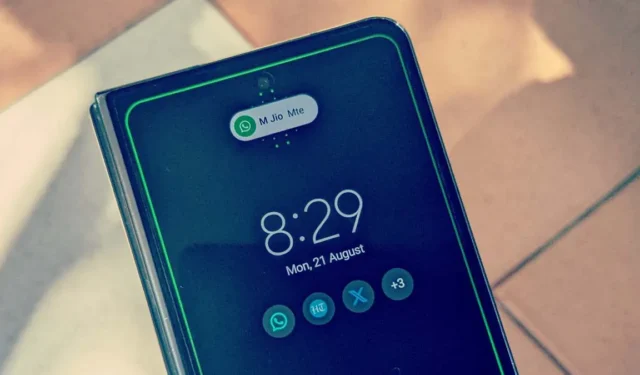
Ekran Twojego telefonu Samsung włączy się automatycznie po odebraniu nowej wiadomości tekstowej w domyślnej aplikacji Wiadomości Samsung . Ale co, jeśli chcesz, aby Twój ekran podświetlał się przy powiadomieniach ze wszystkich aplikacji? Na szczęście jest to możliwe. W tym przewodniku przedstawiono różne sposoby podświetlania ekranu telefonu Samsung Galaxy podczas odbierania powiadomień.
1. Oświetlenie krawędziowe
Ta metoda podświetla krawędzie ekranu, gdy otrzymasz nowe powiadomienie na telefonie Samsung Galaxy. Możesz dostosować kolor, styl i aplikacje podświetlające ekran.
Pamiętaj jednak, że przy użyciu tej metody zobaczysz tylko krótki podgląd powiadomień, ponieważ działa ona w przypadku powiadomień w stylu „Krótkim”, a nie „Szczegółowym”. Wykonaj poniższe kroki, aby włączyć oświetlenie krawędziowe:
- Otwórz aplikację Ustawienia na telefonie Samsung.
- Przejdź do „Powiadomień”, a następnie „Styl wyskakującego powiadomienia”.
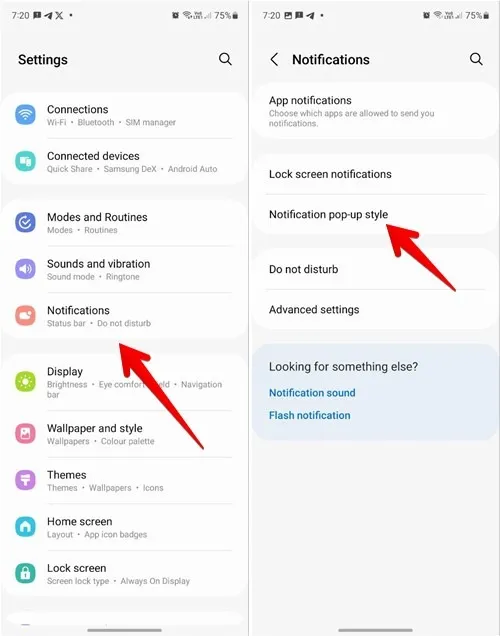
- Wybierz „Brief”, a następnie dotknij „Styl oświetlenia krawędzi” w ustawieniach, które pozwalają dostosować aplikacje, które wybudzają ekran i nie tylko.
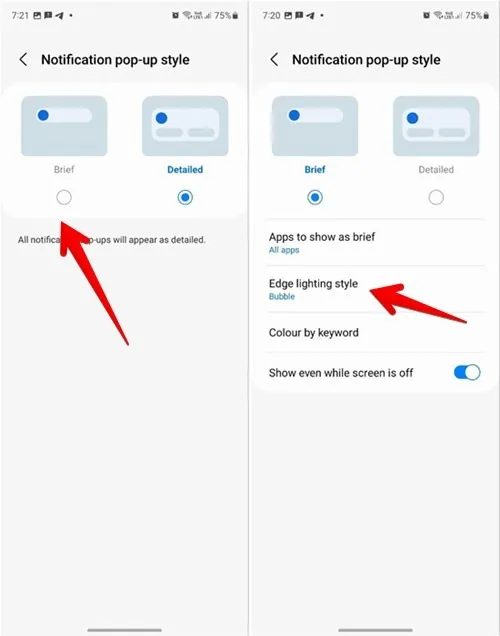
- Wybierz efekt i jego kolor, a następnie dotknij „Gotowe”.
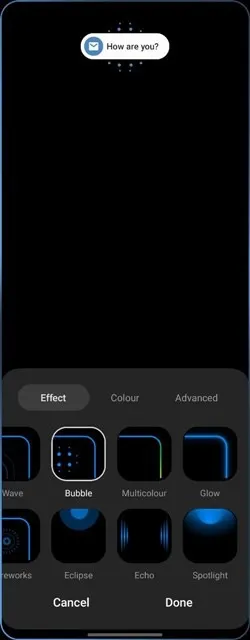
- Włącz przełącznik obok opcji „Pokaż nawet wtedy, gdy ekran jest wyłączony”.
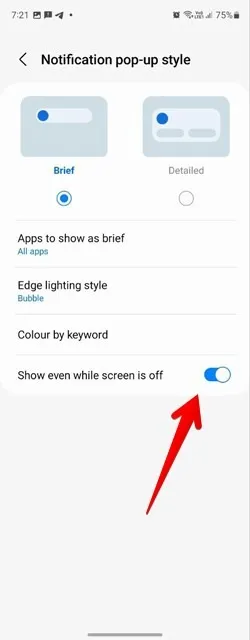
- Ekran Twojego telefonu Samsung zaświeci się, gdy otrzymasz powiadomienie.
2. Zawsze na wyświetlaczu
Jeśli lubisz korzystać z funkcji Always On Display w telefonie Samsung Galaxy, możesz ustawić jego automatyczne wybudzanie po otrzymaniu nowego powiadomienia.
- W aplikacji Ustawienia przejdź do „Ekran blokady -> Zawsze włączony”.
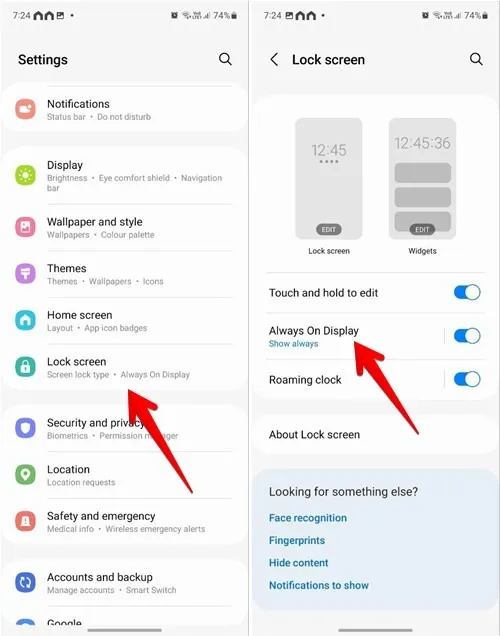
- Włącz przełącznik w pozycji „Wł.”, jeśli jeszcze nie jest, i wybierz „Pokaż przy nowych powiadomieniach” z listy opcji.
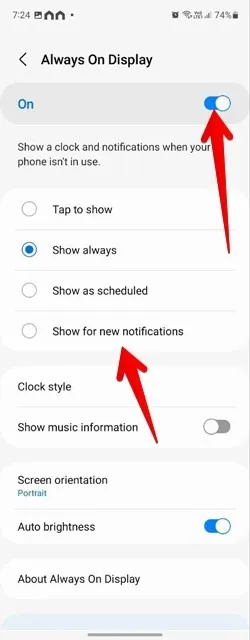
3. Latarka aparatu
Jeśli byłeś wcześniej użytkownikiem iPhone’a i podobała Ci się funkcja powiadomień Flash, Samsung ma coś podobnego. Możesz nawet ustawić, aby wybrane aplikacje korzystały z tej funkcji. Wykonaj poniższe kroki, aby włączyć powiadomienia o lampie błyskowej aparatu:
- Przejdź do „Ustawienia -> Dostępność -> Ustawienia zaawansowane”.

- Stuknij w „Powiadomienie Flash”.
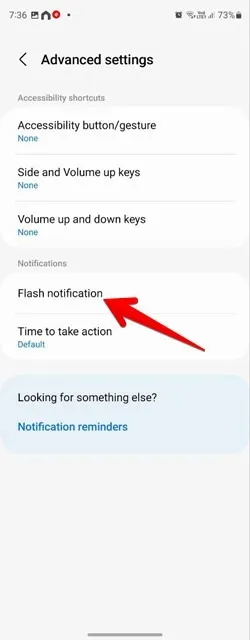
- Stuknij w „Powiadomienie o lampie błyskowej aparatu” i włącz je na następnym ekranie. Możesz także dostosować aplikacje, które mogą wysyłać powiadomienia o lampie błyskowej aparatu.
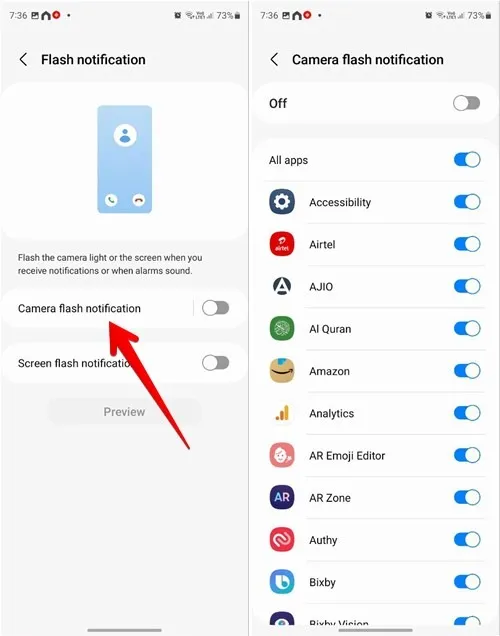
4. Błysk ekranu
Telefony Samsung potrafią nie tylko migać lampką aparatu, ale mają także funkcję flashowania ekranu w przypadku nowych powiadomień i alarmów.
- Na telefonie Samsung Galaxy przejdź do „Ustawienia -> Dostępność -> Ustawienia zaawansowane -> Powiadomienie Flash”.
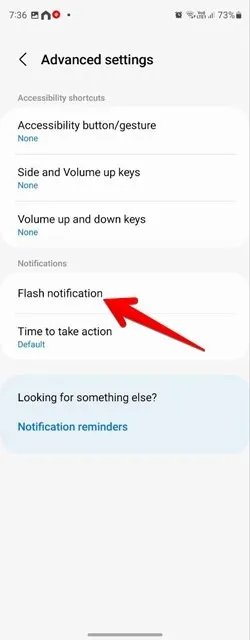
- Włącz przełącznik obok „Powiadomienia o błysku ekranu”, jeśli chcesz, aby cały ekran Twojego telefonu migał po otrzymaniu nowego powiadomienia.
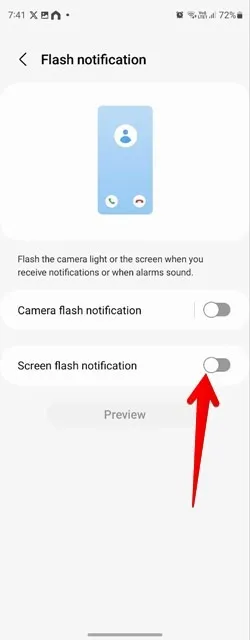
- Stuknij kolor, aby wybrać kolor lampy błyskowej ekranu. Możesz wybrać aplikacje, które powodują miganie ekranu, korzystając z funkcji „Wybrane aplikacje”.
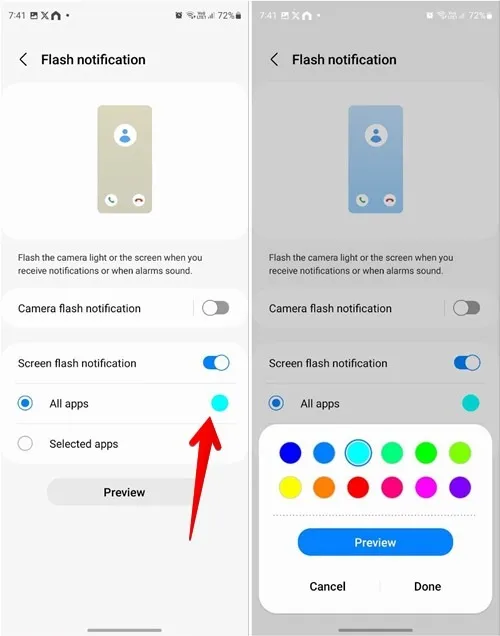
5. Aplikacje stron trzecich
Jeśli nadal uważasz, że czegoś brakuje lub ekran nie włącza się po otrzymaniu nowych powiadomień, możesz w tym samym celu skorzystać z aplikacji innej firmy.
- Zainstaluj i otwórz aplikację Glimpse Notifications na swoim telefonie.
- Kliknij przycisk „Włącz”, aby przyznać aplikacji dostęp do powiadomień. Następnie włącz przełącznik obok „Powiadomienia o podglądzie”.
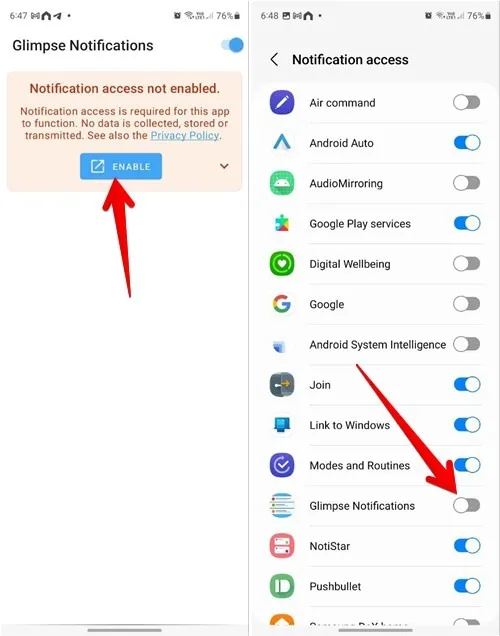
- Wyskakujące okienko poprosi Cię o zezwolenie aplikacji Glimpse Notifications na wysyłanie powiadomień. Stuknij w „Zezwalaj”.
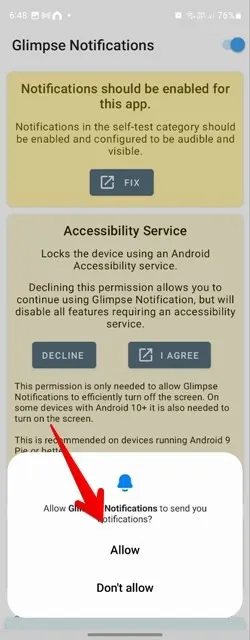
- Kliknij zakładkę „Autotest” i naciśnij przycisk „Test”, aby zobaczyć aplikację w działaniu. Jeśli wszystko działa prawidłowo, możesz zaczynać.
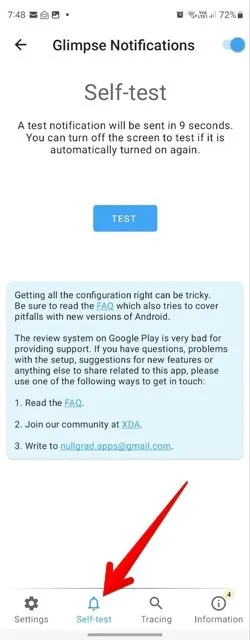
- Wybierz lub usuń aplikacje na karcie „Ustawienia -> Wybór aplikacji”.
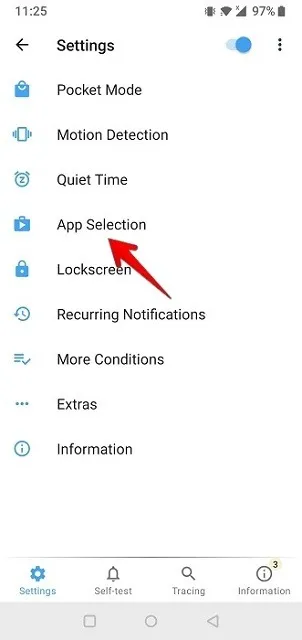
Często Zadawane Pytania
Co mogę zrobić, jeśli ekran nie włącza się po otrzymaniu nowych powiadomień na telefonie Samsung?
Przejdź do „Ustawienia -> Dostępność -> Ulepszenia widoczności”. Wyłącz przełącznik obok „Usuń animacje”.
Jak mogę to naprawić, jeśli powiadomienia nie działają na moim telefonie Samsung Galaxy?
Najpierw przejdź do „Ustawienia -> Tryby i procedury” i upewnij się, że tryb ostrości nie jest aktywny. Przejdź także do „Ustawienia -> Dźwięki i wibracje”. Wybierz „Dźwięk” zamiast „Wibracje” lub „Wycisz”. Na koniec przejdź do „Ustawienia -> Aplikacje”. Kliknij aplikację z brakującymi powiadomieniami. Naciśnij „Powiadomienia” i włącz je na następnym ekranie. Dowiedz się także, jak zarządzać powiadomieniami na telefonach z systemem Android.
Wszystkie zrzuty ekranu i obrazy wykonał Mehvish Mushtaq.



Dodaj komentarz