5 sposobów na pozbycie się szumu statycznego w słuchawkach Bluetooth
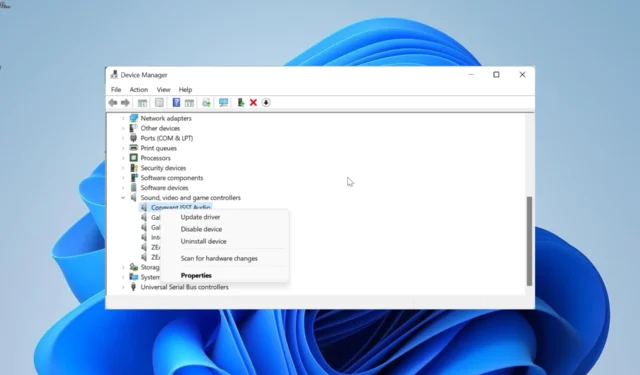
Statyczne, trzaskające i brzęczące dźwięki są dość powszechne w słuchawkach Bluetooth i przewodowych. Jest to szczególnie widoczne na tanich słuchawkach Bluetooth, ale niektórzy użytkownicy doświadczają tego również na urządzeniach wysokiej jakości.
Ten irytujący buczący dźwięk może być spowodowany różnymi czynnikami, od odległości między urządzeniem a słuchawkami po fizyczne przeszkody. Na szczęście możesz wyeliminować szum statyczny, wykonując czynności opisane w tym przewodniku.
Dlaczego słyszę szumy w słuchawkach Bluetooth?
Za szumy statyczne słyszalne w słuchawkach Bluetooth może odpowiadać kilka czynników. Poniżej znajduje się kilka godnych uwagi powodów:
- Niski poziom naładowania baterii słuchawek — Często przyczyną trzasków w wysokiej jakości słuchawkach jest niski poziom naładowania baterii. Musisz więc naładować baterię przed czymkolwiek innym.
- Fizyczna przeszkoda – jeśli między słuchawkami a komputerem znajduje się fizyczna przeszkoda, na przykład ściana, prawdopodobnie usłyszysz nieprzyjemny hałas. Usuń tę barierę, a wszystko powinno wrócić do normy.
- Zakłócenia sygnału bezprzewodowego — czasami ten problem może wystąpić, jeśli inny sygnał bezprzewodowy, taki jak ten z Wi-Fi, zakłóca linię połączenia słuchawek. Możesz ponownie uruchomić dane urządzenie bezprzewodowe, aby to naprawić.
- Wadliwe sterowniki — jeśli sterownik karty dźwiękowej jest uszkodzony, możesz również usłyszeć irytujące brzęczenie. Rozwiązaniem tego problemu jest ponowna instalacja lub aktualizacja sterowników .
Teraz, gdy znamy możliwe przyczyny tego problemu, naprawmy go, korzystając z poniższych rozwiązań.
Jak pozbyć się szumu statycznego w słuchawkach Bluetooth?
Wypróbuj poniższe podstawowe kroki rozwiązywania problemów, zanim przejdziesz do bardziej złożonego rozwiązania:
- Jeśli używasz klucza sprzętowego Bluetooth, upewnij się, że jest on prawidłowo podłączony do urządzenia
- Usuń wszelkie zakłócające urządzenia bezprzewodowe
- Naładuj baterię słuchawek
- Upewnij się, że jesteś blisko komputera
- Usuń wszelkie fizyczne przeszkody
- Sprawdź aplikację, której używasz ze słuchawkami, pod kątem problemów
Jeśli nadal słyszysz hałas, przejdź do poniższych rozwiązań.
1. Zaktualizuj sterowniki audio
- Naciśnij Windows klawisz + X i wybierz opcję Menedżer urządzeń .
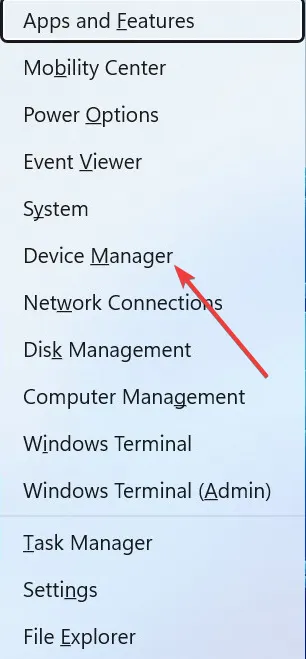
- Kliknij dwukrotnie sekcję Kontrolery dźwięku, wideo i gier , a następnie kliknij prawym przyciskiem myszy znajdujące się pod nią urządzenie audio.
- Teraz wybierz opcję Aktualizuj sterownik .
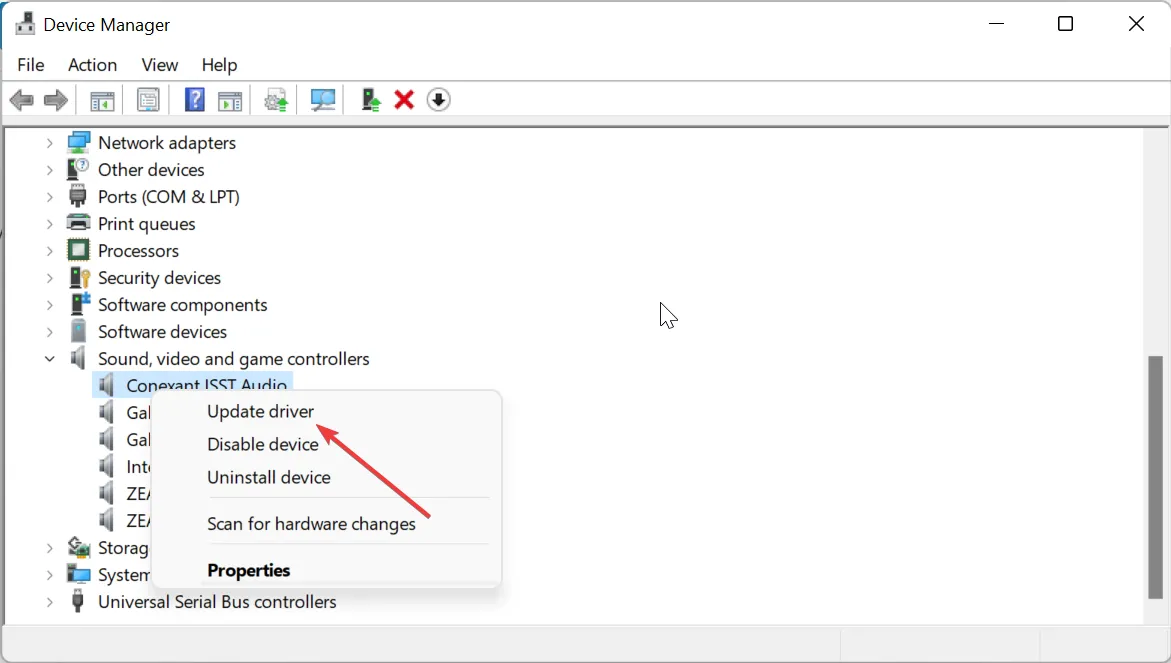
- Na koniec wybierz Wyszukaj automatycznie sterowniki i zainstaluj wszelkie dostępne aktualizacje.
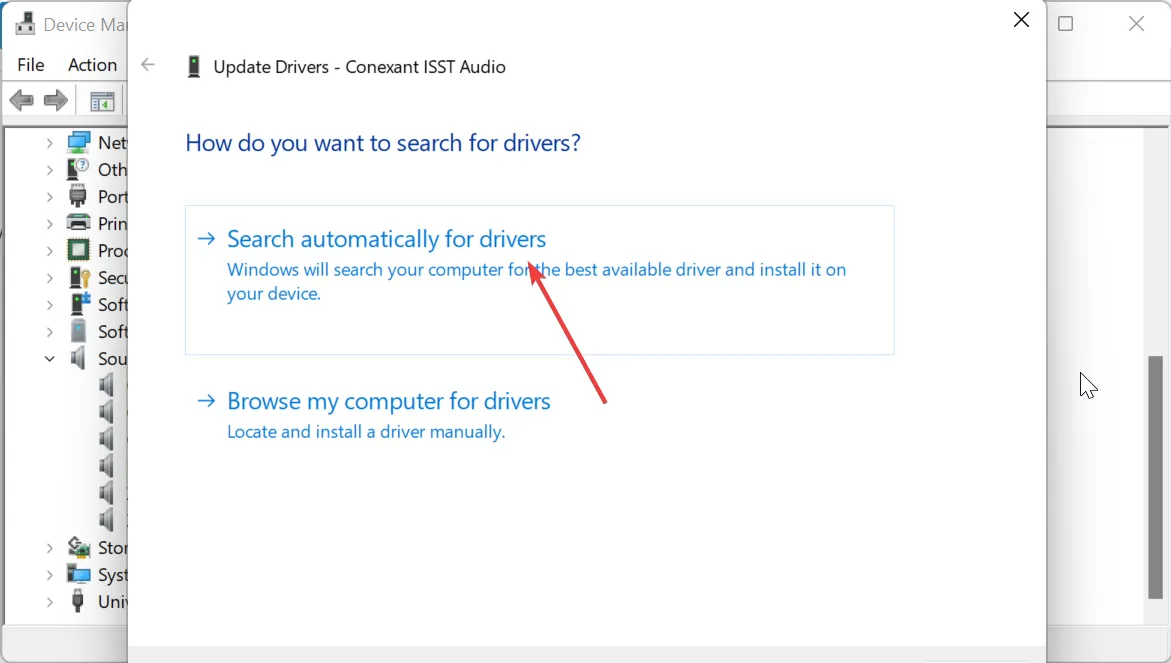
Jedną z głównych przyczyn ciągłego słyszenia szumów w słuchawkach Bluetooth jest przestarzały sterownik audio. Spróbuj więc zaktualizować sterowniki audio i być może sprawdź, czy są dostępne aktualizacje sterowników Bluetooth.
2. Odłącz nieużywane urządzenia Bluetooth
- Naciśnij klawisz Windows+ I, aby otworzyć aplikację Ustawienia i wybierz Bluetooth i urządzenia w lewym okienku.
- Wybierz opcję Urządzenia w prawym okienku.
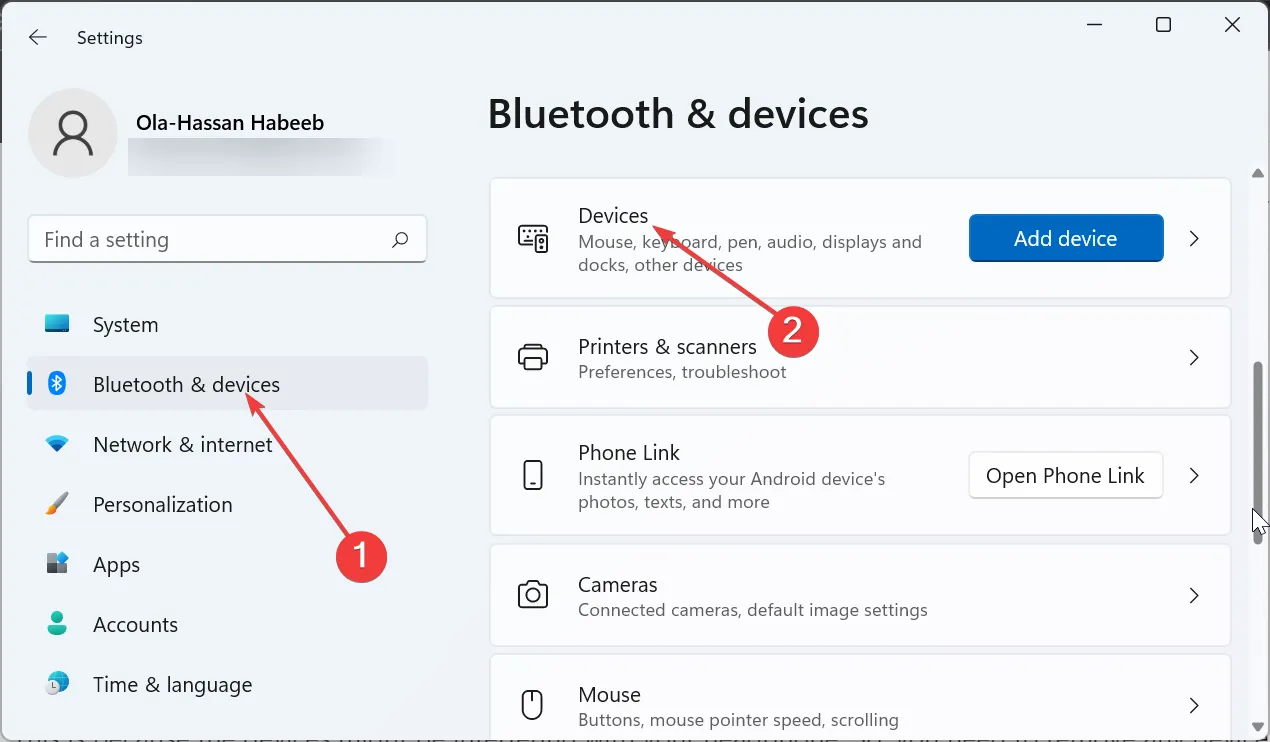
- Teraz kliknij trzy pionowe kropki przed nieużywanym urządzeniem.
- Na koniec wybierz opcję Usuń urządzenie .
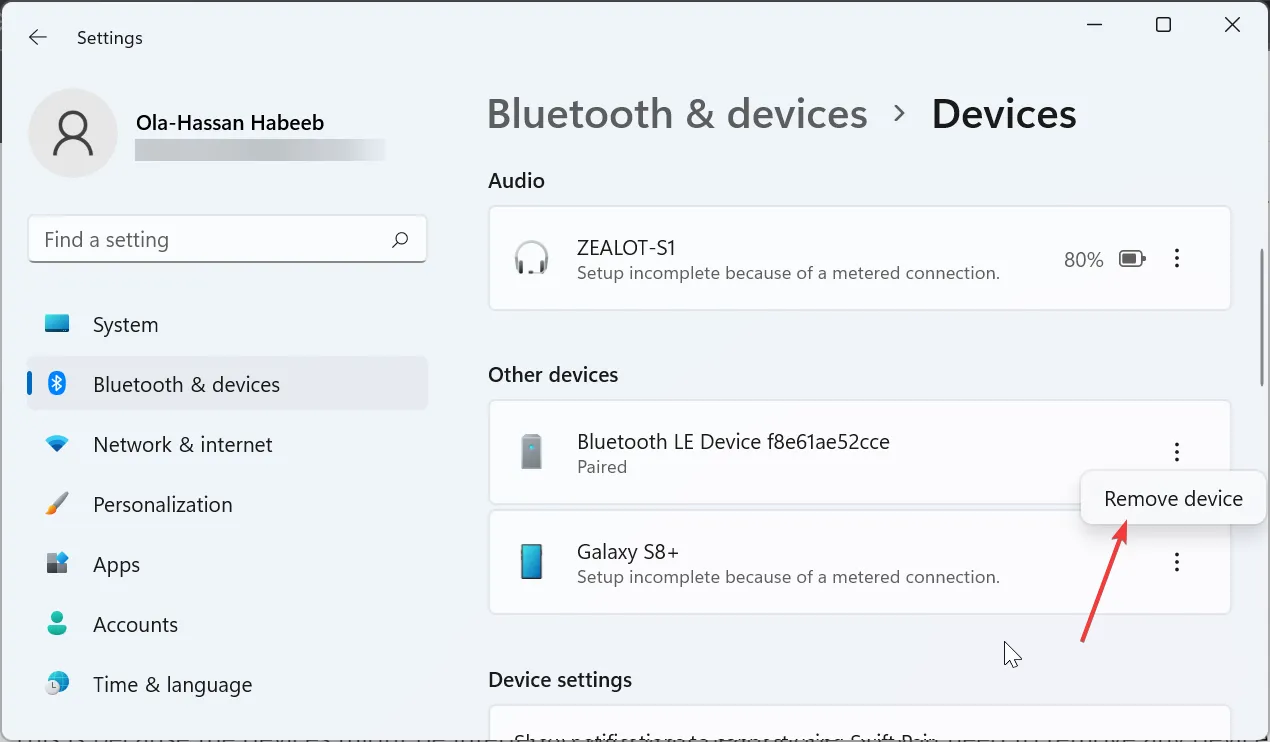
Jeśli do komputera jest jednocześnie podłączonych zbyt wiele urządzeń Bluetooth, prawdopodobnie w słuchawkach bezprzewodowych usłyszysz szum statyczny.
Dzieje się tak, ponieważ urządzenia mogą zakłócać działanie słuchawek. Musisz więc usunąć każde urządzenie, które nie jest ważne.
3. Zamknij niepotrzebne aplikacje działające w tle
- Naciśnij klawisz Windows + X i wybierz Menedżer zadań .
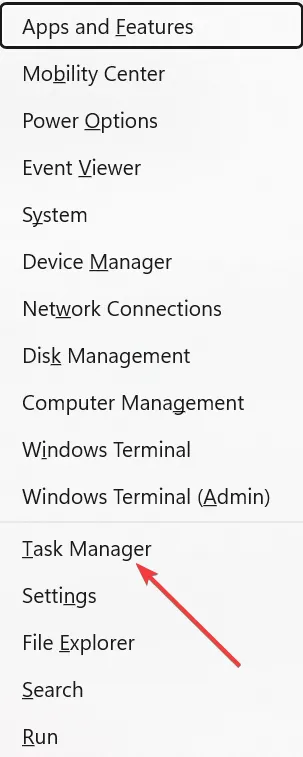
- Kliknij prawym przyciskiem myszy dowolną aplikację, której obecnie nie używasz.
- Na koniec kliknij przycisk Zakończ zadanie .
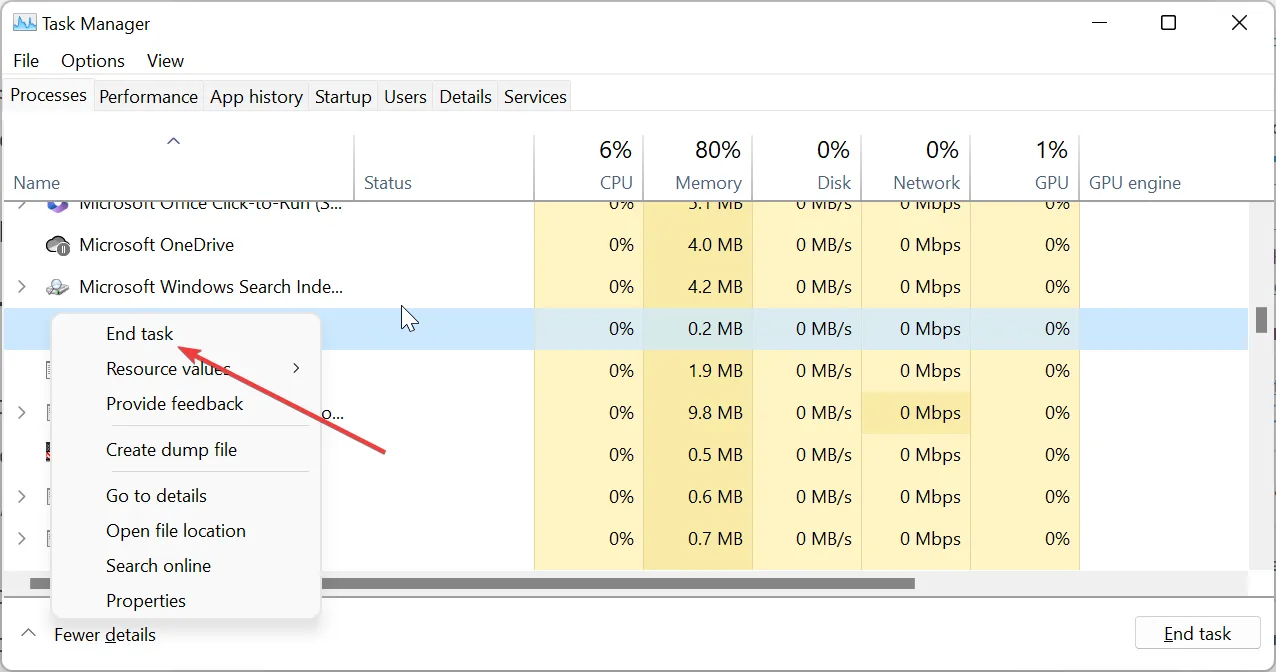
W niektórych przypadkach niektóre aplikacje działające w tle mogą uruchamiać procesy zakłócające połączenie Bluetooth. Może to być powód, dla którego w słuchawkach Bluetooth w systemie Windows 10 i 11 pojawiają się szumy.
Rozwiązaniem tego problemu jest trwałe zamknięcie tych aplikacji za pomocą Menedżera zadań.
4. Wyłącz wszystkie efekty dźwiękowe
- Kliknij prawym przyciskiem myszy ikonę dźwięku na pasku zadań i wybierz opcję Ustawienia dźwięku .
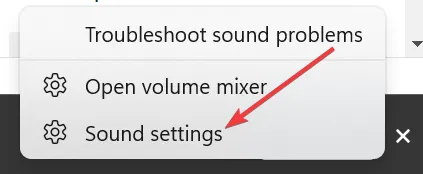
- Wybierz opcję Więcej ustawień dźwięku .

- Teraz kliknij dwukrotnie słuchawki.
- Kliknij kartę Ulepszenia u góry.
- Na koniec zaznacz opcję Wyłącz wszystkie efekty dźwiękowe i kliknij przycisk Zastosuj, a następnie OK .
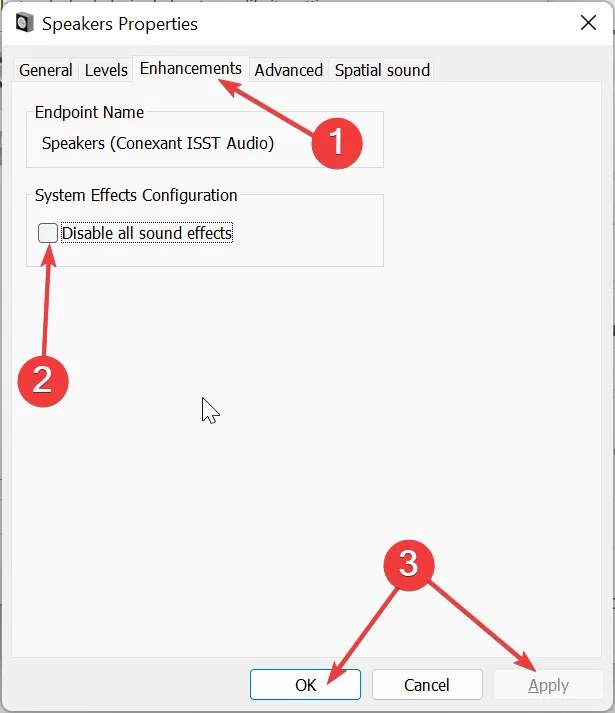
Włączenie zbyt wielu efektów dźwiękowych i ulepszeń na komputerze może powodować szumy statyczne słyszalne w słuchawkach Bluetooth.
Wielu użytkownikom udało się rozwiązać ten problem, po prostu wyłączając wszystkie efekty dźwiękowe na swoim komputerze. Więc ty też powinieneś spróbować.
5. Uruchom narzędzie do rozwiązywania problemów z odtwarzaniem dźwięku
- Naciśnij Windows klawisz + I i wybierz Rozwiązywanie problemów w prawym okienku.
- Wybierz Inne narzędzia do rozwiązywania problemów na następnej stronie.
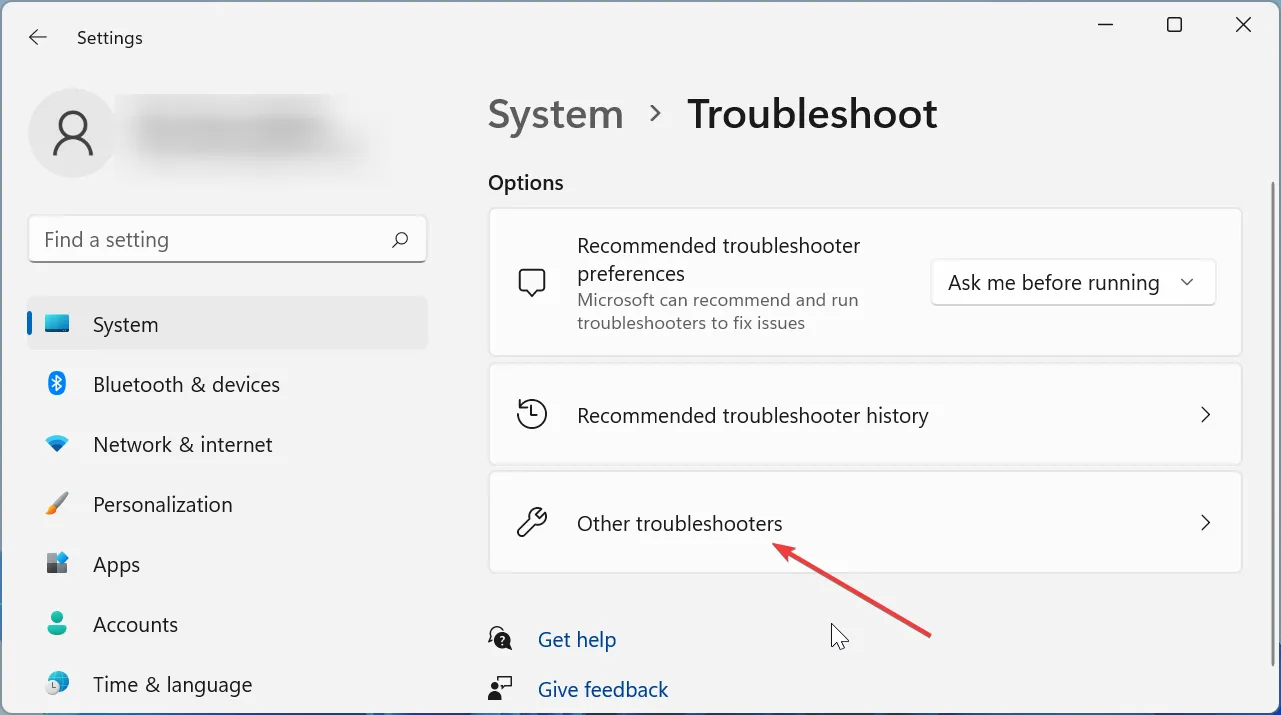
- Teraz kliknij przycisk Uruchom przed opcją Odtwarzanie dźwięku.
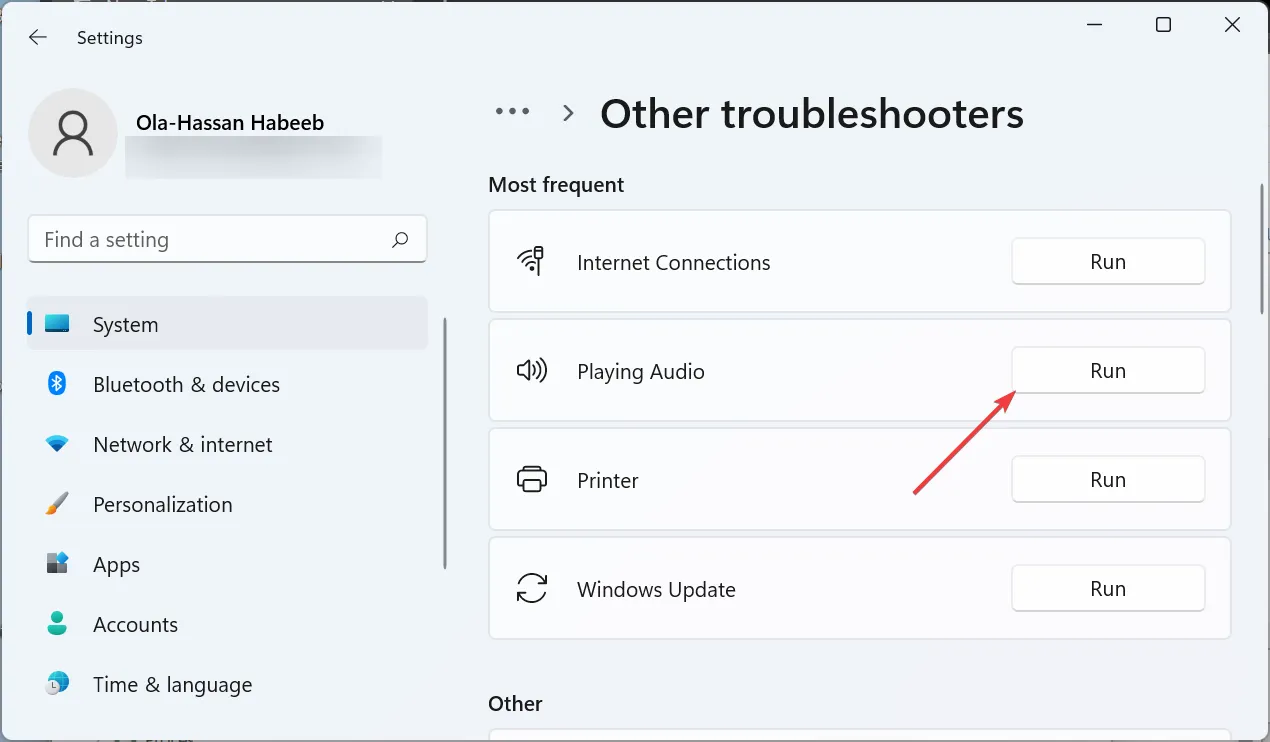
- Na koniec poczekaj na zakończenie skanowania i zastosuj zalecane poprawki.
Niektórzy użytkownicy stwierdzili, że ten problem wynika z problemów z wyjściem audio ich komputera. Na szczęście system Windows ma wbudowane narzędzie do rozwiązywania problemów, które może pomóc w zdiagnozowaniu i zaleceniu poprawek tego problemu.
Po uruchomieniu narzędzia do rozwiązywania problemów z dźwiękiem możesz także uruchomić narzędzie do rozwiązywania problemów z Bluetooth, aby sprawdzić potencjalne problemy.
Masz wszystko, czego potrzebujesz, aby pozbyć się szumu statycznego w słuchawkach Bluetooth. Chociaż prawdą jest, że istnieje wiele przyczyn tego problemu, rozwiązania to tylko drobne poprawki tu i tam.
Daj nam znać rozwiązanie, które pomogło Ci rozwiązać ten problem w komentarzach poniżej.



Dodaj komentarz