5 sposobów naprawy VT-x jest niedostępny (VERR_VMX_NO_VMX)
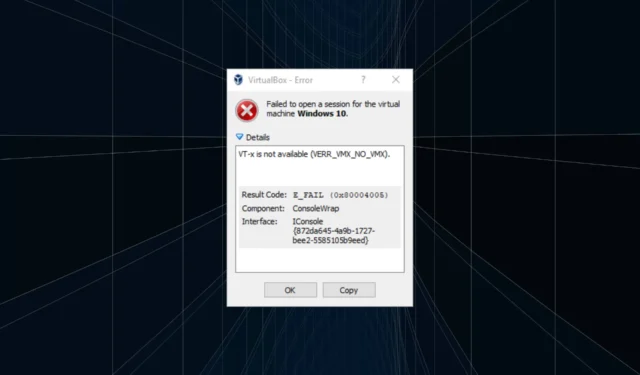
Chociaż powszechnie spotykane w VirtualBox, inne podobne oprogramowanie może generować błąd i uniemożliwiać użytkownikom uruchamianie maszyny wirtualnej. Nie denerwować! Zwykle jest to trywialny problem, który można obwiniać i można go szybko uruchomić. Dowiedzmy się!
Dlaczego mój VTx nie działa w VirtualBox?
Oto kilka powodów, dla których napotykasz ten problem:
- VT-x nie jest włączony : w większości przypadków użytkownicy zorientowali się, że VT-x lub technologia wirtualizacji została wyłączona w BIOS-ie i włączenie jej rozwiązało problem.
- Włączona jest hiperwirtualizacja : Innym powodem, dla którego użytkownicy napotykają ten problem, jest włączenie funkcji Hyper-V lub Hyper-Virtualization w systemie Windows, ponieważ powoduje to konflikt z VT-x.
- VT-x nie jest obsługiwany : W przypadku niektórych użytkowników problem pojawił się, gdy VT-x nie był obsługiwany na komputerze i powinien być widoczny od razu podczas pierwszego użycia maszyny wirtualnej.
- Aplikacje innych firm wywołujące konflikty : kilka programów antywirusowych i oprogramowania zabezpieczającego może powodować konflikty z funkcjonowaniem systemu operacyjnego, w tym ustawienie VT-x, i powodować błędy.
Jak naprawić błąd VT-x jest niedostępny (VERR_VMX_NO_VMX)?
Zanim przejdziemy do nieco skomplikowanych rozwiązań, oto kilka szybkich rozwiązań do wypróbowania:
- Uruchom ponownie komputer, aby zakończyć wszystkie niekrytyczne procesy działające w tle.
- Zainstaluj wszelkie dostępne aktualizacje systemu Windows, jeśli problem jest znanym błędem i dostępna jest dla niego łatka.
- Przywróć wszystkie ostatnie zmiany na komputerze. Na przykład, jeśli po pobraniu oprogramowania pojawił się błąd VT-x jest niedostępny (VERR_VMX_NO_VMX), odinstaluj program , aby wszystko działało.
Jeśli żadna nie działa, przejdź do poprawek wymienionych obok.
1. Włącz VT-x w BIOS-ie
- Wyłącz komputer, a następnie włącz go i kilkakrotnie naciskaj klawisz Esc, F10, F12, lub Delete, w zależności od producenta urządzenia, aby uzyskać dostęp do systemu BIOS. Dokładny klucz można znaleźć na stronie internetowej producenta OEM lub w instrukcji dołączonej do komputera.
- Po wejściu do systemu BIOS przejdź do sekcji Zabezpieczenia lub Zabezpieczenia systemu.
- Teraz włącz funkcję Virtualization Technology (VT-x) .
- Zapisz zmiany, wyjdź z systemu BIOS i uruchom system Windows.
W przypadku błędu VT-x nie jest dostępny (VERR_VMX_NO_VMX) Ubuntu, Twoim podstawowym podejściem powinno być upewnienie się, że VT-x jest rzeczywiście włączony. Ponadto, jeśli okaże się, że jest już aktywowany, włącz ponownie to ustawienie.
2. Wyłącz Hyper-V
- Naciśnij Windows + R , aby otworzyć Uruchom, wpisz cmd i naciśnij Ctrl + Shift + Enter.
- Kliknij Tak w monicie UAC.
- Teraz wklej następujące polecenia pojedynczo i uderzaj Enter po każdym:
bcdedit /set hypervisorlaunchtype Offbcdedit /set vm Nodism.exe /Online /Disable-Feature:Microsoft-Hyper-V - Po zakończeniu uruchom ponownie komputer i uruchom maszynę wirtualną, aby sprawdzić, czy problem nadal występuje.
Chociaż domyślnie tak nie jest, aktualizacja doprowadziła do konfliktu Hyper-V z VT-x po włączeniu, co spowodowało błąd VT-x jest niedostępny (VERR_VMX_NO_VMX) Windows 7. A wyłączenie tego pierwszego w tym przypadku powinno sprawić, że wszystko zacznie działać.
3. Wyłącz integralność pamięci
- Naciśnij Windows + S , aby otworzyć wyszukiwanie, wpisz Zabezpieczenia systemu Windows w polu tekstowym i kliknij odpowiedni wynik wyszukiwania.
- Teraz kliknij Bezpieczeństwo urządzenia .
- Kliknij Szczegóły izolacji rdzenia .
- Teraz wyłącz przełącznik integralności pamięci .
- Po zakończeniu uruchom ponownie komputer i uruchom maszynę wirtualną.
Inną funkcją, która często powoduje konflikt z maszyną wirtualną, jest izolacja rdzenia lub integralność pamięci, które powodują błąd VT-x jest niedostępny (VERR_VMX_NO_VMX) systemu Windows Server 2019.
Celem integralności pamięci jest zapobieganie uruchamianiu nieautoryzowanego kodu na komputerze. Poza tym może również powodować konflikty z oprogramowaniem zwiększającym wydajność . Powinieneś więc spróbować je wyłączyć i sprawdzić, czy błąd został naprawiony.
4. Odinstaluj program antywirusowy
- Naciśnij Windows + R , aby otworzyć Uruchom, wpisz appwiz.cpl w polu tekstowym i naciśnij Enter.
- Wybierz z listy zainstalowany program antywirusowy innej firmy i kliknij Odinstaluj .
- Postępuj zgodnie z instrukcjami wyświetlanymi na ekranie, aby zakończyć proces.
W przypadku, gdy poprzednie rozwiązania nie zadziałały, przyczyną błędu VT-x is not available (VERR_VMX_NO_VMX) mógł być program antywirusowy Oracle VirtualBox.
5. Zmień wersję oprogramowania maszyny wirtualnej na starszą
Kiedy nic nie działa, to głównie brak kompatybilności z najnowszą wersją oprogramowania VM jest przyczyną błędu VT-x is not available (VERR_VMX_NO_VMX) Windows 10. W tym przypadku jedynym realnym rozwiązaniem jest obniżenie wersji oprogramowania.
Sprawdź, którą wersję posiadasz, odinstaluj oprogramowanie , a następnie pobierz starszą wersję z oficjalnej strony internetowej. Oto bezpośrednie linki do stron pobierania różnych programów VM:
- VirtualBox
- VMWare (wybierz starszą wersję z menu rozwijanego)
W przypadku jakichkolwiek pytań lub podzielenia się tym, co zadziałało, upuść komentarz poniżej.



Dodaj komentarz